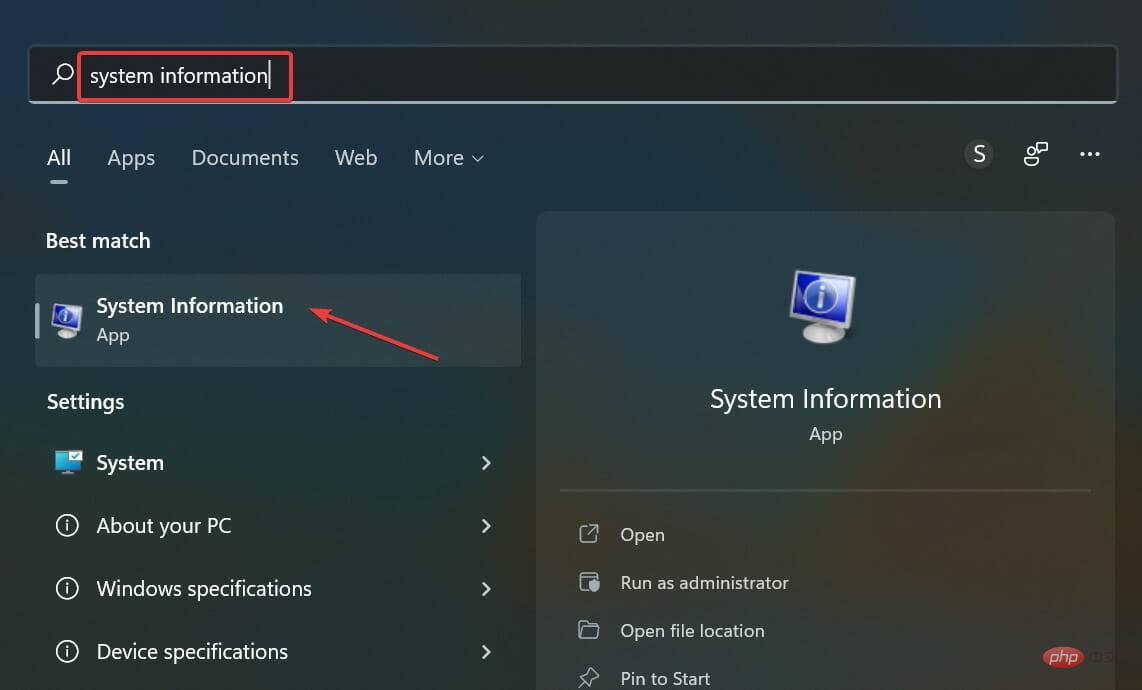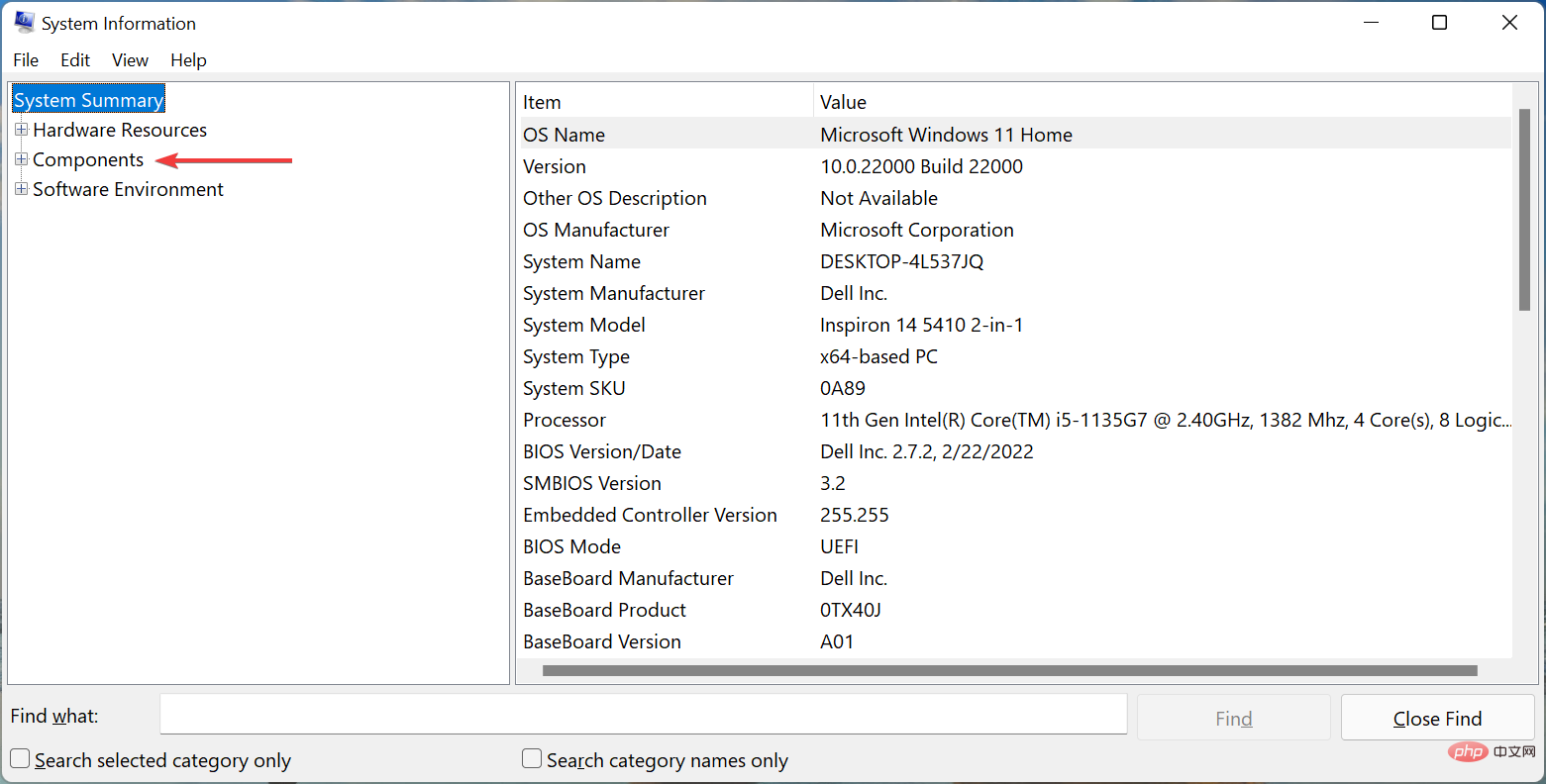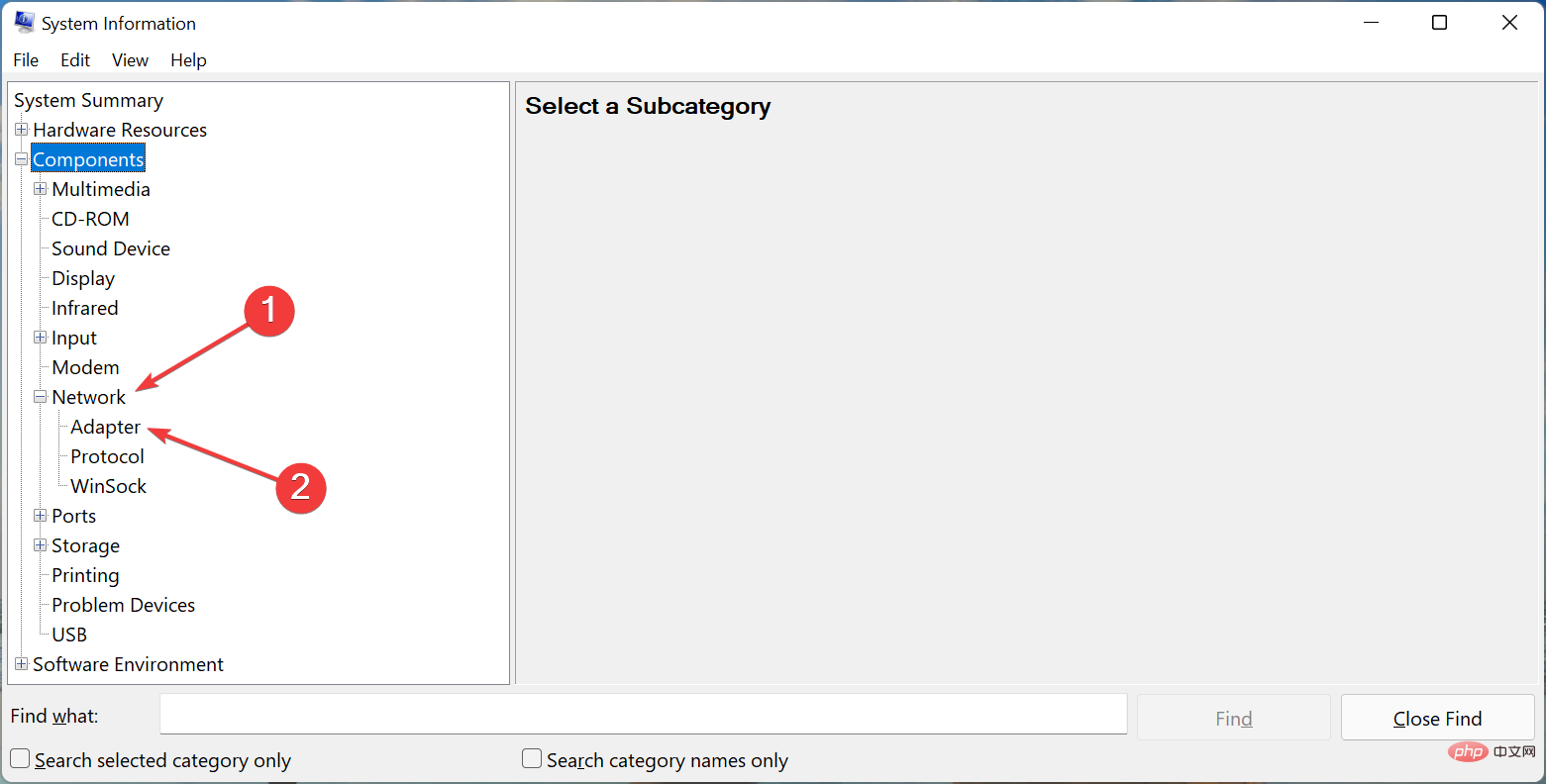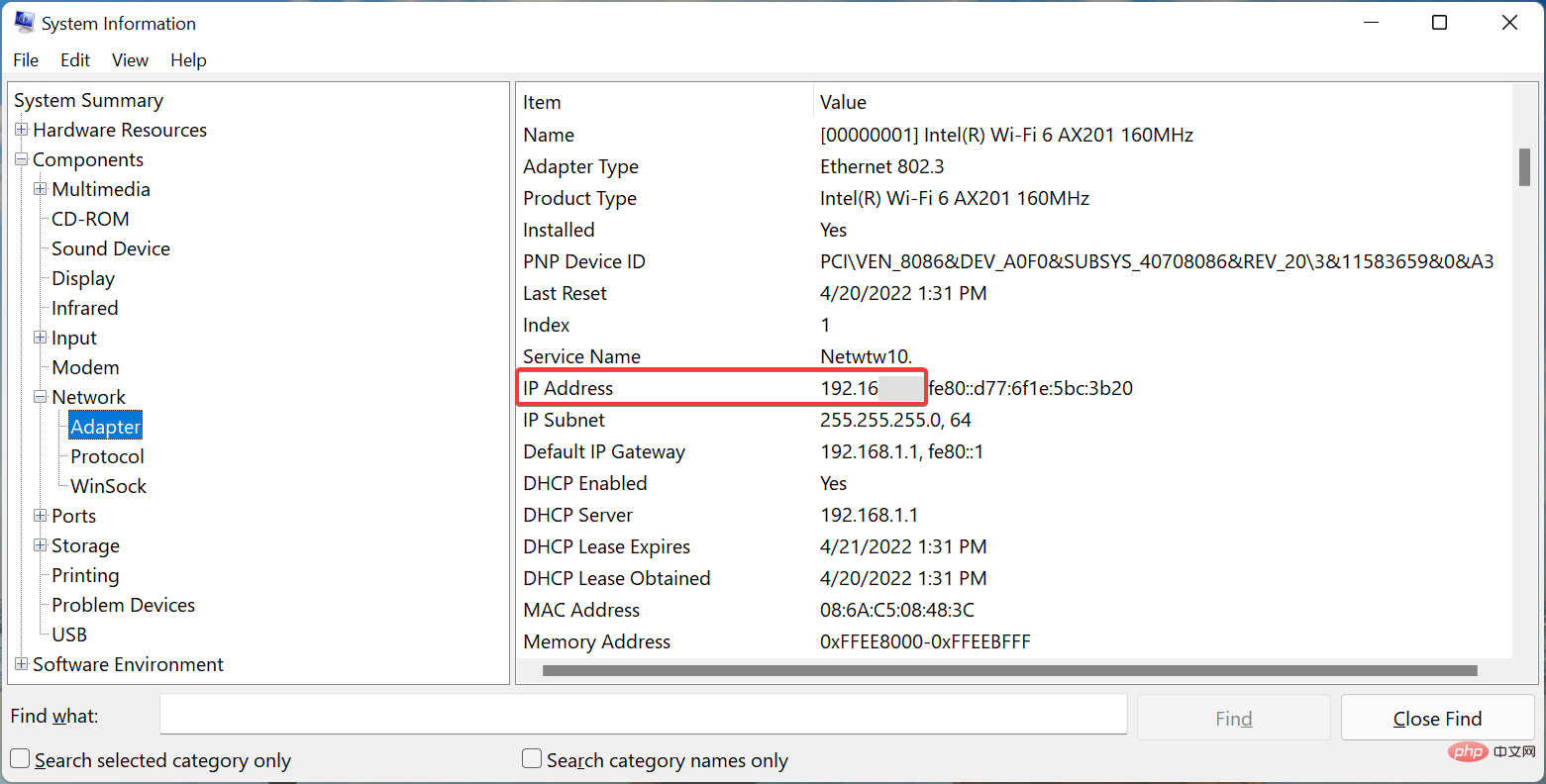Hier sind 6 einfache Möglichkeiten, Ihre IP-Adresse in Windows 11 zu finden.
Jedem mit dem Internet oder lokalen Netzwerk verbundenen Gerät wird eine eindeutige IP-Adresse (Internet Protocol) zugewiesen. Und manchmal müssen Sie diese IP-Adresse möglicherweise in Windows 11 finden.
Es gibt zwei Standards für IP-Adressen, IPv4 (Internet Protocol Version 4) und IPv6 (Internet Protocol Version 6). Ersteres gibt es schon seit langem, während letzteres neu und fortschrittlich ist. Darüber hinaus kann IPv6 viel mehr Adressen aufnehmen.
Da Sie nun die beiden Standards verstanden haben, wollen wir uns mit der Funktionsweise von IP-Adressen und den verschiedenen Möglichkeiten befassen, wie Sie sie in Windows 11 implementieren können.
Wie funktioniert eine IP-Adresse?
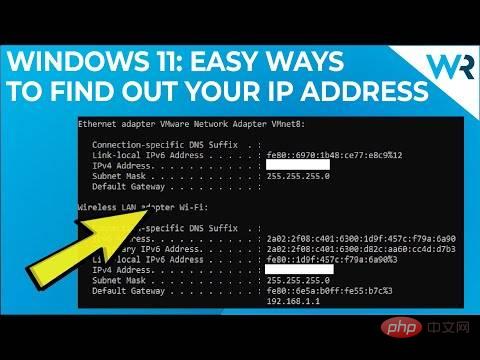
Die IP-Adresse sieht so aus: 192.181.1.1, eine Kombination aus vier Zahlengruppen. Jeder dieser Sätze kann zwischen 0 und 255 liegen. Diese Mengen werden vom Computer tatsächlich als Binärzahlen gelesen.
Unter den verschiedenen Typen gibt es vier, die im Detail verstanden werden müssen, nämlich statische und dynamische IP-Adressen sowie interne und externe IP-Adressen.
Wie der Name schon sagt, handelt es sich bei einer statischen IP-Adresse um eine Adresse, die sich nicht ändert und manuell festgelegt wird. Dynamische IP-Adressen hingegen werden jedem Gerät im Netzwerk automatisch zugewiesen und ändern sich im Laufe der Zeit.
Eine interne IP-Adresse bezieht sich auf die IP-Adresse eines bestimmten Geräts in Ihrem Netzwerk und ist für jedes Gerät eindeutig. Die Vergabe erfolgt meist dynamisch durch das Modem oder den Router. Die externe IP-Adresse ist allen Geräten im Netzwerk gemeinsam und für andere im Netzwerk sichtbar.
Da Sie nun ein grundlegendes Verständnis des Konzepts haben, lassen Sie sich von uns durch alle Möglichkeiten führen, wie Sie Ihre IP-Adresse in Windows 11 finden.
Wie finde ich die IP-Adresse in Windows 11?
1. Einstellungen verwenden
- Drücken Sie Windows+I, um die Einstellungen-App zu starten und wählen Sie Netzwerk & Internet aus den im linken Navigationsbereich aufgeführten Registerkarten aus.

- Klicken Sie rechts auf die Option „Eigenschaften“, um diese aktuell verbundenen Netzwerke anzuzeigen.

- Scrollen Sie nun nach unten und suchen Sie die IP-Adresse.

Dies ist wahrscheinlich eine der einfachsten Methoden und einige Benutzer finden sie am besten, um IP-Adressen in Windows 11 zu finden.
2. Verwenden der Systemsteuerung
- Drücken Sie Windows+S, um das Suchmenü zu starten, geben Sie „Systemsteuerung“ in das Textfeld oben ein und klicken Sie auf die relevanten Suchergebnisse, die angezeigt werden.

- Klicken Sie anschließend in den hier aufgeführten Optionen auf Netzwerk & Internet.

- Klicken Sie auf Netzwerk- und Freigabecenter.

- Klicken Sie nun auf das Netzwerk, mit dem Sie verbunden sind, um dessen Status abzurufen.

- Klicken Sie auf die Schaltfläche Details.

- Die IP-Adressen finden Sie hier aufgelistet.

3. Drücken Sie
Windows- +
- X über die Eingabeaufforderung oder klicken Sie mit der rechten Maustaste auf das Start-Symbol, um das Hauptbenutzermenü zu starten, und wählen Sie Windows-Terminal aus der Liste der Optionen aus.

- Klicken Sie nun auf den Abwärtspfeil und wählen Sie Eingabeaufforderung aus dem Menü. Alternativ können Sie in einem neuen Tab auf Strg++ und Umschalttaste2 klicken, um die Eingabeaufforderung zu starten.

- Fügen Sie nun den folgenden Befehl ein und drücken Sie die Eingabetaste:
<code><strong>ipconfig</strong>ipconfig
-
Sie finden nun die IP-Adresse unter dem Netzwerkadapter aufgeführt, den Sie gerade verwenden.

-
Drücken Sie Strg+ Umschalttaste+Esc, um den Task-Manager
 zu starten und navigieren Sie oben zur Registerkarte „Leistung“.
zu starten und navigieren Sie oben zur Registerkarte „Leistung“. -
Klicken Sie anschließend links in den Optionen auf den Eintrag Wi-Fi
 . Die
. Die -
IP-Adresse
 wird nun rechts aufgeführt.
wird nun rechts aufgeführt.
5. Starten Sie das Suchmenü über die Systeminformations-App
- , indem Sie Windows+S drücken, geben Sie Systeminformationen in das Textfeld oben ein und klicken Sie auf die entsprechenden Suchergebnisse.

- Doppelklicken Sie auf die Komponente im linken Navigationsbereich, um die Kategorien darunter zu erweitern und anzuzeigen.

- Doppelklicken Sie nun auf Netzwerk und wählen Sie den Adapter darunter aus.

- Sie sollten nun rechts unter „Aktive Netzwerkadapter“ Ihre IP-Adresse finden.

6. Online-Tools verwenden
Die letzte Möglichkeit, Ihre IP-Adresse herauszufinden, ist die Verwendung eines zuverlässigen Online-Tools in einem sicheren Browser in Windows 11. Eine einfache Google-Suche sollte eine Vielzahl solcher Tools auflisten, die Sie alle verwenden können. In den meisten Fällen sollte Google selbst die IP-Adresse oben angeben.
Bitte beachten Sie, dass bei dieser Methode die externe IP-Adresse aufgeführt wird, die sich möglicherweise von der bei der vorherigen Methode gefundenen unterscheidet, bei der es sich um die interne IP-Adresse oder die Adresse des einzelnen Geräts handelte.
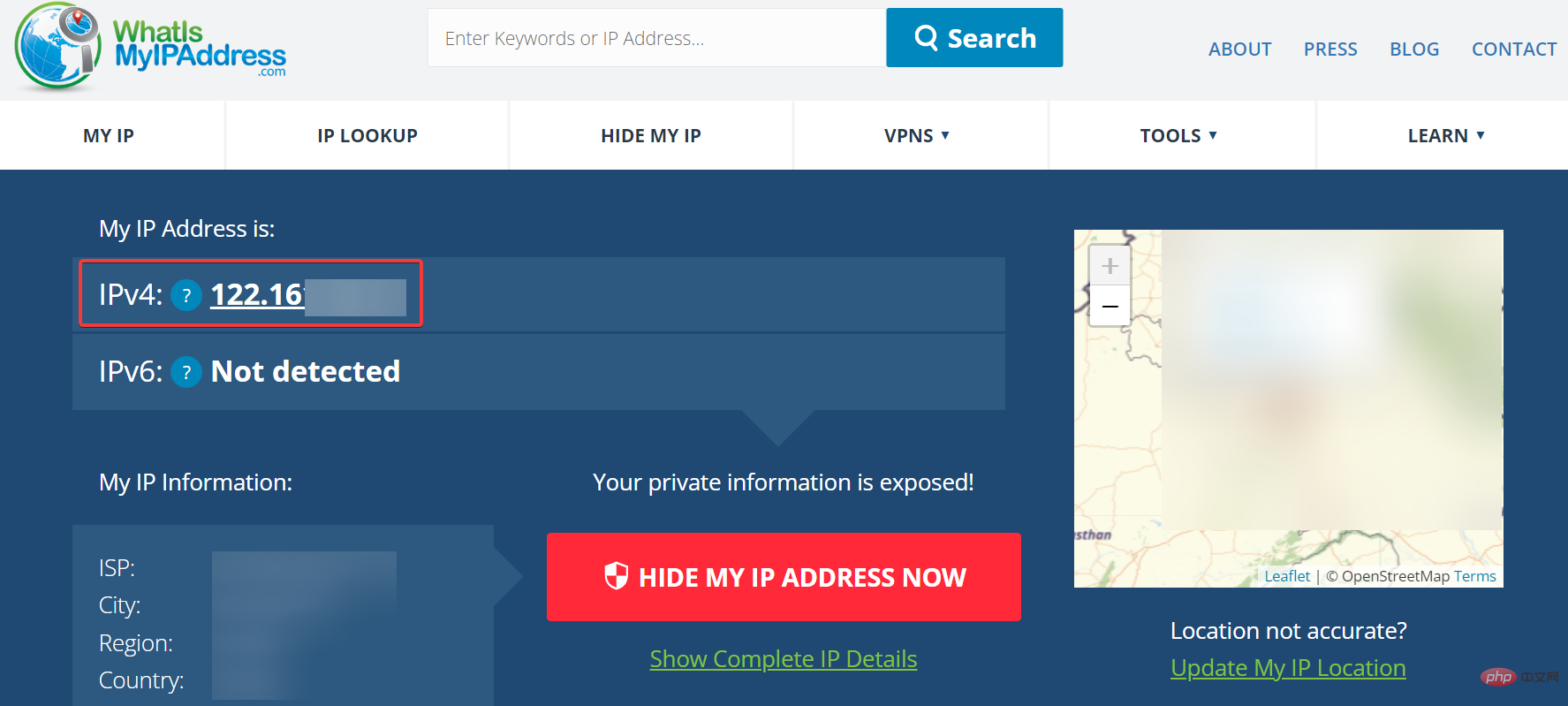
Sie können auch andere Tools wie „What is my IP“ oder „IPConfig.in“ verwenden, um Ihre IP-Adresse in Windows 11 zu finden. Darüber hinaus können Ihnen einige Anwendungen von Drittanbietern dabei helfen, Ihre IP-Adresse zu finden.
Jetzt wird Ihnen klar, dass das Finden einer IP-Adresse nicht so kompliziert ist, wie es sich anhört. Wählen Sie aus den hier aufgeführten sechs Methoden diejenige aus, mit der Sie am besten vertraut und die kostengünstigste ist.
Erfahren Sie außerdem, wie Sie in Windows 11 eine statische IP einrichten und eine sekundäre IP-Adresse hinzufügen.
Das obige ist der detaillierte Inhalt vonHier sind 6 einfache Möglichkeiten, Ihre IP-Adresse in Windows 11 zu finden.. Für weitere Informationen folgen Sie bitte anderen verwandten Artikeln auf der PHP chinesischen Website!

Heiße KI -Werkzeuge

Undresser.AI Undress
KI-gestützte App zum Erstellen realistischer Aktfotos

AI Clothes Remover
Online-KI-Tool zum Entfernen von Kleidung aus Fotos.

Undress AI Tool
Ausziehbilder kostenlos

Clothoff.io
KI-Kleiderentferner

AI Hentai Generator
Erstellen Sie kostenlos Ai Hentai.

Heißer Artikel

Heiße Werkzeuge

Notepad++7.3.1
Einfach zu bedienender und kostenloser Code-Editor

SublimeText3 chinesische Version
Chinesische Version, sehr einfach zu bedienen

Senden Sie Studio 13.0.1
Leistungsstarke integrierte PHP-Entwicklungsumgebung

Dreamweaver CS6
Visuelle Webentwicklungstools

SublimeText3 Mac-Version
Codebearbeitungssoftware auf Gottesniveau (SublimeText3)

Heiße Themen
 1377
1377
 52
52
 So finden und ändern Sie Ihre MAC-Adresse unter Windows 11
Apr 27, 2023 pm 04:04 PM
So finden und ändern Sie Ihre MAC-Adresse unter Windows 11
Apr 27, 2023 pm 04:04 PM
Sie fragen sich, wo Sie Ihre MAC-Adresse unter Windows 11 finden oder wie Sie sie ändern können, wissen aber noch nicht, wie das geht? Da es möglich ist, die IP-Adresse auszublenden, bietet dieser Artikel vereinfachte Schritte zum Festlegen einer benutzerdefinierten MAC-Adresse über die Geräteeigenschaften unter Windows 11. Kann die MAC-Adresse geändert werden? Es ist möglich, die Standard-MAC-Adresse eines Windows-Computers zu ändern, Gerätehersteller raten jedoch dringend davon ab, da dies zu unerwarteten Problemen führen kann. Auf dem Network Interface Controller (NIC) ist die MAC-Adresse fest codiert und kann nicht geändert werden, bei einigen Treibern ist dies jedoch möglicherweise möglich. Darüber hinaus können Benutzer auch Programme von Drittanbietern verwenden, um die MAC-Adresse zu ändern
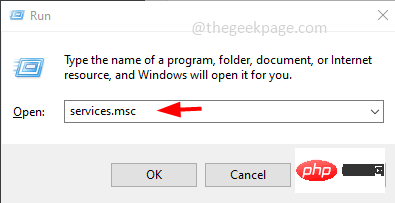 So löschen Sie den Address Resolution Protocol (ARP)-Cache in Windows 10
Apr 13, 2023 pm 07:43 PM
So löschen Sie den Address Resolution Protocol (ARP)-Cache in Windows 10
Apr 13, 2023 pm 07:43 PM
Das Address Resolution Protocol (ARP) wird verwendet, um MAC-Adressen IP-Adressen zuzuordnen. Alle Hosts im Netzwerk verfügen über eine eigene IP-Adresse, die Netzwerkschnittstellenkarte (NIC) verfügt jedoch über eine MAC-Adresse und nicht über eine IP-Adresse. ARP ist ein Protokoll, das verwendet wird, um IP-Adressen mit MAC-Adressen zu verknüpfen. Alle diese Einträge werden gesammelt und im ARP-Cache abgelegt. Die zugeordneten Adressen werden im Cache gespeichert und verursachen normalerweise keinen Schaden. Wenn die Einträge jedoch falsch sind oder der ARP-Cache beschädigt ist, kann es zu Verbindungsproblemen, Ladeproblemen oder Fehlern kommen. Daher müssen Sie den ARP-Cache leeren und den Fehler beheben. In diesem Artikel betrachten wir verschiedene Methoden zum Löschen des ARP-Cache. Verfahren
 So weisen Sie einer LAN-Karte unter Windows 10/11 mehrere IP-Adressen zu
May 30, 2023 am 11:25 AM
So weisen Sie einer LAN-Karte unter Windows 10/11 mehrere IP-Adressen zu
May 30, 2023 am 11:25 AM
Manchmal ist es notwendig, einer einzelnen LAN-Karte mehrere Adressen zuzuweisen. Wenn Sie beispielsweise mehrere Websites mit eindeutigen IP-Adressen betreiben oder Anwendungen an unterschiedliche IP-Adressen binden müssen usw. Wenn Sie darüber nachdenken, wie Sie einer einzelnen Netzwerkschnittstellenkarte oder LAN-Karte mehrere Adressen zuweisen können, hilft Ihnen dieser Artikel dabei. Befolgen Sie die nachstehenden Schritte bis zum Ende und es ist erledigt. Also fangen wir an! Weisen Sie einer LAN-Karte mehrere IP-Adressen zu. Schritt 1: Öffnen Sie mit den Tasten „Windows+R“ gleichzeitig die Eingabeaufforderung „Ausführen“, geben Sie „ncpa.cpl“ ein und drücken Sie dann die Eingabetaste, um das Fenster „Netzwerkverbindung“ zu öffnen. Schritt 2: Klicken Sie mit der rechten Maustaste auf die Ethernet- oder WLAN-Option Ihres Netzwerkadapters und klicken Sie auf Eigenschaften. Schritt 3: Aus dem Eigenschaftenfenster
 Die fünf besten Möglichkeiten, die Adresse Ihres Mac auf dem iPhone mithilfe der Einstellungen-App oder des Routers zu finden
Apr 13, 2023 pm 05:46 PM
Die fünf besten Möglichkeiten, die Adresse Ihres Mac auf dem iPhone mithilfe der Einstellungen-App oder des Routers zu finden
Apr 13, 2023 pm 05:46 PM
Jedes mit dem Internet verbundene Gerät verfügt über zwei Arten von Adressen – eine physische Adresse und eine Internetadresse. Während Internetadressen Geräte global lokalisieren, helfen physische Adressen dabei, bestimmte Geräte zu identifizieren, die mit einem lokalen Netzwerk verbunden sind. Diese physische Adresse wird technisch als MAC-Adresse bezeichnet. Wenn Sie sich fragen, ob Ihr iPhone über eine solche verfügt: Ja, alle Telefone (einschließlich iPhones) haben ihre eigene eindeutige MAC-Adresse. Was ist eine MAC-Adresse? Die Media Access Control oder MAC-Adresse ist ein eindeutiger Indikator, mit dem Sie Ihr Gerät von anderen Geräten unterscheiden können, die mit demselben Netzwerk verbunden sind. Wenn Sie über ein Gerät verfügen, das eine Verbindung zum Internet herstellen kann, registriert es eine MAC-Adresse. Diese Adresse ist Eigentum von
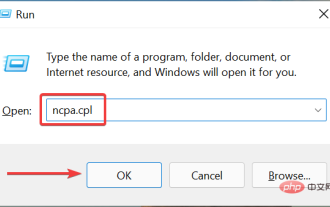 So fügen Sie eine sekundäre IP-Adresse in Windows 11 hinzu
Apr 14, 2023 pm 04:10 PM
So fügen Sie eine sekundäre IP-Adresse in Windows 11 hinzu
Apr 14, 2023 pm 04:10 PM
Warum muss ich in Windows 11 eine sekundäre IP-Adresse zuweisen? Kommen wir nun zur wichtigsten Frage: Warum muss man in Windows 11 eine sekundäre IP-Adresse oder sogar mehrere zuweisen? Angenommen, Sie haben ein Gerät mit einer Standard-IP-Adresse und möchten ein anderes Gerät verwenden, muss dazu möglicherweise ein sekundäres Gerät hinzugefügt werden. Darüber hinaus wird es auch zum Hosten verschiedener SSL-Websites verwendet. Wenn Sie in kurzer Zeit eine große Menge E-Mails versenden müssen, kann es hilfreich sein, mehrere IP-Adressen zu erhalten, da es Beschränkungen gibt, wie viel von einer IP-Adresse in einem bestimmten Zeitraum gesendet werden kann. Darüber hinaus haben einige Benutzer es so eingerichtet, dass sie nicht von Spamfiltern auf die schwarze Liste gesetzt werden. Fügen Sie außerdem Hilfsstoffe hinzu
 Apple-Kundendienst (Adresse der Apple-Kundendienststelle)
Jan 11, 2024 pm 10:30 PM
Apple-Kundendienst (Adresse der Apple-Kundendienststelle)
Jan 11, 2024 pm 10:30 PM
Offizielle Kundendienst-Telefonnummer von Apple: Telefonnummer des 24-Stunden-Servicecenters von Apple: 400-666-8800. Die Kundendienst-Telefonnummer für Apple-Mobiltelefone lautet: 400-666-8800. -627-2273. Die Kundendienst-Hotline von Apple lautet 400-627-2273 für den Kundendienst; die einzige offizielle Apple-Telefonnummer ist 400-666-8800. Die Kundendienst-Hotline von Apple lautet 400-666-8800. Sie können diese Nummer anrufen, um Informationen zu Hardware, Software und Zubehör von Drittanbietern für Apple-Produkte zu erhalten. Es ist zu beachten, dass der manuelle Kundendienst von Apple nicht rund um die Uhr erreichbar ist. Die Servicezeiten sind von 9 bis 21 Uhr (sonntags von 9 bis 21 Uhr).
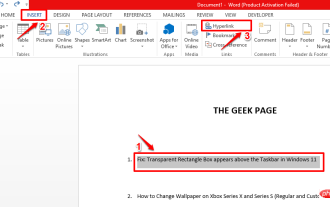 So fügen Sie eine QuickInfo zu einem MS Word-Dokument hinzu
Apr 30, 2023 pm 10:19 PM
So fügen Sie eine QuickInfo zu einem MS Word-Dokument hinzu
Apr 30, 2023 pm 10:19 PM
Bei Word kann und muss nicht alles im Klartext geschrieben werden. Wenn Sie alles in einem langen, beschreibenden Text aufschreiben, kann Ihr Word-Dokument wirklich langweilig und verwirrend werden. Natürlich ist die Kommentarfunktion eine Option. Aber selbst das Hinzufügen von Kommentaren kann Ihr Dokument so klobig und schwer erscheinen lassen. Aber wie kann man mit der Maus über einen Text fahren, der eine kurze Beschreibung erfordert, und darüber ein kleines Kästchen mit dem Text erscheinen lassen, der angezeigt werden soll? Nun, diesen Satz kann man ScreenTip nennen. Nachdem Sie eine QuickInfo in Ihr Dokument eingefügt haben und den von Ihnen hinzugefügten beschreibenden Text sehen möchten, bewegen Sie einfach Ihre Maus über den Text oder die Zeile, in die die QuickInfo eingefügt wurde. In diesem Artikel listen wir zwei verschiedene Methoden auf, mit denen Sie denselben Zweck erreichen können. folgen
 Wo kann ich meine Meituan-Adresse ändern? Tutorial zur Änderung der Meituan-Adresse!
Mar 15, 2024 pm 04:07 PM
Wo kann ich meine Meituan-Adresse ändern? Tutorial zur Änderung der Meituan-Adresse!
Mar 15, 2024 pm 04:07 PM
1. Wo kann ich meine Meituan-Adresse ändern? Tutorial zur Änderung der Meituan-Adresse! Methode (1) 1. Geben Sie Meituan My Page ein und klicken Sie auf Einstellungen. 2. Wählen Sie persönliche Informationen aus. 3. Klicken Sie erneut auf die Lieferadresse. 4. Wählen Sie abschließend die Adresse aus, die Sie ändern möchten, klicken Sie auf das Stiftsymbol rechts neben der Adresse und ändern Sie sie. Methode (2) 1. Klicken Sie auf der Startseite der Meituan-App auf „Takeout“ und dann nach der Eingabe auf „Weitere Funktionen“. 2. Klicken Sie in der Benutzeroberfläche „Mehr“ auf Adresse verwalten. 3. Wählen Sie in der Benutzeroberfläche „Meine Lieferadresse“ die Option „Bearbeiten“. 4. Ändern Sie sie nacheinander entsprechend Ihren Anforderungen und klicken Sie abschließend, um die Adresse zu speichern.



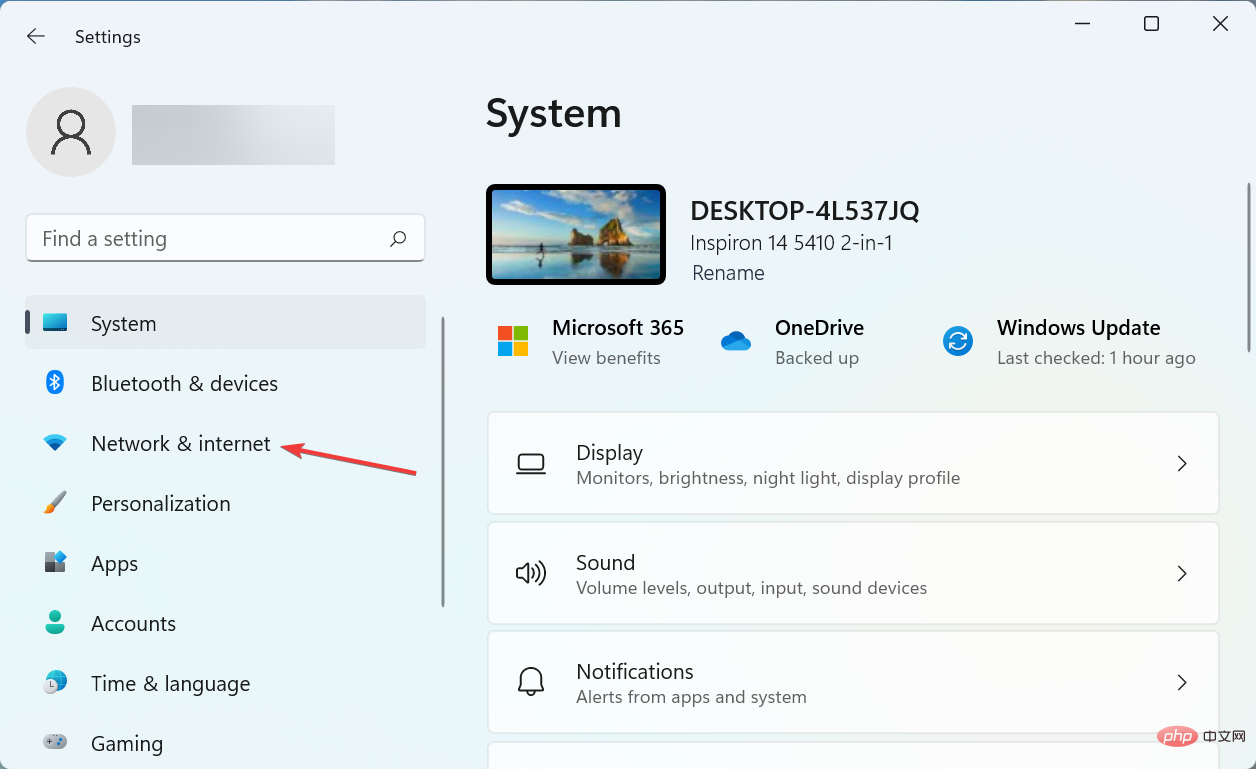
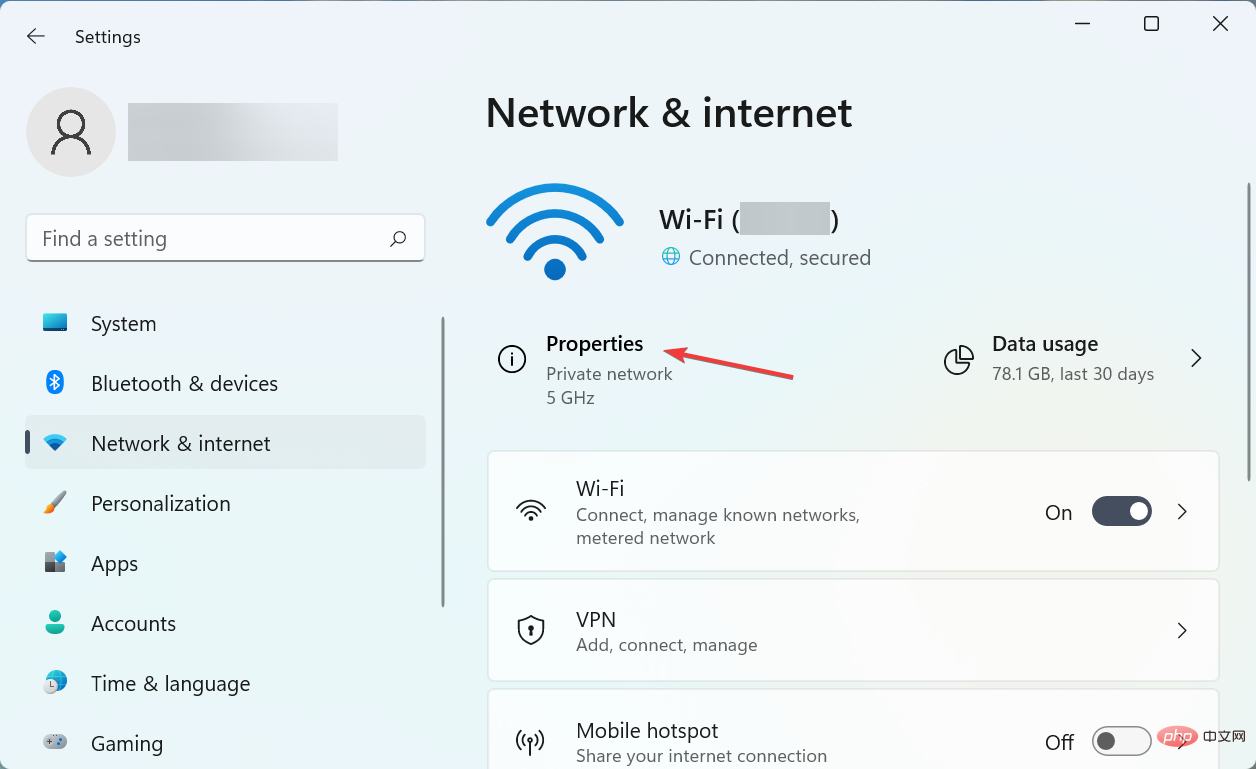
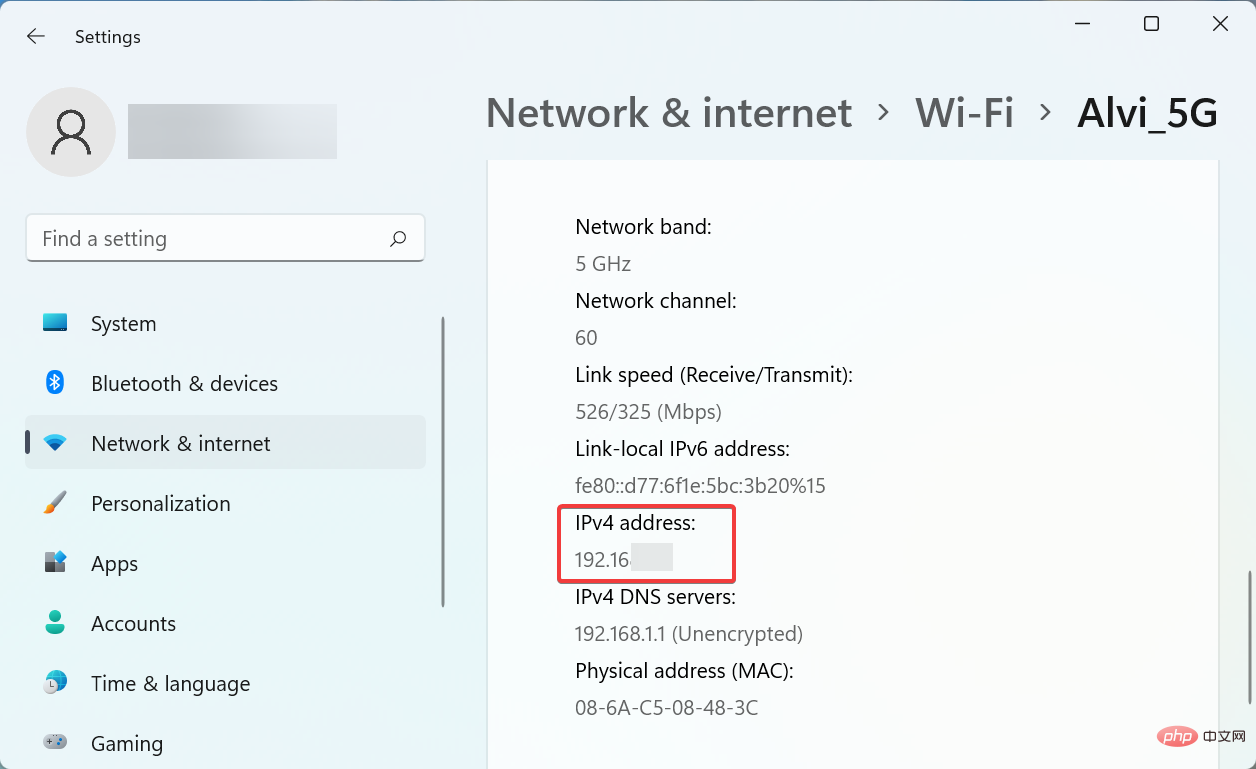
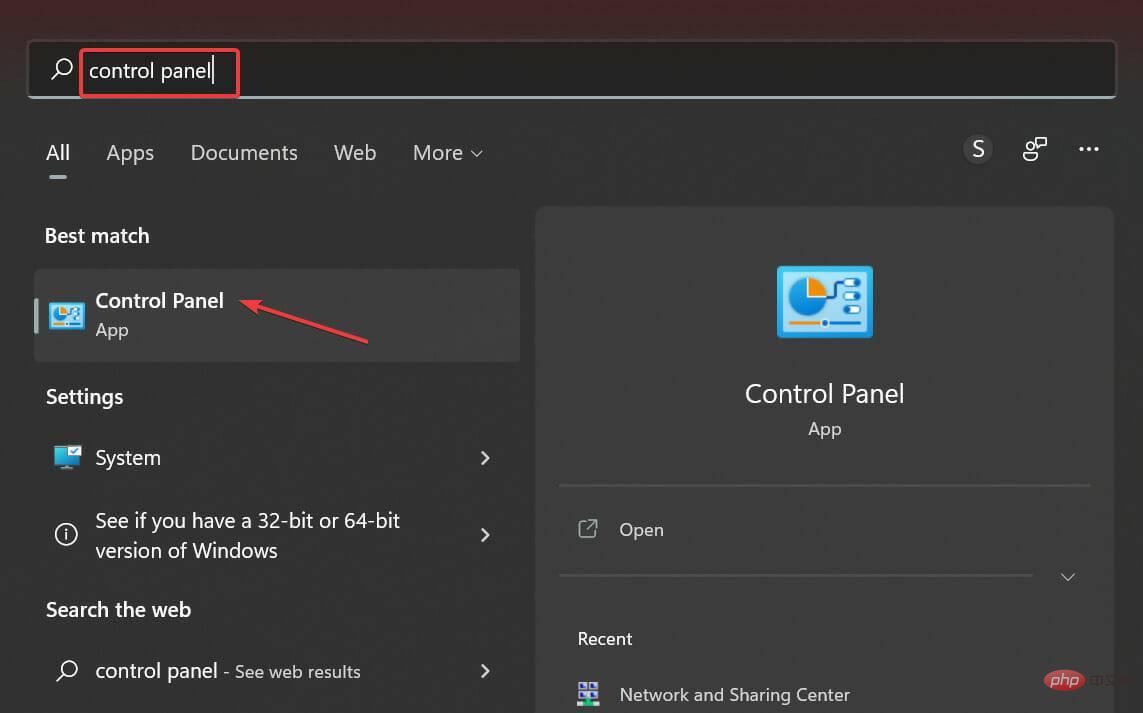
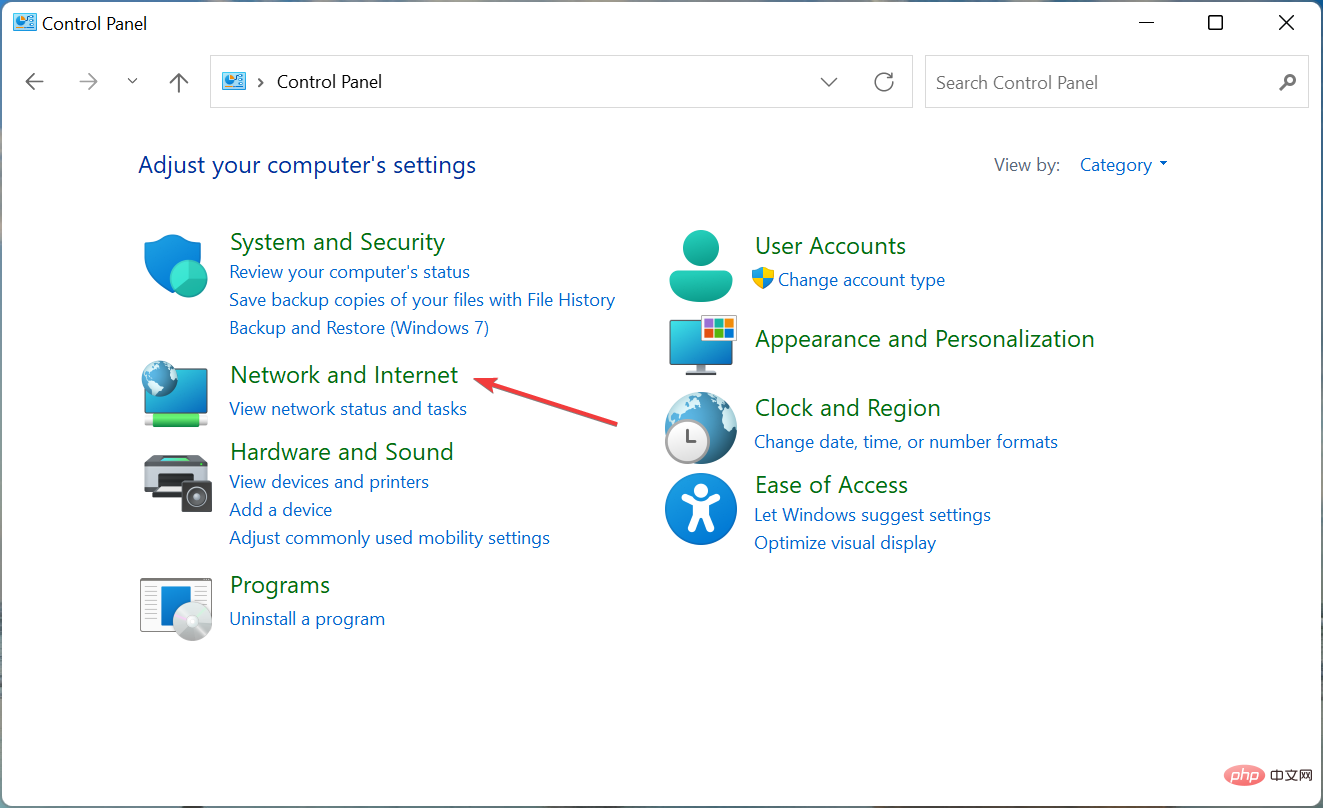
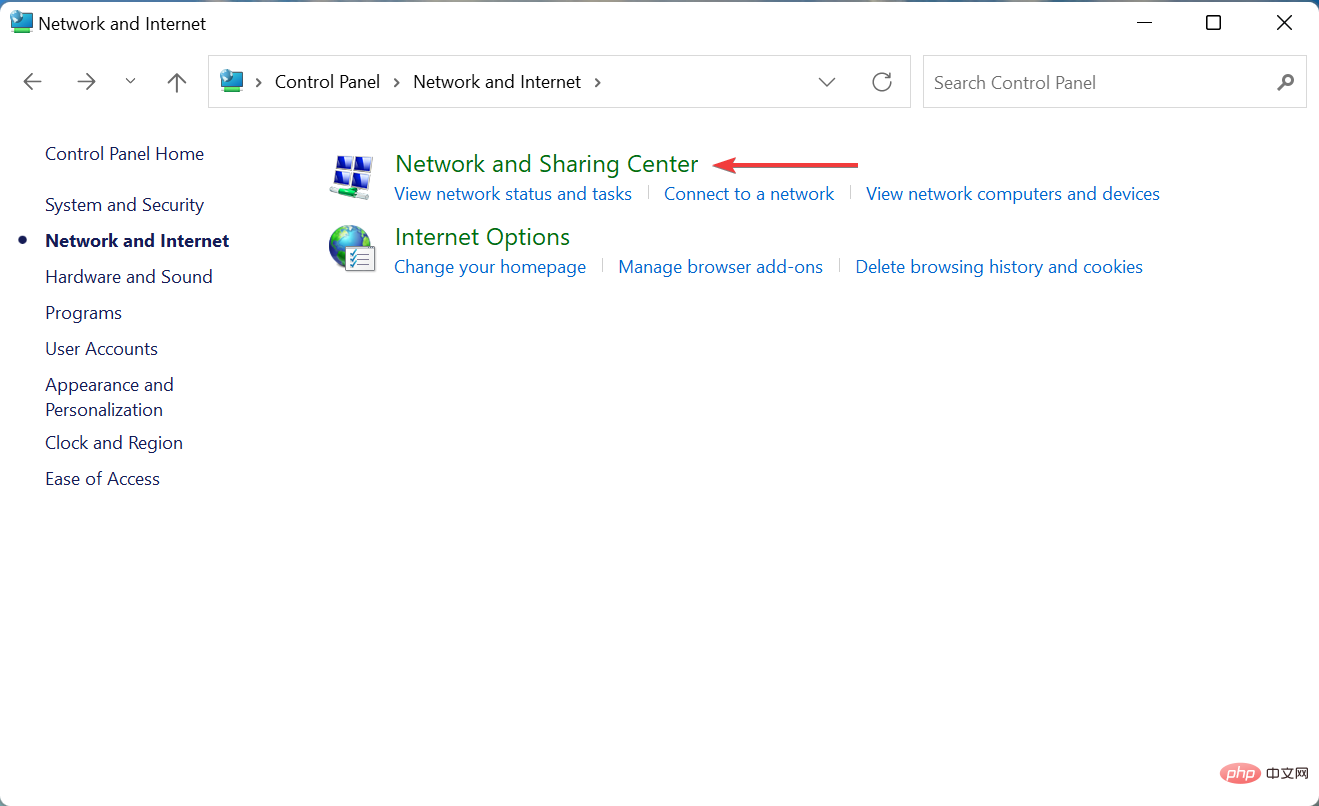
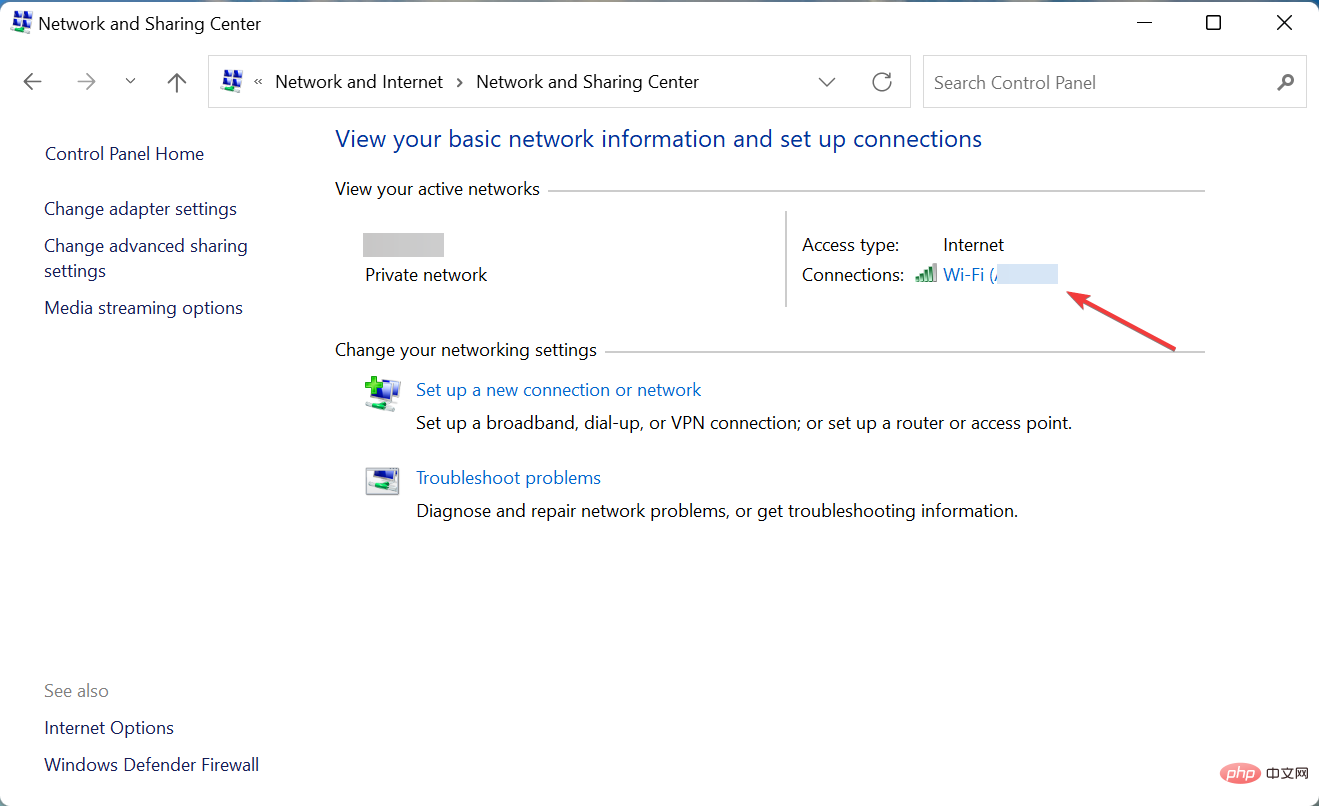
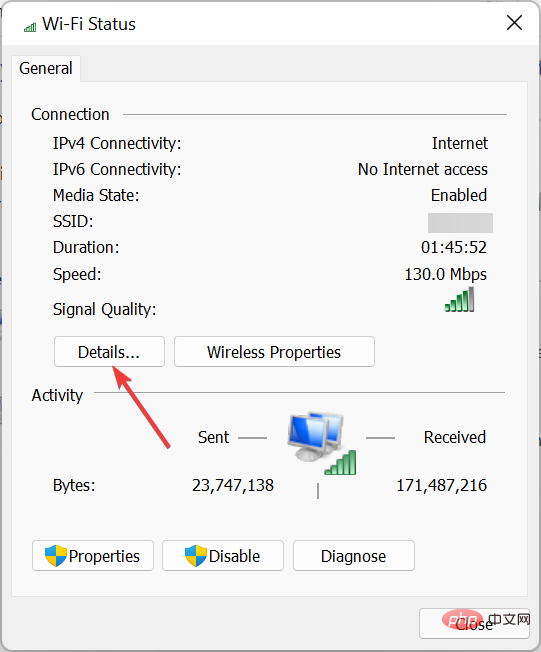
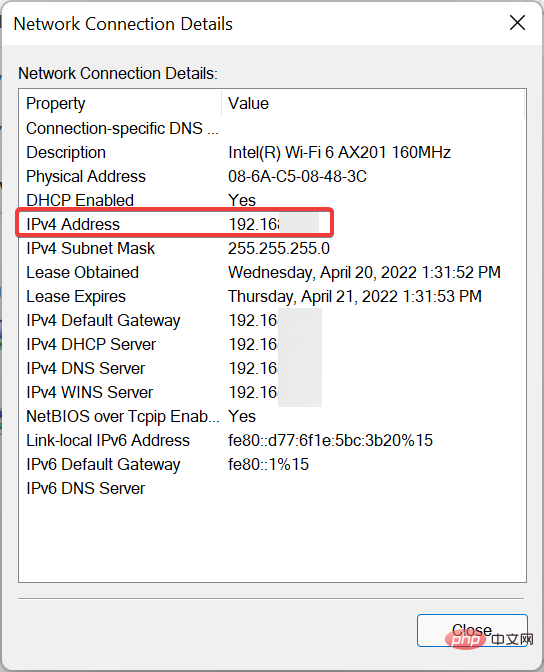
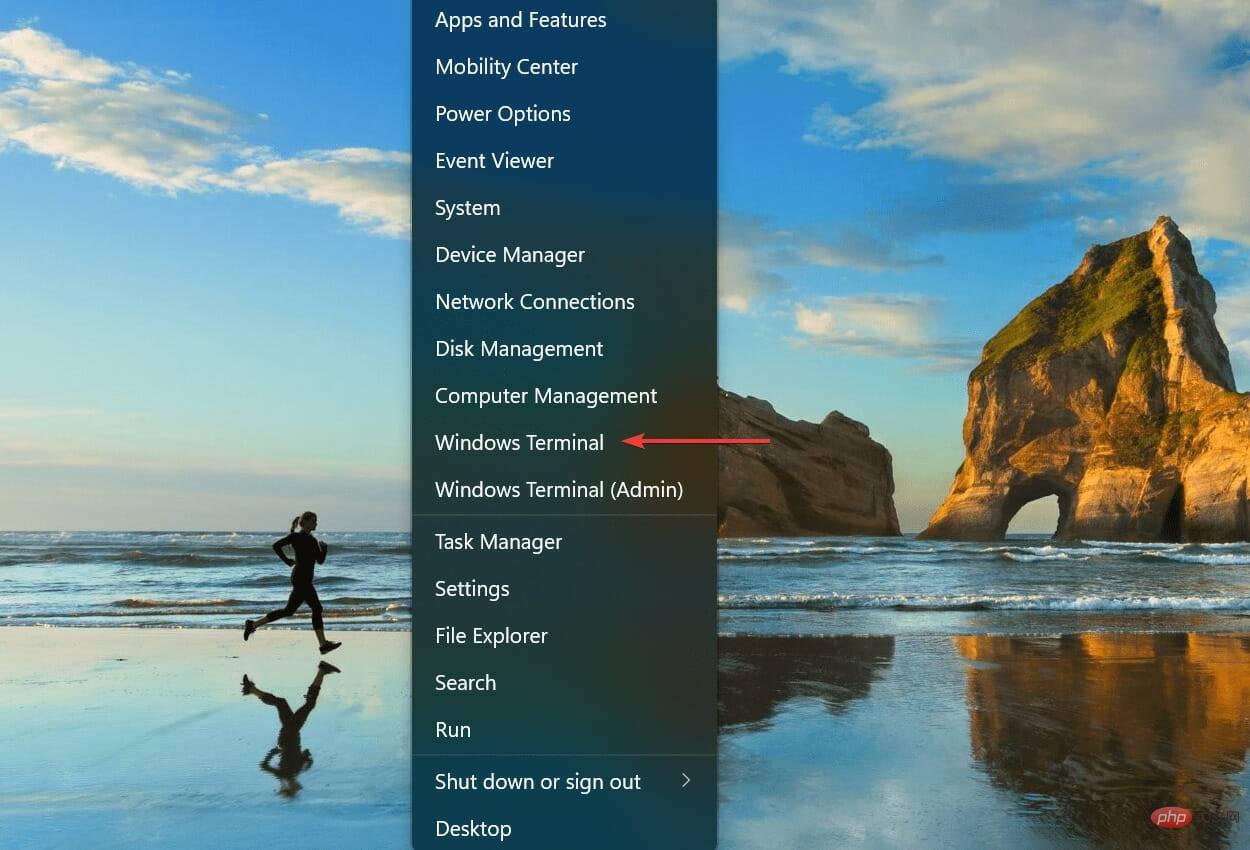
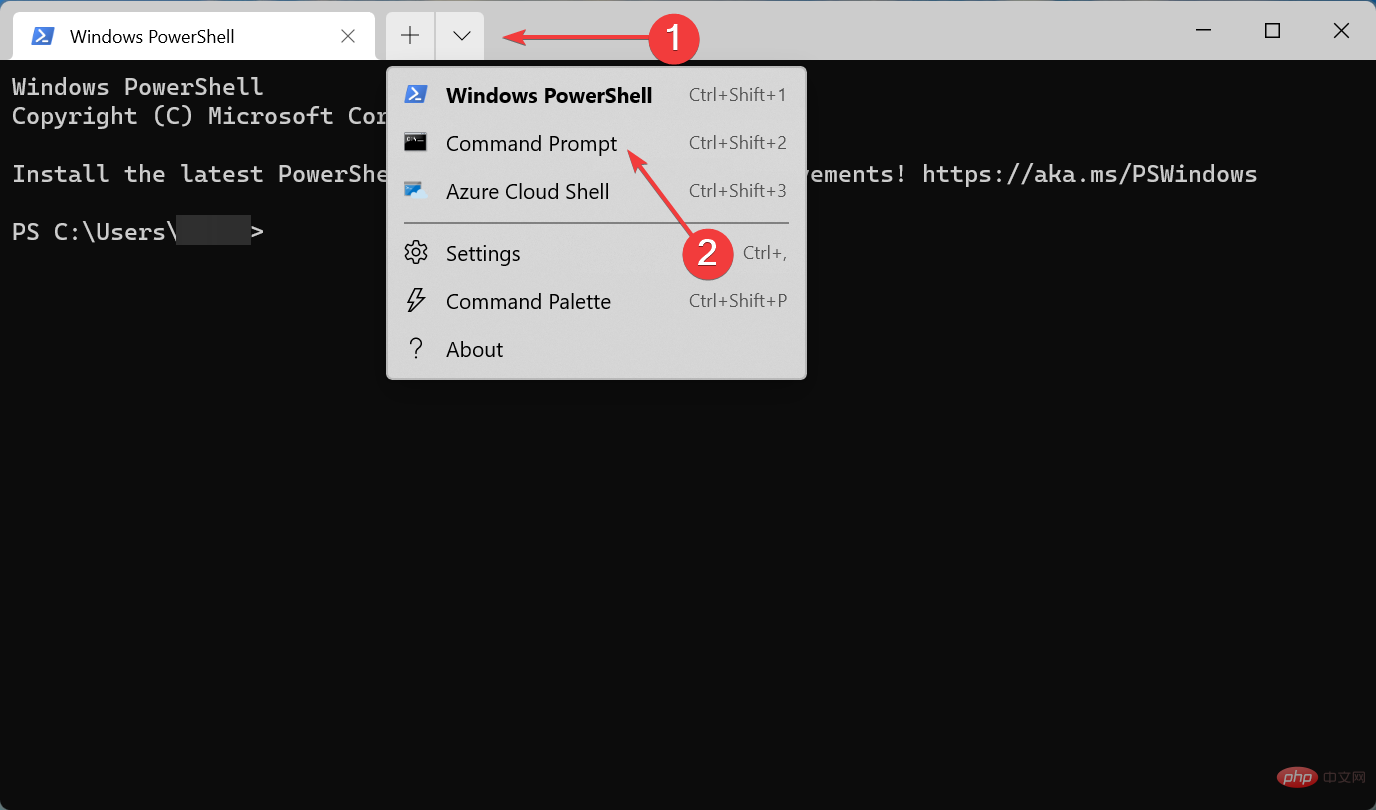
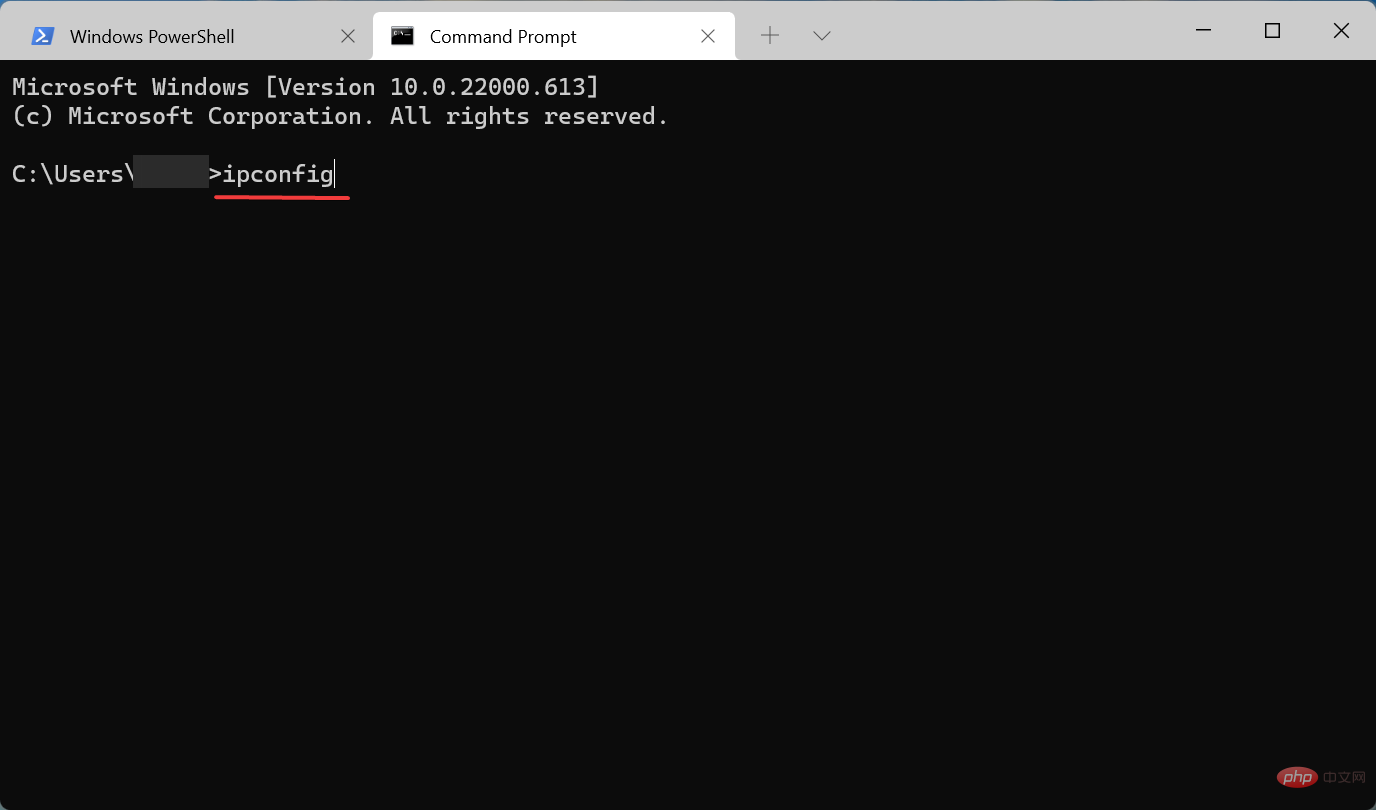
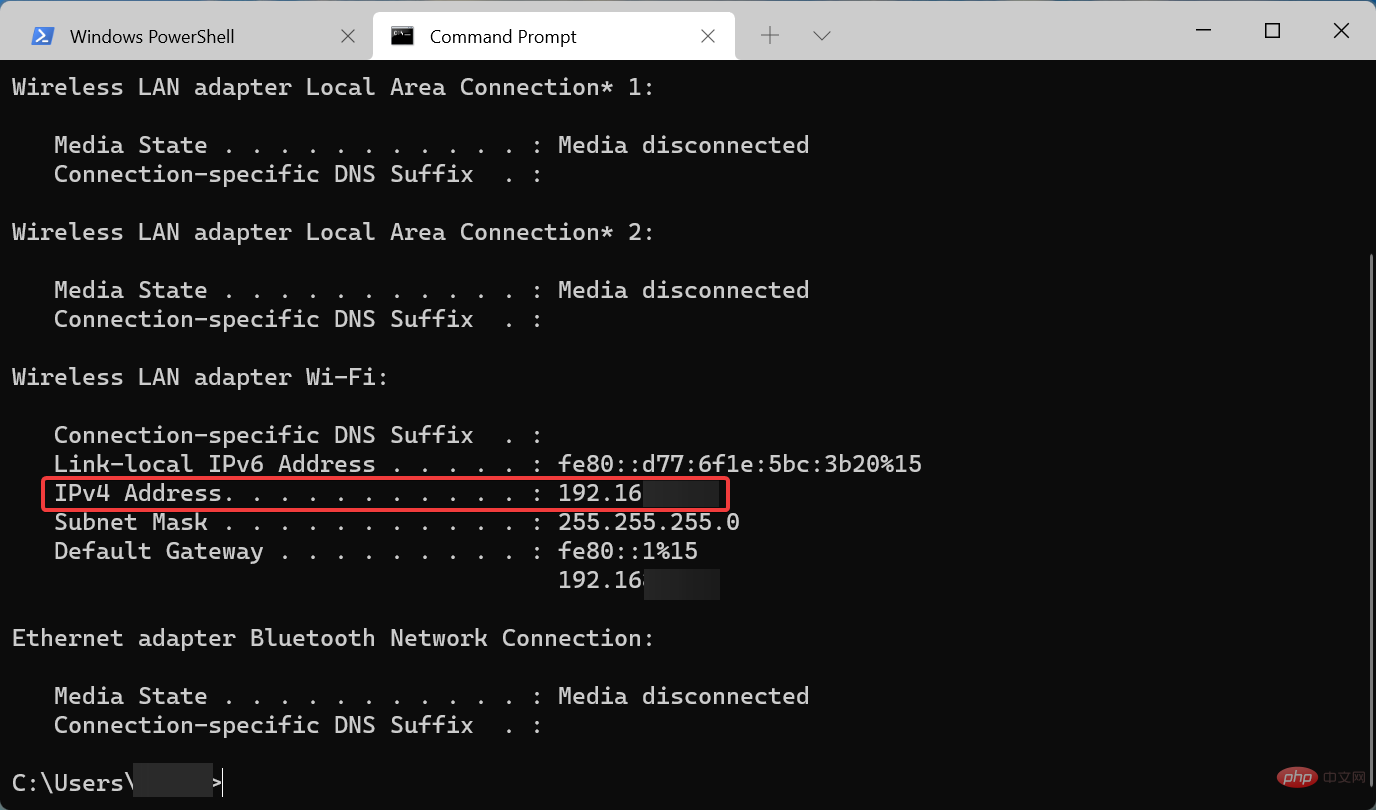
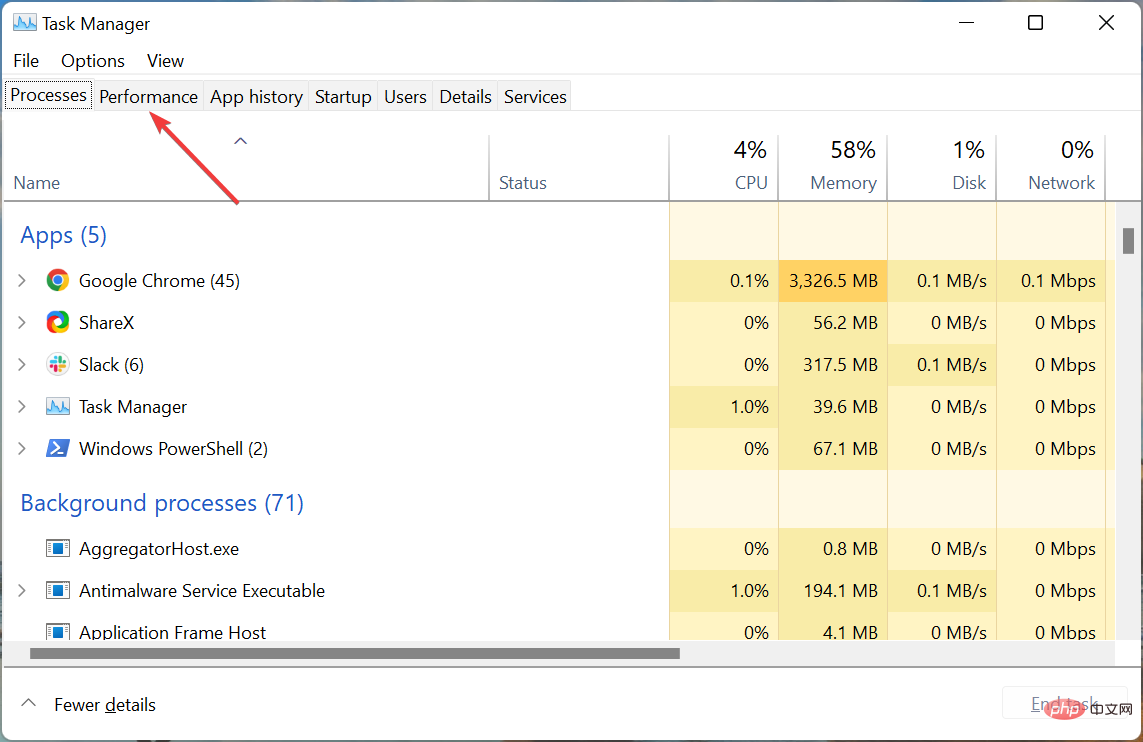 zu starten und navigieren Sie oben zur Registerkarte „Leistung“.
zu starten und navigieren Sie oben zur Registerkarte „Leistung“. 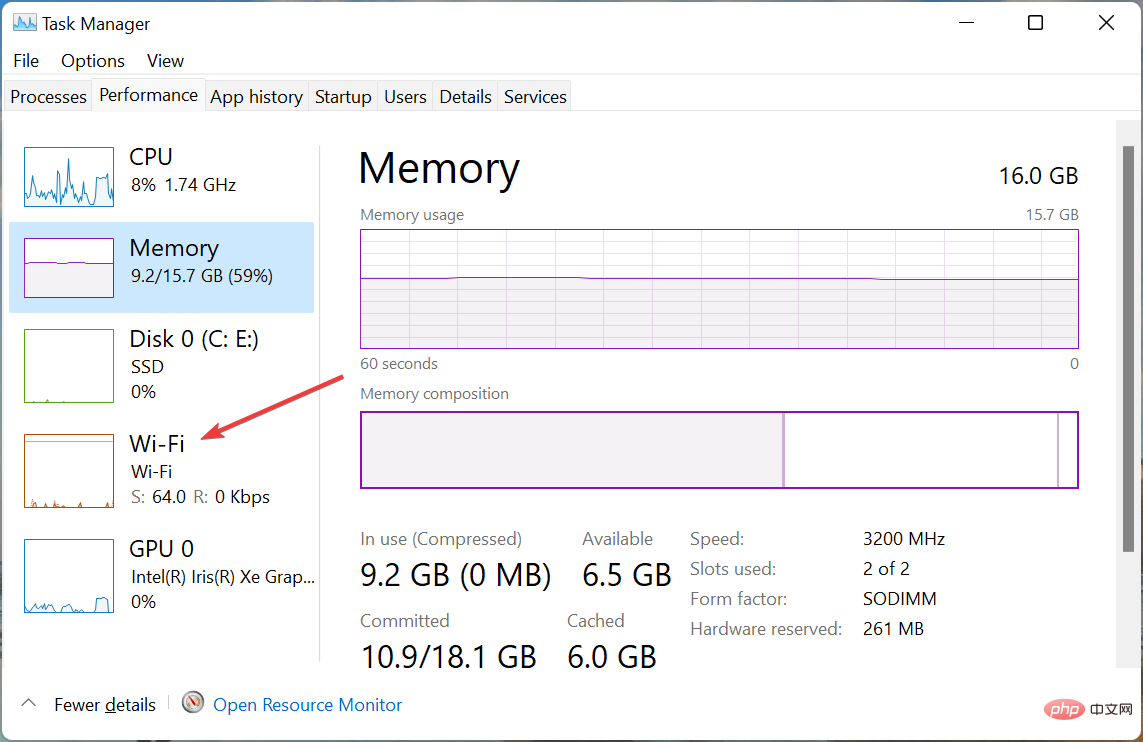 . Die
. Die 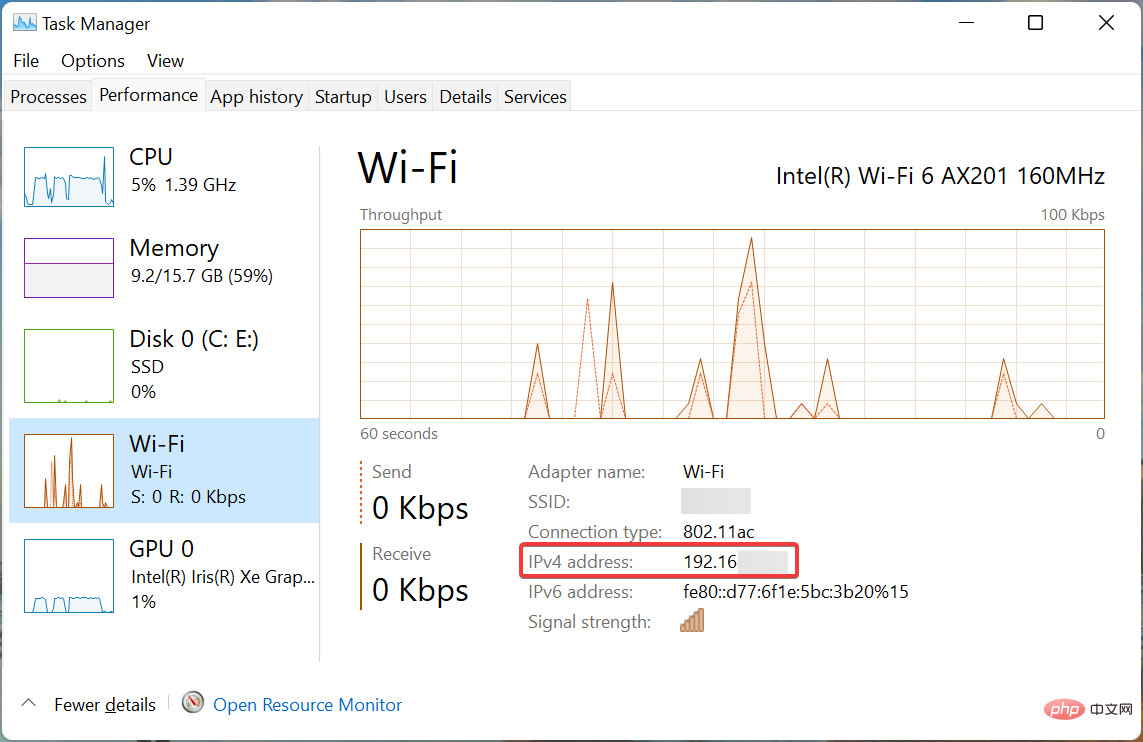 wird nun rechts aufgeführt.
wird nun rechts aufgeführt.