 häufiges Problem
häufiges Problem
 Hier sind 6 Möglichkeiten, das Problem zu beheben, dass die Suchleiste von Windows 11 nicht verfügbar ist.
Hier sind 6 Möglichkeiten, das Problem zu beheben, dass die Suchleiste von Windows 11 nicht verfügbar ist.
Hier sind 6 Möglichkeiten, das Problem zu beheben, dass die Suchleiste von Windows 11 nicht verfügbar ist.
Wenn Ihre Suchleiste in Windows 11 nicht funktioniert, gibt es ein paar schnelle Möglichkeiten, sie im Handumdrehen zum Laufen zu bringen!
Bei jedem Microsoft-Betriebssystem kann es von Zeit zu Zeit zu Störungen kommen, und die neuesten Betriebssysteme sind von dieser Regel nicht ausgenommen.
Darüber hinaus erscheint der gleiche Fehler, wie der Benutzer u/zebra_head1 auf Reddit betonte, auf 22H2 Build 22621.1413 von Windows 11. Benutzer haben sich darüber beschwert, dass die Option zum Umschalten des Suchfelds in der Taskleiste zufällig verschwunden ist.
Daher müssen Sie auf jede Situation vorbereitet sein.
Warum kann ich nichts in die Suchleiste auf meinem Computer eingeben?
Die Unfähigkeit, am Computer zu tippen, kann auf unterschiedliche Faktoren und Prozesse zurückgeführt werden. Hier sind einige Dinge, die Sie beachten sollten:
- Ctfmon.exe wird nicht ausgeführt – Es steuert sowohl die Office-Sprachleiste als auch die alternative Benutzereingabe. Diese Datei befindet sich im Ordner system32 auf Ihrem Computer.
- Beschädigter oder nicht gestarteter MaCtfMonitor – Der Textdienst-Framework-Systemdienst, der für die Verfolgung und Verarbeitung von Texteingaben verantwortlich ist. Der geplante MsCtfMonitor-Auftrag wurde möglicherweise nicht gestartet oder ist beschädigt, wenn Sie nichts in das Suchfeld eingeben können.
- Nicht reagierendes Cortana – Microsoft beschreibt Cortana als ein Hilfstool, das uns hilft, Zeit zu sparen und uns auf wichtige Dinge zu konzentrieren. Aber wenn es kaputt geht, können Sie möglicherweise nicht mehr tippen.
- Integrierte Anwendungen – Manchmal treten bei den integrierten Anwendungen des Systems Probleme auf oder werden beschädigt, und die Deinstallation der Anwendung löst das Problem normalerweise.
Vor diesem Hintergrund zeigen wir Ihnen die relevantesten Lösungen.
Was soll ich tun, wenn die Suchleiste von Windows 11 nicht funktioniert?
In diesem Artikel
1. Starten Sie den Computer neu- Klicken Sie auf # 🎜🎜#Start
- Menü und klicken Sie auf das Power-Symbol. Alternativ können Sie auch die Taste drücken und auf das Symbol Power
- klicken. Windows
 Wählen Sie „Neustart
Wählen Sie „Neustart - “. 2. Überprüfen Sie das Fenster auf Updates "EINSTELLUNGEN ".

Windows
Updates und klicken Sie auf die Schaltfläche „- Nach Updates suchen
- “. Überprüfen Sie nach Abschluss, ob die Suchleiste jetzt funktioniert. Wenn nicht, fahren Sie mit der nächsten Methode fort.

3. Führen Sie die Fehlerbehebung für Suche und Indizierung aus
- Klicken Sie auf die Schaltfläche Fenster und wählen Sie Einstellungen.

- Gehen Sie im linken Bereich zu System und wählen Sie rechts Fehlerbehebung aus.

- Wählen Sie Andere Fehlerbehebungen.

- Als nächstes suchen Sie nach „Suchen“ und „Index“ , und klicken Sie auf die Schaltfläche „Ausführen“ .

4. Fenstersuche neu starten
- Drücken Sie + +, um den Task-Manager zu öffnen, und klicken Sie auf die Registerkarte Details. StrgUmschalttasteEsc

- Suchen Sie in der Spalte „Name“ nach „SearchHost.exe“, klicken Sie mit der rechten Maustaste darauf und wählen Sie „Aufgabe beenden“.

- Wenn das System Sie auffordert, SearchUI.exe zu beenden, wählen Sie „Prozess beenden“.

5. Um die erweiterte Indizierung zu aktivieren
- , klicken Sie auf die Schaltfläche Start und wählen Sie Einstellungen.

- Klicken Sie im linken Bereich auf die Registerkarte „Datenschutz und Sicherheit“ und wählen Sie dann rechts „Windows durchsuchen“ aus. Wählen Sie „Erweitert
 “ aus dem Abschnitt „Meine Dateien suchen “ und in der Liste unten können Sie Ordner löschen, die nicht in der Suche enthalten sind.
“ aus dem Abschnitt „Meine Dateien suchen “ und in der Liste unten können Sie Ordner löschen, die nicht in der Suche enthalten sind. -
Expertentipp:

Verwenden Sie unbedingt ein spezielles Tool wie Fortect, das nach beschädigten Dateien sucht und diese durch neue Versionen aus ihrem Repository ersetzt.
Standardmäßig ist Windows 11 so eingestellt, dass nur die Ordner „Dokumente“, „Bilder“ und „Musik“ durchsucht werden. Wenn Sie in den erweiterten Modus wechseln, wird Ihr gesamter PC durchsucht.
Allerdings können dadurch auch Probleme mit der Suchfunktion behoben werden, die in neuen Betriebssystemen nicht funktioniert. Es ist also einen Versuch wert.6. Setzen Sie Ihren Computer zurück
- Klicken Sie auf die Schaltfläche „Start“ und wählen Sie „Einstellungen“.

- Gehen Sie zu „System“ und wählen Sie „Wiederherstellung“.

- Wählen Sie „Diesen PC zurücksetzen“ und klicken Sie auf die Schaltfläche „PC zurücksetzen“.

- Sie werden aufgefordert, auszuwählen, ob Sie die Datei behalten möchten. Wir empfehlen die Verwendung der ersten Option.

- Sie müssen dann auswählen, ob Sie Cloud-Download oder Lokale Neuinstallation verwenden möchten. Befolgen Sie anschließend die Schritte zur Neuinstallation Ihres Systems.

Bitte beachten Sie, dass das Zurücksetzen möglicherweise übertrieben ist, wenn die Suchleiste von Windows 11 langsam ist. Sie sollten einen Virenscan durchführen.
Wenn keine der oben genannten Lösungen funktioniert, sollten Sie auch in Betracht ziehen, die Microsoft-Support-Website zu besuchen und Ihr Problem zu beschreiben, indem Sie ein Ticket beim zuständigen Hilfeteam erstellen.
Wie aktiviere ich die Windows-Suche in Windows 11?
- Verwenden Sie +, um das Dialogfeld „Ausführen“ zu öffnen, geben Sie services.msc ein und klicken Sie auf . WindowsREnter

- Unter der Spalte „Name“ suchen Sie „Windows-Suche“ und doppelklicken Sie darauf. 🔜 die Schaltfläche
" OK ".
OK ". -
Wenn Windows 11 Search Host hängt, kann es wichtig sein, diesen Dienst zu aktivieren. Wie ändere ich den Dateiindex, um die Suche zu beschleunigen? Klicken Sie auf das Suchen-Symbol in der Taskleiste
, geben Sie „Index“ ein und wählen Sie „Indexierungsoptionen “ aus den Ergebnissen aus.
„Indexierungsoptionen “ aus den Ergebnissen aus.
- Um sie zu ändern, klicken Sie unten im Fenster auf die Option
- Bearbeiten. Zum Beispiel können Sie jetzt den Indexordner durchsuchen und „Andere Benutzer“ deaktivieren, sodass bei der Suche nur Dateien für lokale Benutzer angezeigt werden. Aber natürlich können Sie Ordner Ihrer Wahl hinzufügen oder andere entfernen.
 Wenn Sie einen Ordner in den Index aufnehmen, sucht das System automatisch nach allen Unterordnern, sofern Sie diese nicht deaktivieren.
Wenn Sie einen Ordner in den Index aufnehmen, sucht das System automatisch nach allen Unterordnern, sofern Sie diese nicht deaktivieren. -
 Nachdem Sie dieses lästige Problem mit der Suchleiste in Windows 11 behoben haben, könnte Sie auch unsere Anleitung speziell zum Anheften von Apps im Startmenü und in der Taskleiste interessieren.
Nachdem Sie dieses lästige Problem mit der Suchleiste in Windows 11 behoben haben, könnte Sie auch unsere Anleitung speziell zum Anheften von Apps im Startmenü und in der Taskleiste interessieren.
- Klicken Sie auf die Schaltfläche Fenster und wählen Sie Einstellungen.
Das obige ist der detaillierte Inhalt vonHier sind 6 Möglichkeiten, das Problem zu beheben, dass die Suchleiste von Windows 11 nicht verfügbar ist.. Für weitere Informationen folgen Sie bitte anderen verwandten Artikeln auf der PHP chinesischen Website!

Heiße KI -Werkzeuge

Undresser.AI Undress
KI-gestützte App zum Erstellen realistischer Aktfotos

AI Clothes Remover
Online-KI-Tool zum Entfernen von Kleidung aus Fotos.

Undress AI Tool
Ausziehbilder kostenlos

Clothoff.io
KI-Kleiderentferner

AI Hentai Generator
Erstellen Sie kostenlos Ai Hentai.

Heißer Artikel

Heiße Werkzeuge

Notepad++7.3.1
Einfach zu bedienender und kostenloser Code-Editor

SublimeText3 chinesische Version
Chinesische Version, sehr einfach zu bedienen

Senden Sie Studio 13.0.1
Leistungsstarke integrierte PHP-Entwicklungsumgebung

Dreamweaver CS6
Visuelle Webentwicklungstools

SublimeText3 Mac-Version
Codebearbeitungssoftware auf Gottesniveau (SublimeText3)

Heiße Themen
 1377
1377
 52
52
 CUDAs universelle Matrixmultiplikation: vom Einstieg bis zur Kompetenz!
Mar 25, 2024 pm 12:30 PM
CUDAs universelle Matrixmultiplikation: vom Einstieg bis zur Kompetenz!
Mar 25, 2024 pm 12:30 PM
Die allgemeine Matrixmultiplikation (GEMM) ist ein wesentlicher Bestandteil vieler Anwendungen und Algorithmen und außerdem einer der wichtigen Indikatoren zur Bewertung der Leistung der Computerhardware. Eingehende Forschung und Optimierung der Implementierung von GEMM können uns helfen, Hochleistungsrechnen und die Beziehung zwischen Software- und Hardwaresystemen besser zu verstehen. In der Informatik kann eine effektive Optimierung von GEMM die Rechengeschwindigkeit erhöhen und Ressourcen einsparen, was für die Verbesserung der Gesamtleistung eines Computersystems von entscheidender Bedeutung ist. Ein tiefgreifendes Verständnis des Funktionsprinzips und der Optimierungsmethode von GEMM wird uns helfen, das Potenzial moderner Computerhardware besser zu nutzen und effizientere Lösungen für verschiedene komplexe Computeraufgaben bereitzustellen. Durch Optimierung der Leistung von GEMM
 Das intelligente Fahrsystem Qiankun ADS3.0 von Huawei wird im August auf den Markt kommen und erstmals auf dem Xiangjie S9 eingeführt
Jul 30, 2024 pm 02:17 PM
Das intelligente Fahrsystem Qiankun ADS3.0 von Huawei wird im August auf den Markt kommen und erstmals auf dem Xiangjie S9 eingeführt
Jul 30, 2024 pm 02:17 PM
Am 29. Juli nahm Yu Chengdong, Huawei-Geschäftsführer, Vorsitzender von Terminal BG und Vorsitzender von Smart Car Solutions BU, an der Übergabezeremonie des 400.000sten Neuwagens von AITO Wenjie teil, hielt eine Rede und kündigte an, dass die Modelle der Wenjie-Serie dies tun werden Dieses Jahr auf den Markt kommen Im August wurde die Huawei Qiankun ADS 3.0-Version auf den Markt gebracht und es ist geplant, die Upgrades sukzessive von August bis September voranzutreiben. Das Xiangjie S9, das am 6. August auf den Markt kommt, wird erstmals mit dem intelligenten Fahrsystem ADS3.0 von Huawei ausgestattet sein. Mit Hilfe von Lidar wird Huawei Qiankun ADS3.0 seine intelligenten Fahrfähigkeiten erheblich verbessern, über integrierte End-to-End-Funktionen verfügen und eine neue End-to-End-Architektur von GOD (allgemeine Hinderniserkennung)/PDP (prädiktiv) einführen Entscheidungsfindung und Kontrolle), Bereitstellung der NCA-Funktion für intelligentes Fahren von Parkplatz zu Parkplatz und Aktualisierung von CAS3.0
 Welche Version des Apple 16-Systems ist die beste?
Mar 08, 2024 pm 05:16 PM
Welche Version des Apple 16-Systems ist die beste?
Mar 08, 2024 pm 05:16 PM
Die beste Version des Apple 16-Systems ist iOS16.1.4. Die beste Version des iOS16-Systems kann von Person zu Person unterschiedlich sein. Die Ergänzungen und Verbesserungen im täglichen Nutzungserlebnis wurden auch von vielen Benutzern gelobt. Welche Version des Apple 16-Systems ist die beste? Antwort: iOS16.1.4 Die beste Version des iOS 16-Systems kann von Person zu Person unterschiedlich sein. Öffentlichen Informationen zufolge gilt iOS16, das 2022 auf den Markt kam, als eine sehr stabile und leistungsstarke Version, und die Benutzer sind mit dem Gesamterlebnis recht zufrieden. Darüber hinaus wurden die neuen Funktionen und Verbesserungen des täglichen Nutzungserlebnisses in iOS16 von vielen Benutzern gut angenommen. Insbesondere in Bezug auf die aktualisierte Akkulaufzeit, Signalleistung und Heizungssteuerung war das Feedback der Benutzer relativ positiv. Betrachtet man jedoch das iPhone14
 Immer neu! Upgrade der Huawei Mate60-Serie auf HarmonyOS 4.2: KI-Cloud-Erweiterung, Xiaoyi-Dialekt ist so einfach zu bedienen
Jun 02, 2024 pm 02:58 PM
Immer neu! Upgrade der Huawei Mate60-Serie auf HarmonyOS 4.2: KI-Cloud-Erweiterung, Xiaoyi-Dialekt ist so einfach zu bedienen
Jun 02, 2024 pm 02:58 PM
Am 11. April kündigte Huawei erstmals offiziell den 100-Maschinen-Upgradeplan für HarmonyOS 4.2 an. Dieses Mal werden mehr als 180 Geräte an dem Upgrade teilnehmen, darunter Mobiltelefone, Tablets, Uhren, Kopfhörer, Smart-Screens und andere Geräte. Im vergangenen Monat haben mit dem stetigen Fortschritt des HarmonyOS4.2-Upgradeplans für 100 Maschinen auch viele beliebte Modelle, darunter Huawei Pocket2, Huawei MateX5-Serie, Nova12-Serie, Huawei Pura-Serie usw., mit der Aktualisierung und Anpassung begonnen, was bedeutet, dass dass es mehr Benutzer von Huawei-Modellen geben wird, die das gemeinsame und oft neue Erlebnis von HarmonyOS genießen können. Den Rückmeldungen der Benutzer zufolge hat sich das Erlebnis der Modelle der Huawei Mate60-Serie nach dem Upgrade von HarmonyOS4.2 in allen Aspekten verbessert. Vor allem Huawei M
 Welche Computer-Betriebssysteme gibt es?
Jan 12, 2024 pm 03:12 PM
Welche Computer-Betriebssysteme gibt es?
Jan 12, 2024 pm 03:12 PM
Ein Computerbetriebssystem ist ein System zur Verwaltung von Computerhardware und -software. Es ist auch ein Betriebssystemprogramm, das auf allen Softwaresystemen basiert. Welche Computersysteme gibt es also? Im Folgenden erklärt Ihnen der Herausgeber, was Computer-Betriebssysteme sind. Das sogenannte Betriebssystem dient der Verwaltung von Computerhardware und Softwareprogrammen. Sämtliche Software wird auf Basis von Betriebssystemprogrammen entwickelt. Tatsächlich gibt es viele Arten von Betriebssystemen, darunter solche für den industriellen Einsatz, den kommerziellen Einsatz und den persönlichen Gebrauch, die ein breites Anwendungsspektrum abdecken. Im Folgenden erklärt Ihnen der Herausgeber, was Computer-Betriebssysteme sind. Welche Computer-Betriebssysteme sind Windows-Systeme? Das Windows-System ist ein Betriebssystem, das von der Microsoft Corporation in den Vereinigten Staaten entwickelt wurde. als die meisten
 Unterschiede und Gemeinsamkeiten von cmd-Befehlen in Linux- und Windows-Systemen
Mar 15, 2024 am 08:12 AM
Unterschiede und Gemeinsamkeiten von cmd-Befehlen in Linux- und Windows-Systemen
Mar 15, 2024 am 08:12 AM
Linux und Windows sind zwei gängige Betriebssysteme, die das Open-Source-Linux-System bzw. das kommerzielle Windows-System darstellen. In beiden Betriebssystemen gibt es eine Befehlszeilenschnittstelle, über die Benutzer mit dem Betriebssystem interagieren können. In Linux-Systemen verwenden Benutzer die Shell-Befehlszeile, während Benutzer in Windows-Systemen die cmd-Befehlszeile verwenden. Die Shell-Befehlszeile im Linux-System ist ein sehr leistungsfähiges Tool, das fast alle Systemverwaltungsaufgaben erledigen kann.
 Ausführliche Erklärung zum Ändern des Systemdatums in der Oracle-Datenbank
Mar 09, 2024 am 10:21 AM
Ausführliche Erklärung zum Ändern des Systemdatums in der Oracle-Datenbank
Mar 09, 2024 am 10:21 AM
Ausführliche Erläuterung der Methode zum Ändern des Systemdatums in der Oracle-Datenbank. In der Oracle-Datenbank umfasst die Methode zum Ändern des Systemdatums hauptsächlich das Ändern des Parameters NLS_DATE_FORMAT und die Verwendung der Funktion SYSDATE. In diesem Artikel werden diese beiden Methoden und ihre spezifischen Codebeispiele ausführlich vorgestellt, um den Lesern zu helfen, den Vorgang zum Ändern des Systemdatums in der Oracle-Datenbank besser zu verstehen und zu beherrschen. 1. Ändern Sie die NLS_DATE_FORMAT-Parametermethode. NLS_DATE_FORMAT sind Oracle-Daten
 Wo ist der Speicherpfad für Systemschriftarten?
Feb 19, 2024 pm 09:11 PM
Wo ist der Speicherpfad für Systemschriftarten?
Feb 19, 2024 pm 09:11 PM
In welchem Ordner befinden sich die Systemschriftarten? In modernen Computersystemen spielen Schriftarten eine entscheidende Rolle und beeinflussen unser Leseerlebnis und die Schönheit des Textausdrucks. Für einige Benutzer, die Wert auf Personalisierung und Individualisierung legen, ist es besonders wichtig, den Speicherort von Systemschriftarten zu kennen. In welchem Ordner werden also Systemschriftarten gespeichert? Dieser Artikel wird sie einzeln für jedermann enthüllen. Im Windows-Betriebssystem werden Systemschriftarten in einem Ordner namens „Fonts“ gespeichert. Dieser Ordner befindet sich standardmäßig auf dem Win C-Laufwerk.


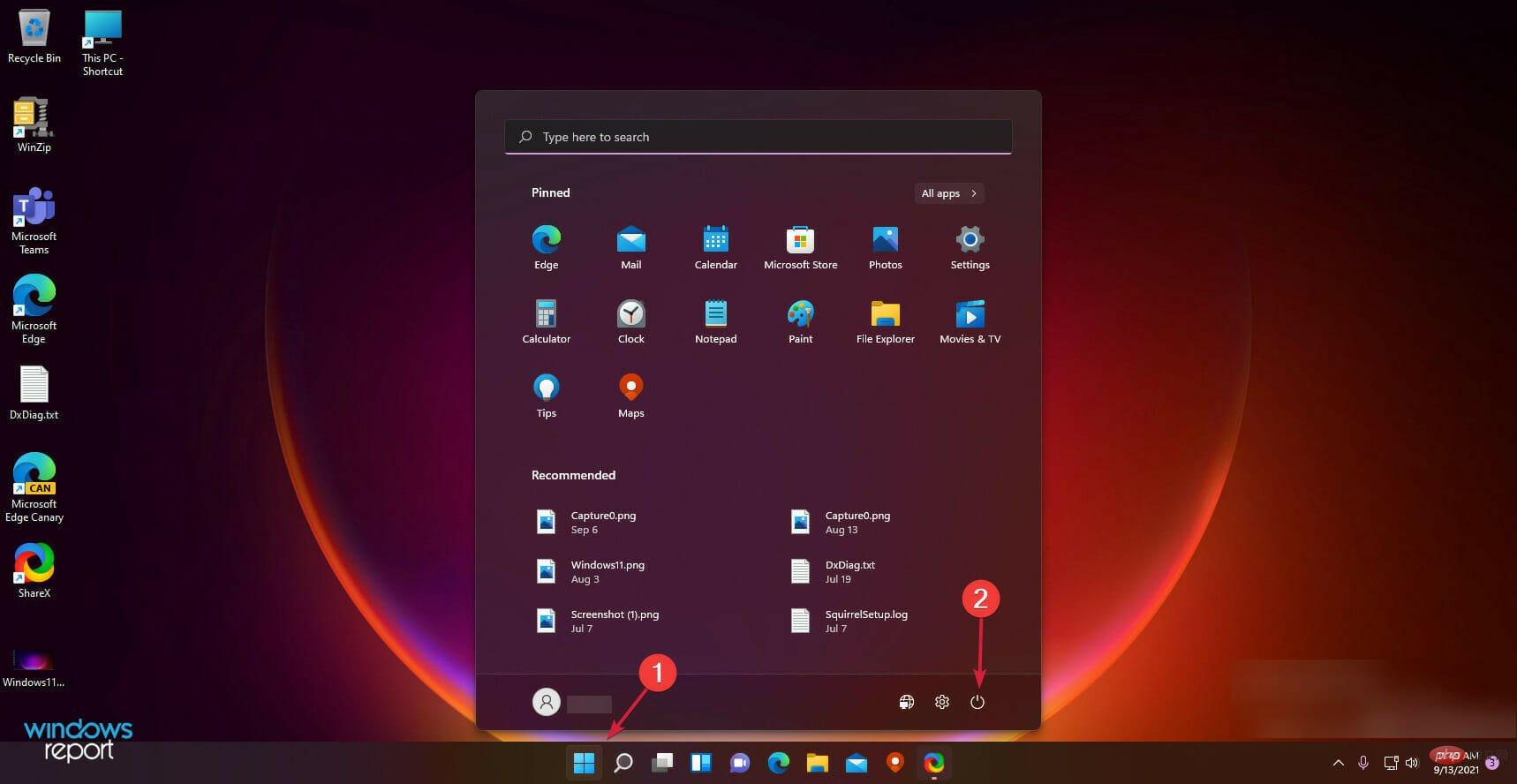 Wählen Sie
Wählen Sie 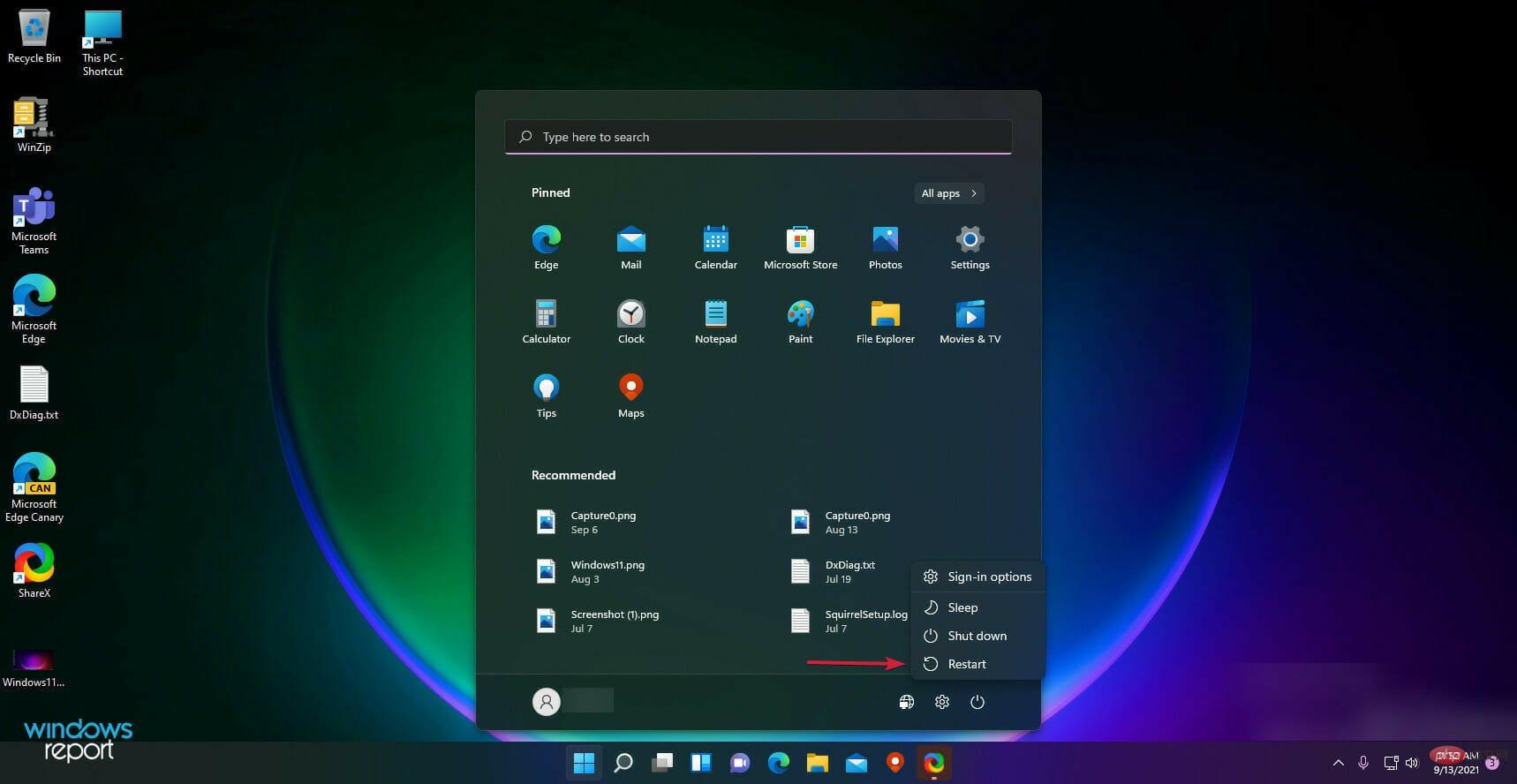
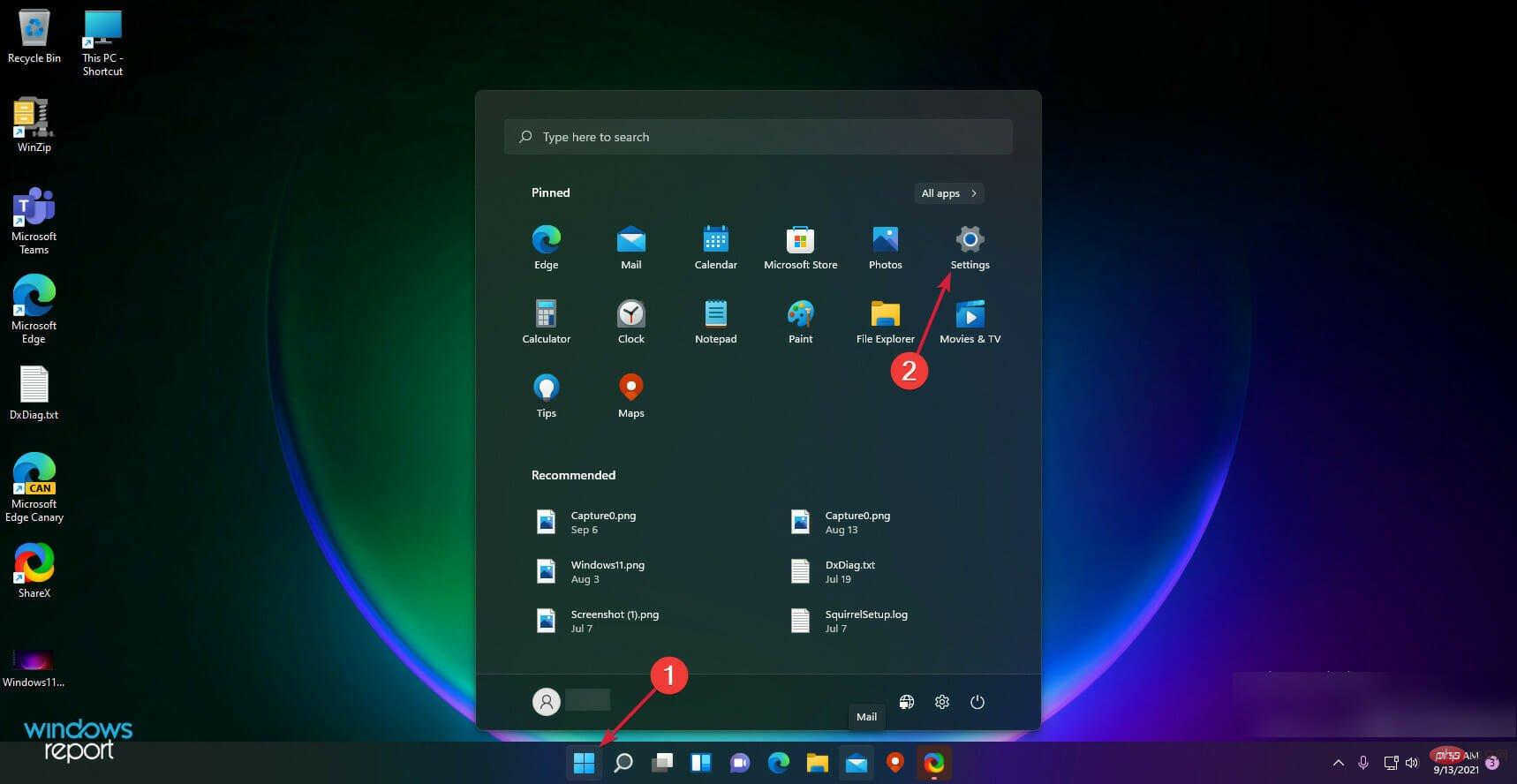
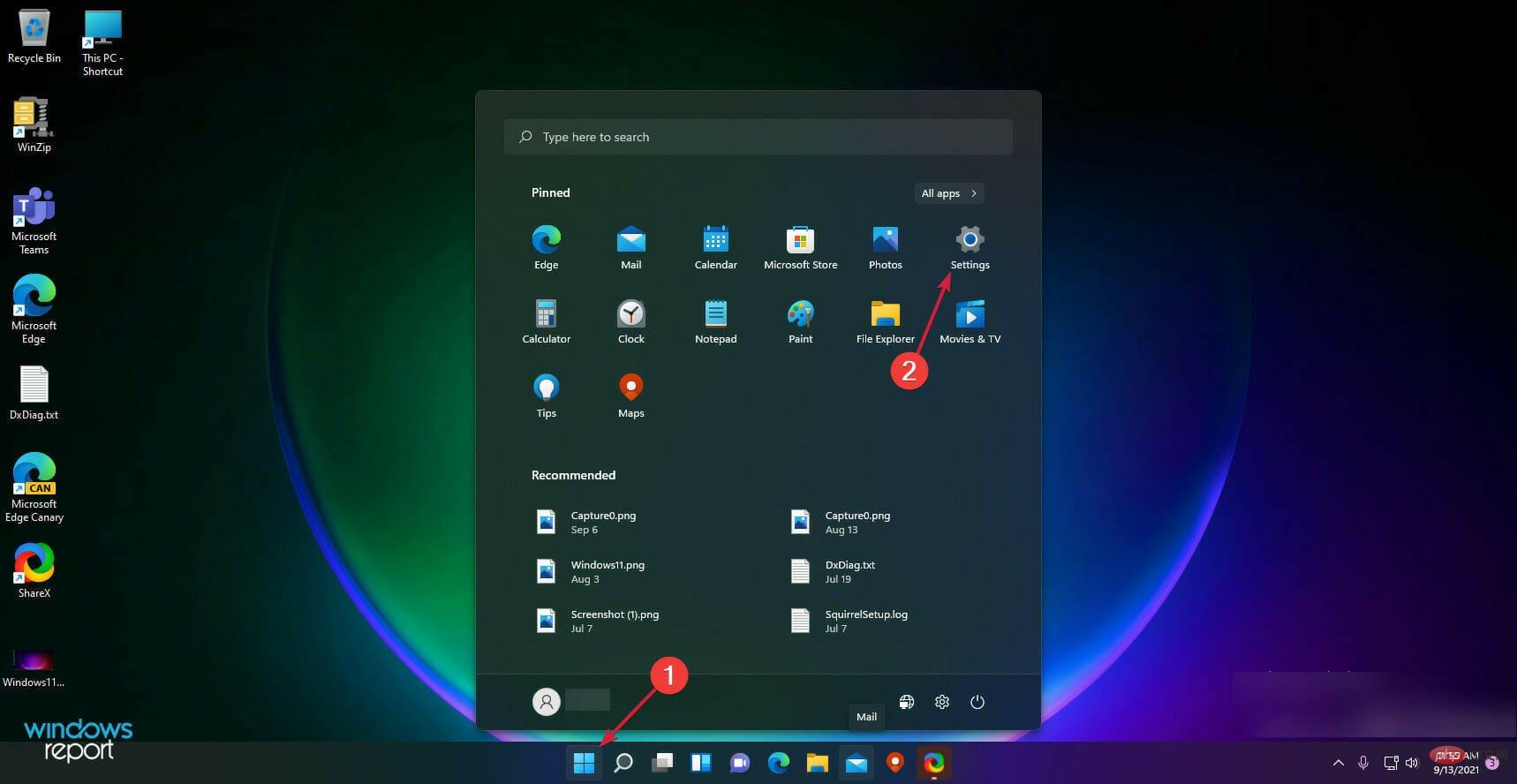
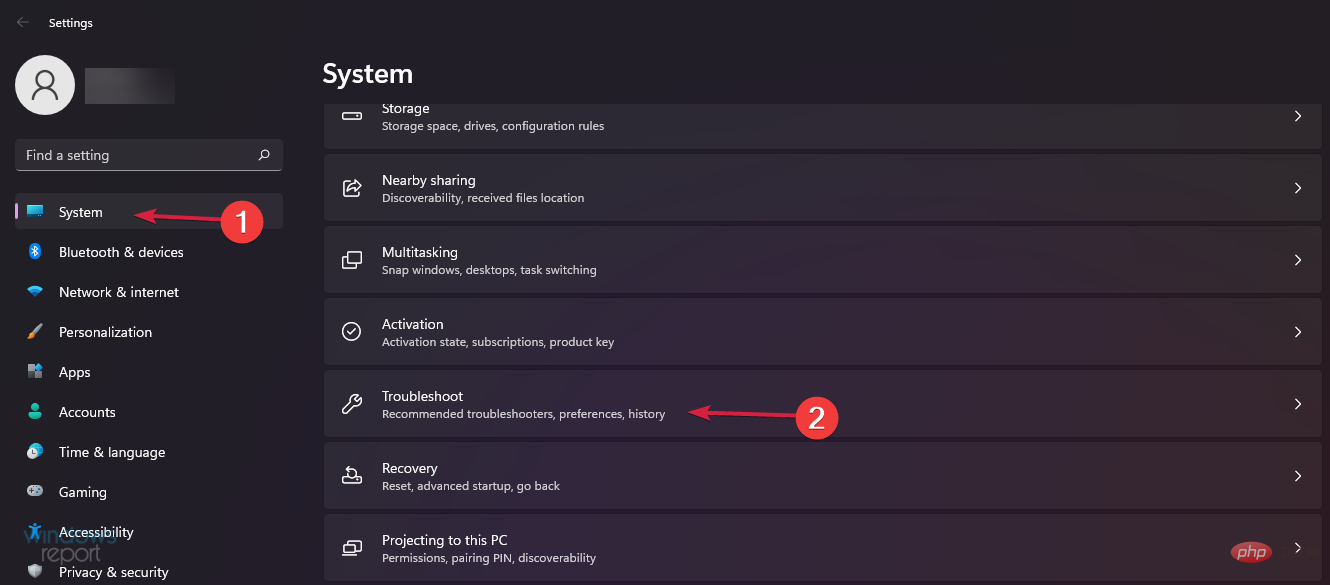
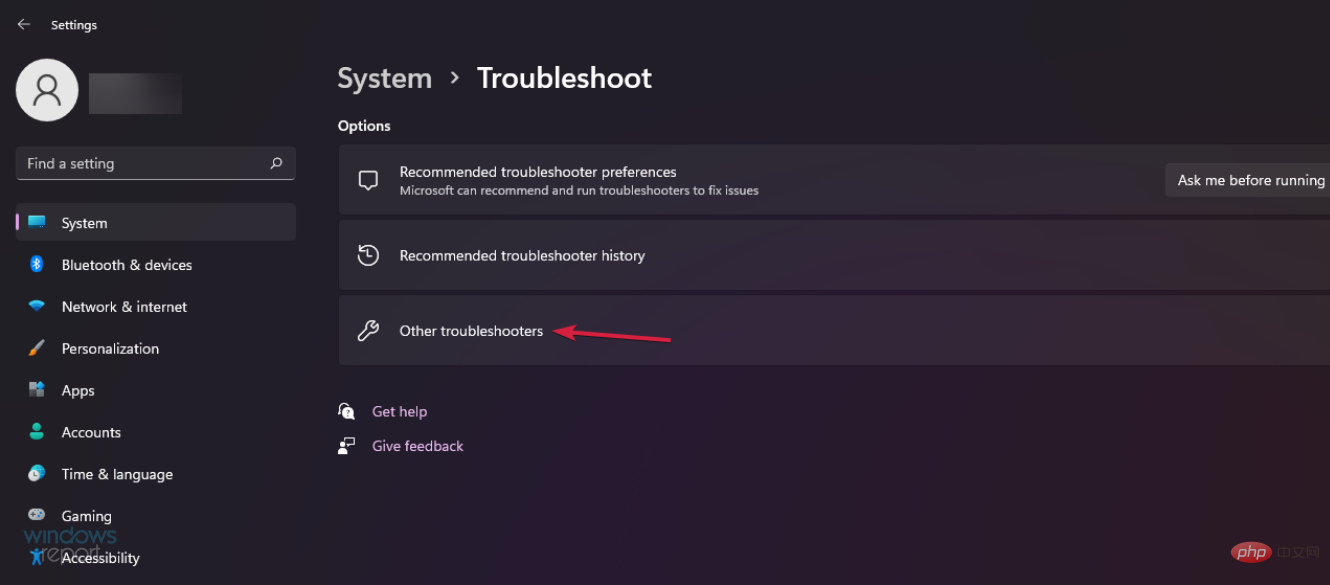
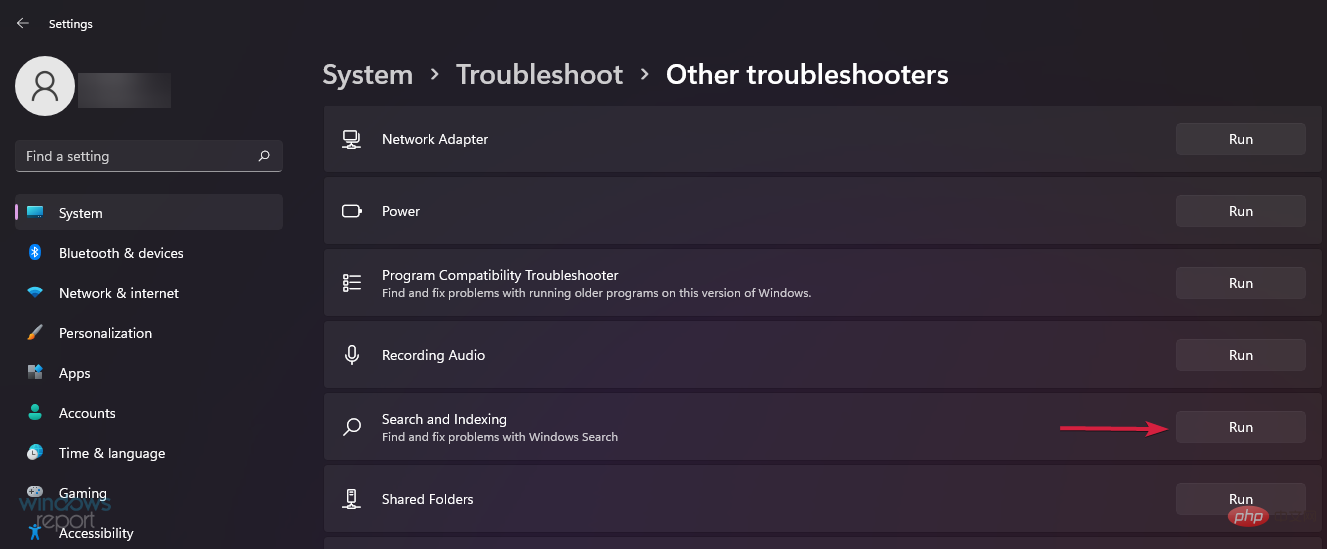
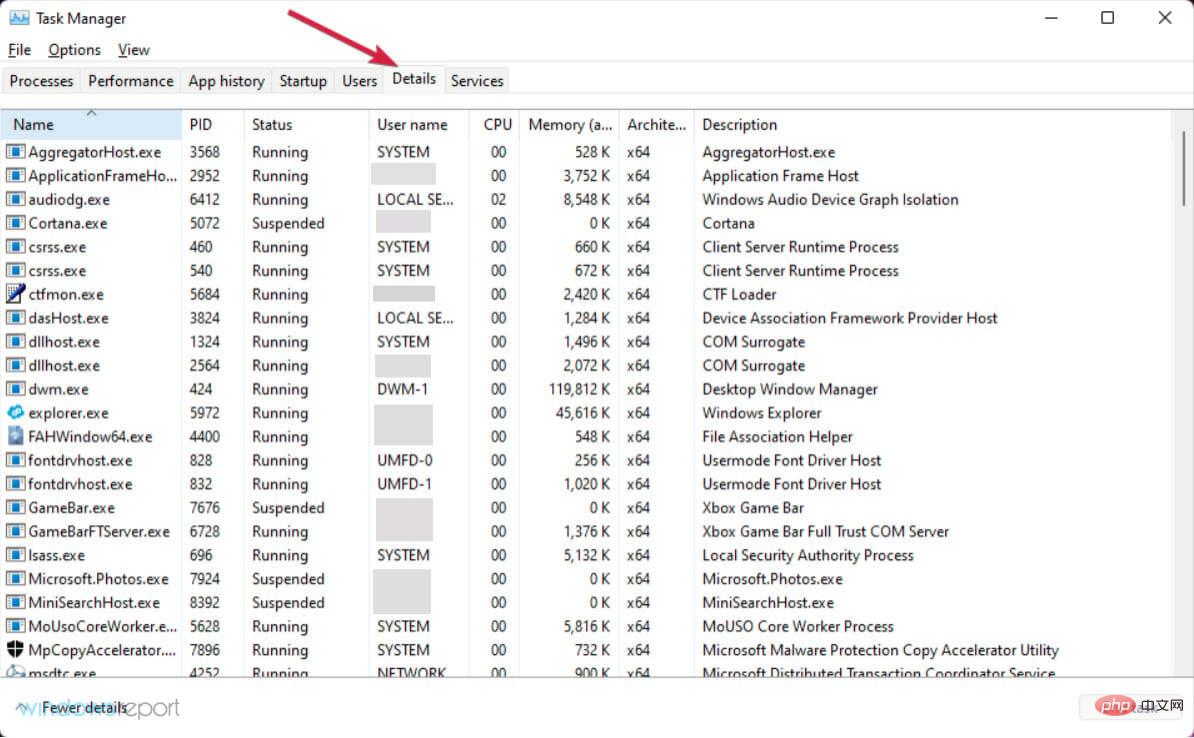
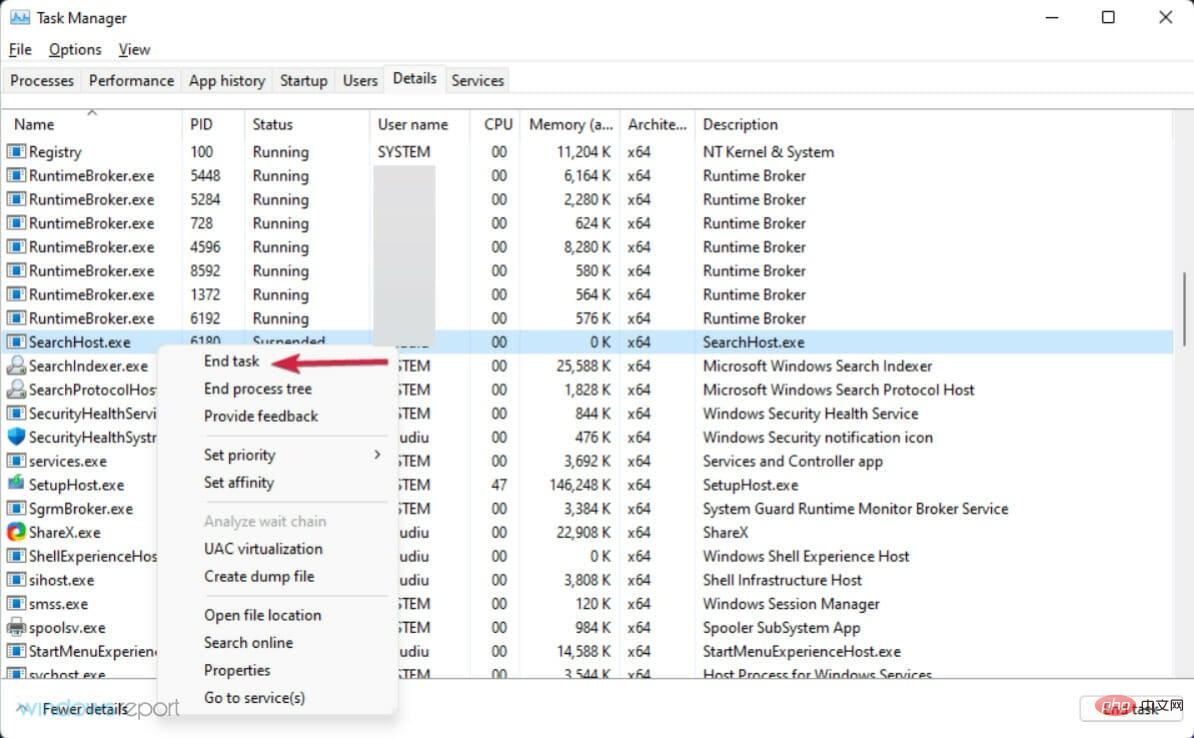
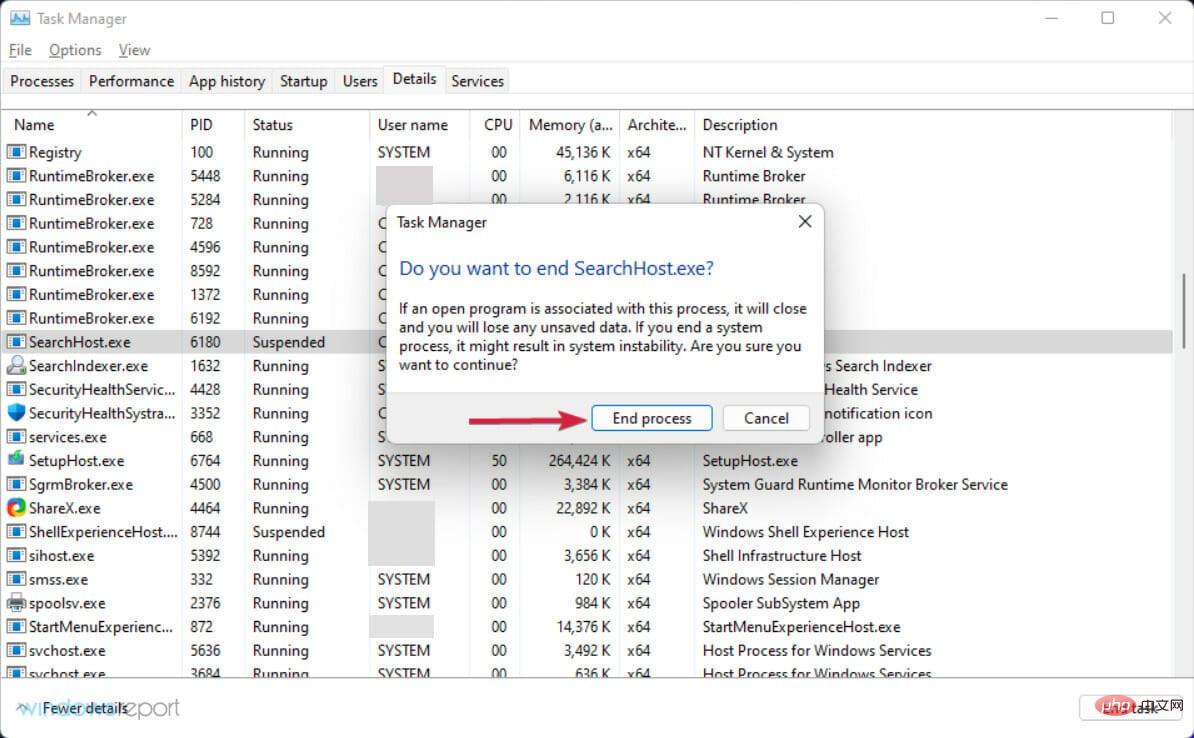
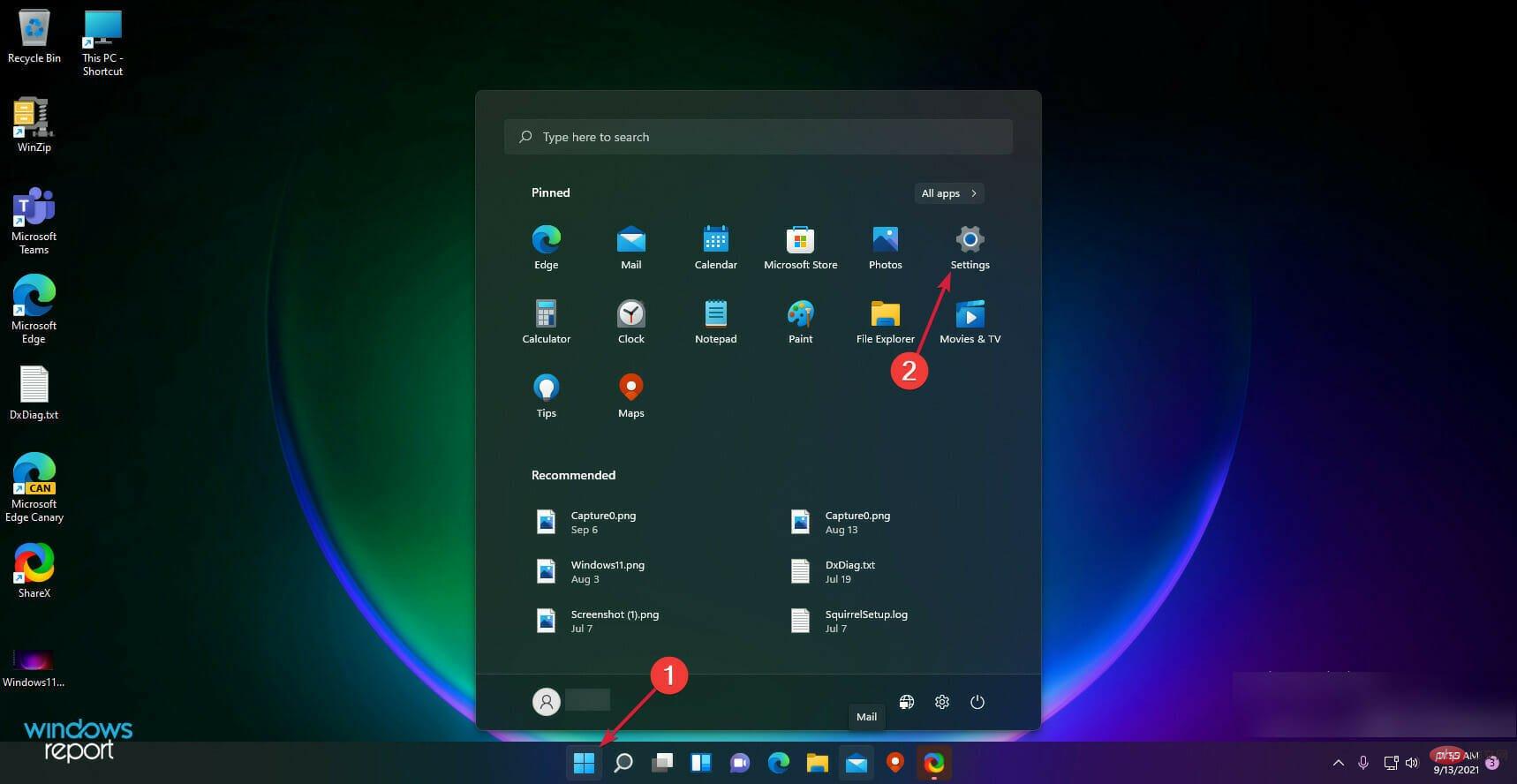
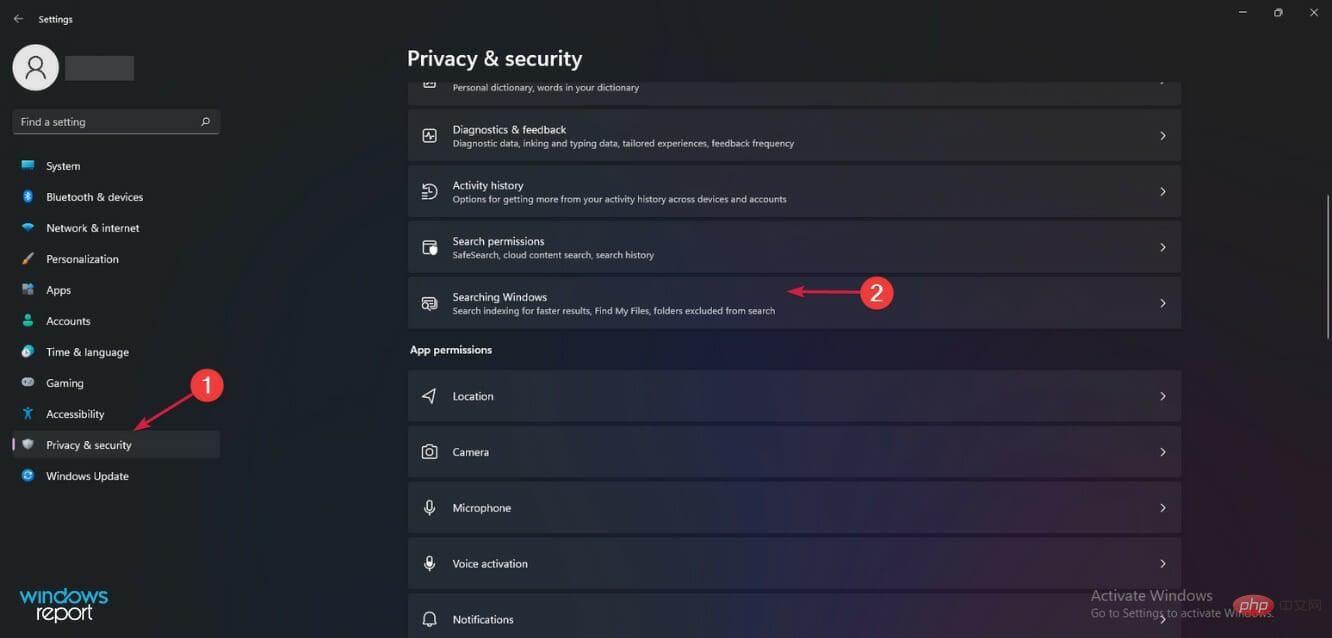 “ aus dem Abschnitt „Meine Dateien suchen
“ aus dem Abschnitt „Meine Dateien suchen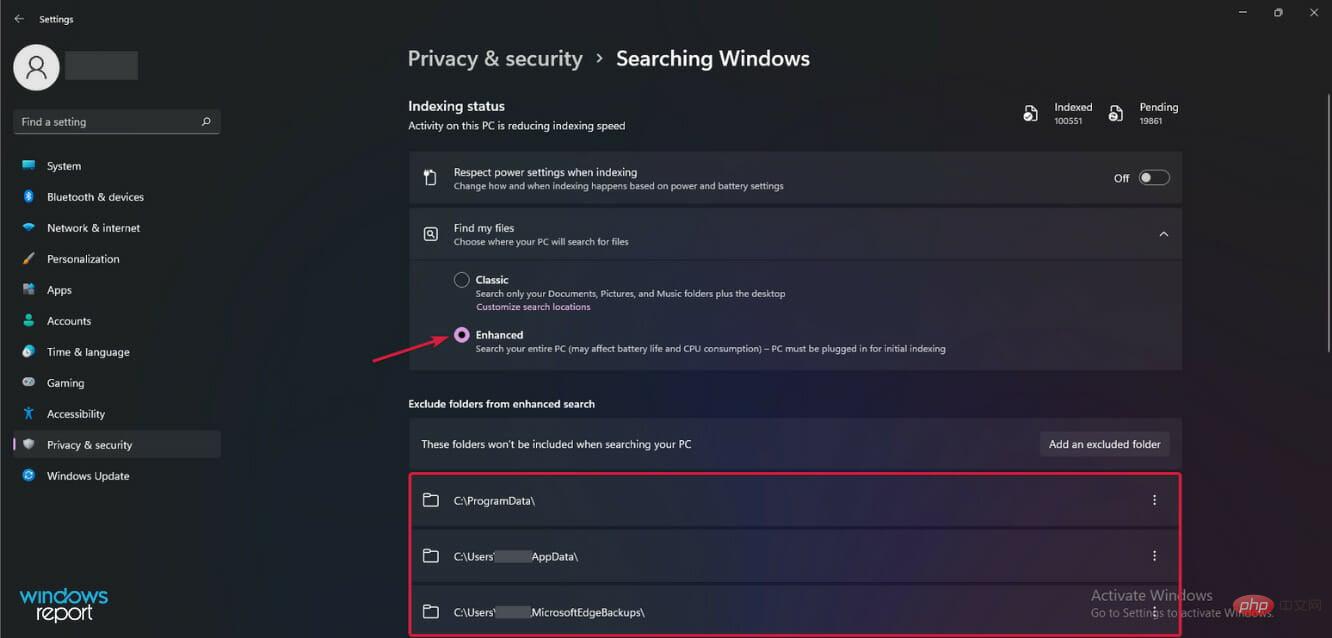
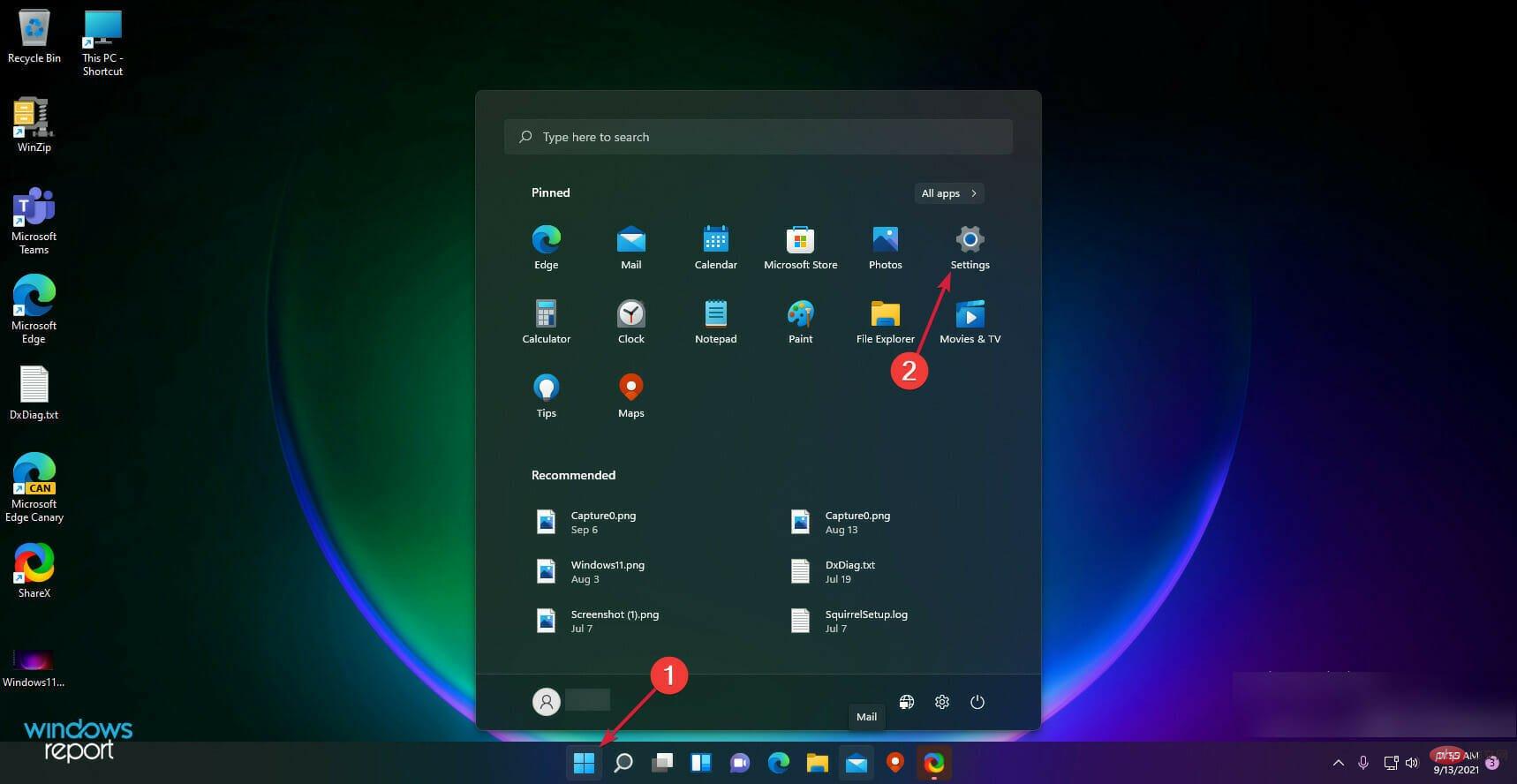
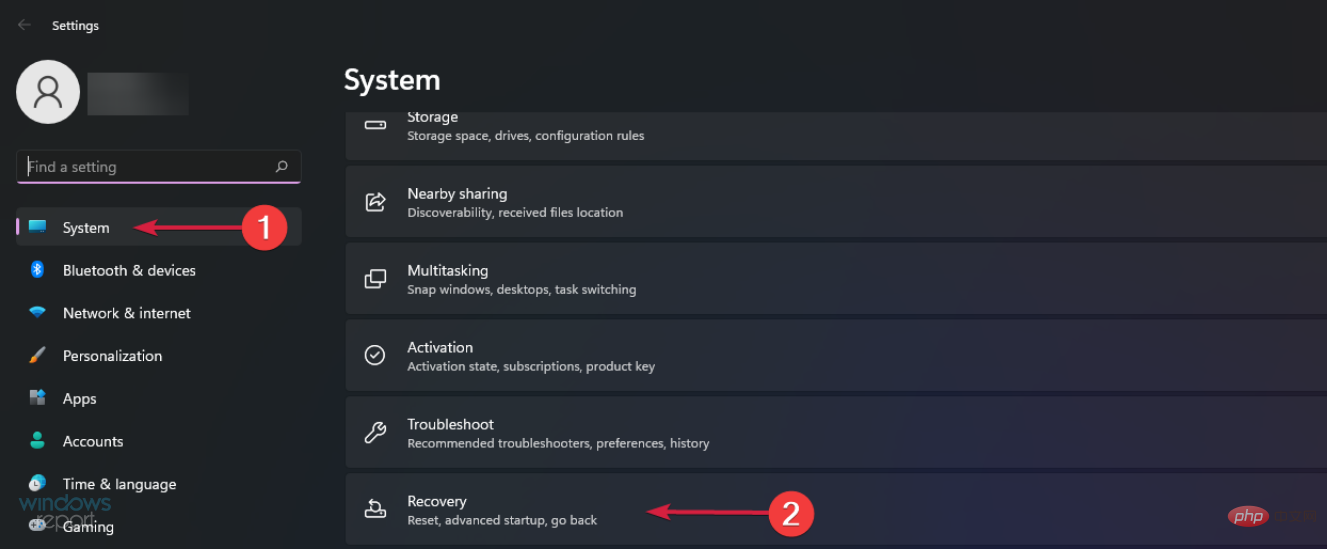
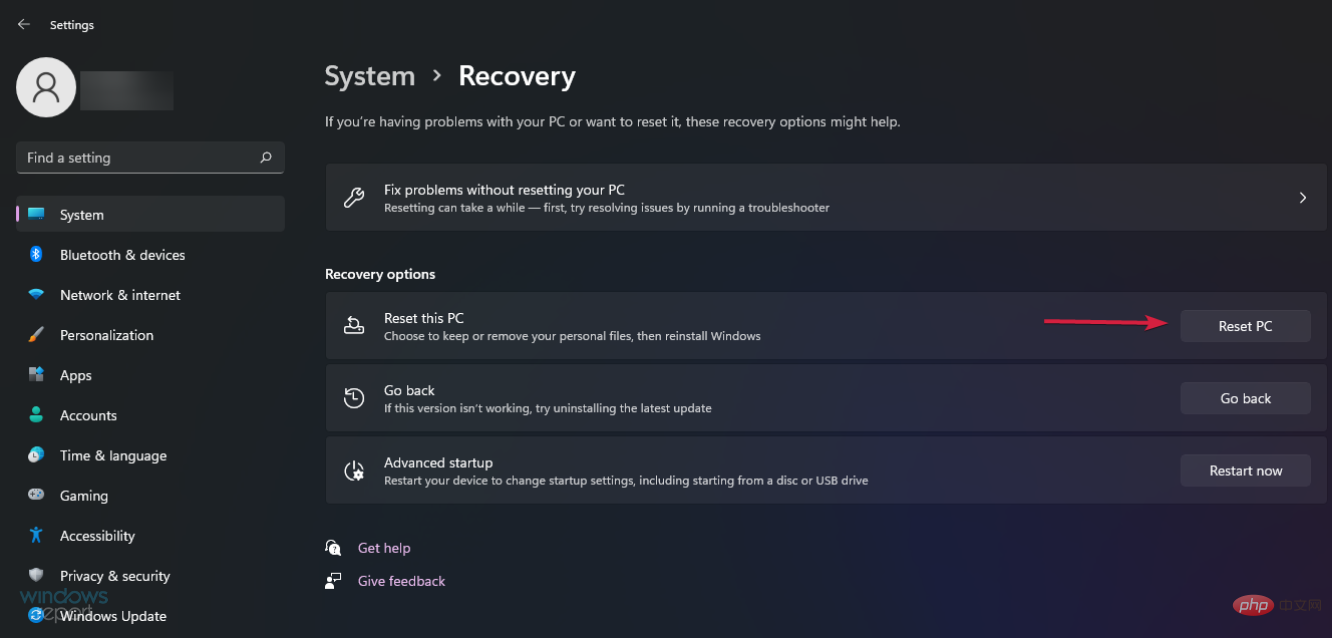
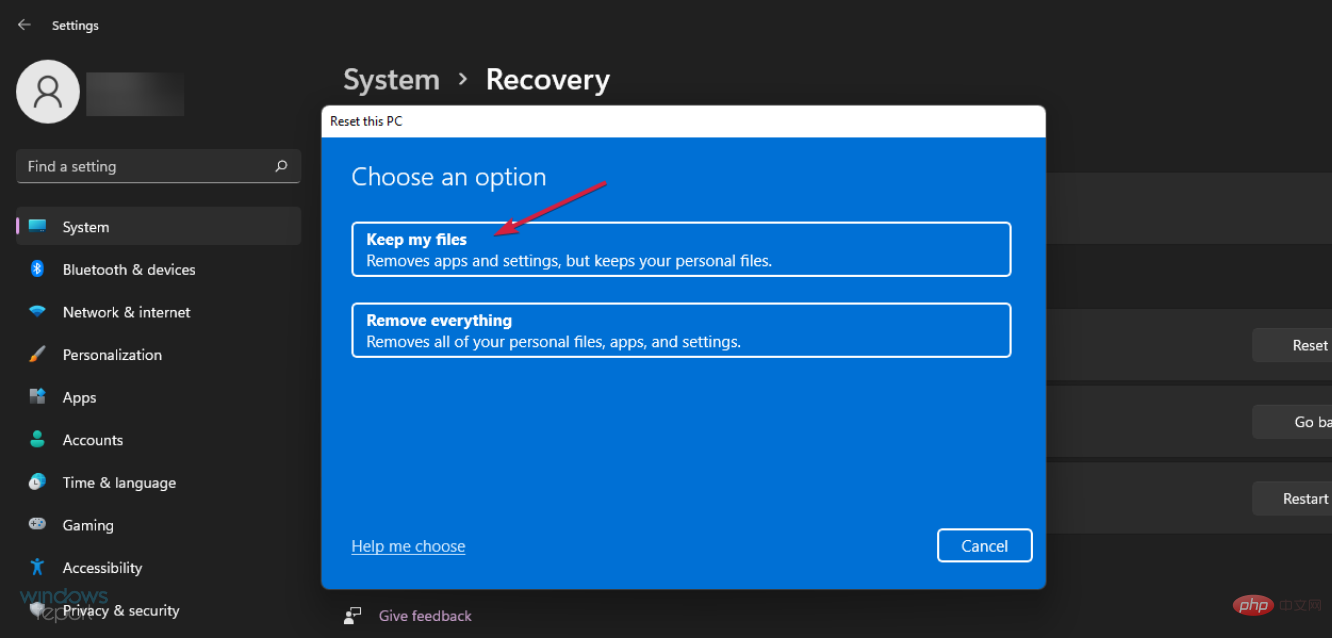
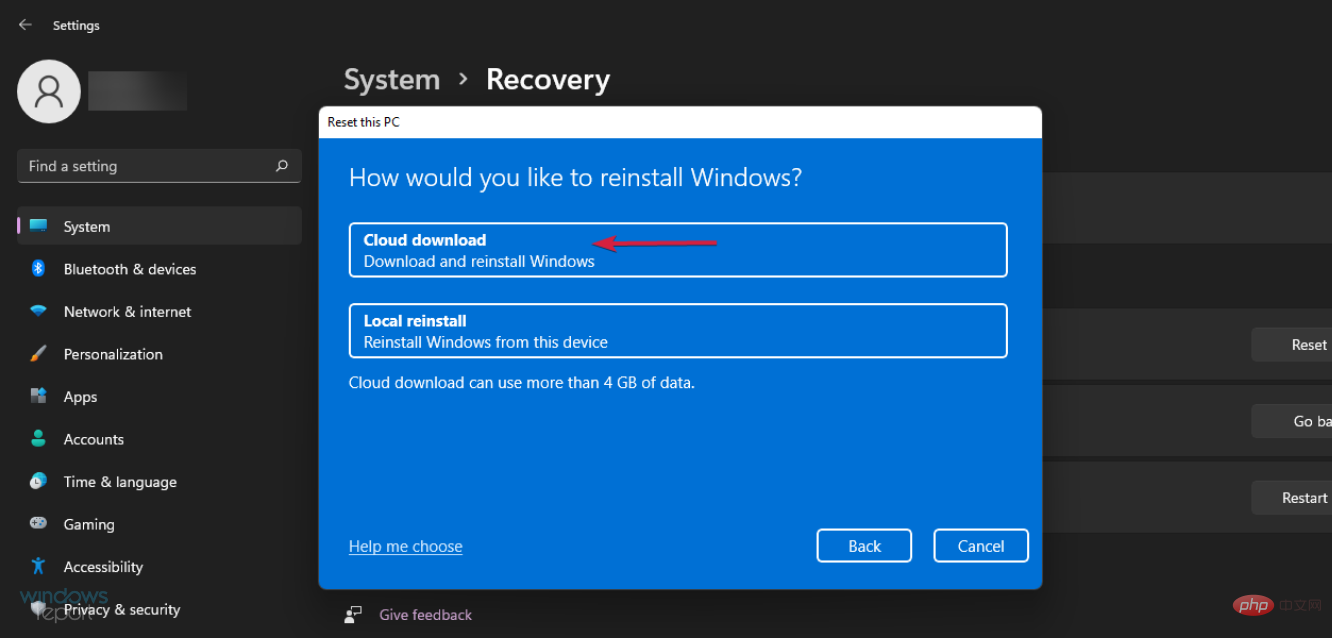
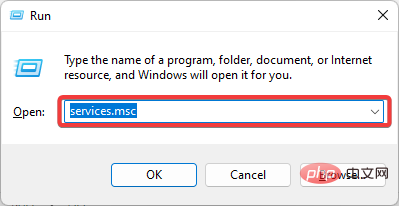
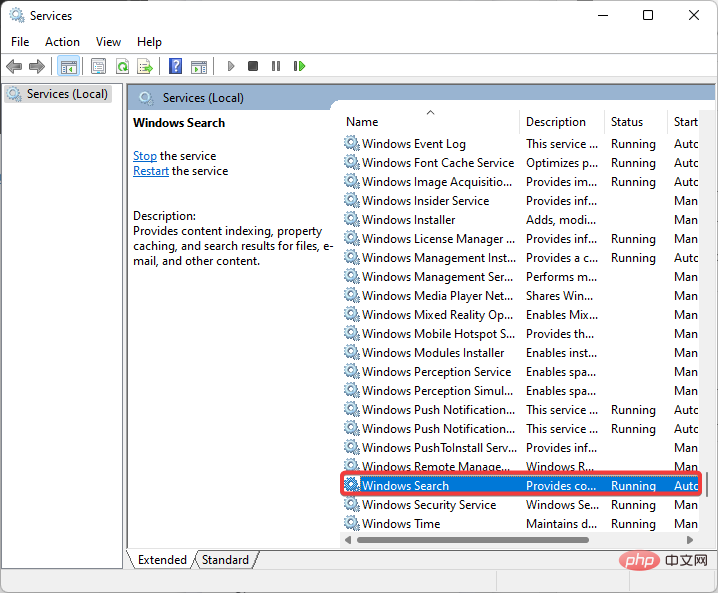 OK
OK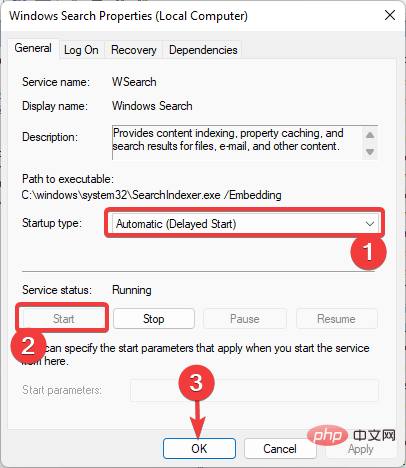 „Indexierungsoptionen
„Indexierungsoptionen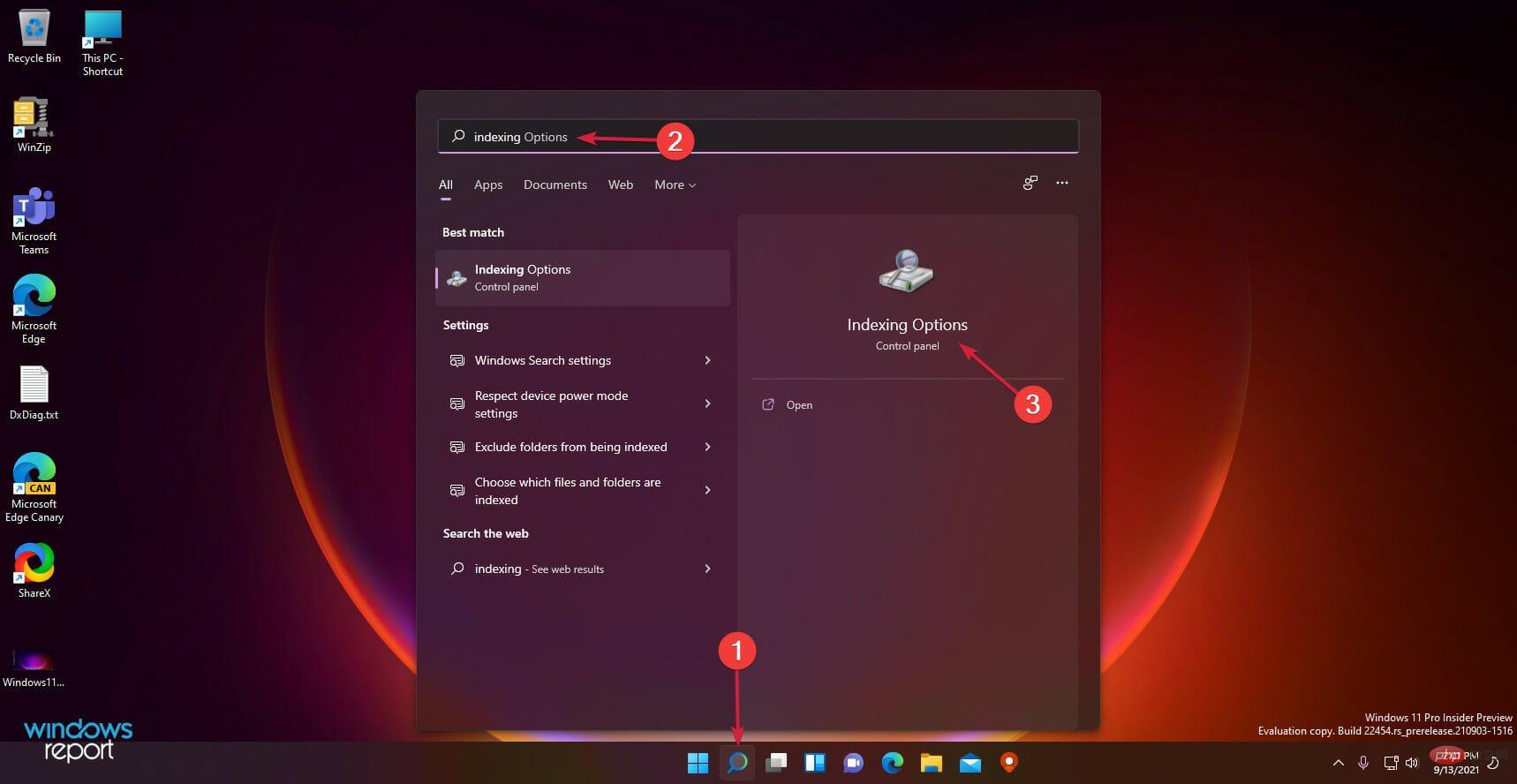
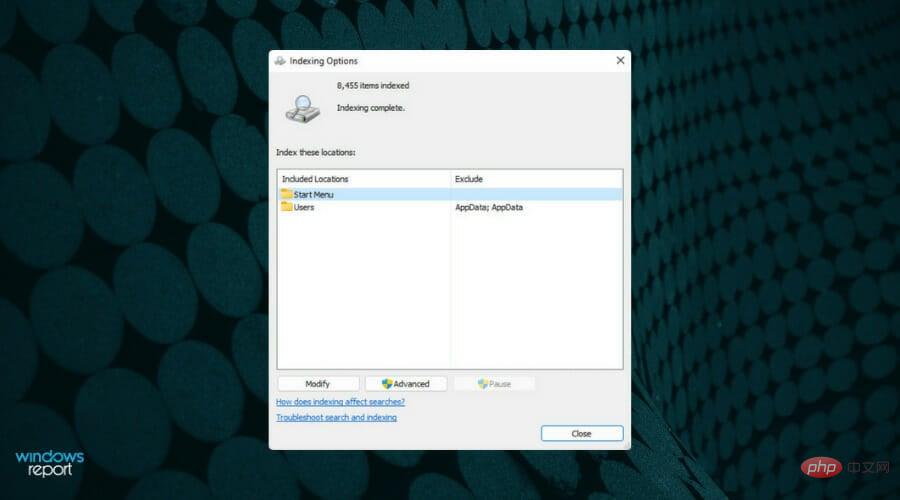 Nachdem Sie dieses lästige Problem mit der Suchleiste in Windows 11 behoben haben, könnte Sie auch unsere Anleitung speziell zum Anheften von Apps im Startmenü und in der Taskleiste interessieren.
Nachdem Sie dieses lästige Problem mit der Suchleiste in Windows 11 behoben haben, könnte Sie auch unsere Anleitung speziell zum Anheften von Apps im Startmenü und in der Taskleiste interessieren. 