So verwenden Sie Selenium WebDriver in Python
Beginnen Sie mit Selenium WebDriver. Das Fahren des Browsers so, wie es ein Benutzer lokal oder auf einem Remote-Computer über einen Selenium-Server tun würde, markiert einen Sprung in der Browser-Automatisierung.
- Selenium WebDriver bezieht sich auf die Implementierung von Sprachbindungen und individuellen Browser-Steuercodes. Dies wird oft als WebDriver bezeichnet.
- Es steuert den Browser effektiv.
- 2. Installieren Sie Selenium WebDriverDie in diesem Artikel verwendete Umgebung ist Python3.11 + Win10 64-Bit + Firefox-Browser In diesem Artikel verwendeter Browser Der Browsertreiber ist der Geckodriver von Firefox. Wenn Sie einen anderen Browser verwenden, wählen Sie einfach Ihren entsprechenden Browsertreiber.
- 2.1 Selenium-Klassenbibliothek installierenDer einfachste Weg ist, sie direkt mit pip zu installieren
pip install selenium
 Suchen Sie den Link zum Herunterladen des Browsertreibers Hier können Sie mehrere von Selenium unterstützte Browsertreiber sehen. Laden Sie einfach den entsprechenden Treiber für den auf Ihrem Computer installierten Browser herunter. Wählen Sie daher den Firefox-Treiber.
Suchen Sie den Link zum Herunterladen des Browsertreibers Hier können Sie mehrere von Selenium unterstützte Browsertreiber sehen. Laden Sie einfach den entsprechenden Treiber für den auf Ihrem Computer installierten Browser herunter. Wählen Sie daher den Firefox-Treiber.
Nach der Dekomprimierung handelt es sich um eine ausführbare Datei, wie unten gezeigt:
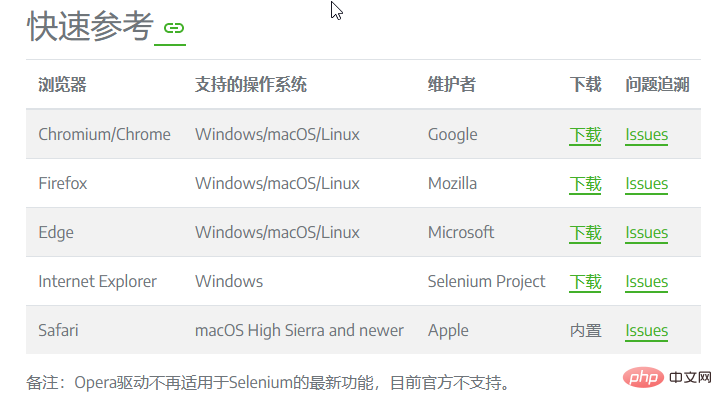
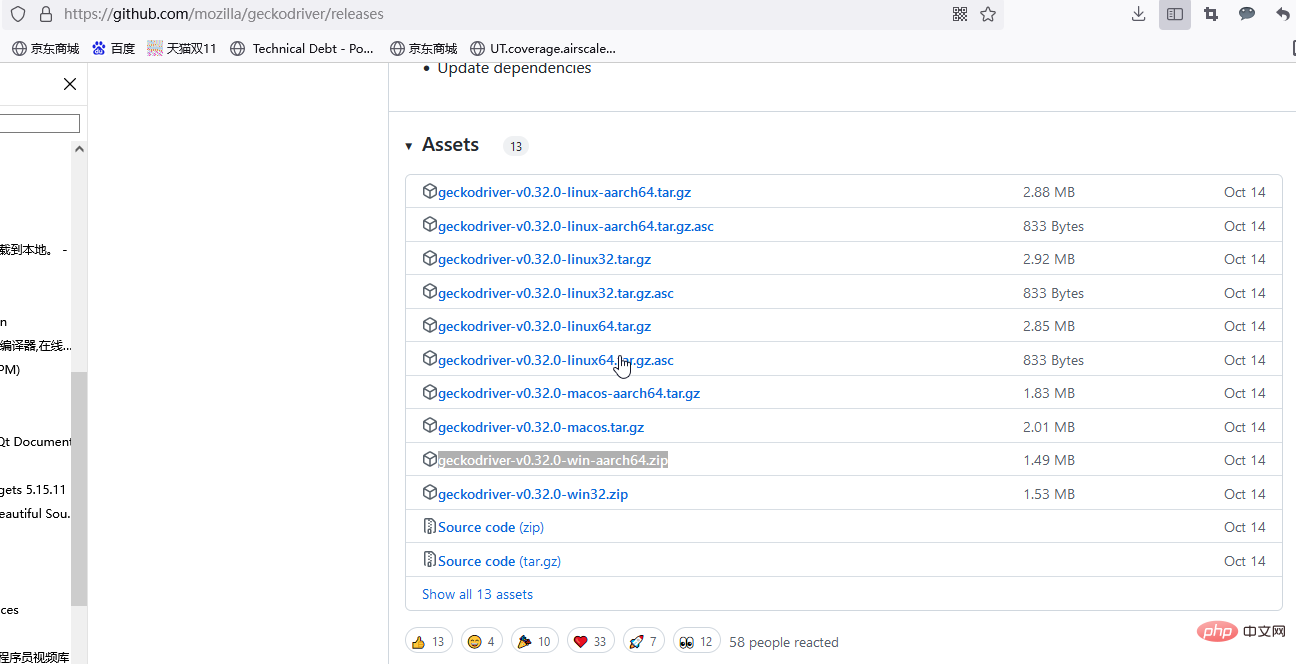
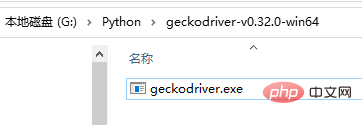
Einfache Überprüfung, Neueröffnung A Konsole, geben Sie den Namen der Treiberdatei ein, hier ist geckodriver.exe, es kann normal geöffnet werden
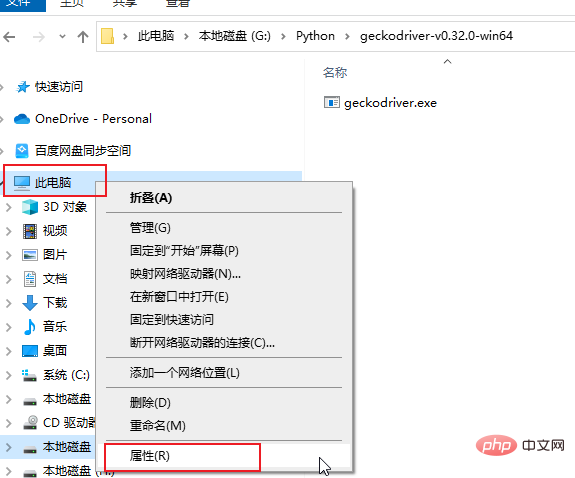
Natürlich gibt es einen wilden Weg, einfach ausgedrückt Kopieren Sie den Treiber direkt in den Ordner „Scripts“ in Ihrem Python-Verzeichnis und Sie können ihn direkt öffnen, wenn Sie das Python-Skript ausführen. Mein Verzeichnis lautet beispielsweise D:PythonPython311Scripts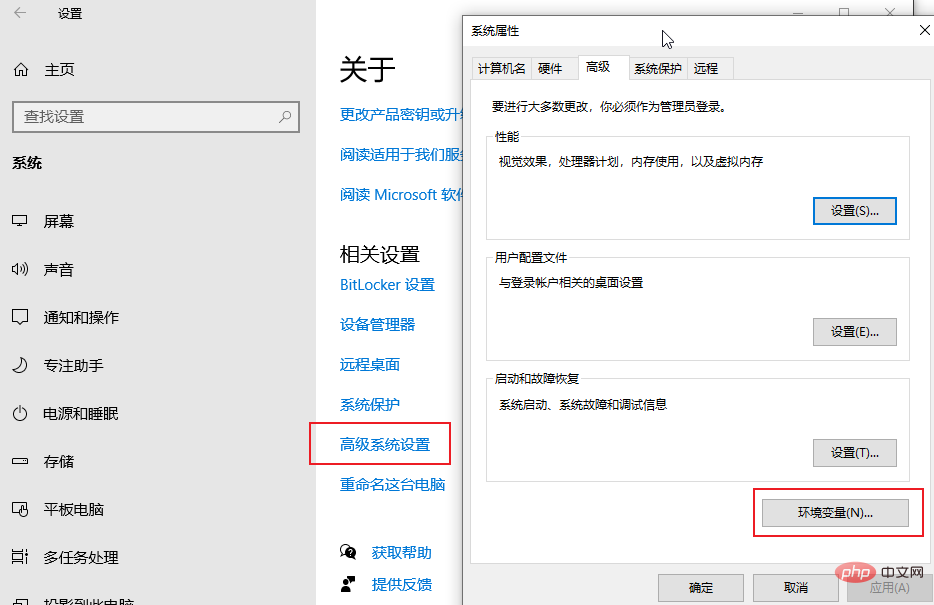
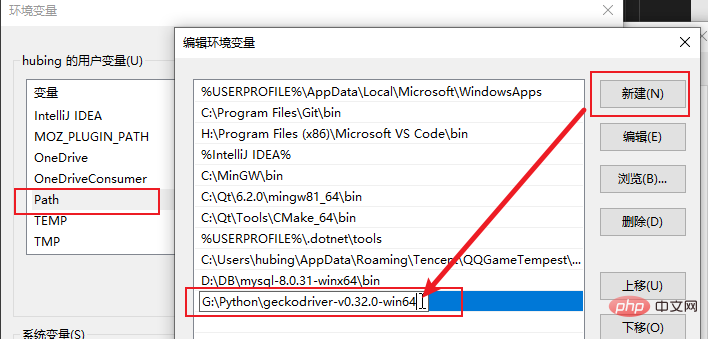 Nachdem Sie die Selenium-Installation und die Treiberinstallation abgeschlossen haben, können Sie mit dem Schreiben von Selenium-Skripten beginnen.
Nachdem Sie die Selenium-Installation und die Treiberinstallation abgeschlossen haben, können Sie mit dem Schreiben von Selenium-Skripten beginnen.
Alles, was Selenium tut, ist, Befehle an den Browser zu senden, um bestimmte Aktionen auszuführen oder Informationsanfragen zu stellen. Die meisten Dinge, die Sie mit Selenium tun, sind eine Kombination der folgenden Grundbefehle:
# 🎜🎜#1. Öffnen Sie eine Sitzung mit einer Treiberinstanzdriver = webdriver.Firefox()
 2. Führen Sie Vorgänge im Browser aus. In diesem Beispiel navigieren wir zu einer Webseite.#🎜 🎜#
2. Führen Sie Vorgänge im Browser aus. In diesem Beispiel navigieren wir zu einer Webseite.#🎜 🎜# driver.get("https://www.selenium.dev/selenium/web/web-form.html")Sie können eine Reihe von Informationen über den Browser anfordern, einschließlich Fensterhandle, Browsergröße/-standort, Cookies, Warnungen usw.
title = driver.title
Das Synchronisieren Ihres Codes mit dem aktuellen Status des Browsers ist eine der größten Herausforderungen in Selenium, und es ist ein fortgeschrittenes Thema. Grundsätzlich möchten Sie sicherstellen, dass ein Element positioniert ist, bevor Sie es versuchen Position auf der Seite und das Element befindet sich in einem interaktiven Zustand, bevor Sie versuchen, mit ihm zu interagieren. Implizites Warten ist selten die beste Lösung, lässt sich aber hier am einfachsten demonstrieren
driver.implicitly_wait(0.5)
5.发送命令 查找元素
大多数Selenium会话中的主要命令都与元素相关, 如果不先找到元素, 就无法与之交互
text_box = driver.find_element(by=By.NAME, value="my-text") submit_button = driver.find_element(by=By.CSS_SELECTOR, value="button")
6.操作元素
对于一个元素, 只有少数几个操作可以执行, 但您将经常使用它们
text_box.send_keys("Selenium")
submit_button.click()7.获取元素信息
value = message.text
8.结束会话
这将结束驱动程序进程, 默认情况下, 该进程也会关闭浏览器. 无法向此驱动程序实例发送更多命令
driver.quit()
让我们将这8个部分组合成一个完整的脚本, 包括需要使用的库
from selenium import webdriver
from selenium.webdriver.common.by import By
def test_eight_components():
driver = webdriver.Firefox()
driver.get("https://www.selenium.dev/selenium/web/web-form.html")
title = driver.title
assert title == "Web form"
driver.implicitly_wait(0.5)
text_box = driver.find_element(by=By.NAME, value="my-text")
submit_button = driver.find_element(by=By.CSS_SELECTOR, value="button")
text_box.send_keys("Selenium")
submit_button.click()
message = driver.find_element(by=By.ID, value="message")
value = message.text
assert value == "Received!"
driver.quit()Das obige ist der detaillierte Inhalt vonSo verwenden Sie Selenium WebDriver in Python. Für weitere Informationen folgen Sie bitte anderen verwandten Artikeln auf der PHP chinesischen Website!

Heiße KI -Werkzeuge

Undresser.AI Undress
KI-gestützte App zum Erstellen realistischer Aktfotos

AI Clothes Remover
Online-KI-Tool zum Entfernen von Kleidung aus Fotos.

Undress AI Tool
Ausziehbilder kostenlos

Clothoff.io
KI-Kleiderentferner

Video Face Swap
Tauschen Sie Gesichter in jedem Video mühelos mit unserem völlig kostenlosen KI-Gesichtstausch-Tool aus!

Heißer Artikel

Heiße Werkzeuge

Notepad++7.3.1
Einfach zu bedienender und kostenloser Code-Editor

SublimeText3 chinesische Version
Chinesische Version, sehr einfach zu bedienen

Senden Sie Studio 13.0.1
Leistungsstarke integrierte PHP-Entwicklungsumgebung

Dreamweaver CS6
Visuelle Webentwicklungstools

SublimeText3 Mac-Version
Codebearbeitungssoftware auf Gottesniveau (SublimeText3)

Heiße Themen
 PHP und Python: Verschiedene Paradigmen erklärt
Apr 18, 2025 am 12:26 AM
PHP und Python: Verschiedene Paradigmen erklärt
Apr 18, 2025 am 12:26 AM
PHP ist hauptsächlich prozedurale Programmierung, unterstützt aber auch die objektorientierte Programmierung (OOP). Python unterstützt eine Vielzahl von Paradigmen, einschließlich OOP, funktionaler und prozeduraler Programmierung. PHP ist für die Webentwicklung geeignet, und Python eignet sich für eine Vielzahl von Anwendungen wie Datenanalyse und maschinelles Lernen.
 Wählen Sie zwischen PHP und Python: Ein Leitfaden
Apr 18, 2025 am 12:24 AM
Wählen Sie zwischen PHP und Python: Ein Leitfaden
Apr 18, 2025 am 12:24 AM
PHP eignet sich für Webentwicklung und schnelles Prototyping, und Python eignet sich für Datenwissenschaft und maschinelles Lernen. 1.PHP wird für die dynamische Webentwicklung verwendet, mit einfacher Syntax und für schnelle Entwicklung geeignet. 2. Python hat eine kurze Syntax, ist für mehrere Felder geeignet und ein starkes Bibliotheksökosystem.
 Python vs. JavaScript: Die Lernkurve und Benutzerfreundlichkeit
Apr 16, 2025 am 12:12 AM
Python vs. JavaScript: Die Lernkurve und Benutzerfreundlichkeit
Apr 16, 2025 am 12:12 AM
Python eignet sich besser für Anfänger mit einer reibungslosen Lernkurve und einer kurzen Syntax. JavaScript ist für die Front-End-Entwicklung mit einer steilen Lernkurve und einer flexiblen Syntax geeignet. 1. Python-Syntax ist intuitiv und für die Entwicklung von Datenwissenschaften und Back-End-Entwicklung geeignet. 2. JavaScript ist flexibel und in Front-End- und serverseitiger Programmierung weit verbreitet.
 So führen Sie Programme in der terminalen VSCODE aus
Apr 15, 2025 pm 06:42 PM
So führen Sie Programme in der terminalen VSCODE aus
Apr 15, 2025 pm 06:42 PM
Im VS -Code können Sie das Programm im Terminal in den folgenden Schritten ausführen: Erstellen Sie den Code und öffnen Sie das integrierte Terminal, um sicherzustellen, dass das Codeverzeichnis mit dem Terminal Working -Verzeichnis übereinstimmt. Wählen Sie den Befehl aus, den Befehl ausführen, gemäß der Programmiersprache (z. B. Pythons Python your_file_name.py), um zu überprüfen, ob er erfolgreich ausgeführt wird, und Fehler auflösen. Verwenden Sie den Debugger, um die Debugging -Effizienz zu verbessern.
 Kann gegen Code in Windows 8 ausgeführt werden
Apr 15, 2025 pm 07:24 PM
Kann gegen Code in Windows 8 ausgeführt werden
Apr 15, 2025 pm 07:24 PM
VS -Code kann unter Windows 8 ausgeführt werden, aber die Erfahrung ist möglicherweise nicht großartig. Stellen Sie zunächst sicher, dass das System auf den neuesten Patch aktualisiert wurde, und laden Sie dann das VS -Code -Installationspaket herunter, das der Systemarchitektur entspricht und sie wie aufgefordert installiert. Beachten Sie nach der Installation, dass einige Erweiterungen möglicherweise mit Windows 8 nicht kompatibel sind und nach alternativen Erweiterungen suchen oder neuere Windows -Systeme in einer virtuellen Maschine verwenden müssen. Installieren Sie die erforderlichen Erweiterungen, um zu überprüfen, ob sie ordnungsgemäß funktionieren. Obwohl VS -Code unter Windows 8 möglich ist, wird empfohlen, auf ein neueres Windows -System zu upgraden, um eine bessere Entwicklungserfahrung und Sicherheit zu erzielen.
 PHP und Python: Ein tiefes Eintauchen in ihre Geschichte
Apr 18, 2025 am 12:25 AM
PHP und Python: Ein tiefes Eintauchen in ihre Geschichte
Apr 18, 2025 am 12:25 AM
PHP entstand 1994 und wurde von Rasmuslerdorf entwickelt. Es wurde ursprünglich verwendet, um Website-Besucher zu verfolgen und sich nach und nach zu einer serverseitigen Skriptsprache entwickelt und in der Webentwicklung häufig verwendet. Python wurde Ende der 1980er Jahre von Guidovan Rossum entwickelt und erstmals 1991 veröffentlicht. Es betont die Lesbarkeit und Einfachheit der Code und ist für wissenschaftliche Computer, Datenanalysen und andere Bereiche geeignet.
 Ist die VSCODE -Erweiterung bösartig?
Apr 15, 2025 pm 07:57 PM
Ist die VSCODE -Erweiterung bösartig?
Apr 15, 2025 pm 07:57 PM
VS -Code -Erweiterungen stellen böswillige Risiken dar, wie das Verstecken von böswilligem Code, das Ausbeutetieren von Schwachstellen und das Masturbieren als legitime Erweiterungen. Zu den Methoden zur Identifizierung böswilliger Erweiterungen gehören: Überprüfung von Verlegern, Lesen von Kommentaren, Überprüfung von Code und Installation mit Vorsicht. Zu den Sicherheitsmaßnahmen gehören auch: Sicherheitsbewusstsein, gute Gewohnheiten, regelmäßige Updates und Antivirensoftware.
 Kann Visual Studio -Code in Python verwendet werden
Apr 15, 2025 pm 08:18 PM
Kann Visual Studio -Code in Python verwendet werden
Apr 15, 2025 pm 08:18 PM
VS -Code kann zum Schreiben von Python verwendet werden und bietet viele Funktionen, die es zu einem idealen Werkzeug für die Entwicklung von Python -Anwendungen machen. Sie ermöglichen es Benutzern: Installation von Python -Erweiterungen, um Funktionen wie Code -Abschluss, Syntax -Hervorhebung und Debugging zu erhalten. Verwenden Sie den Debugger, um Code Schritt für Schritt zu verfolgen, Fehler zu finden und zu beheben. Integrieren Sie Git für die Versionskontrolle. Verwenden Sie Tools für die Codeformatierung, um die Codekonsistenz aufrechtzuerhalten. Verwenden Sie das Lining -Tool, um potenzielle Probleme im Voraus zu erkennen.






