Wie behebt man den DISM 87-Fehler in Windows 11?
Benutzer von Windows 11 haben mit vielen Fehlercodes zu kämpfen, die durch unterschiedliche Probleme verursacht werden. DISM-Fehler 87 ist ein Befehlszeilenfehler.
DISM bedeutet Deployment Image Servicing Management und seine Hauptaufgabe besteht darin, bei der Organisation virtueller Festplatten zu helfen. Es verwaltet geteilte WIM-Dateien (Windows Image Format), All-Flash-Dienstprogrammdateien, virtuelle Festplatten (VHD) und mehr.
Sie können auf dieses Tool über die Eingabeaufforderung oder Windows PowerShell zugreifen. Wir verwenden dieses Tool, um Windows-Image-Probleme zu beheben.
In diesem Artikel werden verschiedene Methoden zur Behebung des DISM-Fehlers 87 in Windows 11 vorgestellt.
Was sind die Ursachen für diesen DISM-Fehler 87 in Windows 11?
Es gibt mehrere Gründe, die diesen Fehler verursachen können, wenn Sie einen beliebigen Befehl in die Eingabeaufforderung eingeben. Dies sind einige häufige Fehler:
- Tippfehler in der Befehlszeile, insbesondere Rechtschreibung und Abstände. Die meisten Benutzer machen einfache Fehler wie falsche Abstände zwischen Befehlen, was zu Fehlern führt.
- Eine unsachgemäße Installation von Windows 11 kann diesen Fehler aufgrund von Problemen mit der Eingabeaufforderung verursachen.
- Benutzer neigen dazu, einige wichtige Updates zu blockieren, während sie Windows-Updates durchführen, was den Fehler auslöst, der diesen Fehler verursacht.
- Beim Versuch, die falsche DISM-Version zu verwenden, wird ein Fehler ausgegeben, da die DISM-Version älter ist.
- Wenn Sie die normale Eingabeaufforderung verwenden, erhalten Sie die Fehlermeldung. Dadurch wird der Benutzerzugriff auf den administrativen Teil der Eingabeaufforderung eingeschränkt.
Wie behebt man den DISM-Fehler 87 in Windows 11?
1. Geben Sie den DISM-Befehl korrekt ein.
- Gehen Sie zum Suchfeld und geben Sie Eingabeaufforderung ein.
- Klicken Sie auf die Option Als Administrator ausführen.

- Geben Sie den folgenden Befehl ein und stellen Sie sicher, dass vor dem Schrägstrichsymbol ein Leerzeichen steht:
<code><strong>DISM /Online /Cleanup-image /Scanhealth</strong>DISM /Online /Cleanup-image /Scanhealth
2. Aktualisieren Sie Ihr Windows
- Klicken Sie auf das Suchfeld und geben Sie „Windows Update“ ein, und klicken Sie. Enter
- Sie werden zur Seite mit den Windows Update-Einstellungen weitergeleitet.

- Klicken Sie auf der Seite „Einstellungen“ auf die Schaltfläche Nach Updates suchen. Wenn Sie bereits ausstehende Updates haben, listen Sie diese auf, damit Sie sie aktualisieren können. Wenn der Fehler weiterhin besteht, aktualisieren Sie und versuchen Sie es.

3. Verwenden Sie Tools von Drittanbietern
Einige Systemprobleme, wie z. B. TLS, können sehr frustrierend sein und die Ursache dieser Fehler ist oft unbekannt.
Die ideale Lösung ist die Verwendung einer zuverlässigen Drittanbieteranwendung wie Restoro. Es durchsucht Ihren gesamten Computer nach Fehlern und behebt oder entfernt diese. Vor dem Start kann die Software einen Wiederherstellungspunkt erstellen. Auf diese Weise können Sie auf eine frühere Version zurückgreifen, wenn etwas schief geht.
⇒ Wiederherstellung erhalten
4. Führen Sie die Befehlszeile als Administrator aus
- Gehen Sie zum Suchfeld und suchen Sie nach Eingabeaufforderung.
- Klicken Sie auf die Option Als Administrator ausführen. Es bietet Ihnen alle Administratorrechte, um DISM-Befehle fehlerfrei auszuführen.

Damit können Sie Befehle mit Verwaltungsoptionen ausführen und haben so die Möglichkeit, alles zu ändern.
5. Verwenden Sie die richtige DISM-Version
- Gehen Sie zu Windows Assessment and Deployment Kit (WADK)Official Website und klicken Sie auf Windows ADK herunterladen.

- Klicken Sie auf Ausführen , um die heruntergeladene ausführbare Datei zu installieren. Es verfügt über Bereitstellungstools, die Umgebungen für Bereitstellungs- und Imaging-Tools erstellen, damit DSIM-Befehle erfolgreich ausgeführt werden können.
- Klicken Sie auf Weiter und befolgen Sie die Anweisungen, um die Installation abzuschließen.

6. Überprüfen Sie das Dateisystem
- Gehen Sie zum Suchfeld und geben Sie # ein 🎜🎜 #Eingabeaufforderung, dann klicken Sie auf Enter. Wählen Sie
- aus, um als Administrator auszuführen. Geben Sie diesen Befehl ein und drücken Sie
- Enter:
DISM.exe /Online /Cleanup-image /Restorehealth<strong>DISM.exe /Online /Cleanup-image /Restorehealth</strong>
- 该过程结束后,我们现在执行系统扫描。重复上述步骤 1 和 2。
- 键入此命令并点击Enter:
<strong>sfc /scannow</strong>
- 等待验证过程达到 100%,以便您可以看到文件系统的所有错误,或者没有错误。

此磁盘命令检查硬盘以发现任何问题、修复它们并报告它们。
当你开始这个过程时,不要干扰它,让它处理,因为如果缓和它可能会导致更多问题。
7. 执行磁盘检查
- 在 Windows 11 的搜索框中,键入命令提示符。
- 单击以管理员身份运行选项。
- 键入此命令并按。磁盘检查后,尝试运行 DISM 命令查看错误是否仍然存在: Enter
<strong>chdsk C:/r</strong>
当你开始这个过程时,不要干扰它,让它处理,因为如果缓和它可能会导致更多问题。
8.清除组件存储并恢复Windows更新
- 转到搜索框并键入命令提示符。
- 单击以管理员身份运行选项。
- 键入此命令 并点击。重新启动计算机以保存更改: Enter
<strong>dism.exe /image:C: /cleanup-image /revertpendingactions</strong>
- 重新启动后,重复上面的过程 1 和 2 并键入此命令 并点击Enter. 重新启动计算机以保存更改:
<strong>dism.exe /online /cleanup-image /startcomponentcleanup</strong> #🎜🎜 #Nachdem der Vorgang abgeschlossen ist, führen wir nun einen Systemscan durch. Wiederholen Sie die Schritte 1 und 2 oben.
#🎜🎜 #Nachdem der Vorgang abgeschlossen ist, führen wir nun einen Systemscan durch. Wiederholen Sie die Schritte 1 und 2 oben.
Geben Sie diesen Befehl ein und drücken Sie
Enter:<strong>sfc /scannow</strong> #🎜🎜 #
#🎜🎜 #
Warten Sie, bis der Überprüfungsprozess 100 % erreicht hat, damit Sie alle oder keine Fehler für das Dateisystem sehen können. 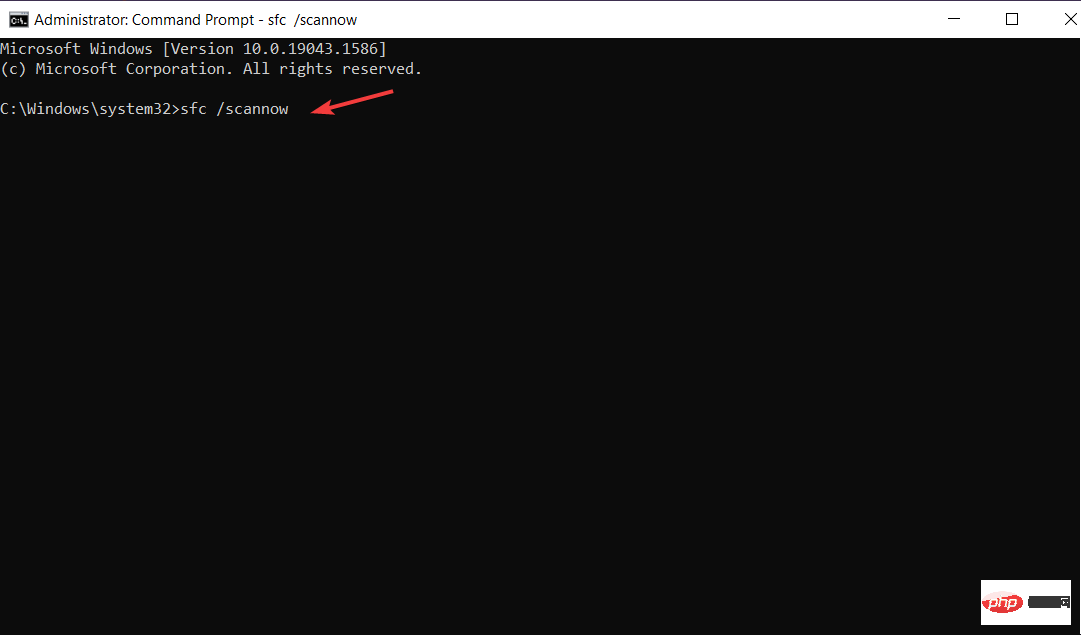 #🎜🎜 #
#🎜🎜 #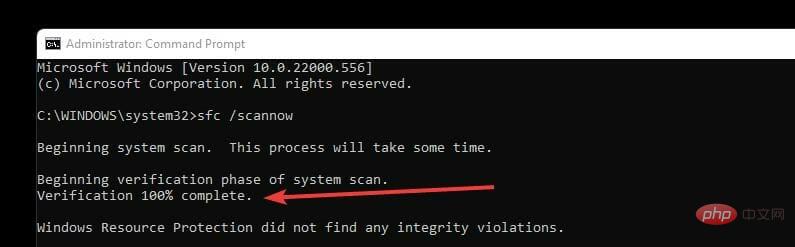
#🎜 🎜#
Dieser Festplattenbefehl überprüft die Festplatte auf Probleme, behebt sie und meldet sie. Expertentipp:Einige PC-Probleme sind schwer zu beheben, insbesondere wenn das Repository beschädigt ist oder Windows-Dateien fehlen. Wenn Sie Probleme beim Beheben von Fehlern haben, ist Ihr System möglicherweise teilweise beschädigt. Wir empfehlen die Installation von Restoro, einem Tool, das Ihren Computer scannen und feststellen kann, wo der Fehler liegt.
Klicken Sie hier, um es herunterzuladen und mit der Reparatur zu beginnen.
Wenn Sie diesen Prozess starten, stören Sie ihn nicht und lassen Sie ihn ablaufen, da es zu weiteren Problemen führen kann, wenn Sie ihn verlangsamen.
7. Führen Sie eine Festplattenprüfung durch #🎜🎜##🎜🎜##🎜🎜##🎜🎜#Geben Sie im Suchfeld von Windows 11 #🎜🎜# Eingabeaufforderung ein. #🎜🎜##🎜🎜##🎜🎜#Klicken Sie auf die Option Als Administrator ausführen. #🎜🎜##🎜🎜#Geben Sie diesen Befehl ein und drücken Sie. Versuchen Sie nach der Festplattenprüfung, den DISM-Befehl auszuführen, um zu sehen, ob der Fehler weiterhin besteht: >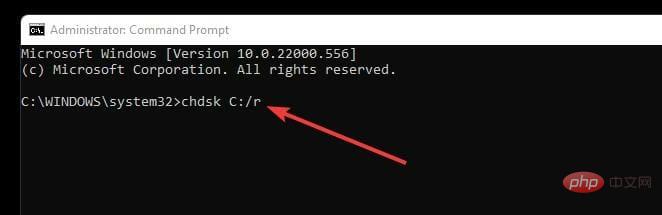 #🎜🎜## 🎜🎜##🎜🎜#Wenn Sie diesen Vorgang starten, stören Sie ihn nicht und lassen Sie ihn ablaufen, da er weitere Probleme verursachen kann, wenn Sie ihn abschwächen runter. #🎜🎜##🎜🎜##🎜🎜#8. Komponentenspeicher löschen und Windows-Updates wiederherstellen. Geben Sie die Eingabeaufforderung ein. #🎜🎜##🎜🎜#Klicken Sie auf die Option #🎜🎜#Als Administrator ausführen #🎜🎜#. #🎜🎜##🎜🎜#Geben Sie diesen Befehl ein #🎜🎜# #🎜🎜# und klicken Sie. Starten Sie Ihren Computer neu, um die Änderungen zu speichern: /code>
#🎜🎜## 🎜🎜##🎜🎜#Wenn Sie diesen Vorgang starten, stören Sie ihn nicht und lassen Sie ihn ablaufen, da er weitere Probleme verursachen kann, wenn Sie ihn abschwächen runter. #🎜🎜##🎜🎜##🎜🎜#8. Komponentenspeicher löschen und Windows-Updates wiederherstellen. Geben Sie die Eingabeaufforderung ein. #🎜🎜##🎜🎜#Klicken Sie auf die Option #🎜🎜#Als Administrator ausführen #🎜🎜#. #🎜🎜##🎜🎜#Geben Sie diesen Befehl ein #🎜🎜# #🎜🎜# und klicken Sie. Starten Sie Ihren Computer neu, um die Änderungen zu speichern: /code>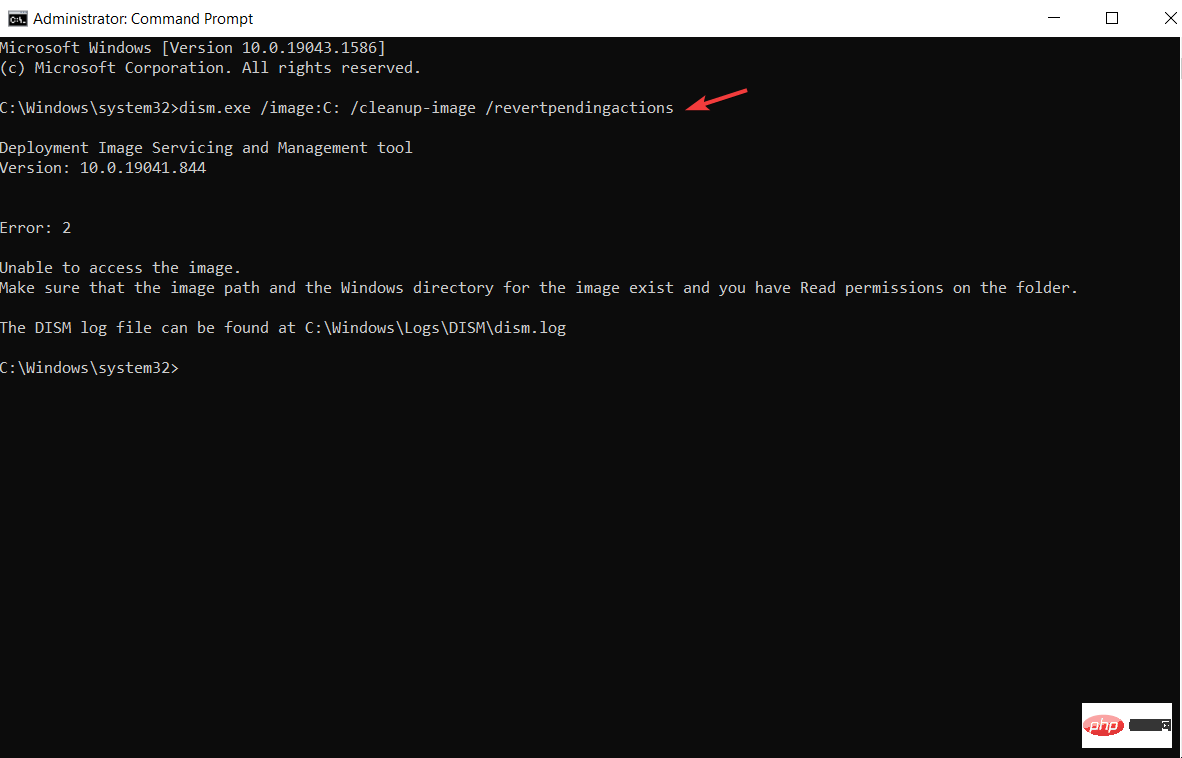 #🎜🎜 ##🎜🎜#Nach dem Neustart wiederholen Sie die Schritte 1 und 2 oben und geben Sie diesen Befehl ein #🎜🎜# #🎜🎜# und drücken Sie #🎜🎜##🎜🎜#Enter#🎜🎜## 🎜🎜#. Starten Sie den Computer neu, um die Änderungen zu speichern:
#🎜🎜 ##🎜🎜#Nach dem Neustart wiederholen Sie die Schritte 1 und 2 oben und geben Sie diesen Befehl ein #🎜🎜# #🎜🎜# und drücken Sie #🎜🎜##🎜🎜#Enter#🎜🎜## 🎜🎜#. Starten Sie den Computer neu, um die Änderungen zu speichern: #🎜🎜#dism.exe /online /cleanup-image /startcomponentcleanup#🎜🎜##🎜🎜##🎜🎜##🎜🎜##🎜 🎜# Es reinigt den Komponentenspeicher und stellt sicher, dass frühere Updates in gutem Zustand sind. #🎜🎜##🎜🎜##🎜🎜#9. Windows 11 neu installieren#🎜🎜##🎜🎜##🎜🎜#Wenn Sie alle oben genannten Optionen ausprobiert haben und es nicht funktioniert hat, ist dies die letzte Option. Sichern Sie Ihre Dateien und führen Sie eine Neuinstallation von Windows 11 durch. Vielleicht möchten Sie wissen, wie man Windows 11 installiert. Es löscht alle fehlerhaften Registrierungs- und Systemdateien. #🎜🎜##🎜🎜#Durch die Behebung des DISM-Fehlers 87 werden alle Systemdateifehler und -probleme behoben. Nach erfolgreicher Neuinstallation werden DISM-Befehle nun ohne Probleme ausgeführt. #🎜🎜##🎜🎜# Es trägt auch dazu bei, Änderungen an Windows 11 einfacher zu machen. Wenn Sie Probleme mit Ihrem Windows 11-Betriebssystem haben, können durch die Behebung alle Probleme gelöst werden, mit denen Benutzer konfrontiert sind. #🎜🎜##🎜🎜#Dadurch wird sichergestellt, dass die Anwendung reibungslos und ohne Probleme läuft. Wenn Sie beispielsweise Fehler 87 beheben, verschwindet der Fehler 0xc000021a, der in der Windows Media Player-Anwendung angezeigt wird und die Funktion beeinträchtigt. #🎜🎜##🎜🎜#DISM-Fehler 87 kann ärgerlich sein, besonders wenn Sie es eilig haben. Es ist einfacher, das Problem zu beheben, indem Sie die oben genannten Methoden ausprobieren, da sie einfacher zu befolgen und nicht technisch sind. #🎜🎜#Die Administratorrechte zum Ausführen der Eingabeaufforderung gelten hauptsächlich für Personalcomputer. Wenn der Computer einer Organisation gehört, holen Sie bitte vor der Ausführung der Aufgabe die Erlaubnis der zuständigen Abteilung ein.
Beim Versuch, Windows 11 neu zu installieren, gibt es mehrere Möglichkeiten, Installationsdateien zu erstellen und Ihre Daten zu sichern, um Datenverlust zu verhindern und die Datensicherheit zu gewährleisten.
Das obige ist der detaillierte Inhalt vonWie behebt man den DISM 87-Fehler in Windows 11?. Für weitere Informationen folgen Sie bitte anderen verwandten Artikeln auf der PHP chinesischen Website!

Heiße KI -Werkzeuge

Undresser.AI Undress
KI-gestützte App zum Erstellen realistischer Aktfotos

AI Clothes Remover
Online-KI-Tool zum Entfernen von Kleidung aus Fotos.

Undress AI Tool
Ausziehbilder kostenlos

Clothoff.io
KI-Kleiderentferner

AI Hentai Generator
Erstellen Sie kostenlos Ai Hentai.

Heißer Artikel

Heiße Werkzeuge

Notepad++7.3.1
Einfach zu bedienender und kostenloser Code-Editor

SublimeText3 chinesische Version
Chinesische Version, sehr einfach zu bedienen

Senden Sie Studio 13.0.1
Leistungsstarke integrierte PHP-Entwicklungsumgebung

Dreamweaver CS6
Visuelle Webentwicklungstools

SublimeText3 Mac-Version
Codebearbeitungssoftware auf Gottesniveau (SublimeText3)

Heiße Themen
 1377
1377
 52
52
 So führen Sie eine JAR-Datei unter Windows 11 oder 10 aus
May 12, 2023 pm 06:34 PM
So führen Sie eine JAR-Datei unter Windows 11 oder 10 aus
May 12, 2023 pm 06:34 PM
Windows 11 ist in der Lage, eine große Anzahl von Dateitypen mit oder ohne externe Anwendungen von Drittanbietern auszuführen. Damit können Sie nicht nur zahlreiche Aufgaben bequem von Ihrem PC aus erledigen, sondern stellen auch sicher, dass Sie die Grundfunktionen Ihres PCs optimal nutzen können. Heute werfen wir einen Blick auf einen komplexen Dateityp – jar – und erklären Ihnen, wie Sie ihn auf Ihrem Windows 11- oder Windows 10-PC öffnen. Was ist eine JAR-Datei? jar ist ein Archivpaketformat, das ein ausführbares Java-Programm enthalten kann oder nicht. Diese Archive können Java-Anwendungen oder Quellcode enthalten, die dann zum Kompilieren und Ausführen von Anwendungen verwendet werden können, ohne dass für jede Anwendung separater Code geschrieben werden muss. Es gibt verschiedene Möglichkeiten
 So installieren Sie CAB-Dateien unter Windows 11
Apr 30, 2023 pm 10:10 PM
So installieren Sie CAB-Dateien unter Windows 11
Apr 30, 2023 pm 10:10 PM
Was ist eine CAB-Datei? Die Erweiterung der CAB-Datei ist .cab, was die Abkürzung für WindowsCabinet-Datei ist. Hierbei handelt es sich um eine komprimierte Datei, die normalerweise zum Komprimieren von Softwareinstallationspaketen wie Gerätetreibern oder Aktualisierungsdateien verwendet wird. CAB-Dateien unterstützen verlustfreie Komprimierung, wodurch sich das Format ideal für die Komprimierung von Dateien eignet, bei denen es darauf ankommt, dass die Dateien korrekt extrahiert werden können, beispielsweise bei Treibern und anderen Aktualisierungen. So installieren Sie eine CAB-Datei unter Windows 11 über die Eingabeaufforderung Es gibt mehrere Möglichkeiten, eine CAB-Datei unter Windows 11 zu installieren. Eine der Methoden besteht darin, die Dateien über die Eingabeaufforderung zu extrahieren und zu installieren. Sie können auch die neuere Windows PowerShell verwenden
 Wie kann das Problem in Valorant behoben werden, das vor dem Spielen einen Systemneustart erfordert?
Apr 24, 2023 pm 11:58 PM
Wie kann das Problem in Valorant behoben werden, das vor dem Spielen einen Systemneustart erfordert?
Apr 24, 2023 pm 11:58 PM
Betrug war schon immer ein großes Problem bei Online-FPS-Spielen, auch wenn Valorant noch nicht existierte. Es kann das Spielerlebnis ruinieren und das Interesse der Spieler am Spiel verringern. Valorant versucht seit seinen Anfängen, dieses Manko mit seinem eigenen RiotVanguard-Schutzsystem zu beheben. Sie müssen das System nach der Installation des Spiels einmal neu starten. Dies ist völlig normal und das Vanguard-System startet automatisch. Wenn Sie jedoch Ihr System neu starten und immer noch die Meldung „Ihr Spiel erfordert einen Systemneustart zum Spielen. Bitte hinterlassen Sie einen Neustart Ihres Computers“ angezeigt wird. Viele Benutzer sind auf dieses Problem gestoßen, also machen Sie sich keine Sorgen. Befolgen Sie diese Korrekturen, um eine schnelle Lösung zu finden. Lösung 1 – Beenden Sie Pioneer nicht, nachdem Sie Ihren Computer neu gestartet haben
 So beheben Sie den Anwendungsfehler 0xc0000906 auf einem Windows-PC
Apr 18, 2023 pm 10:55 PM
So beheben Sie den Anwendungsfehler 0xc0000906 auf einem Windows-PC
Apr 18, 2023 pm 10:55 PM
Einige Benutzer stoßen beim Versuch, die Anwendung auf ihren Systemen auszuführen, auf den Fehler „Anwendungsfehler 0xc0000906“ und können nicht fortfahren. Dieser Fehler kann bei einer einzelnen Anwendung oder bei mehreren Anwendungen auf Ihrem System auftreten. Dies kann auf Dateibeschädigungen, Caching-Probleme, die Verwendung von Antivirensoftware von Drittanbietern, die Softwareanwendungen blockieren kann, usw. zurückzuführen sein. In diesem Artikel stellen wir einige Lösungen vor, die Benutzern helfen können, den Fehler zu beheben. Versuchen Sie, den Befehl zum Scannen von Systemdateien und zum Deaktivieren der Antivirensoftware wie unten beschrieben auszuführen. Also fangen wir an! Methode 1: Führen Sie den SFC- und DISM-Scan aus. Schritt 1 – Öffnen Sie die Eingabeaufforderung als Administrator. Geben Sie dazu cmd in die Suchleiste des Fensters ein, halten Sie dann die Tasten Strg+Umschalt gedrückt und drücken Sie die Eingabetaste
 Wie kann man in Windows 11 sicher eine hohe Priorität für Apps festlegen?
May 06, 2023 pm 06:28 PM
Wie kann man in Windows 11 sicher eine hohe Priorität für Apps festlegen?
May 06, 2023 pm 06:28 PM
Windows leistet hervorragende Arbeit bei der Zuweisung von Systemressourcen zu den Prozessen und Programmen, die sie am meisten benötigen, indem es ihnen Prioritäten zuweist. Die meisten Anwendungen, die Sie installieren, laufen mit der standardmäßigen „normalen“ Prioritätsstufe einwandfrei. Manchmal müssen Sie jedoch möglicherweise ein Programm, z. B. ein Spiel, auf einer höheren Stufe als der standardmäßigen normalen Stufe ausführen, um die Leistung zu verbessern. Aber das hat seinen Preis und es ist ein Deal, über den man nachdenken sollte. Was passiert, wenn Sie einer App eine hohe Priorität zuweisen? Windows verfügt über insgesamt sechs Prioritätsstufen für die Ausführung verschiedener Prozesse und Programme – niedrig, unter dem Normalwert, normal, über dem Normalwert, hoch und Echtzeit. Windows ordnet Anwendungen basierend auf ihrer Priorität und stellt sie in die Warteschlange. Je höher die Priorität, desto höher die Anwendung
 Wie kann der Windows-Aktivierungsfehlercode 0xc004c020 schnell behoben werden?
Apr 26, 2023 pm 03:19 PM
Wie kann der Windows-Aktivierungsfehlercode 0xc004c020 schnell behoben werden?
Apr 26, 2023 pm 03:19 PM
Viele unserer Leser haben den Fehler 0xC004C020 gemeldet, als sie versuchten, ihre Computer mit den Servern ihrer Organisation zu verbinden. Dieser Fehler verhindert die Aktivierung des Windows-Betriebssystems. Obwohl Fehler frustrierend sein können, führen wir Sie durch den Fehler 0xC004C020, wenn Sie versuchen, Windows auf einem mit der Organisation verbundenen Computer zu aktivieren. Was verursacht den Fehler 0xC004C020? Wenn Sie versuchen, Windows auf einem mit einer Organisation verbundenen Computer zu aktivieren und auf den Fehler 0xC004C020 stoßen, können folgende mögliche Ursachen vorliegen: Nicht-MAK-Schlüssel – Wenn ein Nicht-MAK-Schlüssel auf einem mit der Organisation verbundenen Computer verwendet wird, gelten die Richtlinien der Organisation Es darf nicht aktiviert werden. Der Schlüsselzugriff geht nach der Formatierung verloren
 So beheben Sie srttrail.txt unter Windows 11
Apr 18, 2023 am 10:43 AM
So beheben Sie srttrail.txt unter Windows 11
Apr 18, 2023 am 10:43 AM
Für Windows-Benutzer gibt es nichts Ärgerlicheres, als mit einem Bluescreen-Fehler konfrontiert zu werden, insbesondere wenn dieser mit einem Systemabsturz einhergeht. Der Fehler srttrail.txt ist einer davon. Obwohl es sich technisch gesehen nicht um ein BSOD handelt, sind Fehler in Ihrer automatischen Reparaturumgebung dennoch Symptome tieferer Probleme, die Windows zum Scheitern bringen, und erfordern ein Eingreifen. Was ist der srttrail.txt-Fehler? Bei der in der Meldung erwähnten Textdatei srttrail.txt handelt es sich lediglich um ein von Windows geführtes Protokoll für alle Fälle, in denen der ordnungsgemäße Start fehlschlägt, und sie wird weiterhin angezeigt, wenn Windows beim Start hängen bleibt. Diese Fehlermeldung tritt hauptsächlich beim Systemstart auf, kann aber auch in Windo auftreten
 3 Möglichkeiten, den Systemordner 32 unter Windows 11 oder 10 zu öffnen
May 04, 2023 pm 10:01 PM
3 Möglichkeiten, den Systemordner 32 unter Windows 11 oder 10 zu öffnen
May 04, 2023 pm 10:01 PM
Was ist der System32-Ordner? System32 ist einer der Hauptordner, die von Windows verwendet werden. Während der Windows-Installation werden alle notwendigen Dateien und Ordner, die für das ordnungsgemäße Funktionieren von Windows wichtig sind, in diesen Ordner kopiert. Dazu gehören wichtige Systemdateien, zugehörige ausführbare Dateien, die von Windows-Dienstprogrammen verwendet werden, Dynamic Link Libraries (DLLs) und sogar einige Softwaredateien, die in diesen Ordner kopiert werden. Lassen Sie sich jedoch nicht vom Namen System32 täuschen. Dies gilt sowohl für 32-Bit- als auch für 64-Bit-Computer. Auf einem 64-Bit-Computer hostet der System32-Ordner die 64-Bit-Dateien, während sich die 32-Bit-Dateien in befinden



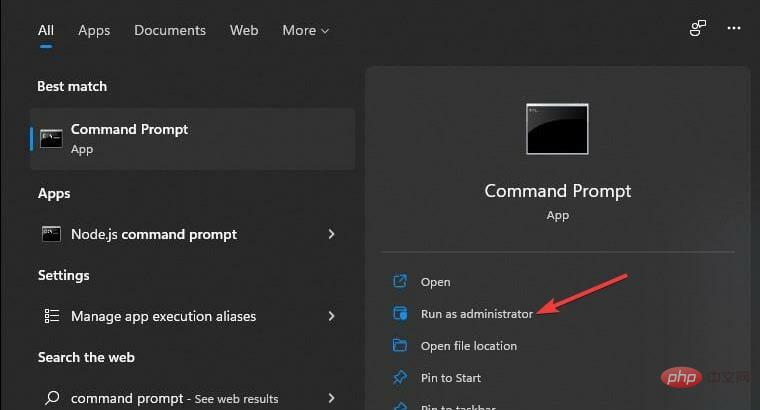
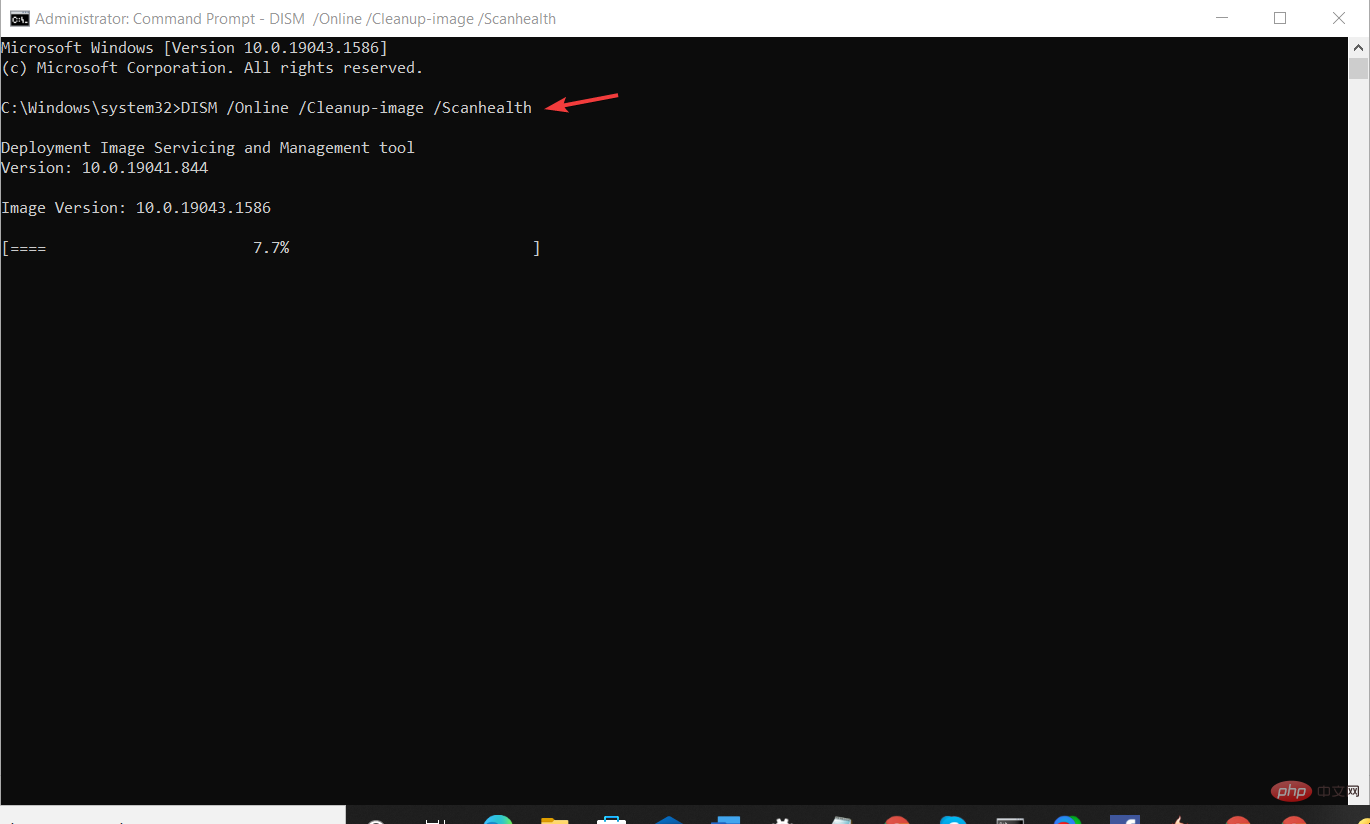
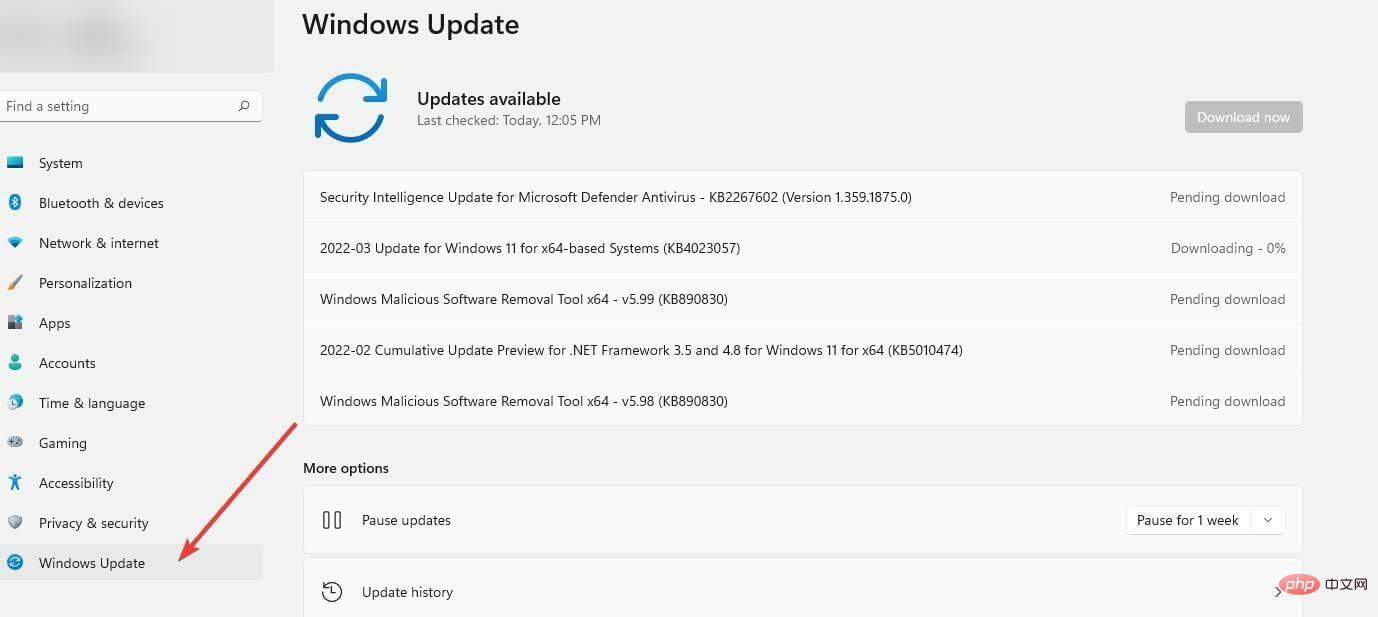
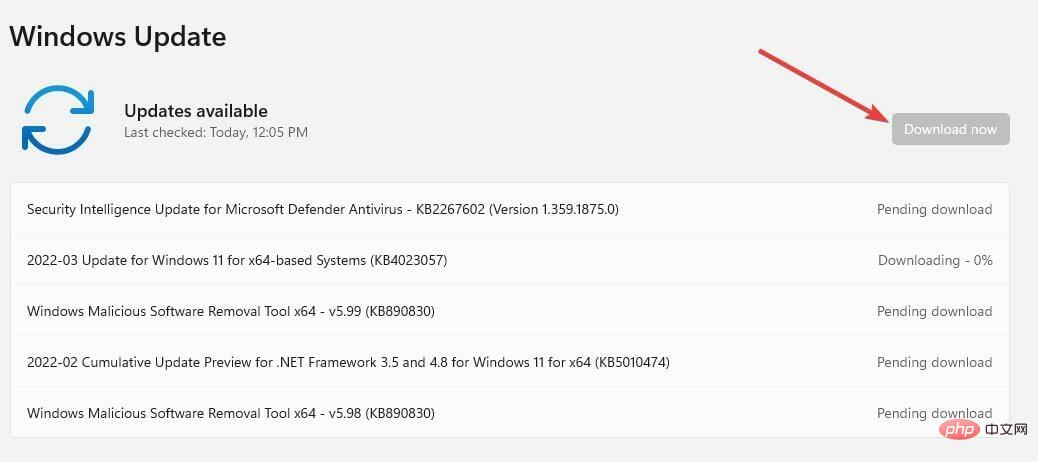
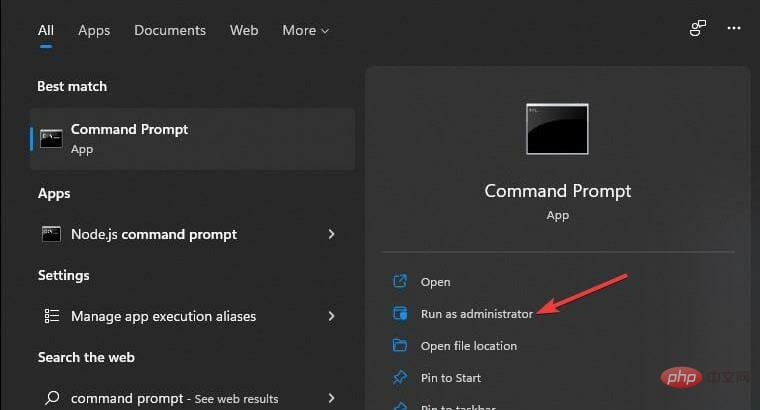
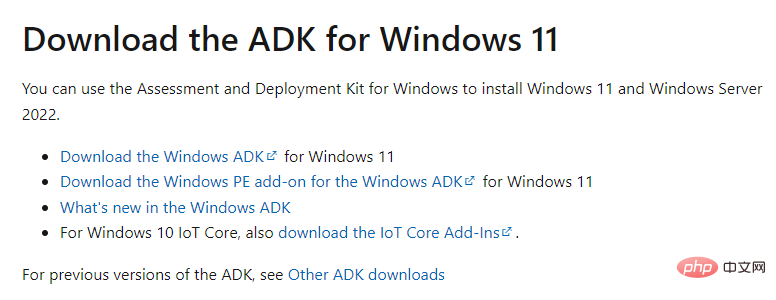
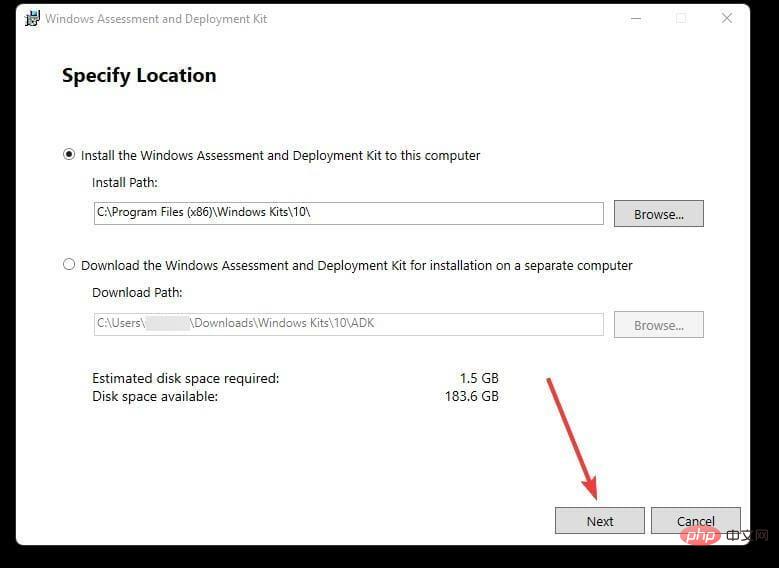
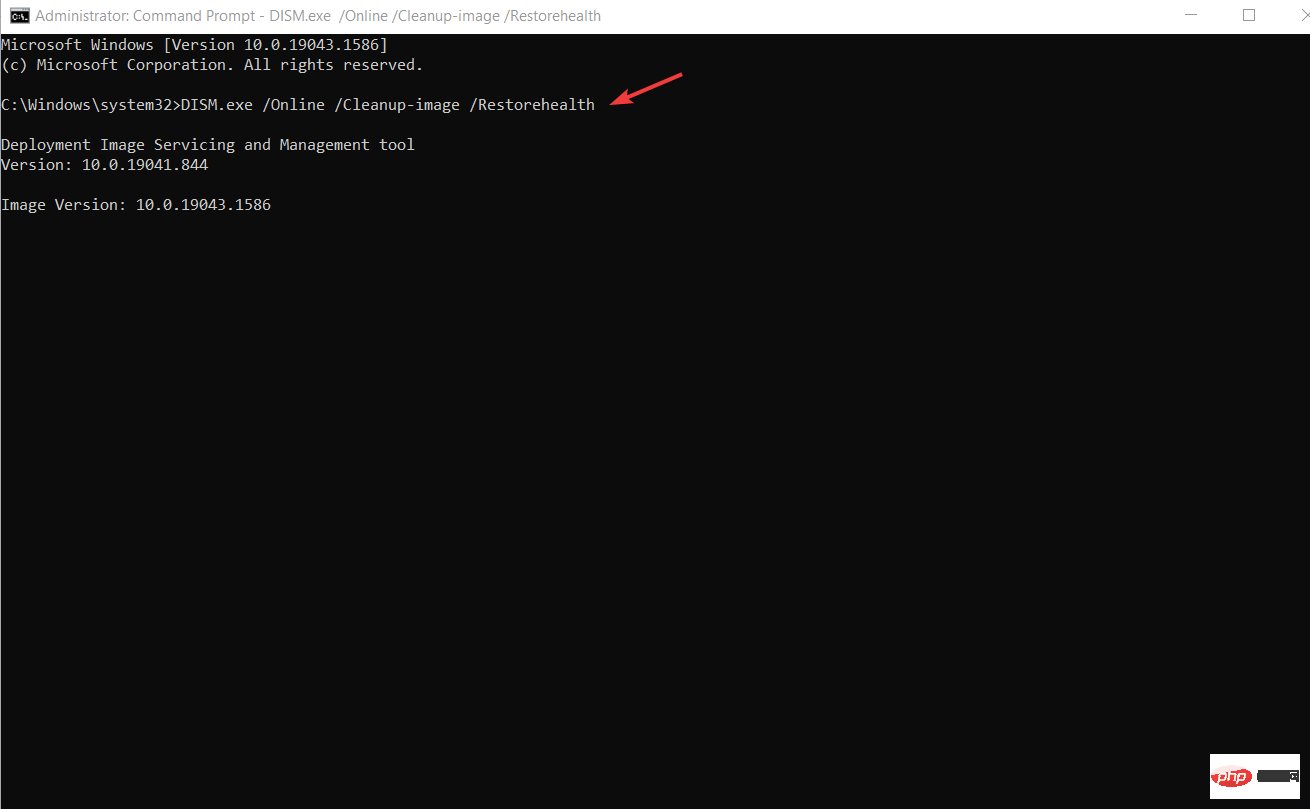
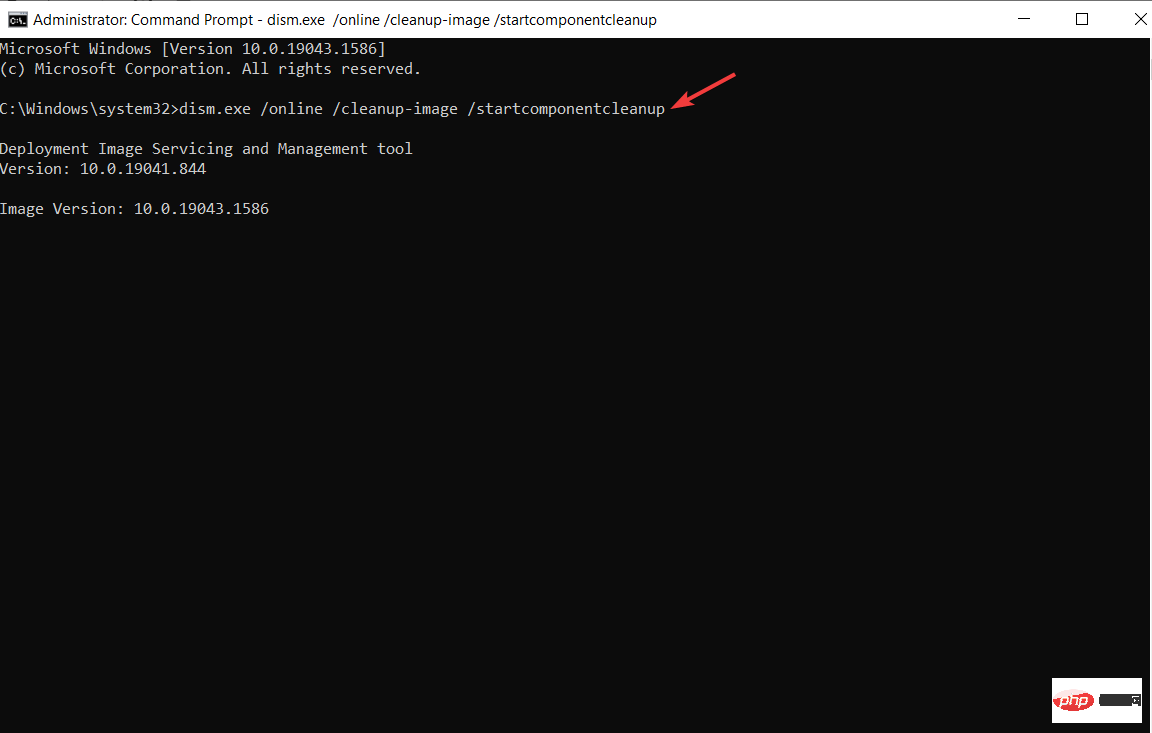 #🎜🎜 #Nachdem der Vorgang abgeschlossen ist, führen wir nun einen Systemscan durch. Wiederholen Sie die Schritte 1 und 2 oben.
#🎜🎜 #Nachdem der Vorgang abgeschlossen ist, führen wir nun einen Systemscan durch. Wiederholen Sie die Schritte 1 und 2 oben. 