
Apple iPads sollen nicht schwierig zu bedienen oder zu handhaben sein, aber das bedeutet nicht, dass sie frei von Fehlern oder Störungen sind.
Wenn Ihr iPad nicht mehr funktioniert, kann es leider schwierig sein, die Probleme zu beheben. Wenn Ihr iPad beispielsweise am Apple-Logo hängen bleibt, müssen Sie die Ursache beheben.
Zum Glück sollte dies leicht zu beheben sein. Wenn Sie sich fragen, wie Sie ein am Apple-Logo hängendes iPad reparieren können, finden Sie hier einige hilfreiche Vorschläge.
Die meisten Benutzer werden das Apple-Logo lange Zeit auf ihrem iPad sehen, während ihr Gerät aktualisiert wird – normalerweise mit einem Fortschrittsbalken darunter.
Wenn dies der Fall ist, legen Sie Ihr iPad bitte beiseite und warten Sie, bis das Update abgeschlossen ist. Es wird nicht empfohlen, diesen Vorgang zu unterbrechen, da dies Ihr Gerät beschädigen könnte. Sobald das Update abgeschlossen ist, sollten Sie es problemlos verwenden können.

Stellen Sie sicher, dass Ihr iPad während der Aktualisierung angeschlossen ist. Bitte drücken Sie auch keine externen Tasten, da Sie den Update-Vorgang nicht unterbrechen möchten. Das Gleiche gilt für Ihr iPhone.
Wenn Sie sicher sind, dass Ihr iPad nicht aktualisiert wird (oder der Vorgang nach einigen Stunden nicht fortgesetzt wird), können Sie einen Neustart erzwingen.
Neustart des iPad Pro erzwingen:
Wenn Sie ein altes iPad mit einer Home-Taste haben, können Sie einen Neustart mit den folgenden Schritten erzwingen:
Wenn Sie ein neues iPad mit Face ID und keiner Home-Bildschirmtastehaben, können Sie es mit dem Wiederherstellungsmodus wiederherstellen und aktualisieren.
HINWEIS: Dieser Vorgang kann eine Weile dauern. Seien Sie also geduldig und warten Sie, bis Ihr Gerät neu gestartet wird. Wenn die oben genannten Schritte nicht funktionieren, befolgen Sie dieselben Schritte, wählen Sie jedoch für Schritt 4 die Option Wiederherstellen anstelle von Aktualisieren aus.
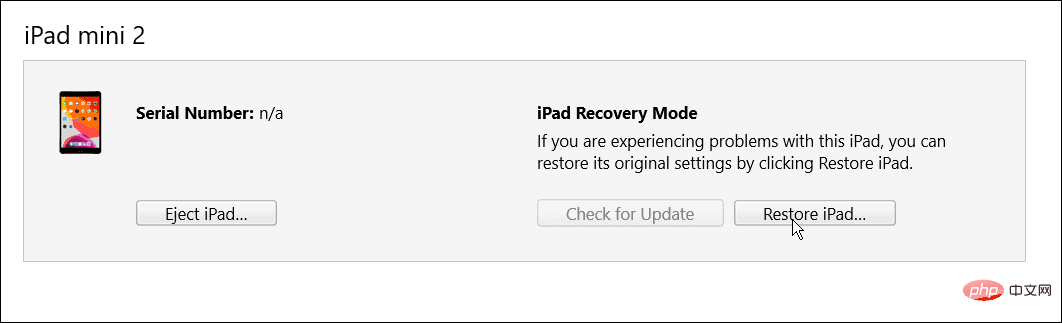
Wenn Sie ein altes iPad mit Home-Taste haben, können Sie es über den Wiederherstellungsmodus zum Laufen bringen.
Der Vorgang ähnelt dem Wiederherstellen eines Face ID-iPad; verwenden Sie stattdessen diese Schritte:
Hinweis: Wie beim Face ID iPad kann der Vorgang bis zu 20 Minuten dauern. Das iPad wird neu gestartet, um den Vorgang abzuschließen, und es sollte wieder funktionieren. Wenn es nicht funktioniert, versuchen Sie die gleichen Schritte und wählen Sie in Schritt 5 Wiederherstellen statt Aktualisieren.
Beachten Sie außerdem, dass beim Wiederherstellen Ihres iPad alle Daten gelöscht und es als neues Gerät eingerichtet wird. Stellen Sie sicher, dass Sie über ein Backup verfügen und Ihr iPad wiederherstellen können.
Eine weitere Möglichkeit besteht darin, Ihr iPad (mit Home-Taste) über das Geräte-Firmware-Update oder den (DFU-)Modus wiederherzustellen.
Um ein altes iPad im DFU-Modus wiederherzustellen, gehen Sie bitte wie folgt vor:
Genau wie bei alten iPads können Sie den DFU-Modus verwenden, um das iPad wiederherzustellen, indem Sie die folgenden Schritte ausführen:
Das obige ist der detaillierte Inhalt vonWie kann ich das Problem beheben, dass das iPad am Apple-Logo hängen bleibt?. Für weitere Informationen folgen Sie bitte anderen verwandten Artikeln auf der PHP chinesischen Website!
 Was bedeutet Apple LTE-Netzwerk?
Was bedeutet Apple LTE-Netzwerk?
 Die Rolle des „Bitte nicht stören'-Modus von Apple
Die Rolle des „Bitte nicht stören'-Modus von Apple
 So lösen Sie das Problem, dass Apple nicht mehr als 200 Dateien herunterladen kann
So lösen Sie das Problem, dass Apple nicht mehr als 200 Dateien herunterladen kann
 iPad-Spiele haben keinen Ton
iPad-Spiele haben keinen Ton
 Was soll ich tun, wenn mein iPad nicht aufgeladen werden kann?
Was soll ich tun, wenn mein iPad nicht aufgeladen werden kann?
 So öffnen Sie HTML-Dateien auf dem iPad
So öffnen Sie HTML-Dateien auf dem iPad
 So verwenden Sie die Print()-Funktion in Python
So verwenden Sie die Print()-Funktion in Python
 So funktioniert der TCP-Drei-Wege-Handshake
So funktioniert der TCP-Drei-Wege-Handshake




