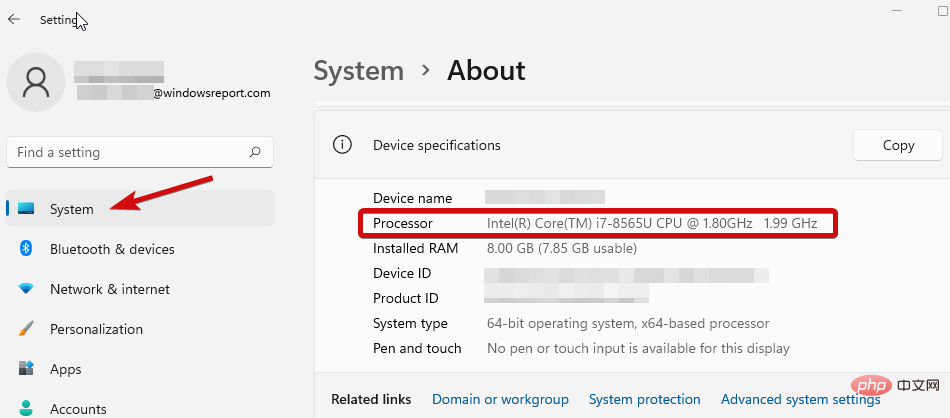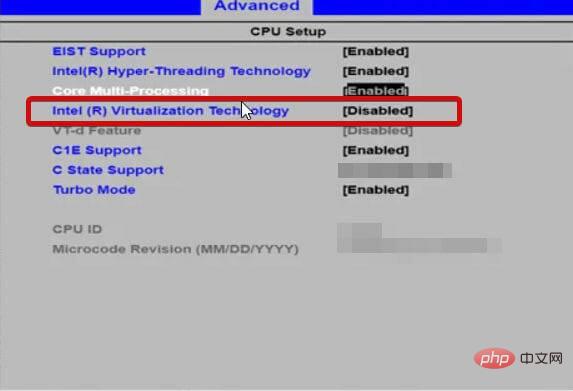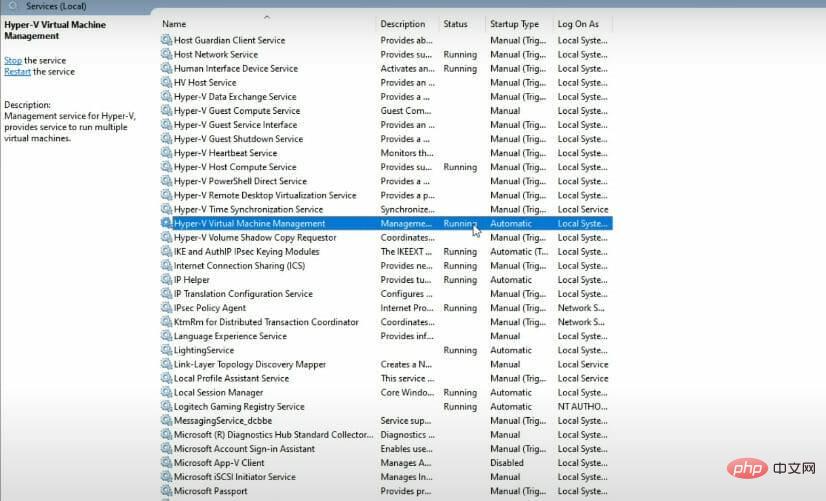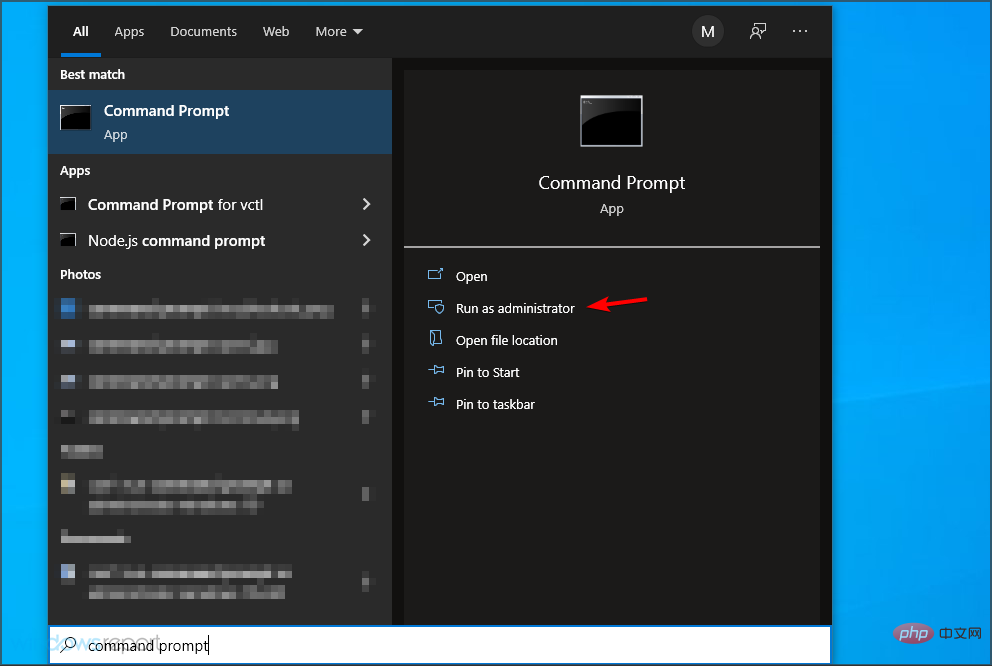Beheben Sie Windows 11-Hypervisor-Fehler in wenigen einfachen Schritten
Hypervisor ist Microsofts eigene Technologie, die es Benutzern ermöglicht, virtuelle Maschinen zu erstellen und zu verwalten.
Vom Erstellen und Löschen virtueller Maschinen über das Sichern, die Aufrechterhaltung der Leistung bis hin zur Zuweisung von Ressourcen kann dieses erstaunliche Tool alles. Schauen wir genauer hin.
Wozu dient das Managementprogramm?
- Portabilität: Virtuelle Maschinen, die ohne einen physischen Computer aktiviert werden, erhöhen die Portabilität der Maschine. Diese Unabhängigkeit eines Hypervisors ermöglicht es seinen Benutzern, mehrere Betriebssysteme auf demselben physischen Computer zu verwalten und Anwendungen zu hosten, die jedem Betriebssystem zugute kommen.
- Effizienz: Mehrere virtuelle Maschinen können auf einem physischen Server ausgeführt werden, wodurch das Risiko einer Diskrepanz zwischen Hardwareressourcen und Anwendungsanforderungen verringert wird. Darüber hinaus hat es sich als kostengünstig und energieeffizient erwiesen.
- Geschwindigkeit: Virtuelle Maschinen lassen sich sehr einfach erstellen und maximieren so den Geschwindigkeitsfaktor.
- Skalierbarkeit: Die Multi-VM-Infrastruktur bietet Flexibilität und erhöhte Skalierbarkeit als jede andere Umgebung, da sie dazu neigt, mehrere VMs gleichzeitig zu betreiben.
- Erweiterte Speicherkapazität: Bieten Sie Benutzern virtueller Maschinen eine bessere Speicherplatz- und Kapazitätsverwaltung für Speicherressourcen. Es stellt Speicherkapazität für Anwendungen auf virtuellen Maschinen bereit.
- Einfache Wiederherstellung: Einer der Vorteile eines Hypervisors besteht darin, dass er das Rechenzentrum einer VM wiederherstellen kann, wenn es angegriffen wird. Die Servervirtualisierung maximiert die Geschäftskontinuität immer schneller.
Obwohl die Verwendung unzählige Vorteile bietet, kann es gelegentlich zu Störungen kommen, wie z. B. Windows 11-Hypervisor-Fehlern.
Nach Angaben von Benutzern läuft der Hypervisor überhaupt nicht oder er stürzt plötzlich mit einem BSOD-Stoppcode ab. Aber warum passiert das?
Was führt dazu, dass Hypervisor in Windows 11 ausfällt?
- Veraltete Treiber
- Fehlende oder fehlgeschlagene Windows-Updates
- Fehlerhafte Festplattensektoren
- Beschädigte Dateien
- Falsche oder widersprüchliche Einstellungen
Wie behebe ich Hypervisor-Fehler in Windows 11?
1. Überprüfen Sie, ob Ihre CPU Virtualisierung unterstützt, und aktivieren Sie sie im BIOS.
- Öffnen Sie die Einstellungen-App und gehen Sie zum Abschnitt System.
- Überprüfen Sie unter Gerätespezifikationen die Angaben, die Ihrem Prozessor entsprechen.

- Besuchen Sie als Nächstes die Website des Herstellers und prüfen Sie, ob Ihre CPU die Virtualisierung unterstützt (anhand der genauen Angaben, die Sie im vorherigen Schritt erhalten haben).
- Wenn ja, müssen Sie sicherstellen, dass die Virtualisierung in Ihrem BIOS aktiviert ist.
- Um dies zu tun, greifen Sie auf Ihr BIOS zu (wenn Sie Hilfe benötigen, erfahren Sie hier, wie Sie das BIOS auf einem Windows-PC aufrufen).
- Klicken Sie auf den erweiterten Modus und gehen Sie zur Registerkarte Erweitert.
- Wählen Sie CPU-Setup/Konfiguration und stellen Sie Intel R Virtualization Technology (für Intel) oder SVM-Modus (für AMD) auf Aktiviert ein.

- Stellen Sie sicher, dass Sie Ihre Änderungen speichern, bevor Sie diesen Bildschirm verlassen.
2. Aktualisieren Sie Ihre Treiber
Wenn es um Systemfehler geht, sind fehlende oder anderweitig fehlerhafte Treiber ein notorischer Verdächtiger. Unabhängig davon, welche Windows-Version Sie gerade verwenden, ist es wichtig, sie in gutem Zustand zu halten.
Jetzt gibt es mehrere Möglichkeiten, Ihre Treiber in Windows 11 zu aktualisieren, aber wir glauben, dass es nichts Besseres gibt als ein automatisiertes Tool, das die Arbeit für Sie erledigt. Es ist schneller, genauer und kann Ihnen viel Ärger ersparen.
Verschiedene Fehler sind die Folge von Treiberfehlern. In diesem Fall müssen Sie möglicherweise diese spezifische Komponente vollständig aktualisieren oder neu installieren. Da der Prozess nicht einfach ist, empfehlen wir die Verwendung automatisierter Tools für die Arbeit. So geht's:
- DriverFix herunterladen und installieren.
- Starten Sie die App.
- Warten Sie, bis die Software fehlerhafte Treiber erkennt.
- Sie sehen nun eine Liste aller problematischen Treiber und müssen nur noch den Treiber auswählen, den Sie reparieren möchten.
- Warten Sie, bis DriverFix den neuesten Treiber heruntergeladen und installiert hat.
- Starten Sie Ihren PC neu, damit die Änderungen wirksam werden.

Treiberreparatur
Installieren und verwenden Sie DriverFix jetzt und halten Sie Ihr Windows frei von Fehlern jeglicher Art, die durch beschädigte Treiber verursacht werden!
Kostenlose TestversionWebsite besuchen
Haftungsausschluss: Dieses Programm erfordert ein Upgrade von der kostenlosen Version, um bestimmte Aktionen auszuführen.
3. Starten Sie den entsprechenden Dienst neu
- Halten Sie die Windows-Taste gedrückt und geben Sie R ein, um das Dialogfeld „Ausführen“ zu öffnen.
- Geben Sie services.msc ein und drücken Sie Enter.
- Suchen Sie in der Liste nach Hyper-V Virtual Machine Management.

- Klicken Sie mit der rechten Maustaste auf diesen Eintrag und wählen Sie Stop, wenn er ausgeführt wird.
- Starten Sie abschließend den Dienst neu und prüfen Sie, ob er zur Behebung von Windows 11-Hypervisor-Fehlern beiträgt.
4. Eingabeaufforderung verwenden
- Eingabeaufforderung mit Administratorrechten öffnen.

- Geben Sie im neuen Fenster den folgenden Befehl ein und drücken Sie die Eingabetaste:
<code><strong>bcdedit /set hypervisorlaunchtype auto</strong>bcdedit /set hypervisorlaunchtype auto
- Neustarten und prüfen, ob es ordnungsgemäß funktioniert.
- Hyper-V-Funktion über Windows-Funktionen neu installieren
- Installieren Sie das neueste Windows-Update oder umgekehrt, wenn Sie danach eine Hypervisor-Fehlermeldung erhalten, deinstallieren Sie das problematische Update ( Hier erfahren Sie, wie Sie es einfach deinstallieren Updates in Windows 11)
- Aktualisieren Sie Ihr BIOS (Wenn Sie Hilfe benötigen, haben wir eine Schritt-für-Schritt-Anleitung vorbereitet, die Ihnen zeigt, wie Sie Ihr BIOS in Windows 11 aufrufen und aktualisieren)
- Verwenden Sie die integrierten Tool-Scans Überprüfen Sie die Festplatte auf Anzeichen von Beschädigung: chkdsk C: /f /r /x
- Verwenden Sie die Systemwiederherstellung, um Windows in einen früheren Zustand der Hypervisor-Arbeit zu konvertieren
- Probieren Sie Lösungen von Drittanbietern wie WMware Workstation aus und vergessen Sie alles über Hyper -V läuft nicht unter Windows 11 Meldung
Das obige ist der detaillierte Inhalt vonBeheben Sie Windows 11-Hypervisor-Fehler in wenigen einfachen Schritten. Für weitere Informationen folgen Sie bitte anderen verwandten Artikeln auf der PHP chinesischen Website!

Heiße KI -Werkzeuge

Undresser.AI Undress
KI-gestützte App zum Erstellen realistischer Aktfotos

AI Clothes Remover
Online-KI-Tool zum Entfernen von Kleidung aus Fotos.

Undress AI Tool
Ausziehbilder kostenlos

Clothoff.io
KI-Kleiderentferner

AI Hentai Generator
Erstellen Sie kostenlos Ai Hentai.

Heißer Artikel

Heiße Werkzeuge

Notepad++7.3.1
Einfach zu bedienender und kostenloser Code-Editor

SublimeText3 chinesische Version
Chinesische Version, sehr einfach zu bedienen

Senden Sie Studio 13.0.1
Leistungsstarke integrierte PHP-Entwicklungsumgebung

Dreamweaver CS6
Visuelle Webentwicklungstools

SublimeText3 Mac-Version
Codebearbeitungssoftware auf Gottesniveau (SublimeText3)

Heiße Themen
 1377
1377
 52
52
 Einstellungen für den sicheren Start von VentoySicherer Start
Jun 18, 2024 pm 09:00 PM
Einstellungen für den sicheren Start von VentoySicherer Start
Jun 18, 2024 pm 09:00 PM
Ventoy ist ein USB-Boot-Tool, das ISO/WIM/IMG/VHD(x)/EFI und andere Dateitypen auf dem USB-Flash-Laufwerk direkt booten kann. Bei Laptops ist der sichere Start standardmäßig aktiviert oder kann nicht ausgeschaltet werden. Ventoy unterstützt auch den sicheren Start. Das Prinzip besteht darin, ein GRUB-Installationszertifikat in den aktuellen Computer einzuschleusen. Solange Ihr Computer einmal injiziert wurde, kann jede USB-Festplatte PE passieren, die auf Basis von Grub gestartet wurde. Die offizielle Beschreibung von Ventoy ist ein GIF-Bild. Die Wiedergabegeschwindigkeit ist zu hoch und Sie können sich möglicherweise nicht daran erinnern. Der Editor hat das GIF-Bild unterteilt, um es leichter zu verstehen. Ventoy Secure Boot verfügt über EnrollKey und Enro
 Der Acer-Laptop deaktiviert den sicheren Start und entfernt das Passwort im BIOS
Jun 19, 2024 am 06:49 AM
Der Acer-Laptop deaktiviert den sicheren Start und entfernt das Passwort im BIOS
Jun 19, 2024 am 06:49 AM
Ich habe einen Acer-Laptop repariert und musste beim Aufrufen von PE den sicheren Start deaktivieren. Ich habe aufgezeichnet, wie man den sicheren Start deaktiviert und das Passwort aus dem BIOS entfernt. Schalten Sie den Computer ein und wenn der Bildschirm nicht eingeschaltet ist, drücken Sie weiterhin die Taste F2, um das BIOS aufzurufen. Schalten Sie auf Acer-Laptops Secure Boot aus und drücken Sie das Menü über den Pfeiltasten, um zu Boot zu wechseln. Wenn SecureBoot grau und nicht anklickbar ist, wechseln Sie zur Seite „Sicherheit“, wählen Sie „SetSupervisorPassword“ und drücken Sie die Eingabetaste, um das Passwort festzulegen. Wechseln Sie dann zu Boot, SecureBoot kann Deaktiviert auswählen und zum Speichern F10 drücken. Ändern und löschen Sie das BIOS-Passwort auf Ihrem Acer-Notebook. Wechseln Sie zum Menü Sicherheit und wählen Sie SetSupervisorPasswo.
 Konvertieren Sie VMware in VirtualBox und umgekehrt
Feb 19, 2024 pm 05:57 PM
Konvertieren Sie VMware in VirtualBox und umgekehrt
Feb 19, 2024 pm 05:57 PM
Virtuelle Maschinen sind eine kostengünstige Möglichkeit, mehrere Betriebssysteme auf einem einzigen Computer zu erleben und zu nutzen. VMWare und VirtualBox sind die beiden großen Marken in der virtuellen Maschinenbranche. Sie können eine virtuelle VMware-Maschine ganz einfach in eine virtuelle VirtualBox-Maschine konvertieren und umgekehrt, sodass Sie flexibel zwischen Maschinen wechseln können, ohne sie neu erstellen zu müssen. Die Migration einer virtuellen Maschine von VMWare zu VirtualBox oder umgekehrt ist nicht kompliziert. Befolgen Sie einfach die nachstehenden Anweisungen und es ist ganz einfach. So konvertieren Sie VMware in VirtualBoxVMwareVM wird im .vmx-Format gespeichert und dann in .ovf konvertiert, das sind VirtualBox und VMWare
 BIOS-Schnittstelle des Dell-Computers zum Festlegen von Startelementen für USB-Festplatten
Feb 10, 2024 pm 10:09 PM
BIOS-Schnittstelle des Dell-Computers zum Festlegen von Startelementen für USB-Festplatten
Feb 10, 2024 pm 10:09 PM
Wie richten Sie ein USB-Laufwerk ein, wenn Ihr Computer ein Dell-Laptop ist? Viele Freunde haben festgestellt, dass Dell-Laptops die USB-Festplattenoption nicht anzeigen, wenn sie den Boot-Hotkey drücken. Sie müssen daher das BIOS aufrufen, um den USB-Festplattenstart einzurichten. Was ist, wenn sie nicht wissen, wie man sie bedient? Befolgen Sie nun die Schritte des Herausgebers, um zu demonstrieren, wie Sie ein USB-Flash-Laufwerk auf einem Dell-Laptop einrichten. Viele Freunde bauen Dell-Computer zusammen, wissen aber nicht, wie sie das USB-Boot-Tool verwenden sollen, nachdem sie die USBPE-Schnittstelle aufgerufen haben. Viele Freunde wissen nicht, dass sie zum Einrichten des USB-Starts die BIOS-Schnittstelle aufrufen müssen, sodass das Drücken des Start-Hotkeys nicht angezeigt wird. Was sollen wir machen? Sehen wir uns an, wie Dell den USB-Start einrichtet! Richten Sie den Dell-Laptop ein, um das System neu zu installieren, das von einem USB-Datenträger gestartet werden kann
 So installieren, konfigurieren und verwenden Sie die Funktion „Windows Sandbox'.
Feb 19, 2024 pm 01:00 PM
So installieren, konfigurieren und verwenden Sie die Funktion „Windows Sandbox'.
Feb 19, 2024 pm 01:00 PM
Windows Sandbox ist eine in die Betriebssysteme Windows 11 und Windows 10 integrierte Funktion, die es Benutzern ermöglicht, nicht verifizierte Anwendungen zu installieren und zu testen oder Websites in einer schlanken virtuellen Umgebung zu besuchen und gleichzeitig das Hauptsystem vor potenziellen Bedrohungen zu schützen. Insgesamt bietet dieses System eine sichere und isolierte Testumgebung, ähnlich einer virtuellen Maschine, aber einfacher zu verwenden. Als Nächstes werden in diesem Artikel die detaillierten Schritte zur Installation, Konfiguration und Verwendung der Windows-Sandbox-Funktion unter Windows 11 vorgestellt. Einführung in die Windows-Sandbox-Funktionen Windows Sandbox (auch bekannt als Windows Sandbox) ist im Wesentlichen eine einfache Virtualisierungslösung, die sich auf die Bereitstellung effizienter und sicherer virtueller Umgebungen konzentriert. im Vergleich zu traditionell
 Beim Erstellen einer neuen virtuellen Maschine ist auf dem Server der Fehler 0x80070003 aufgetreten.
Feb 19, 2024 pm 02:30 PM
Beim Erstellen einer neuen virtuellen Maschine ist auf dem Server der Fehler 0x80070003 aufgetreten.
Feb 19, 2024 pm 02:30 PM
Wenn Sie beim Erstellen oder Starten einer virtuellen Maschine mit Hyper-V auf den Fehlercode 0x80070003 stoßen, kann dies an Berechtigungsproblemen, Dateibeschädigungen oder Konfigurationsfehlern liegen. Zu den Lösungen gehören die Überprüfung von Dateiberechtigungen, die Reparatur beschädigter Dateien, die Sicherstellung der korrekten Konfiguration und mehr. Dieses Problem lässt sich lösen, indem man die verschiedenen Möglichkeiten nacheinander ausschließt. Die gesamte Fehlermeldung sieht folgendermaßen aus: Beim Erstellen von [Name der virtuellen Maschine] ist auf dem Server ein Fehler aufgetreten. Es kann keine neue virtuelle Maschine erstellt werden. Auf den Konfigurationsspeicher kann nicht zugegriffen werden: Das System kann den angegebenen Pfad nicht finden. (0x80070003). Zu den möglichen Ursachen für diesen Fehler gehören: Die Datei der virtuellen Maschine ist beschädigt. Dies kann aufgrund von Malware-, Viren- oder Adware-Angriffen passieren. Obwohl die Wahrscheinlichkeit, dass dies geschieht, gering ist, können Sie dies nicht vollständig tun
![Windows-PC bootet ständig ins BIOS [Fix]](https://img.php.cn/upload/article/000/887/227/171012121854600.jpg?x-oss-process=image/resize,m_fill,h_207,w_330) Windows-PC bootet ständig ins BIOS [Fix]
Mar 11, 2024 am 09:40 AM
Windows-PC bootet ständig ins BIOS [Fix]
Mar 11, 2024 am 09:40 AM
Wenn Ihr Windows-PC häufig die BIOS-Schnittstelle aufruft, kann dies zu Schwierigkeiten bei der Verwendung führen. Jedes Mal, wenn ich meinen Computer einschalte, bleibt der BIOS-Bildschirm hängen, und ein Neustart hilft nicht. Wenn Sie mit diesem Problem konfrontiert sind, helfen Ihnen die in diesem Artikel bereitgestellten Lösungen. Warum bootet mein Computer ständig im BIOS? Die häufigen Neustarts Ihres Computers im BIOS-Modus können verschiedene Ursachen haben, z. B. falsche Einstellungen der Startsequenz, beschädigte SATA-Kabel, lose Verbindungen, BIOS-Konfigurationsfehler oder Festplattenfehler usw. Behebung: Windows-PC startet ständig im BIOS. Wenn Ihr Windows-PC ständig im BIOS startet, verwenden Sie die unten stehende Lösung. Überprüfen Sie Ihre Startreihenfolge und schließen Sie das Gerät erneut an
 Das System wurde im abgesicherten Modus des ASUS-Motherboards veröffentlicht
Jun 19, 2024 am 07:35 AM
Das System wurde im abgesicherten Modus des ASUS-Motherboards veröffentlicht
Jun 19, 2024 am 07:35 AM
Nach dem Einschalten des Computers wird angezeigt, dass das System den abgesicherten Modus aktiviert hat. Sie können im BIOS festlegen, dass der F1-Fehler ignoriert wird. Beim Einschalten wird das BIOS jedoch nicht aufgerufen Bei jedem Einschalten müssen Sie das BIOS neu starten und dann das BIOS verlassen, um das System aufzurufen. thesystemhaspostedinsafemode=Das System befindet sich im abgesicherten Modus. Dieses Problem tritt relativ häufig auf ASUS-Motherboards auf. Solange Sie das XMP des Speichers ausschalten und die Speicherfrequenz wieder auf den Normalwert einstellen, können Sie normal booten, ohne dass der Fehler im abgesicherten Modus auftritt. Die Aktualisierung des neuesten Motherboard-BIOS sollte in Ordnung sein.