So schließen Sie einen zweiten Monitor am Mac an und verwenden ihn
Wenn ein Bildschirm nicht ausreicht, um alles, was Sie brauchen, auf einmal anzuzeigen, sollten Sie die Anschaffung eines zweiten Bildschirms in Betracht ziehen. So verwalten Sie mehrere Bildschirme in macOS.
Viele Leute erledigen viel Arbeit auf ihrem Mac, aber sie sehen nicht unbedingt das ganze Bild. Aufgrund der zahlreichen für die Aufgabe erforderlichen Anwendungen sind zum Abspielen mehr Pixel erforderlich.
Allerdings reicht die Desktopfläche eines großen Bildschirms mit 4K-Auflösung, 5K Studio Display oder sogar 6K Pro Display XDR möglicherweise nicht aus, um Ihre Anforderungen zu erfüllen. Nachdem Sie Apps zu oft auf dem Display verschoben haben, ist es verlockend, Ihren digitalen Arbeitsplatz physisch auf einen zweiten Bildschirm zu erweitern.
Warum zwei oder mehr Bildschirme?
Die Verwendung eines Multi-Screen-Computing-Setups bietet Ihnen nicht nur mehr Pixel zum Arbeiten, sondern auch noch mehr Produktivitätsvorteile.
Sie können Ihre Apps klarer zwischen den Bildschirmen aufteilen. Aus Produktivitätsgründen können Sie sekundäre Apps auf peripheren Bildschirmen platzieren und gleichzeitig die Hauptanzeige Ihrer primären Tools übersichtlich halten.
Wenn ein Künstler beispielsweise Photoshop auf dem Startbildschirm verwendet, kann er sich entscheiden, den Seitenbildschirm als Inspirationsquelle zu verwenden. Videobearbeiter können den Monitor für die Anzeige des Filmmaterials verwenden, das sie gerade bearbeiten, beispielsweise für die Farbkorrektur.
Es kann auch so einfach sein, dass Sie einen Bildschirm für alle Ihre sozialen und Kommunikations-Apps reservieren, damit diese Sie beim Konzentrieren nicht behindern. Oder haben Sie eine App auf dem Seitenbildschirm, die Sie ständig überwachen, sodass sie immer verfügbar ist, ohne sie jedes Mal öffnen zu müssen.
Sie müssen den Monitor auch nicht im Querformat montieren, was Ihnen weitere Vorteile bietet. Nehmen wir als Beispiel unser Redaktionsteam: Manche Leute nutzen Zweitmonitore im Hochformat, damit sie Dokumente einfacher lesen können, ohne zu viel scrollen zu müssen. Abhängig von Ihrer beabsichtigten Aufgabe wird die Verwendung von zwei oder mehr Bildschirmen mit ziemlicher Sicherheit hilfreich sein.
Wie viele Bildschirme verträgt Ihr Mac?
Während Sie davon träumen können, mehrere Bildschirme an Ihrem Schreibtisch zu haben und so zu tun, als würden Sie an Ihrem Schreibtisch „Markt“ arbeiten, oder mehrere YouTube-Videos gleichzeitig abspielen und ansehen können, kann das nicht jeder tun.
So viele Bildschirme auf einen Schreibtisch zu quetschen, ist nicht nur eine finanzielle Frage oder eine physische Zweckmäßigkeit. Dies kann lediglich eine Einschränkung Ihres Mac sein.
Einige Macs können nur einen externen 6K-Bildschirm verarbeiten. Andere könnten mehr gebrauchen.
Um herauszufinden, wie viele Displays Sie an Ihren Mac anschließen können, schauen Sie in der Produktliste von Apple oder auf der Support-Seite des Unternehmens nach einem Datenblatt. Je nach Modell ist möglicherweise ein HDMI-Anschluss verfügbar oder Sie verwenden DisplayPort 1.4 in Thunderbolt 3, um den Monitor anzuschließen.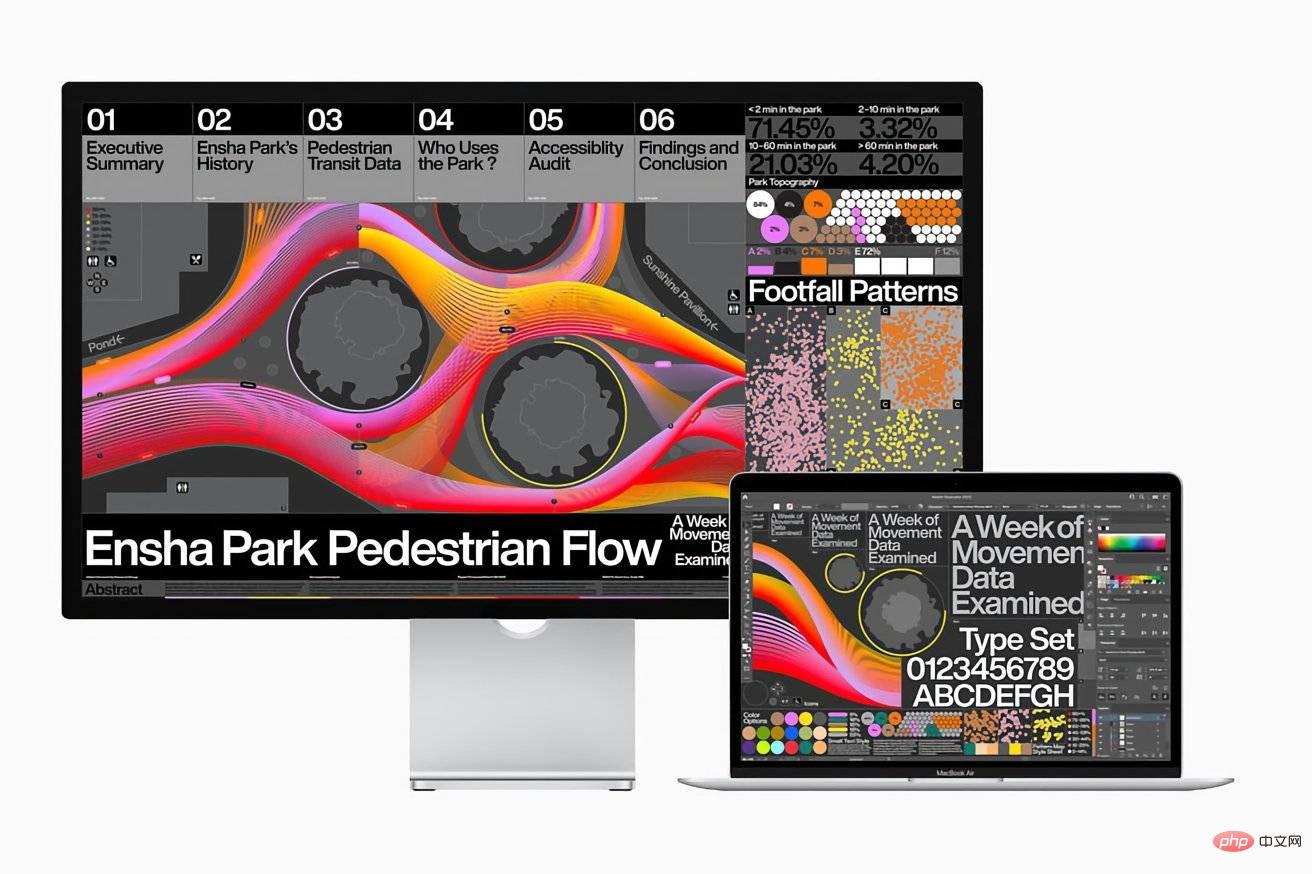
Apple Silicon-Modelle mit dem M1-Chip können zwei Displays auf dem Mac mini verarbeiten, darunter ein 6K-Display über Thunderbolt und einen 4K-Bildschirm über HDMI. Sowohl das M1 13-Zoll MacBook Pro als auch das MacBook Air können ein einzelnes externes 6K-Display sowie integrierte Versionen verarbeiten.
Der M1 Pro im 14-Zoll MacBook Pro ist in der Lage, zwei externe 6K-Displays zu verwalten, und der M1 Max erhöht diese Zahl auf drei. Schließlich ist der M1 Ultra in Mac Studio in der Lage, bis zu vier 6K-Bildschirme über USB-C und einen 4K-Bildschirm über HDMI zu verarbeiten.
Einrichtung
Der erste Schritt besteht darin, Ihren Monitor an Ihren Mac anzuschließen. Dies ist relativ einfach, da Sie einfach das Kabel des Monitors in den entsprechenden Anschluss Ihres Mac stecken.
Wenn es Anschlussunterschiede gibt, z. B. wenn Sie HDMI mit einem Monitor verwenden müssen, aber keine Verbindung zu Ihrem Mac herstellen können, können Sie einen Adapter verwenden. Es gibt viele auf dem Markt, mit denen Sie Ihre Videoverbindung ändern können, aber auch andere Multi-Port-Dongles und Dockingstationen können die gleiche Funktionalität mit zusätzlichen Ports bieten.
Sobald Ihr Mac physisch angeschlossen ist, sollte er die Anwesenheit des Monitors automatisch erkennen.
Nach dem Platzieren und Anschließen der Hardware besteht der nächste Schritt darin, macOS zu konfigurieren. Dies geschieht alles im selben Menü „Anzeigen“, auf das Sie zugreifen können, indem Sie im Menü auf das Apple-Symbol, „Systemeinstellungen“ und „Anzeigen“ klicken.
Zu diesem Zeitpunkt sollte macOS alle mit Ihrem Mac verbundenen Displays anzeigen. Wenn nicht, halten Sie die Wahltaste gedrückt, um die Schaltfläche „Anzeigen erkennen“ anzuzeigen, und klicken Sie darauf.
Abhängig von Ihren Anforderungen müssen Sie macOS möglicherweise darüber informieren, dass Sie die Anzeige spiegeln oder erweitern möchten.
 In den Anzeigeeinstellungen können Sie die Auflösung ändern und festlegen, ob die Anzeige erweitert oder gespiegelt werden soll.
In den Anzeigeeinstellungen können Sie die Auflösung ändern und festlegen, ob die Anzeige erweitert oder gespiegelt werden soll. So spiegeln oder erweitern Sie Ihre Anzeige in macOS
- Klicken Sie im Menü auf das Apple-Symbol und dann auf Systemeinstellungen# 🎜🎜# und klicken Sie auf Anzeigen. Klicken Sie auf
- , um die Einstellungen anzuzeigen. Klicken Sie in der linken Spalte auf den Namen des
- Monitors, den Sie anpassen möchten. Klicken Sie auf das Dropdown-Menü für „
- verwendet als “ und wählen Sie die gewünschte Funktion aus. Durch die erweiterte Anzeige wird Ihr Arbeitsbereich vergrößert, sodass er sich über die gesamte Anzeige erstreckt.
- Wenn Sie Mirror For auswählen und den Namen des anderen Bildschirms verwenden, zeigt macOS auf beiden Monitoren dasselbe Bild an.
- Alternativ können Sie im Anzeigefenster
- mit der rechten Maustaste auf den Bildschirm klicken, dessen Eigenschaften Sie ändern möchten, und Anzeige erweitern oder spiegeln# 🎜🎜# auswählen. Wenn Sie mehrere Monitore haben, versucht macOS, den ursprünglichen primären Monitor beizubehalten, der sich auf den Bildschirm bezieht, auf dem neue Apps geladen werden und der normalerweise im Mittelpunkt Ihrer Aufmerksamkeit steht. Möglicherweise müssen Sie dies ändern, wenn Sie Ihrem Setup einen neuen, größeren Monitor hinzufügen.
So legen Sie einen zweiten Monitor als Ihren primären Monitor in macOS fest
Klicken Sie im Menü auf das- Apple-Symbol und dann auf #🎜 🎜#
- Systemeinstellungen und klicken Sie auf Anzeigen. Klicken Sie mit der rechten Maustaste auf den Monitor, den Sie als Hauptanzeige verwenden möchten, und wählen Sie
- Hauptanzeige. Alternativ ziehen Sie den weißen Balken in der aktuellen Hauptanzeige an die Position, die Sie als Hauptanzeige verwenden möchten.
- Alternativ können Sie auf Anzeigeeinstellungen klicken,
- Monitor auswählen und unter „Verwenden als“ die Option Hauptanzeige#🎜🎜 # auswählen. Einstellungen optimieren Das Menü „Anzeigen“ bietet viele Optionen, um die Nutzung Ihres zweiten Bildschirms noch weiter zu optimieren.
Zuerst können Sie die Bildschirmpositionen im Anzeigefenster ungefähr dorthin ziehen, wo sie im wirklichen Leben wären, sodass Sie Ihren Cursor nahtloser von einem Bildschirm zum anderen Bildschirm bewegen können.
Das ist nicht korrekt, da macOS die Auflösung kennt, aber nicht die physische Größe des Displays. Die Skalierung ist möglicherweise nicht für jeden Monitor genau.
Im Anzeigefenster in den Systemeinstellungen können Sie Ihren Monitor so positionieren, dass er das wirkliche Leben widerspiegelt.
Wenn Sie auf „Anzeigeeinstellungen“ klicken, erhalten Sie weitere Optionen zum Verwalten Ihrer neuen Anzeige. Wenn Sie Ihrer Anordnung einen Bildschirm mit 4K oder höher hinzufügen, können Sie unter Auflösung die Option „Skalieren“ auswählen und dann eine niedrigere Auflösung auswählen. Dadurch wird der Desktop leichter lesbar, ohne dass Ihre Augen überanstrengt werden.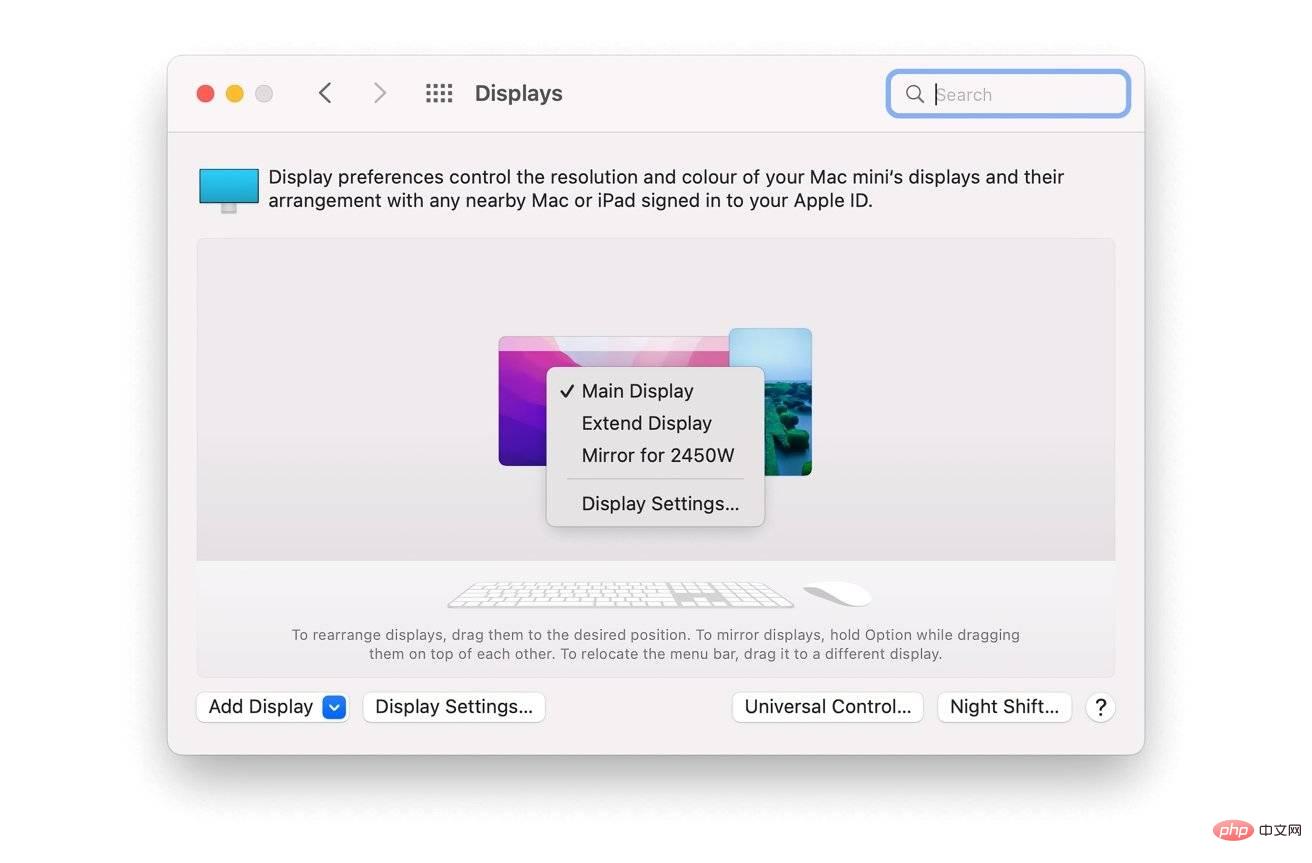
Ein weiteres Schlüsselelement hier ist die Drehung. Verwenden Sie diese, wenn Sie Ihren Monitor in vertikaler Ausrichtung montiert haben. Wählen Sie 90 Grad oder 270 Grad für ein vertikales Layout auf einem bestimmten Bildschirm. Sie können sich jedoch auch für 180 Grad entscheiden, wenn Ihr Monitor im Querformat, aber auf dem Kopf steht.
Sie könnten darüber nachdenken, Ihren zweiten Monitor zu drehen, macOS hat eine Einstellung dafür.
Möglicherweise müssen Sie auch das Farbprofil anpassen, da Benutzer möglicherweise unterschiedliche Monitore nebeneinander haben, beispielsweise einen mit einer wärmeren Farbtemperatur. Was ist mit Sidecar und Universal Control?
Während Sie einen zweiten Monitor oder Ersatzfernseher an Ihren Mac anschließen können, bietet Apple Optionen zur Erweiterung Ihres digitalen Arbeitsbereichs, ohne dass ein zusätzlicher dedizierter Bildschirm erforderlich ist. Wenn Sie ein iPad in der Nähe haben, bieten Sidecar und Universal Control zusätzliche Optionen, jedoch auf unterschiedliche Weise.
Zuallererst ist Sidecar ein Modus, der Ihr iPad in ein sekundäres Display verwandelt, wie eine Erweiterung Ihres Mac-Desktops. Es ist mehr als nur ein Display, denn wenn Sie einen Apple Pencil haben, stehen Ihnen weitere Interaktivitätsmöglichkeiten zur Verfügung. Sie können jedoch dieselben Spiegelungsoptionen und andere Einstellungen im Fenster „Displays“ steuern.
Sidecar ermöglicht es Ihrem iPad, als sekundäres Display für Ihren Mac zu dienen.
Universal Control ist eine neue Funktion für macOS und iPadOS, die Ihren Arbeitsbereich auf unterschiedliche Weise erweitert. Anstatt Ihr iPad nur als Monitor zu verwenden, können Sie Ihr iPad mit der Tastatur, der Maus und dem Trackpad Ihres Mac steuern.Das bedeutet, dass Sie bequem von Ihrem Mac aus auf Apps auf Ihrem iPad zugreifen und diese verwalten können, ohne sie jedoch als integralen Bestandteil Ihres typischen Mac-Setups zu betrachten.
Wenn Sie ein MacBook Pro-Benutzer sind, der häufig reist oder gelegentlich mehr Platz auf dem Schreibtisch benötigt, sind diese beiden Modelle einen Blick wert. Sie bieten Ihnen praktisch die Möglichkeit, Ihr iPad unterwegs als zusätzlichen Arbeitsplatz zu nutzen, ohne einen zweiten, dedizierten Monitor mitführen zu müssen.
Das obige ist der detaillierte Inhalt vonSo schließen Sie einen zweiten Monitor am Mac an und verwenden ihn. Für weitere Informationen folgen Sie bitte anderen verwandten Artikeln auf der PHP chinesischen Website!

Heiße KI -Werkzeuge

Undresser.AI Undress
KI-gestützte App zum Erstellen realistischer Aktfotos

AI Clothes Remover
Online-KI-Tool zum Entfernen von Kleidung aus Fotos.

Undress AI Tool
Ausziehbilder kostenlos

Clothoff.io
KI-Kleiderentferner

Video Face Swap
Tauschen Sie Gesichter in jedem Video mühelos mit unserem völlig kostenlosen KI-Gesichtstausch-Tool aus!

Heißer Artikel

Heiße Werkzeuge

Notepad++7.3.1
Einfach zu bedienender und kostenloser Code-Editor

SublimeText3 chinesische Version
Chinesische Version, sehr einfach zu bedienen

Senden Sie Studio 13.0.1
Leistungsstarke integrierte PHP-Entwicklungsumgebung

Dreamweaver CS6
Visuelle Webentwicklungstools

SublimeText3 Mac-Version
Codebearbeitungssoftware auf Gottesniveau (SublimeText3)

Heiße Themen
 SANC bringt 23,8-Zoll-G52-Plus-Monitor auf den Markt: natives 2K-FastIPS mit 180 Hz, 799 Yuan
Jul 29, 2024 pm 09:57 PM
SANC bringt 23,8-Zoll-G52-Plus-Monitor auf den Markt: natives 2K-FastIPS mit 180 Hz, 799 Yuan
Jul 29, 2024 pm 09:57 PM
Laut Nachrichten dieser Website vom 29. Juli hat SANC im Dezember letzten Jahres einen G52-Monitor mit einem 23,8-Zoll-2K180-Hz-Monitor zum Startpreis von 798 Yuan auf den Markt gebracht. Jetzt wurde ein G52Plus-Monitor zum Startpreis von 799 Yuan auf den Markt gebracht Im Vergleich zum G52 sind Farbumfang und Helligkeit etwas kleiner. Dieser Monitor verwendet immer noch ein 23,8-Zoll-Fast-Panel mit einer Auflösung von 2560 x 1440, einer Bildwiederholfrequenz von 180 Hz, einer auf 350 Nits erhöhten Helligkeit, einer Farbtiefe von 10 Bit, einer Reaktionszeit von 1 ms GTG, einem Farbraum von 100 % sRGB/97 % DCI-P3 und G-Sync-Kompatibilität . Auf dieser Website wurde festgestellt, dass dieser Monitor auch mit einer heb- und drehbaren Halterung ausgestattet wurde und das Design zurückhaltender ist. Er ist außerdem mit einem Nachtlicht unter dem Bildschirm ausgestattet und unterstützt Owl
 Entdecken Sie Möglichkeiten zur Lösung von Geisterbildern auf HP-Monitoren (So beseitigen Sie Geisterbilder auf HP-Monitoren)
Aug 08, 2024 am 01:11 AM
Entdecken Sie Möglichkeiten zur Lösung von Geisterbildern auf HP-Monitoren (So beseitigen Sie Geisterbilder auf HP-Monitoren)
Aug 08, 2024 am 01:11 AM
Als gängiges Computerperipheriegerät werden HP-Monitore zwangsläufig einige Probleme haben. Eines davon ist das Ghosting-Problem. Wenn wir HP-Monitore verwenden, treten Unschärfen, Geisterbilder oder Verzögerungen auf dem Bildschirm auf, die nicht nur unser visuelles Erlebnis beeinträchtigen, sondern auch unsere Arbeitseffizienz verringern. Wie sollen wir dieses Problem lösen? Verstehen Sie das Phänomen des Geisterbilds. Beim Geisterbild erscheint eine Kopie eines Objekts oder Textes auf dem Monitorbildschirm, wodurch das Bild unscharf wird oder sich überlappt. - Geisterbilder können durch eine Vielzahl von Faktoren verursacht werden, z. B. durch Alterung des Monitors, Probleme bei der Signalübertragung usw. Überprüfen Sie die Verbindungskabel – Überprüfen Sie, ob die Verbindungskabel zwischen Computer und Monitor intakt sind. - Stellen Sie sicher, dass das Anschlusskabel richtig fest sitzt und nicht locker oder gebrochen ist. Auflösung und Bildwiederholfrequenz anpassen – in den Betriebssystemeinstellungen
 Der 24,5-Zoll-Monitor „25GR950' von KTC ist jetzt erhältlich: 1080P 180 Hz Fast IPS, 579 Yuan
Aug 19, 2024 pm 10:45 PM
Der 24,5-Zoll-Monitor „25GR950' von KTC ist jetzt erhältlich: 1080P 180 Hz Fast IPS, 579 Yuan
Aug 19, 2024 pm 10:45 PM
Laut Nachrichten dieser Website vom 19. August hat KTC heute auf JD.com einen 24,5-Zoll-Monitor mit der Modellnummer „25GR950“ auf den Markt gebracht. Dieser Monitor verfügt über „1080P180Hz“ und der anfängliche Preis beträgt 579 Yuan Auf dieser Website wurde die Maschine noch nicht angezeigt. Berichten zufolge verwendet dieser Monitor ein 180-Hz-Panel mit einer Auflösung von 1920 x 1080, eine Reaktionsgeschwindigkeit von 1 ms, ein statisches Kontrastverhältnis von 1000:1, eine Helligkeit von 350 Nits, unterstützt 8-Bit-Farbe und deckt 99 % sRGB und 95 % DCI ab. P3-Farbraum. Dieser Monitorständer unterstützt das Neigen und das Monitorgehäuse unterstützt die VESA100x100-mm-Wandmontage. Er bietet 1 DP1.4-Schnittstelle, 2 HDMI2.0-Schnittstellen und 1 3.
 Auf dem Apple iPhone 16 ist Apple Intelligence nicht mehr vorinstalliert
Jul 30, 2024 pm 01:18 PM
Auf dem Apple iPhone 16 ist Apple Intelligence nicht mehr vorinstalliert
Jul 30, 2024 pm 01:18 PM
Laut Brancheninsider Mark Gurman wird Apples Apple Intelligence auf Oktober verschoben. Mit anderen Worten, es wird zuerst auf iOS18.1 gepusht. Das Apple iPhone 16 wird voraussichtlich im September erscheinen, daher wird Apple Intelligence nicht vorinstalliert sein. 1. Apple Intelligence Apple Intelligence ist ein persönliches Intelligenzsystem, das mithilfe eines leistungsstarken generativen Modells neue Funktionen für iPhone, iPad und Mac bereitstellt, um Benutzer beim Kommunizieren, Arbeiten und Ausdrucken zu unterstützen. 2. Verständnis natürlicher Sprache Das in Apple Intelligence eingebettete große Modell verfügt über ein tiefes Verständnis der Bedeutung von Sprache.
 AOC bringt den 23,8-Zoll-Monitor „U24P10R' auf den Markt: 4K 60 Hz + 90 W PD USB-C, 1699 Yuan
Aug 16, 2024 am 07:34 AM
AOC bringt den 23,8-Zoll-Monitor „U24P10R' auf den Markt: 4K 60 Hz + 90 W PD USB-C, 1699 Yuan
Aug 16, 2024 am 07:34 AM
Laut Nachrichten dieser Website vom 15. August hat AOC heute auf JD.com ein 23,8-Zoll-Monitormodell „U24P10R“ auf den Markt gebracht. Dieser Monitor verfügt über „4K60Hz + 90WPD USB-C“ und ist derzeit zu einem anfänglichen Preis von 1.699 erhältlich Yuan. Berichten zufolge ist dieser Monitor mit einem 60-Hz-IPS-Panel mit einer Auflösung von 3840 x 2160, einer Helligkeit von 400 Nits, einer Reaktionsgeschwindigkeit von 4 ms, einem statischen Kontrastverhältnis von 1300:1 ausgestattet, unterstützt 10-Bit-Farbe und deckt 100 % sRGB und 95 ab % DCI-P3-Farbraum. Darüber hinaus unterstützt dieser Monitorständer Neigen/Heben/Drehen/Neigen, das Monitorgehäuse unterstützt 100 x 100 mm VESA-Wandmontage und bietet 2 HDMI2.0-Schnittstellen und 1 DP1
 Der 23,8-Zoll-Monitor „Q24B35' von AOC ist jetzt erhältlich: 2K 120 Hz, 749 Yuan
Aug 17, 2024 pm 07:44 PM
Der 23,8-Zoll-Monitor „Q24B35' von AOC ist jetzt erhältlich: 2K 120 Hz, 749 Yuan
Aug 17, 2024 pm 07:44 PM
Laut Nachrichten dieser Website vom 17. August hat AOC heute im JD-Flagship-Store ein 23,8-Zoll-Monitormodell „Q24B35“ auf den Markt gebracht. Dieser Monitor ist mit „2K120Hz“ ausgestattet, der Preis ist jedoch derzeit ausverkauft des Monitors beträgt 749 Yuan. Berichten zufolge verwendet dieser Monitor ein 120-Hz-IPS-Panel mit einer Auflösung von 2560 x 1440, einer Helligkeit von 250 Nits, einem statischen Kontrastverhältnis von 1300:1, einer Reaktionsgeschwindigkeit von 4 ms und unterstützt 8-Bit-Farbe. Darüber hinaus unterstützt der Monitorständer Neigen/Heben/Drehen/Neigen, das Hauptgehäuse unterstützt die VESA100x100mm-Wandmontage und bietet 1 HDMI2.0-Schnittstelle und 1 DP1.4-Schnittstelle. Diese Site organisiert die derzeit bekannten Monitorparameterinformationen wie folgt:
 MSI präsentiert MAG 321CUPDF: den weltweit ersten gebogenen Dual-Mode-Monitor, der 4K 160 Hz / 1080P 320 Hz unterstützt
Aug 23, 2024 am 11:17 AM
MSI präsentiert MAG 321CUPDF: den weltweit ersten gebogenen Dual-Mode-Monitor, der 4K 160 Hz / 1080P 320 Hz unterstützt
Aug 23, 2024 am 11:17 AM
Laut Nachrichten dieser Website vom 23. August besuchte MSI die Cologne Games Show in Deutschland und stellte den neuen MAG321CUPDF-Monitor vor, der angeblich der weltweit erste gebogene Dual-Mode-Monitor sei. MSI zeigte die Details des Monitors zunächst auf der Taipei International Computer Show 2024 im Juni dieses Jahres, das damalige Modell hieß jedoch MPG321CUPF, doch jetzt wurden das offizielle Modell und die offizielle Serie angepasst, und er heißt jetzt MAG321CUPDF. Das MAG321CUPDF-Display ist 31,5 Zoll groß und unterstützt eine Bildwiederholfrequenz von 160 Hz bei 4K-Auflösung (3840 x 2160) und eine Bildwiederholfrequenz von 320 Hz bei 1080P-Auflösung. Benutzer können je nach Bedarf zwischen hoher Auflösung und hoher Bildwiederholfrequenz wechseln. MAG321CUPD
 Zhuowei XL2566X + professioneller Gaming-Monitor: Schnelles TN-Panel der neuen Generation + 400 Hz Bildwiederholfrequenz, 5699 Yuan
Aug 10, 2024 pm 10:41 PM
Zhuowei XL2566X + professioneller Gaming-Monitor: Schnelles TN-Panel der neuen Generation + 400 Hz Bildwiederholfrequenz, 5699 Yuan
Aug 10, 2024 pm 10:41 PM
Laut Nachrichten dieser Website vom 10. August ist der professionelle Gaming-Monitor Zhuowei XL2566X+ jetzt auf JD.com zum Preis von 5.699 Yuan erhältlich. Auf der Produktseite ist zu sehen, dass der Zhuowei XL2566X+-Monitor ein 24,1-Zoll-FastTN-Panel der neuen Generation (Auflösung 1920 x 1080, Helligkeit 320 cd/㎡) verwendet, das angeblich „basierend auf der von professionellen Spielern üblicherweise verwendeten Auflösung optimiert ist, um klarere Gegnerkonturen zu liefern“. für FPS-Spiele“; Das neue Panel verfügt über ein schnelleres elektrisches Leitungsdesign, das die native Reaktionsgeschwindigkeit von Flüssigkristallmolekülen weiter verbessert und die Klarheit dynamischer Bilder verbessert. Basierend auf dem speziell abgestimmten Panel-Hardware-Design von Zhuowei kann DyAc2 den Spielern außerdem eine bessere dynamische Bildklarheit bieten und dadurch die visuelle Gesamtwahrnehmung in FPS-Szenen verbessern. X+-Serie





