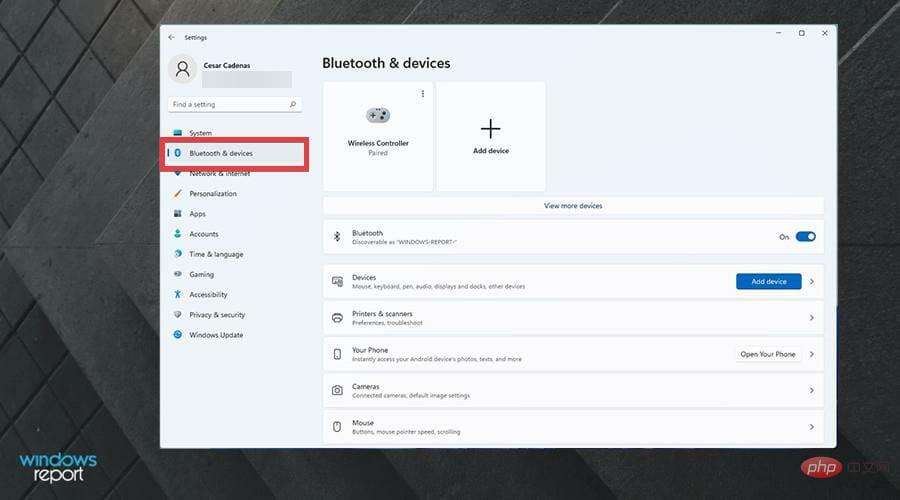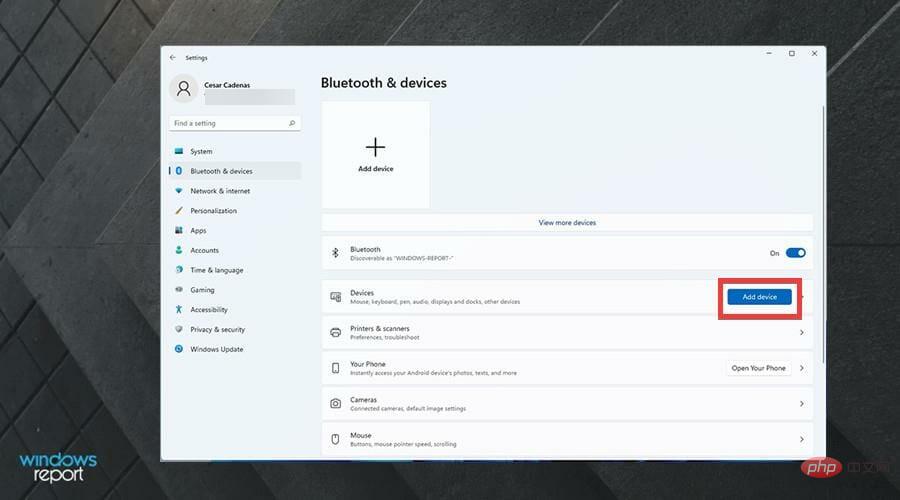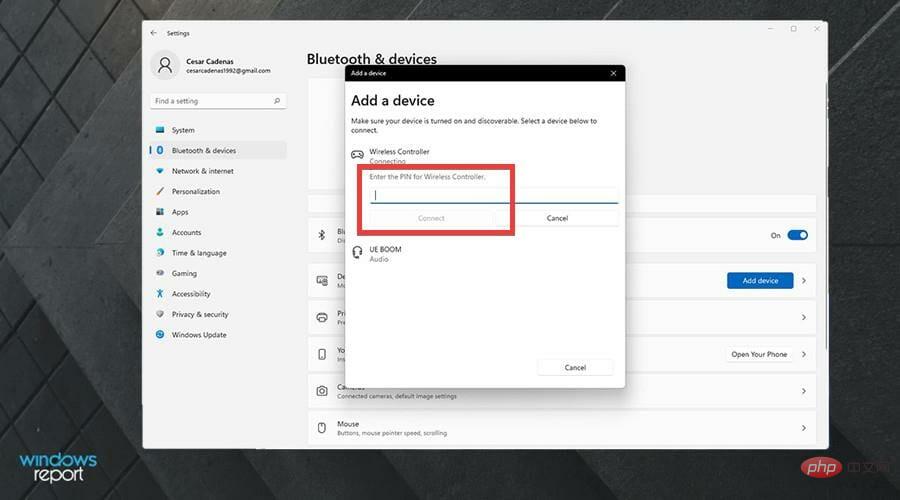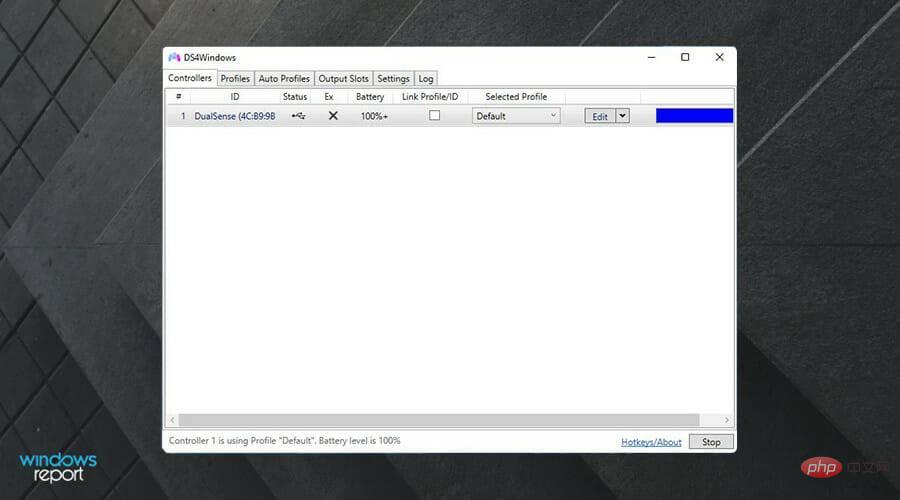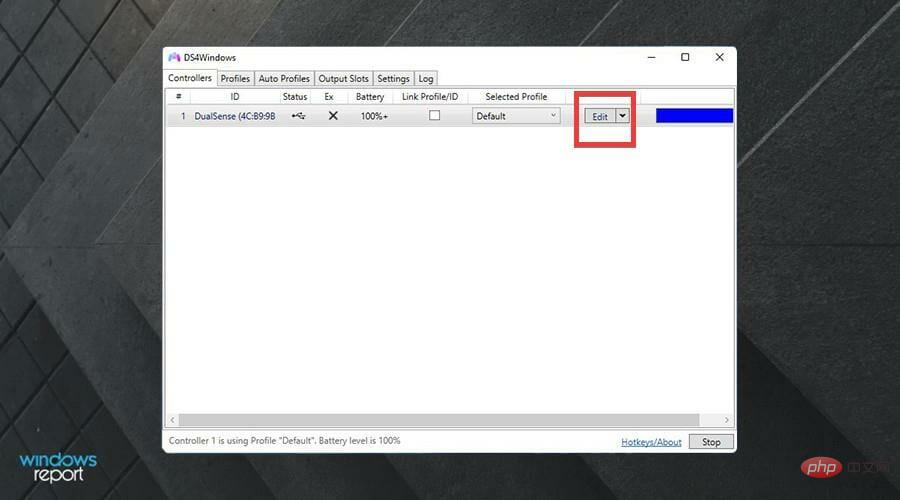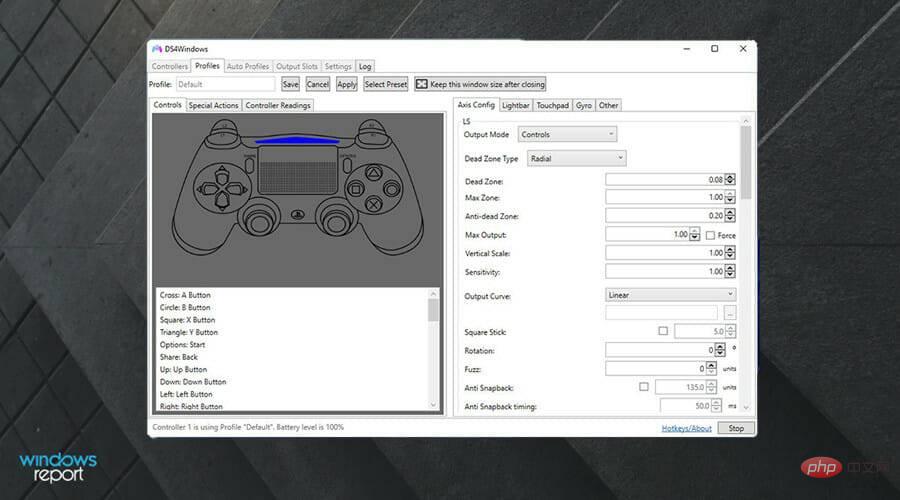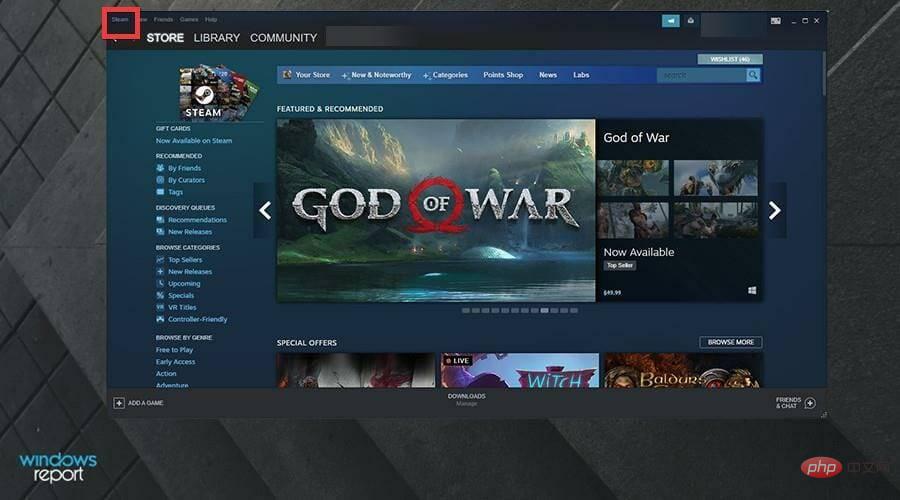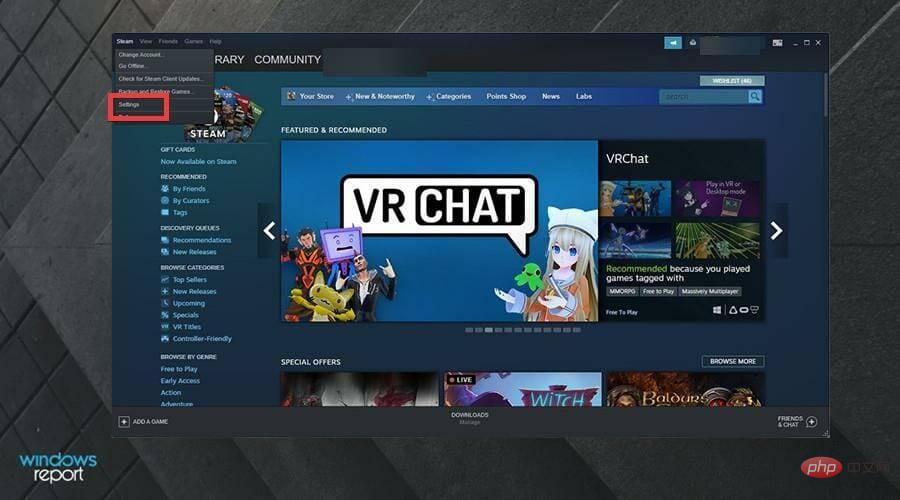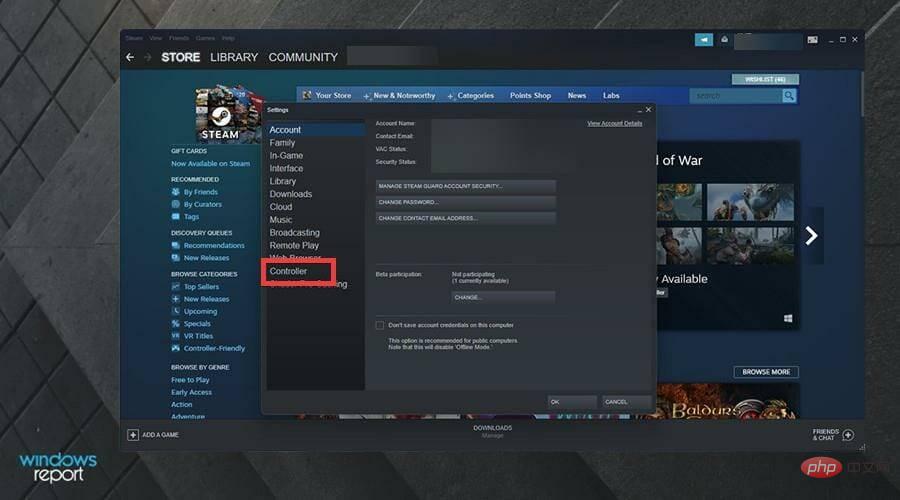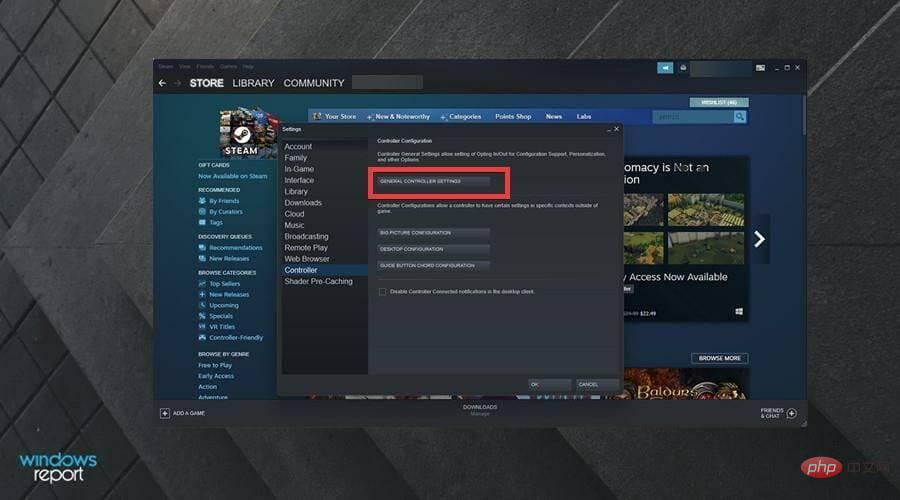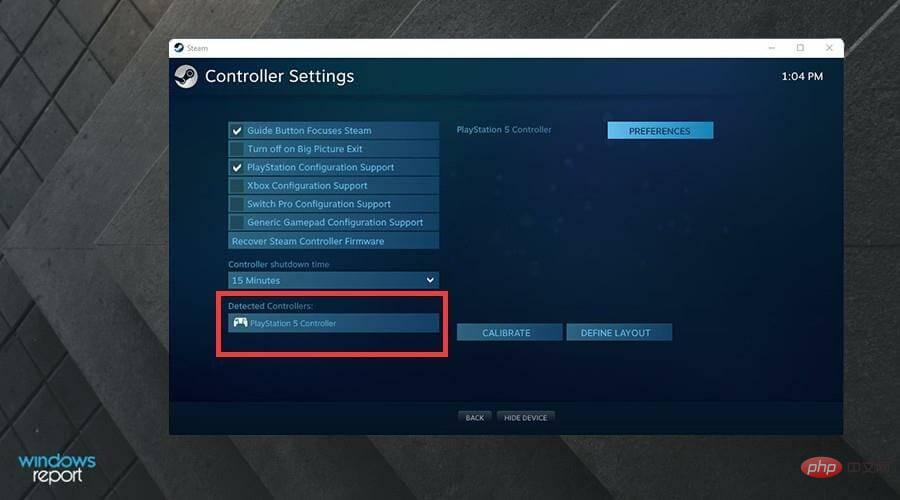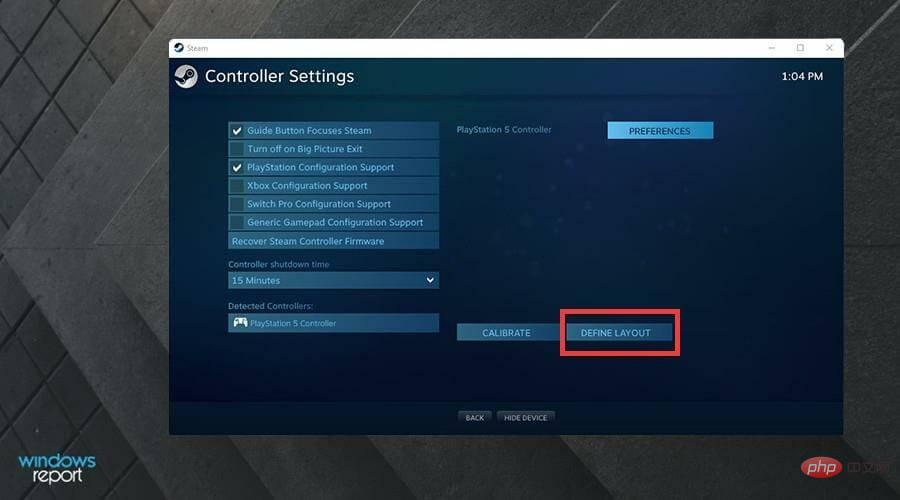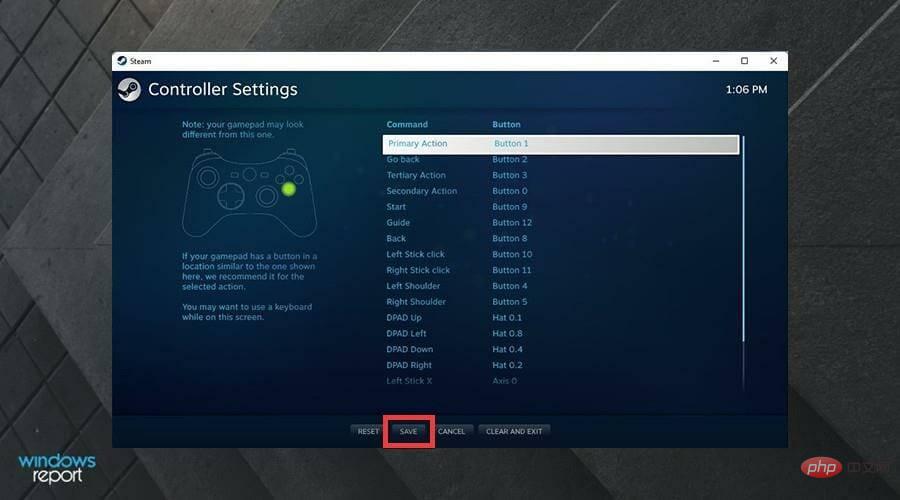häufiges Problem
häufiges Problem
 Nach dem Umschreiben:
So beheben Sie, dass der PS5-Controller unter Windows 11 nicht erkannt wird
Nach dem Umschreiben:
So beheben Sie, dass der PS5-Controller unter Windows 11 nicht erkannt wird
Nach dem Umschreiben: So beheben Sie, dass der PS5-Controller unter Windows 11 nicht erkannt wird
Was sollte ich über den Anschluss meines PS5-Controllers wissen?
So gut der DualSense-Controller auch ist, es gab Berichte darüber, dass der Controller keine Verbindung herstellte oder nicht erkannt wurde. Der einfachste Weg, dieses Problem zu lösen, besteht darin, den Controller über ein entsprechendes USB-Kabel mit Ihrem PC zu verbinden.
Einige Spiele unterstützen DualSense nativ. In diesen Fällen können Sie den Controller einfach einstecken. Dies wirft jedoch andere Fragen auf, z. B. was ist, wenn Sie kein USB-Kabel haben oder keins verwenden möchten? Was ist mit Spielen ohne native DualSense-Unterstützung?
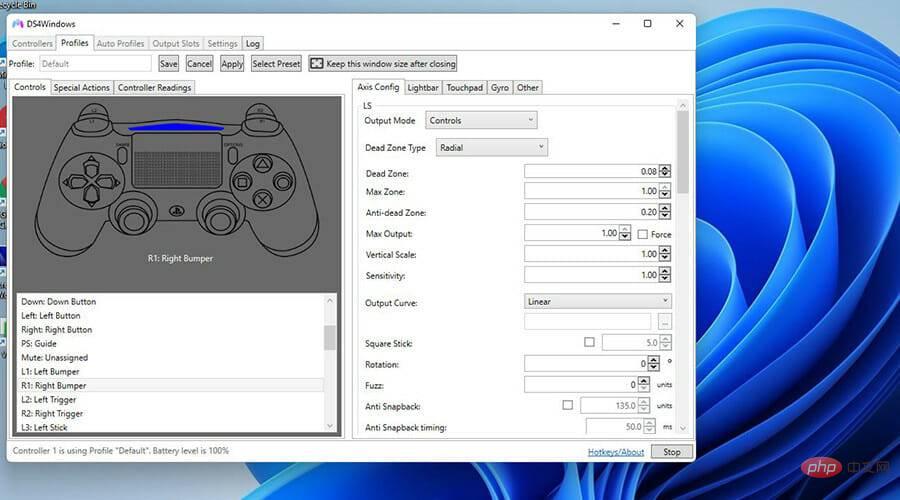
Nun, dieses Tutorial zeigt Ihnen drei verschiedene Möglichkeiten, um Erkennungsprobleme mit Ihrem PS5-Controller zu beheben. Dazu gehört das Verbinden und Herunterladen von DS4Windows über Bluetooth. Letzteres ist eine App, die es Ihnen ermöglicht, einen DualSense-Controller mit nicht unterstützten Spielen zu verwenden.
Dies geschieht durch die Emulation eines Xbox-Controllers (der eine breitere Unterstützung bietet) und den Spielen vorgaukeln, Ihr DualSense sei ein Xbox-Gerät.
Wie behebe ich Erkennungsprobleme mit meinem PS5-Controller?
1. Gelöst über das Einstellungsmenü
- Klicken Sie auf das Startsymbol.
- Klicken Sie auf Einstellungen.

- Klicken Sie im Einstellungsmenü auf Bluetooth & Geräte.

- Überprüfen Sie, ob Bluetooth eingeschaltet ist. Wenn nicht, klicken Sie auf den Schalter, um ihn einzuschalten.

- Halten Sie auf Ihrem PS5-Controller die Tasten „Teilen“ und „PlayStation“ gedrückt, bis die Lichter zu blinken beginnen, um ihn in den Kopplungsmodus zu versetzen.
 Klicken Sie auf Ihrem PC auf die Schaltfläche Gerät hinzufügen
Klicken Sie auf Ihrem PC auf die Schaltfläche Gerät hinzufügen - oder auf das Fenster Gerät hinzufügen oben.
 Wählen Sie Bluetooth
Wählen Sie Bluetooth - , um Ihren PS5-Controller zu koppeln.
 DualSense wird als drahtloser Controller angezeigt. Wählen Sie die erste Option.
DualSense wird als drahtloser Controller angezeigt. Wählen Sie die erste Option. -
 Möglicherweise werden Sie aufgefordert, die PIN Ihres Computers einzugeben, um eine Verbindung herzustellen.
Möglicherweise werden Sie aufgefordert, die PIN Ihres Computers einzugeben, um eine Verbindung herzustellen. -
 Geben Sie Ihre PIN ein und klicken Sie auf Verbinden
Geben Sie Ihre PIN ein und klicken Sie auf Verbinden - .
 Warten, bis die Kopplung abgeschlossen ist.
Warten, bis die Kopplung abgeschlossen ist. -
 Überprüfen Sie Ihr Menü Einstellungen
Überprüfen Sie Ihr Menü Einstellungen - , um zu sehen, ob der Controller gekoppelt ist.
 2. Gelöst von DS4Windows
2. Gelöst von DS4Windows
- Klicken Sie auf die Schaltfläche Herunterladen
- in der Ecke, um DS4Windows herunterzuladen.
 Klicken Sie im nächsten Fenster auf den blauen Download-Button.
Klicken Sie im nächsten Fenster auf den blauen Download-Button. -
 Klicken Sie auf die heruntergeladene Zip-Datei.
Klicken Sie auf die heruntergeladene Zip-Datei. -
 Markieren Sie die Datei und klicken Sie auf Extrahieren
Markieren Sie die Datei und klicken Sie auf Extrahieren - .
 Wählen Sie den Speicherort, an den Sie die Dateien extrahieren möchten. Klicken Sie dann auf OK
Wählen Sie den Speicherort, an den Sie die Dateien extrahieren möchten. Klicken Sie dann auf OK - .
 Gehen Sie zum Speicherort der Datei.
Gehen Sie zum Speicherort der Datei. -
 Doppelklicken Sie auf DS4Windows, um die Anwendung zu öffnen.
Doppelklicken Sie auf DS4Windows, um die Anwendung zu öffnen. -
 Klicken Sie um den ViGEmBus-Treiber zu installieren
Klicken Sie um den ViGEmBus-Treiber zu installieren - .
 Der Installationsassistent wird angezeigt. Akzeptieren Sie die Bedingungen und klicken Sie auf Installieren
Der Installationsassistent wird angezeigt. Akzeptieren Sie die Bedingungen und klicken Sie auf Installieren - .
 Klicken Sie auf Fertig.
Klicken Sie auf Fertig. -
 Klicken Sie in DS4Windows auf die Registerkarte Controller. Der Controller sollte hier erscheinen, aber wie in diesem Beispiel ist dies nicht der Fall.
Klicken Sie in DS4Windows auf die Registerkarte Controller. Der Controller sollte hier erscheinen, aber wie in diesem Beispiel ist dies nicht der Fall. -
 Stellen Sie sicher, dass Ihr Controller eingeschaltet und mit Ihrem PC verbunden ist.Gehen Sie zunächst im Menü „Einstellungen“ zum Abschnitt „Bluetooth & Geräte“.
Stellen Sie sicher, dass Ihr Controller eingeschaltet und mit Ihrem PC verbunden ist.Gehen Sie zunächst im Menü „Einstellungen“ zum Abschnitt „Bluetooth & Geräte“. 
- Wie in diesem Beispiel gezeigt, ist der DualSense verbunden.
- Wenn keine Verbindung besteht, klicken Sie auf Gerät hinzufügen.

- Halten Sie die Tasten Teilen und PlayStation auf Ihrem Controller gedrückt. Das Licht beginnt zu blinken, um anzuzeigen, dass nach einem Computer zum Koppeln gesucht wird.

- Wählen Sie auf Ihrem PC Bluetooth und dann Wireless Controller aus.

- Möglicherweise müssen Sie die PIN Ihres Computers hinzufügen, um fortzufahren.

- Kehren Sie nach dem Herstellen der Verbindung zu DS4Windows zurück.
- Sie sollten sehen können, dass Ihr DualSense-Controller mit DS4Windows verbunden ist.

- Wenn es bei einer Bluetooth-Verbindung nicht angezeigt wird, versuchen Sie es mit einem USB-Kabel und verbinden Sie den Controller mit Ihrem PC.
- Wenn Sie den Controller neu konfigurieren möchten, klicken Sie auf Bearbeiten.

- Hier können Sie Dinge wie die Empfindlichkeit des Analogsticks, das Touchpad, das interne Gyroskop und mehr ändern.

3. Lösen Sie
- auf Steam, klicken Sie auf den Steam-Eintrag in der oberen linken Ecke .

- Klicken Sie im Dropdown-Menü auf Einstellungen.

- Klicken Sie in der Seitenleiste auf Controller.

- Klicken Sie auf die Schaltfläche Universelle Controller-Einstellungen .

- Aktivieren Sie das Kontrollkästchen neben PlayStation-Konfigurationsunterstützung in diesem neuen Fenster.

- Wenn du einen DualSense angeschlossen hast, siehst du unten im Fenster den PlayStation 5-Controller.

- Wenn Sie auf den PlayStation 5-Controller klicken, erhalten Sie Optionen zum Ändern von Einstellungen, zum Kalibrieren des Controllers und zum Ändern der Tastenanordnung.
- Wenn Sie auf Layout definieren klicken, gelangen Sie zu einer neuen Seite, auf der Sie die Schaltflächen ändern können.

- Klicken Sie unten auf , um zu speichern und die Konfiguration beizubehalten.

Das obige ist der detaillierte Inhalt vonNach dem Umschreiben: So beheben Sie, dass der PS5-Controller unter Windows 11 nicht erkannt wird. Für weitere Informationen folgen Sie bitte anderen verwandten Artikeln auf der PHP chinesischen Website!

Heiße KI -Werkzeuge

Undresser.AI Undress
KI-gestützte App zum Erstellen realistischer Aktfotos

AI Clothes Remover
Online-KI-Tool zum Entfernen von Kleidung aus Fotos.

Undress AI Tool
Ausziehbilder kostenlos

Clothoff.io
KI-Kleiderentferner

AI Hentai Generator
Erstellen Sie kostenlos Ai Hentai.

Heißer Artikel

Heiße Werkzeuge

Notepad++7.3.1
Einfach zu bedienender und kostenloser Code-Editor

SublimeText3 chinesische Version
Chinesische Version, sehr einfach zu bedienen

Senden Sie Studio 13.0.1
Leistungsstarke integrierte PHP-Entwicklungsumgebung

Dreamweaver CS6
Visuelle Webentwicklungstools

SublimeText3 Mac-Version
Codebearbeitungssoftware auf Gottesniveau (SublimeText3)

Heiße Themen
 1376
1376
 52
52
 Lösen Sie das Problem der gleichzeitigen Wiedergabe von Kopfhörern und Lautsprechern in Win11
Jan 06, 2024 am 08:50 AM
Lösen Sie das Problem der gleichzeitigen Wiedergabe von Kopfhörern und Lautsprechern in Win11
Jan 06, 2024 am 08:50 AM
Im Allgemeinen müssen wir nur einen der Kopfhörer oder Lautsprecher gleichzeitig verwenden. Einige Freunde haben jedoch berichtet, dass sie im Win11-System auf das Problem gestoßen sind, dass Kopfhörer und Lautsprecher gleichzeitig klingen Schalten Sie es im Realtek-Panel aus und es ist in Ordnung. Schauen wir uns das unten an. Was soll ich tun, wenn meine Kopfhörer und Lautsprecher in Win11 zusammen klingen? 1. Suchen und öffnen Sie zuerst die „Systemsteuerung“ auf dem Desktop. 2. Rufen Sie die Systemsteuerung auf, suchen und öffnen Sie „Hardware und Sound“. „Realtek High Definition“ mit einem Lautsprechersymbol. „Audio Manager“ 4. Wählen Sie „Lautsprecher“ und klicken Sie auf „Rückseite“, um die Lautsprechereinstellungen einzugeben. 5. Nach dem Öffnen können wir den Gerätetyp sehen. Wenn Sie die Kopfhörer ausschalten möchten, deaktivieren Sie „Kopfhörer“.
 Genshin Impact ,Start-up! Das PS5-Starterset „Genshin Impact ' erscheint am 26. Januar
Jan 23, 2024 am 08:21 AM
Genshin Impact ,Start-up! Das PS5-Starterset „Genshin Impact ' erscheint am 26. Januar
Jan 23, 2024 am 08:21 AM
Sony Interactive Entertainment (Shanghai) Co., Ltd. (im Folgenden „Sony Interactive Entertainment“ genannt) gab heute den Starttermin und den empfohlenen Verkaufspreis der Heimspielkonsole PlayStation®5 „Genshin Impact“-Starterset auf dem chinesischen Festlandmarkt bekannt . Das PlayStation®5-Starterset „Genshin Impact“ wird am 26. Januar auf dem chinesischen Festlandmarkt eingeführt, der empfohlene Verkaufspreis beträgt 3.599 Yuan. Der Vorverkauf der Produkte hat offiziell am 20. Januar im offiziellen PlayStation-Flagship-Store von JD.com begonnen . Dieses Set enthält eine PlayStation®5-Konsole (CFI-2000-Modellset – dünne und leichte Version mit optischem Laufwerk) und eine Einlösekarte für das PS5-Starterset „Genshin Impact“, einschließlich 1 Kleidungsauswahltasche und 1 Feier-Visitenkarte „Celebration·Xiuyun“. 800 Rohstein,
 So schalten Sie Bluetooth in einem vivo-Telefon ein
Mar 23, 2024 pm 04:26 PM
So schalten Sie Bluetooth in einem vivo-Telefon ein
Mar 23, 2024 pm 04:26 PM
1. Wischen Sie am unteren Bildschirmrand nach oben, um das Kontrollzentrum aufzurufen, wie unten gezeigt. Klicken Sie auf den Bluetooth-Schalter, um Bluetooth zu aktivieren. 2. Wir können eine Verbindung zu anderen gekoppelten Bluetooth-Geräten herstellen oder auf [Bluetooth-Gerät suchen] klicken, um eine Verbindung zu einem neuen Bluetooth-Gerät herzustellen. Denken Sie daran, [Erkennbarkeit] zu aktivieren, wenn Sie möchten, dass andere Freunde nach Ihrem Telefon suchen und eine Verbindung zu Bluetooth Switch herstellen. Methode 2. 1. Rufen Sie den Desktop des Mobiltelefons auf, suchen und öffnen Sie die Einstellungen. 2. Öffnen Sie das Verzeichnis [Einstellungen], um [Weitere Einstellungen] zu finden, und klicken Sie darauf, um es aufzurufen. 3. Klicken Sie, um [Bluetooth] zu öffnen, und schalten Sie den Bluetooth-Schalter ein, um Bluetooth einzuschalten.
 Im Win11-Systemgeräte-Manager gibt es kein Bluetooth-Modul
Mar 02, 2024 am 08:01 AM
Im Win11-Systemgeräte-Manager gibt es kein Bluetooth-Modul
Mar 02, 2024 am 08:01 AM
Es gibt kein Bluetooth-Modul im Gerätemanager des Win11-Systems. Bei der Verwendung eines Windows 11-Systems kommt es manchmal vor, dass im Gerätemanager kein Bluetooth-Modul vorhanden ist. Dies kann zu Unannehmlichkeiten für unseren täglichen Gebrauch führen, da die Bluetooth-Technologie in der modernen Gesellschaft weit verbreitet ist und wir sie häufig zum Verbinden drahtloser Geräte verwenden müssen. Wenn Sie das Bluetooth-Modul nicht im Gerätemanager finden, machen Sie sich keine Sorgen, hier sind einige mögliche Lösungen für Sie: 1. Überprüfen Sie die Hardware-Verbindung: Stellen Sie zunächst sicher, dass Ihr Computer oder Laptop tatsächlich über ein Bluetooth-Modul verfügt. Einige Geräte verfügen möglicherweise nicht über eine integrierte Bluetooth-Funktion. In diesem Fall müssen Sie zum Herstellen einer Verbindung einen externen Bluetooth-Adapter erwerben. 2. Aktualisieren Sie den Treiber: Manchmal liegt der Grund dafür, dass im Gerätemanager kein Bluetooth-Modul vorhanden ist, am Treiber.
 Warum startet mein Laptop nicht, nachdem ich den Netzschalter gedrückt habe?
Mar 10, 2024 am 09:31 AM
Warum startet mein Laptop nicht, nachdem ich den Netzschalter gedrückt habe?
Mar 10, 2024 am 09:31 AM
Es kann mehrere Gründe dafür geben, dass Ihr Windows-Laptop nicht startet. Speicherfehler, leerer Akku, defekter Netzschalter oder Hardwareprobleme sind häufige Ursachen. Hier sind einige Lösungen, die Ihnen bei der Lösung dieses Problems helfen. Laptop lässt sich nach Drücken des Netzschalters nicht einschalten Wenn sich Ihr Windows-Laptop nach Drücken des Netzschalters immer noch nicht einschalten lässt, können Sie mit den folgenden Schritten das Problem beheben: Ist Ihr Laptop vollständig aufgeladen? Führen Sie einen Hard-Reset durch, um Ihren Laptop zu reinigen. Setzen Sie den Speicher neu ein. Transparenter CMOS-Akku. Bringen Sie Ihren Laptop zur Reparatur. 1] Ist Ihr Laptop vollständig aufgeladen? Überprüfen Sie zunächst, ob Ihr Laptop vollständig aufgeladen ist. Laptop startet nicht, wenn der Akku leer ist
 So lösen Sie das Problem des Harry-Potter-Fluchtauschs ohne Bluetooth
Mar 21, 2024 pm 04:30 PM
So lösen Sie das Problem des Harry-Potter-Fluchtauschs ohne Bluetooth
Mar 21, 2024 pm 04:30 PM
Harry Potter: Magic Awakening hat kürzlich eine Zauberaustauschfunktion hinzugefügt, die erfordert, dass Spieler Bluetooth oder WLAN verwenden, um Zaubersprüche auszutauschen. Einige Spieler stellen fest, dass sie den Bluetooth-Austausch nicht nutzen können. Wie können sie also Bluetooth zum Austauschen von Zaubersprüchen verwenden? Als nächstes bringt Ihnen der Editor eine Lösung für das Problem, dass Harry-Potter-Zauber nicht über Bluetooth ausgetauscht werden können. Ich hoffe, es kann Ihnen helfen. Lösung für den Harry-Potter-Zauberaustausch ohne Bluetooth 1. Zuerst müssen die Spieler den Zauberaustausch in der Bibliothek finden und können dann über Bluetooth oder WLAN austauschen. 2. Klicken Sie auf „Bluetooth verwenden“ und Sie werden aufgefordert, ein neues Installationspaket herunterzuladen. Dieses wurde jedoch schon einmal heruntergeladen und einige Spieler sind verwirrt. 3. Tatsächlich können Spieler das neue Installationspaket herunterladen, indem sie zum Store gehen. Für iOS können sie zum Update gehen.
 Sony plant, die generalüberholte PlayStation 5 zum halben Preis der PS5 Pro zu verkaufen
Sep 12, 2024 pm 12:19 PM
Sony plant, die generalüberholte PlayStation 5 zum halben Preis der PS5 Pro zu verkaufen
Sep 12, 2024 pm 12:19 PM
Die neue Sony PS5 Pro bringt drei wichtige Upgrades mit: bessere GPU, erweitertes Raytracing und KI-gesteuertes Upscaling. Wenn Sie nach Zahlen suchen: Es verfügt über einen um 28 % schnelleren Speicher, eine GPU mit 67 % mehr Recheneinheiten und ist beim Rendern von Spielen 45 % schneller. Allerdings
 Benötigt Bluetooth 5.3 Unterstützung für Mobiltelefone? Einzelheiten finden Sie unter
Jan 14, 2024 pm 04:57 PM
Benötigt Bluetooth 5.3 Unterstützung für Mobiltelefone? Einzelheiten finden Sie unter
Jan 14, 2024 pm 04:57 PM
Wenn wir ein Mobiltelefon kaufen, werden wir feststellen, dass es in den Mobiltelefonparametern eine Bluetooth-Unterstützungsoption gibt. Manchmal kommt es vor, dass das gekaufte Bluetooth-Headset nicht mit dem Mobiltelefon übereinstimmt. Dies gilt auch für Bluetooth 5.3 das Mobiltelefon? Tatsächlich ist es nicht notwendig. Benötigt Bluetooth 5.3 Unterstützung für Mobiltelefone? Antwort: Bluetooth 5.3 erfordert Unterstützung für Mobiltelefone. Es kann jedoch jedes Mobiltelefon verwendet werden, das Bluetooth unterstützt. 1. Bluetooth ist abwärtskompatibel, die Verwendung der entsprechenden Version erfordert jedoch Mobiltelefonunterstützung. 2. Wenn wir beispielsweise ein kabelloses Bluetooth-Headset mit Bluetooth 5.3 kaufen. 3. Wenn unser Mobiltelefon dann nur Bluetooth 5.0 unterstützt, wird beim Verbinden Bluetooth 5.0 verwendet. 4. Daher können wir dieses Mobiltelefon weiterhin zum Anschließen von Kopfhörern zum Musikhören verwenden, aber die Geschwindigkeit ist nicht so gut wie Bluetooth.


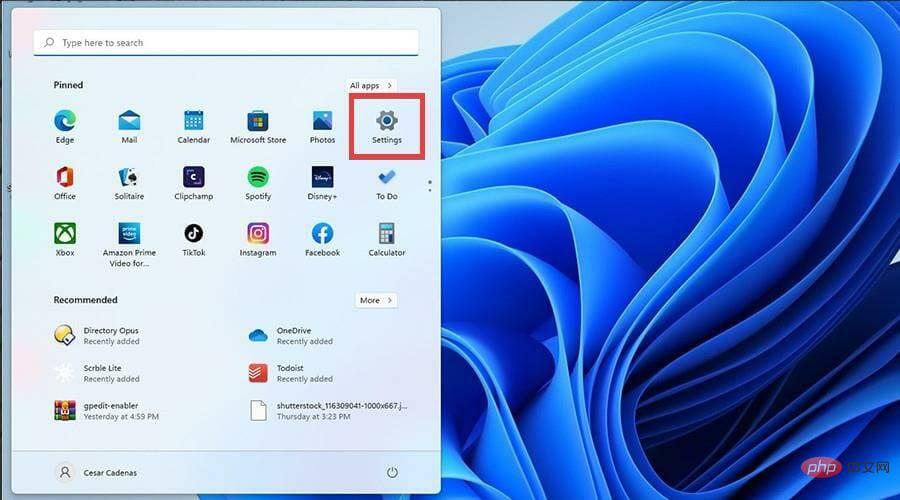
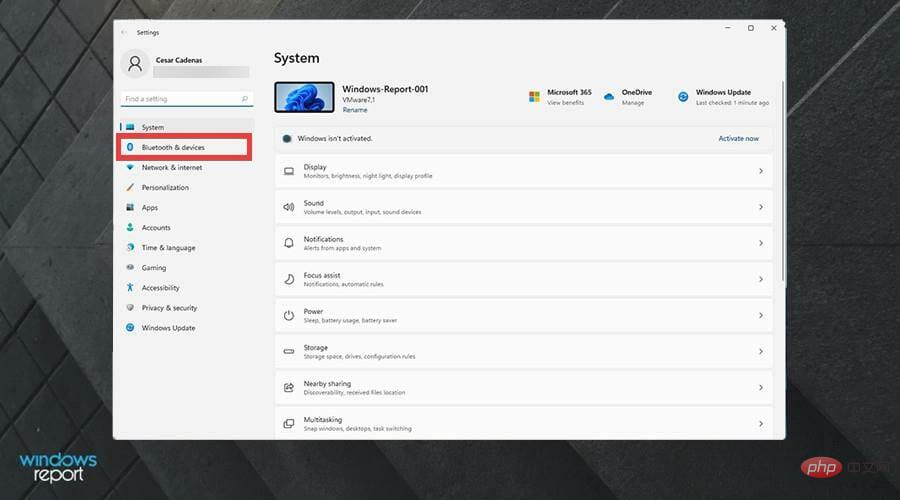
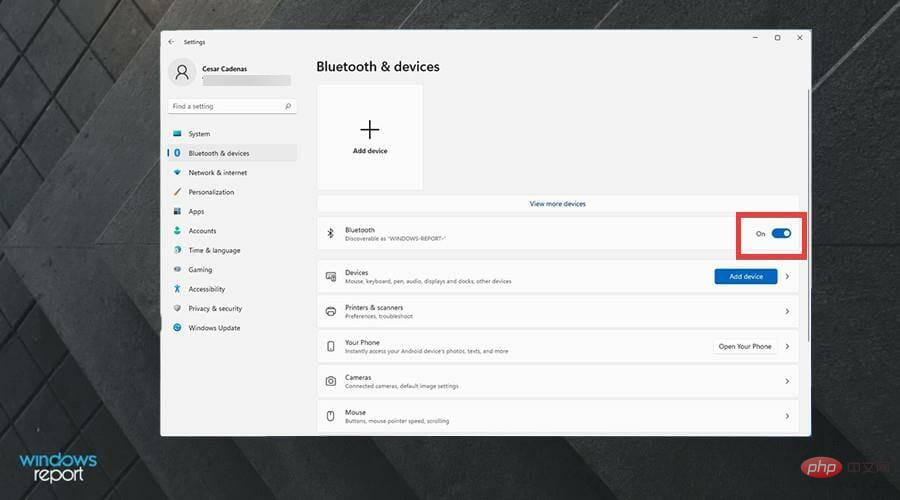
 Klicken Sie auf Ihrem PC auf die Schaltfläche
Klicken Sie auf Ihrem PC auf die Schaltfläche 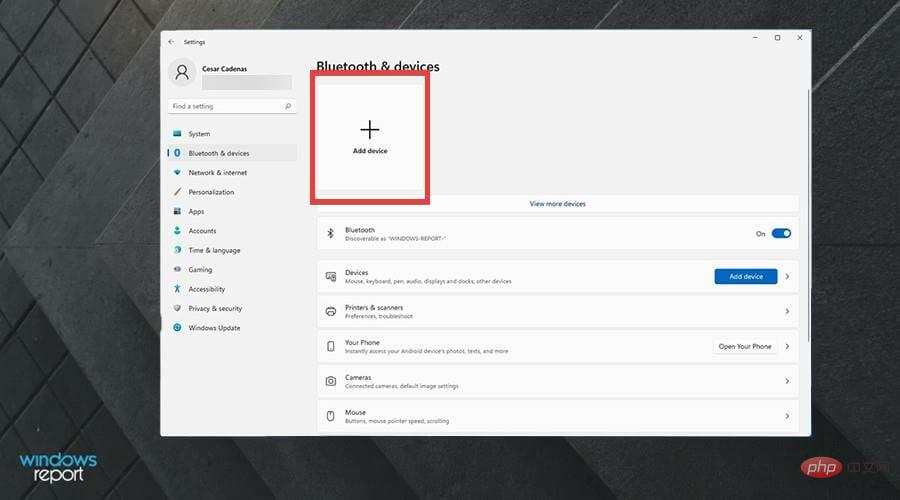 Wählen Sie
Wählen Sie 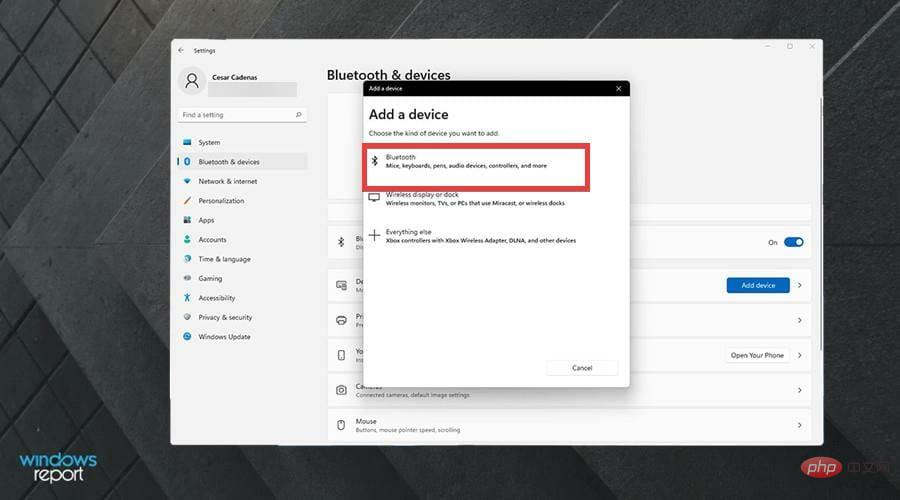 DualSense wird als drahtloser Controller angezeigt. Wählen Sie die erste Option.
DualSense wird als drahtloser Controller angezeigt. Wählen Sie die erste Option. 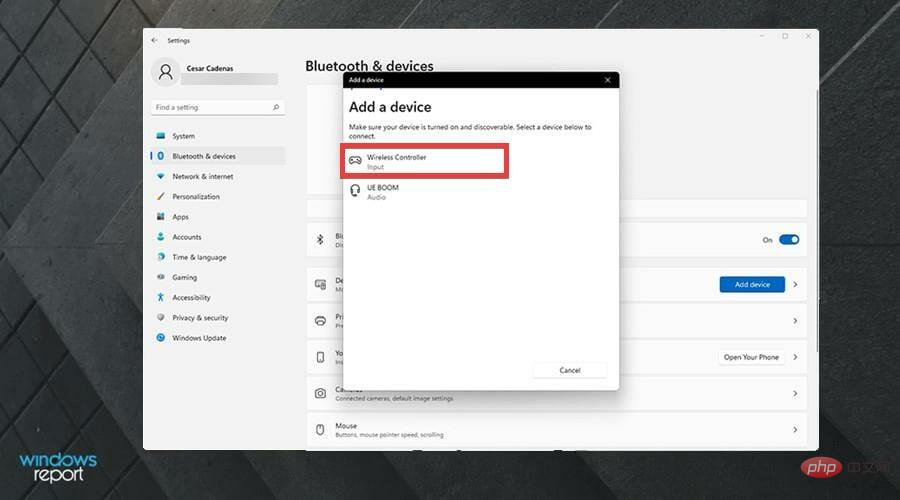 Möglicherweise werden Sie aufgefordert, die PIN Ihres Computers einzugeben, um eine Verbindung herzustellen.
Möglicherweise werden Sie aufgefordert, die PIN Ihres Computers einzugeben, um eine Verbindung herzustellen. 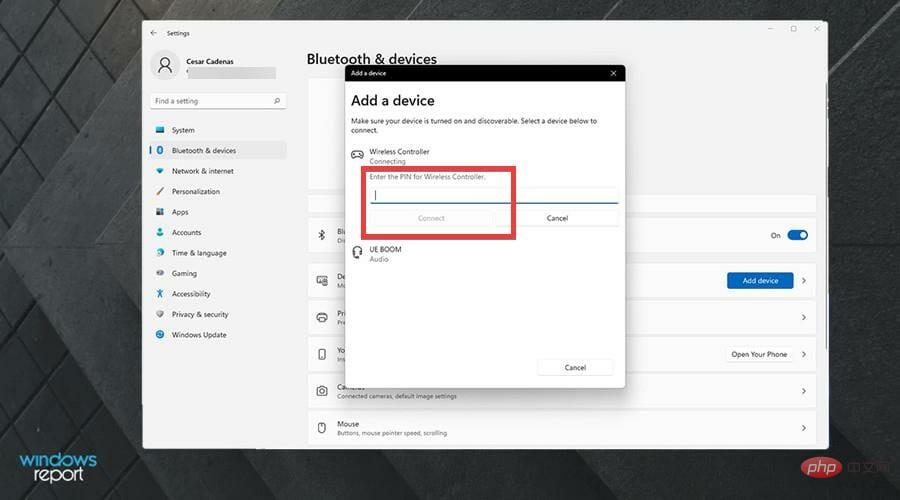 Geben Sie Ihre PIN ein und klicken Sie auf
Geben Sie Ihre PIN ein und klicken Sie auf 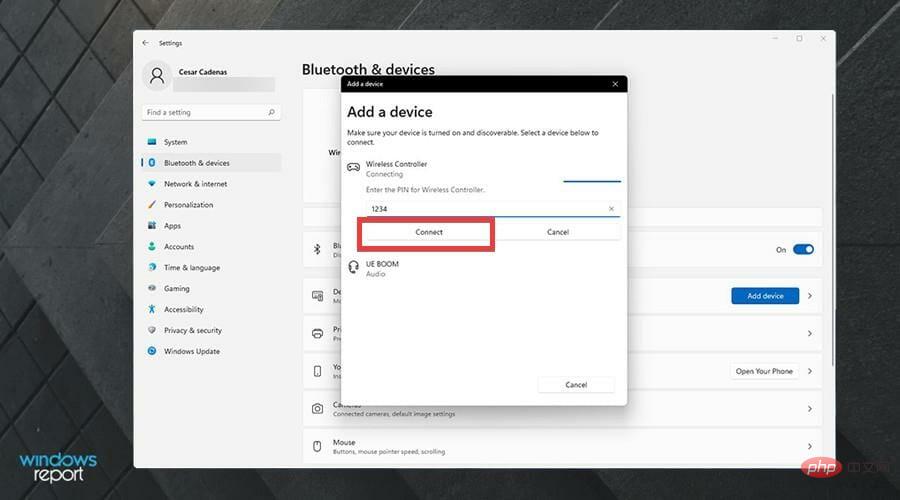 Warten, bis die Kopplung abgeschlossen ist.
Warten, bis die Kopplung abgeschlossen ist. 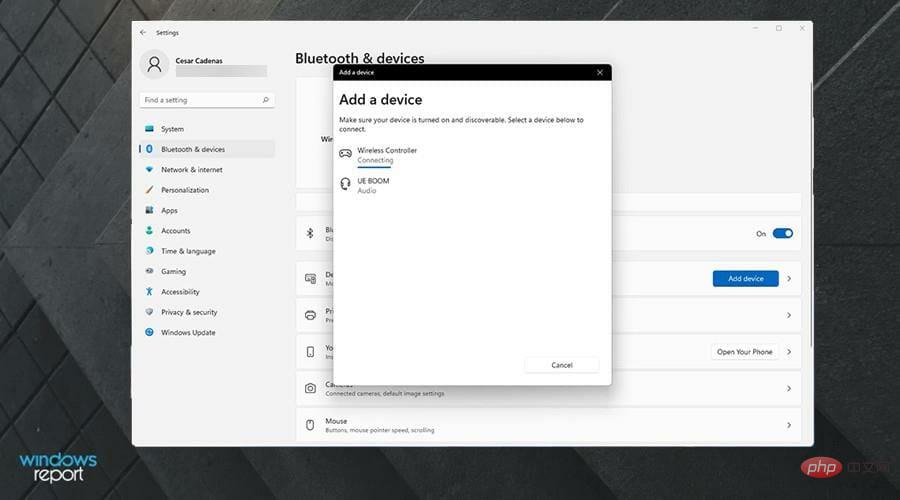 Überprüfen Sie Ihr Menü
Überprüfen Sie Ihr Menü 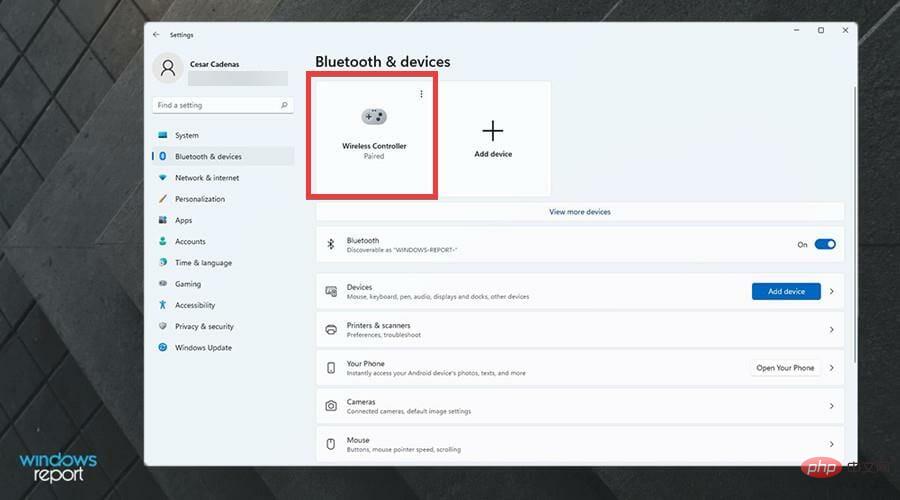
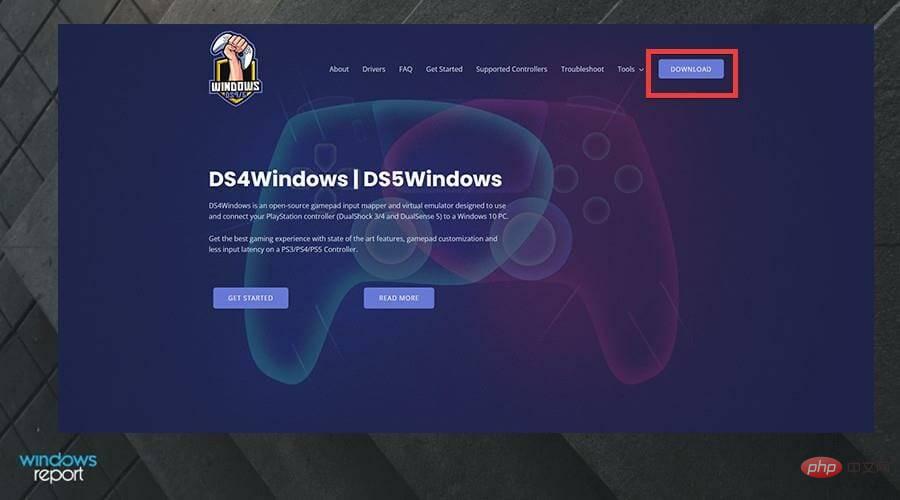 Klicken Sie im nächsten Fenster auf den blauen Download-Button.
Klicken Sie im nächsten Fenster auf den blauen Download-Button. 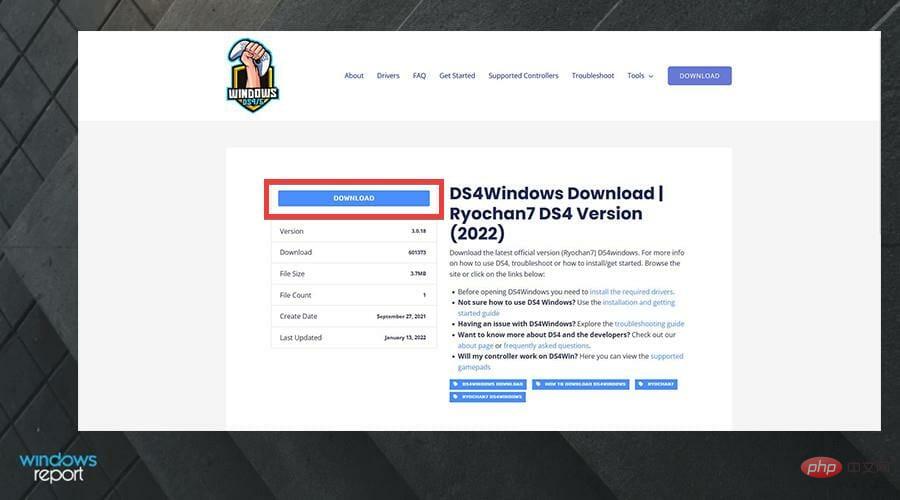 Klicken Sie auf die heruntergeladene Zip-Datei.
Klicken Sie auf die heruntergeladene Zip-Datei. 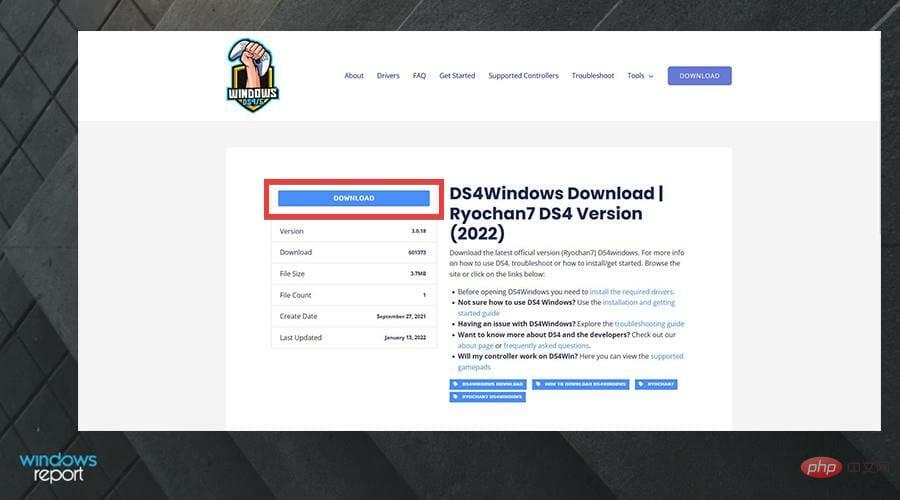 Markieren Sie die Datei und klicken Sie auf
Markieren Sie die Datei und klicken Sie auf 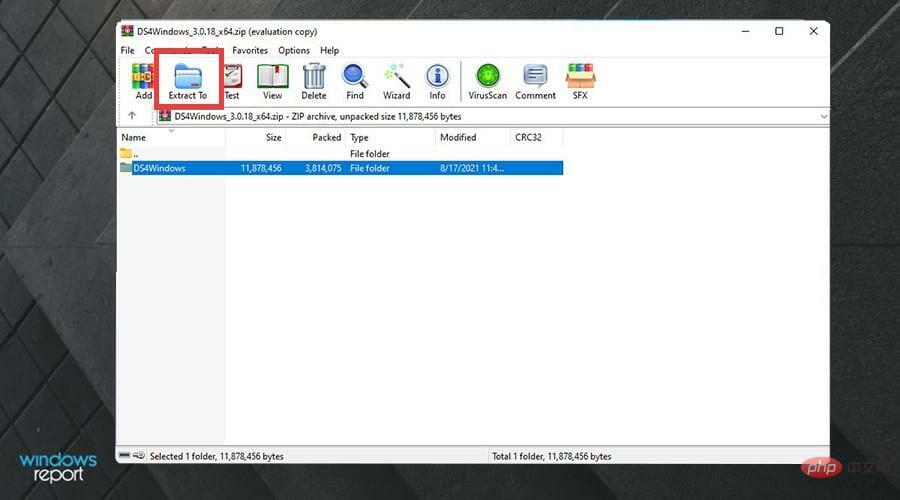 Wählen Sie den Speicherort, an den Sie die Dateien extrahieren möchten. Klicken Sie dann auf
Wählen Sie den Speicherort, an den Sie die Dateien extrahieren möchten. Klicken Sie dann auf 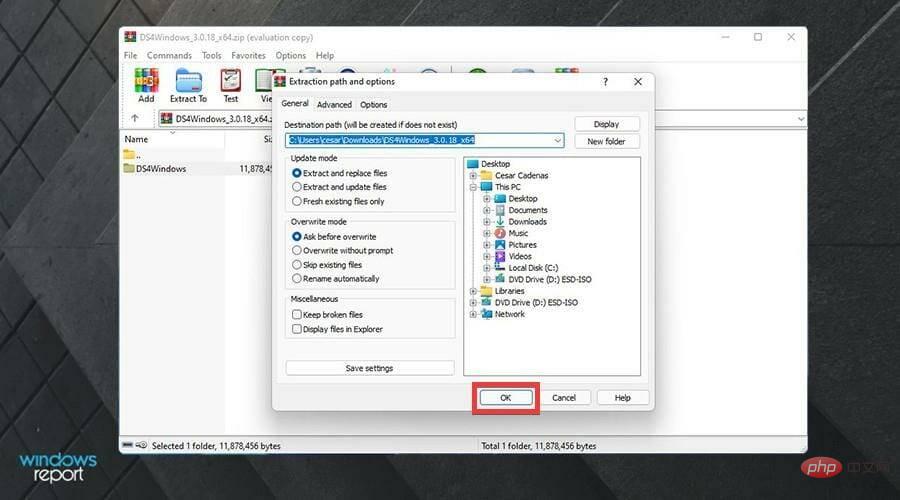 Gehen Sie zum Speicherort der Datei.
Gehen Sie zum Speicherort der Datei. 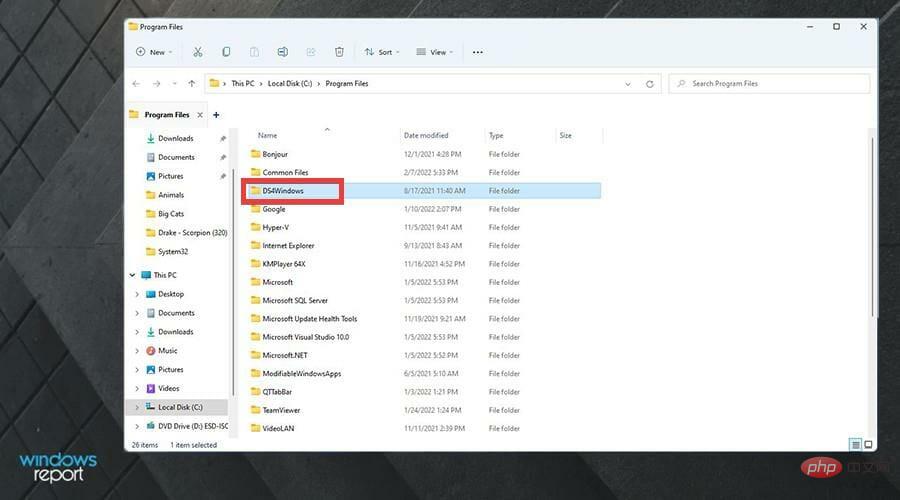 Doppelklicken Sie auf DS4Windows, um die Anwendung zu öffnen.
Doppelklicken Sie auf DS4Windows, um die Anwendung zu öffnen. 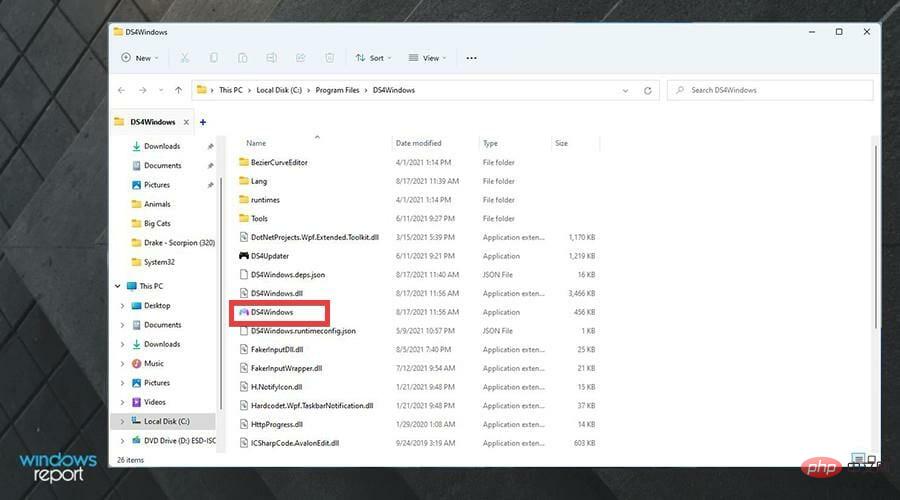 Klicken Sie
Klicken Sie 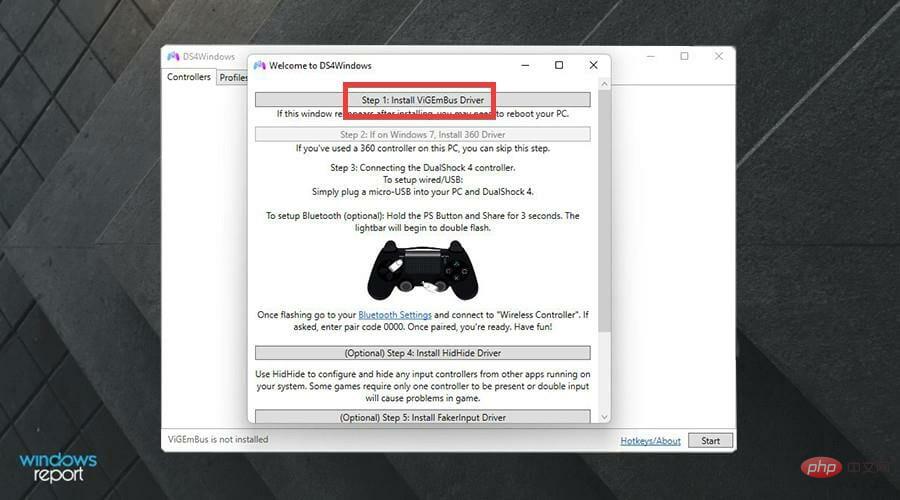 Der Installationsassistent wird angezeigt. Akzeptieren Sie die Bedingungen und klicken Sie auf
Der Installationsassistent wird angezeigt. Akzeptieren Sie die Bedingungen und klicken Sie auf 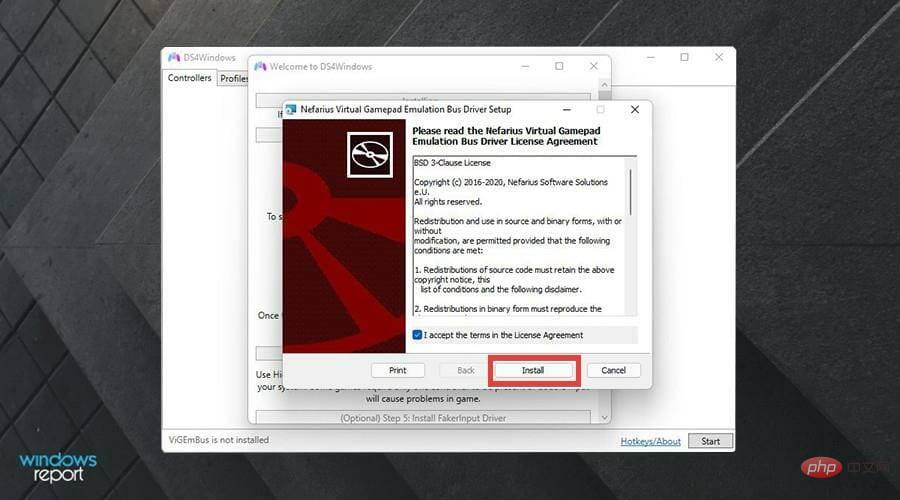 Klicken Sie auf
Klicken Sie auf 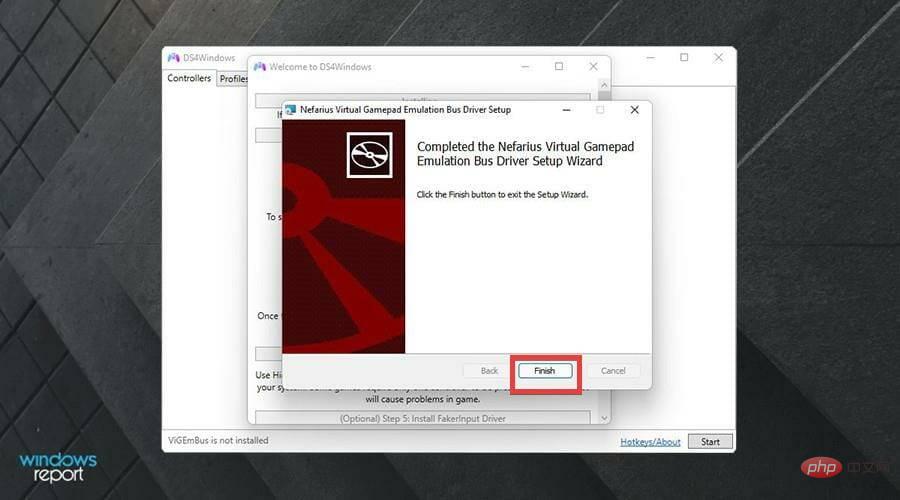 Klicken Sie in DS4Windows auf die Registerkarte Controller. Der Controller sollte hier erscheinen, aber wie in diesem Beispiel ist dies nicht der Fall.
Klicken Sie in DS4Windows auf die Registerkarte Controller. Der Controller sollte hier erscheinen, aber wie in diesem Beispiel ist dies nicht der Fall. 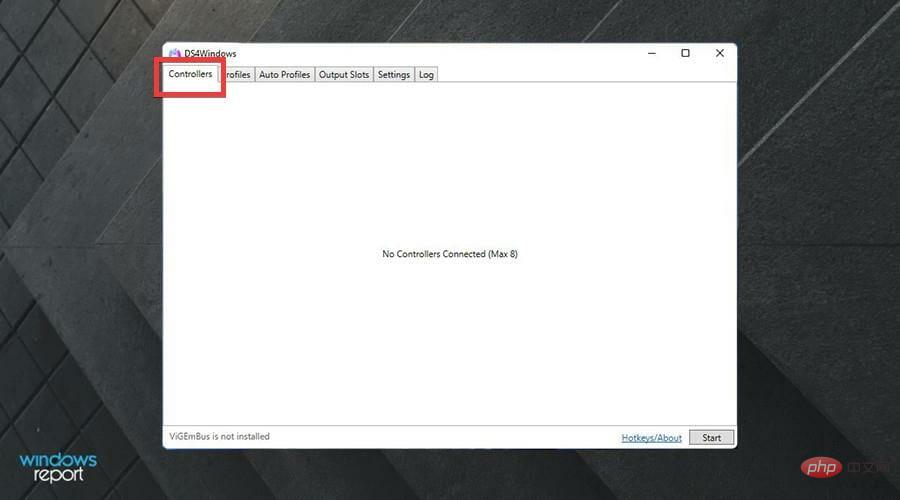 Stellen Sie sicher, dass Ihr Controller eingeschaltet und mit Ihrem PC verbunden ist.Gehen Sie zunächst im Menü „Einstellungen“ zum Abschnitt „Bluetooth & Geräte“.
Stellen Sie sicher, dass Ihr Controller eingeschaltet und mit Ihrem PC verbunden ist.Gehen Sie zunächst im Menü „Einstellungen“ zum Abschnitt „Bluetooth & Geräte“.