
Microsoft-Hersteller haben versprochen, Windows-Benutzern vollständige Tab-Unterstützung anzubieten, aber die größte Neuigkeit steht noch bevor.
Glücklicherweise können Sie Registerkarten im Datei-Explorer aktivieren, jedoch nur auf den neuesten Windows 11-Builds im Entwicklungskanal.
Eine vollständige Tab-Unterstützung wäre sehr nützlich, insbesondere da einige Benutzer anscheinend mit dem Problem fehlender Tabs im Datei-Explorer konfrontiert sind.
Zum Beispiel ist die Benutzeroberfläche mit Registerkarten des Datei-Explorers laut Benutzern auf der ganzen Welt derzeit in Windows 11 ausgeblendet.
Da es sich hierbei um ein sehr häufiges Problem handelt, ist es uns gelungen, eine Liste hilfreicher Fehlerbehebungen zusammenzustellen. Schauen Sie sich diese also unbedingt an.
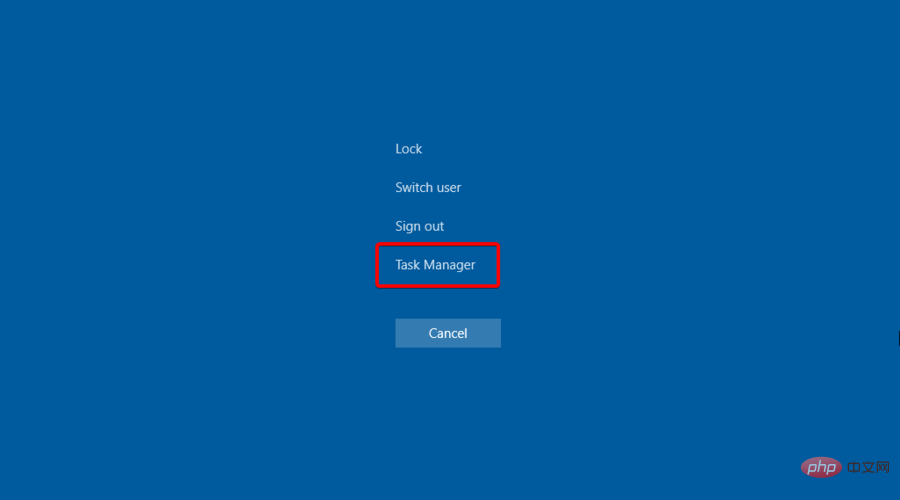
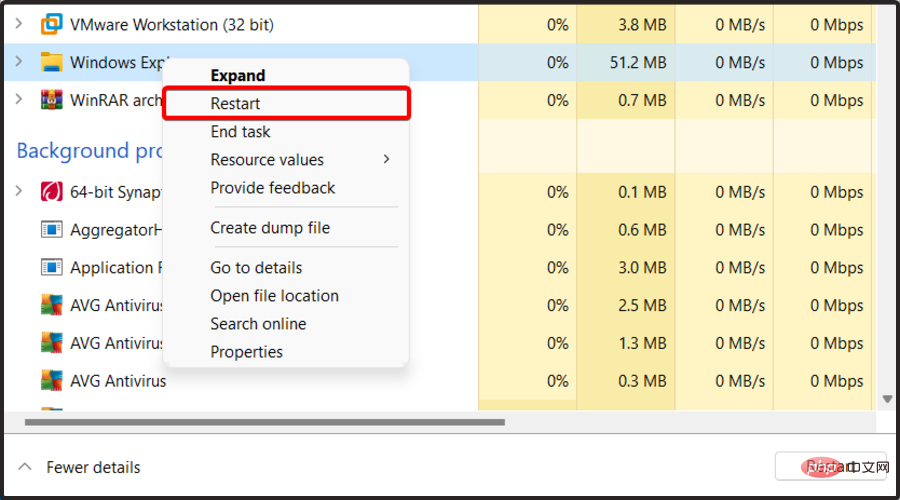
Wenn Systemdateien betroffen sind oder fehlen, kann diese Software beschädigte oder beschädigte Dateien ersetzen, Ihre Registrierung wiederherstellen und Benutzern sogar eine detaillierte Hardwareanalyse bereitstellen.
Die meisten Antivirenprogramme können diese Probleme nicht bewältigen und es kommt zu Abstürzen, Dateiverlust und anderen Problemen.
⇒Wiederherstellen
3. Verwenden eines bestimmten Ordners
Öffnen Sie den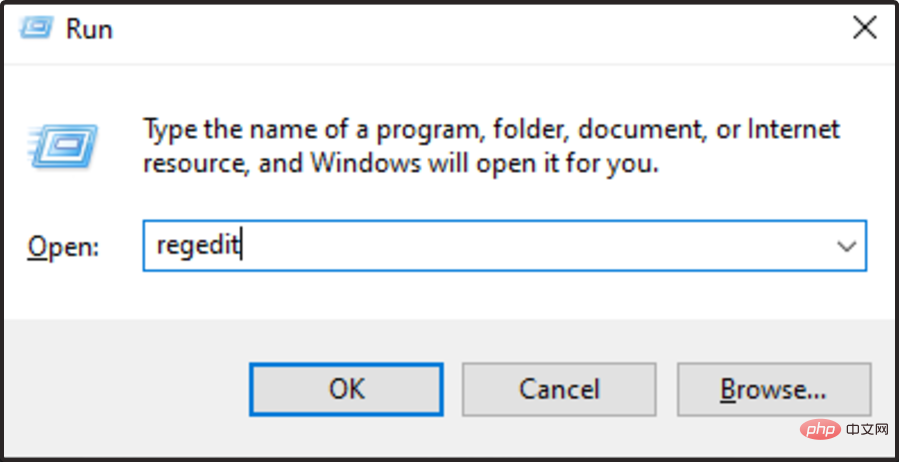
<strong>HKEY_CURRENT_USERSoftwareMicrosftWindowsCurrentVersionAdvanced</strong>Neu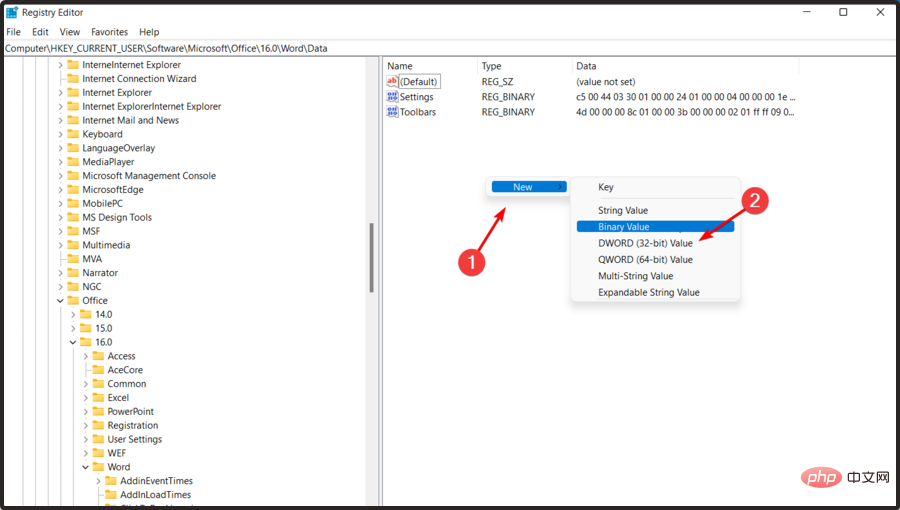 SeparateProcess
SeparateProcess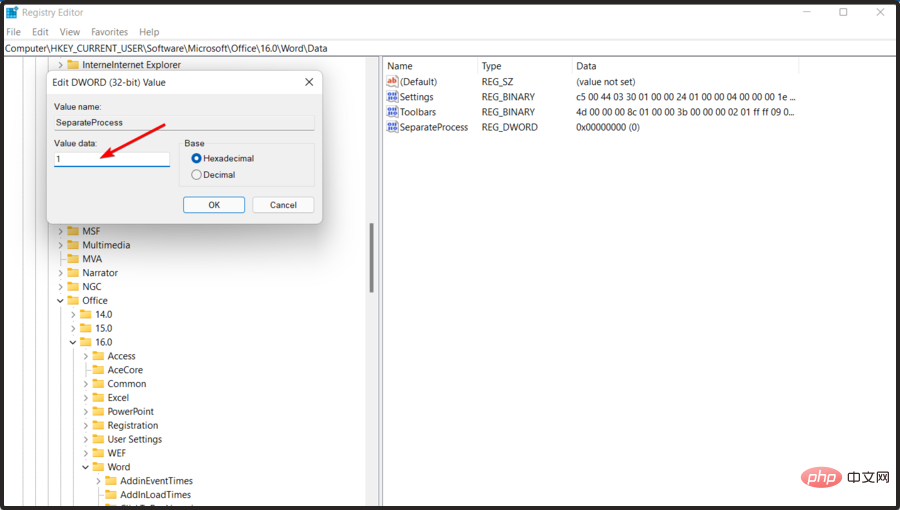 OK
OK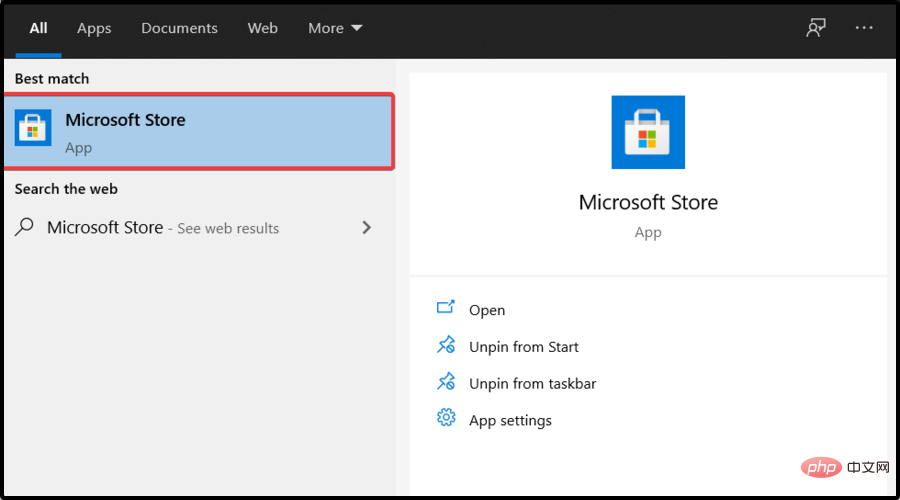 File Apps
File Apps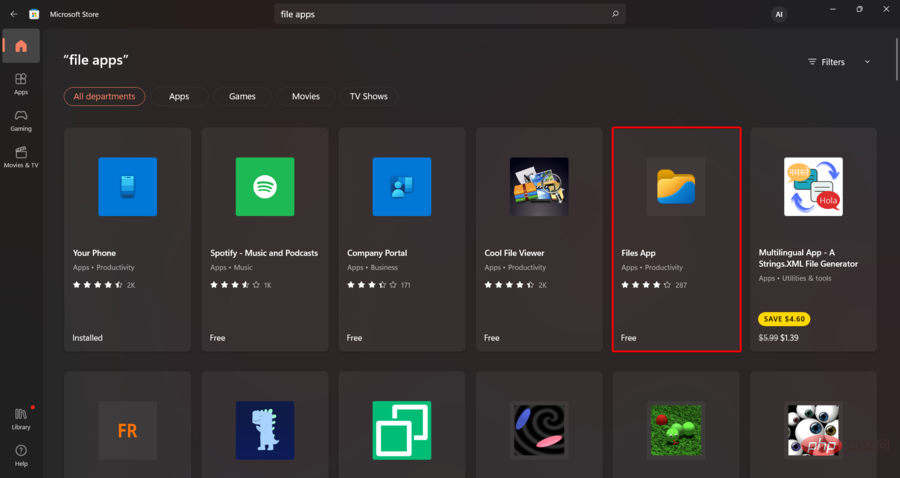 Get
Get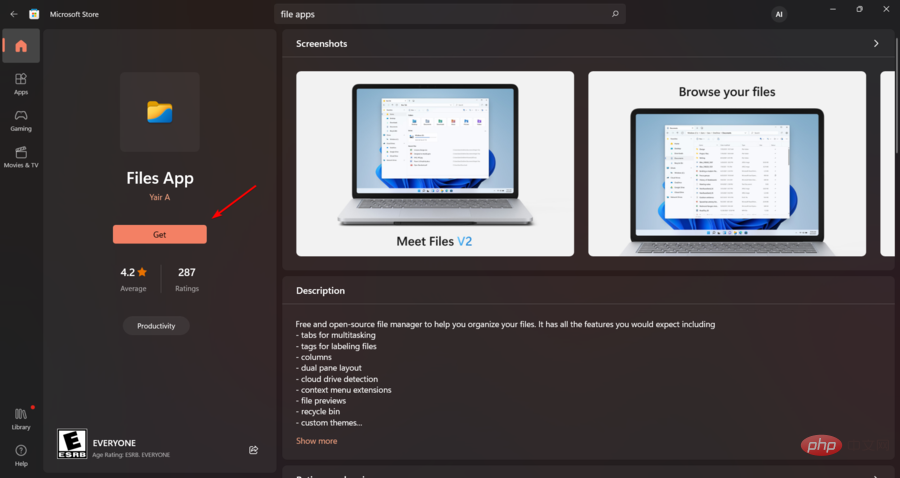 .
. Wie Sie sehen, können Sie fehlende Registerkarten im Datei-Explorer in Windows 11 ganz einfach beheben, indem Sie einige einfache Schritte befolgen.
Einige Benutzer haben auch berichtet, dass der Dateimanager manchmal keine Dateien anzeigt. Um mehr über diese Situation zu erfahren, schauen Sie sich gerne unser spezielles Tutorial an.
Das obige ist der detaillierte Inhalt vonWarum verfügt der Datei-Explorer von Windows 11 nicht über Registerkarten?. Für weitere Informationen folgen Sie bitte anderen verwandten Artikeln auf der PHP chinesischen Website!
 myfreemp3
myfreemp3
 Einführung in die Verwendung der Funktion sort() in Python
Einführung in die Verwendung der Funktion sort() in Python
 So öffnen Sie die Registrierung
So öffnen Sie die Registrierung
 Lösung für verstümmelte Zeichen beim Öffnen von Excel
Lösung für verstümmelte Zeichen beim Öffnen von Excel
 So lösen Sie das Problem, dass die IE-Verknüpfung nicht gelöscht werden kann
So lösen Sie das Problem, dass die IE-Verknüpfung nicht gelöscht werden kann
 So beheben Sie den Anwendungsfehler WerFault.exe
So beheben Sie den Anwendungsfehler WerFault.exe
 Vollständige Sammlung von CSS-Farbcodes
Vollständige Sammlung von CSS-Farbcodes
 Allgemeine Verwendung von Array.slice
Allgemeine Verwendung von Array.slice




