 häufiges Problem
häufiges Problem
 Die PowerShell-Bereitstellung schlägt fehl und das HRESULT 0x80073D02-Problem wurde behoben
Die PowerShell-Bereitstellung schlägt fehl und das HRESULT 0x80073D02-Problem wurde behoben
Die PowerShell-Bereitstellung schlägt fehl und das HRESULT 0x80073D02-Problem wurde behoben
Haben Sie diese Fehlermeldung „Add-AppxPackage: Bereitstellung fehlgeschlagen, HRESULT: 0x80073D02, Das Paket kann nicht installiert werden, da die von ihm geänderte Ressource derzeit verwendet wird. Fehler 0x80073D02… ist in PowerShell aufgetreten“ gesehen, als Sie das Skript ausgeführt haben? Wie in der Fehlermeldung angegeben, tritt dies auf, wenn ein Benutzer versucht, eine oder alle Windows Shell Experience Host-Anwendungen erneut zu registrieren, während der vorherige Prozess ausgeführt wird. Wir haben einige einfache Lösungen, um dieses Problem schnell zu beheben.
Fix 1 – Beenden Sie den Experience-Host-Prozess
Sie müssen den Windows-Experience-Host-Prozess beenden, bevor Sie den Powershell-Befehl ausführen.
1. Zuerst müssen Sie die PowerShell-Seite öffnen. Drücken Sie also die Win-Taste und geben Sie „powershell“ in das Suchfeld ein.
2. Klicken Sie dann mit der rechten Maustaste auf „Windows PowerShell“ und klicken Sie auf „Als Administrator ausführen“.
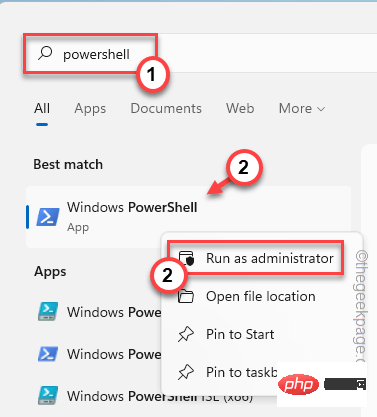
die Eingabetaste .
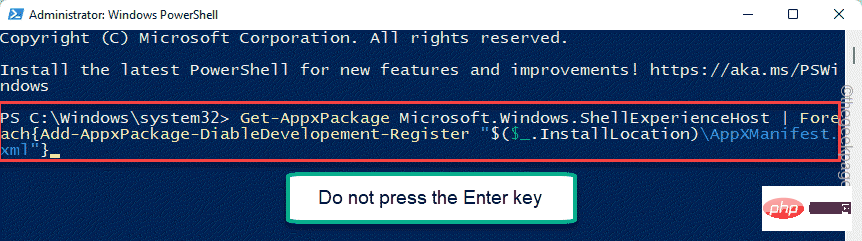 Minimieren Sie das Terminal nicht.
Minimieren Sie das Terminal nicht.
1. Jetzt müssen Sie den Task-Manager öffnen.
Sie können dies tun, indem Sie mit der rechten Maustaste auf das
Windows-Symbolklicken und auf „Task-Manager“ klicken.
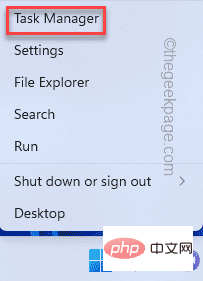 2. Rufen Sie schnell die Registerkarte „
2. Rufen Sie schnell die Registerkarte „
“ auf und scrollen Sie nach unten, um den Prozess „Windows Shell Experience Host“ zu finden. 3. Sobald Sie es gefunden haben, klicken Sie mit der rechten Maustaste darauf und klicken Sie auf „
Mission beenden“.
 [
[
Außerdem können Sie auf die Registerkarte „
Details“ gehen, um den Prozess „StartMenuExperienceHost.exe“ zu finden und ihn ebenfalls zu beenden.
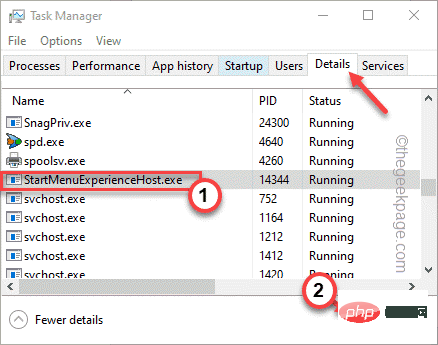 ]
]
4. Gehen Sie nun schnell zum PowerShell-Terminal und drücken Sie die
Enter-Taste, um den Code auszuführen. Dadurch wird der Windows Shell Experience Host-Prozess neu installiert.
Fix 2 – Verschieben Sie die Exe-Datei
Wenn der erste Fix nicht funktioniert, müssen Sie die ausführbare Datei verschieben.
1. Drücken Sie gleichzeitig die
Win-Taste + X-Taste und klicken Sie auf „Task-Manager“.
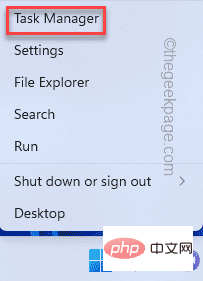 2. Gehen Sie auf der Task-Manager-Seite direkt zum Abschnitt „
2. Gehen Sie auf der Task-Manager-Seite direkt zum Abschnitt „
“. 3. Scrollen Sie langsam nach unten, suchen Sie den Prozess „
StartMenuExperienceHost.exe“, klicken Sie mit der rechten Maustaste darauf und klicken Sie dann auf „Dateispeicherort öffnen“.
Dadurch gelangen Sie direkt zum tatsächlichen Speicherort der Bewerbungsdateien.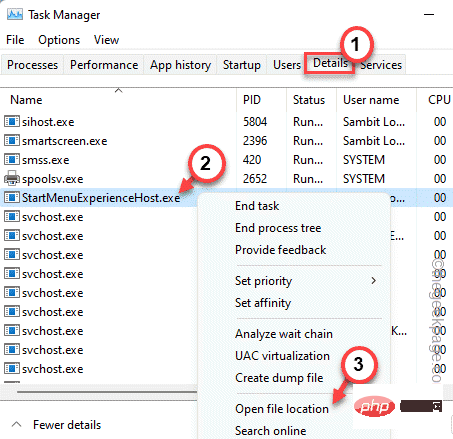 4. Wählen Sie anschließend „
4. Wählen Sie anschließend „
“ und klicken Sie auf das
Ausschneiden-Symbol(), um es auszuschneiden. 5. Danach können Sie es an einer beliebigen Stelle einfügen (zum Beispiel – Desktop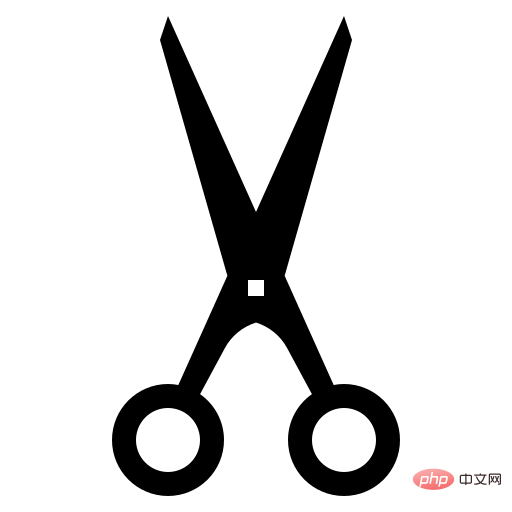 ).
).
Danach minimieren Sie einfach den Datei-Explorer.
 Jetzt können Sie Windows PowerShell öffnen und den Code erneut ausführen. Es sollte gut funktionieren.
Jetzt können Sie Windows PowerShell öffnen und den Code erneut ausführen. Es sollte gut funktionieren.
6. Nachdem der Code erfolgreich ausgeführt wurde, kehren Sie zum Datei-Explorer zurück, wo Sie „
StartMenuExperienceHost.exe“ ausschneiden und einfügen.7. Schneiden Sie es von dort bis zu dieser Position aus - C:\Windows\SystemApps\Microsoft.Windows.StartMenuExperienceHost_cw5n1h2txyewy
Auf diese Weise haben Sie die Bewerbungsdateien wieder an ihren ursprünglichen Speicherort verschoben.
Fix 3 – Ausstehende Windows-Updates installieren 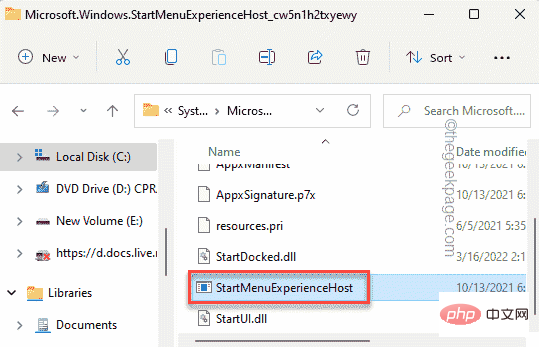
Win-Taste + I
-Taste sollte die Einstellungsseite geöffnet werden. 2. Wenn die Einstellungen angezeigt werden, klicken Sie im linken Bereich auf „Windows Update“.
3. Sie können überprüfen, ob Updates für Ihr Gerät verfügbar sind, indem Sie auf „Nach Updates suchen“ klicken.
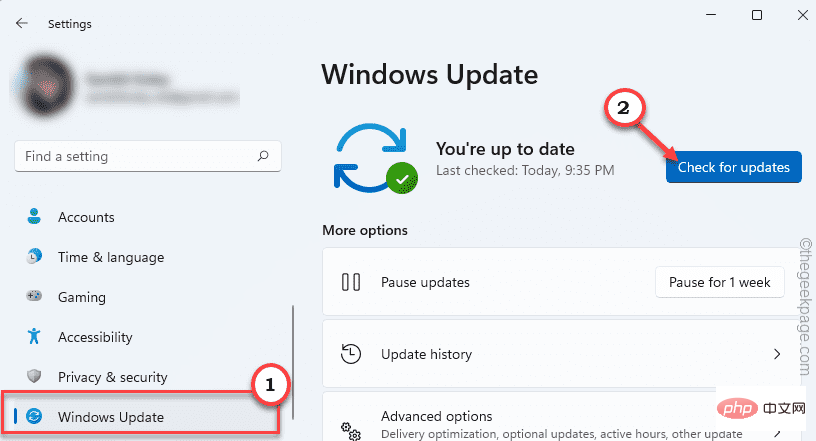
Jetzt herunterladen“, um das Update-Paket herunterzuladen.
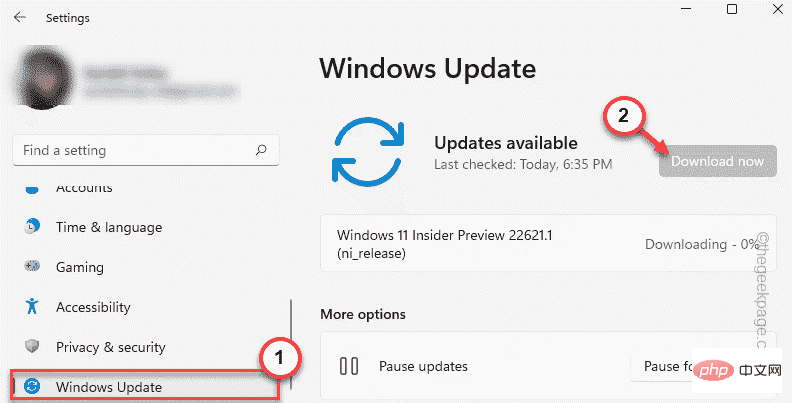
“, um das System neu zu starten.
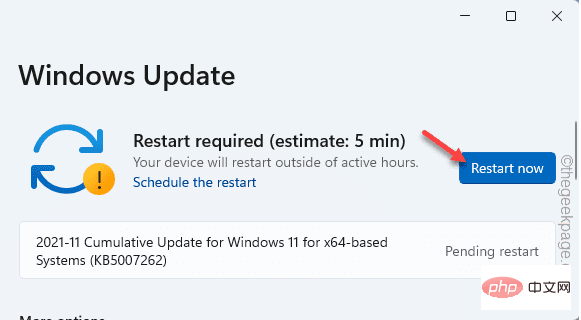
Das obige ist der detaillierte Inhalt vonDie PowerShell-Bereitstellung schlägt fehl und das HRESULT 0x80073D02-Problem wurde behoben. Für weitere Informationen folgen Sie bitte anderen verwandten Artikeln auf der PHP chinesischen Website!

Heiße KI -Werkzeuge

Undresser.AI Undress
KI-gestützte App zum Erstellen realistischer Aktfotos

AI Clothes Remover
Online-KI-Tool zum Entfernen von Kleidung aus Fotos.

Undress AI Tool
Ausziehbilder kostenlos

Clothoff.io
KI-Kleiderentferner

AI Hentai Generator
Erstellen Sie kostenlos Ai Hentai.

Heißer Artikel

Heiße Werkzeuge

Notepad++7.3.1
Einfach zu bedienender und kostenloser Code-Editor

SublimeText3 chinesische Version
Chinesische Version, sehr einfach zu bedienen

Senden Sie Studio 13.0.1
Leistungsstarke integrierte PHP-Entwicklungsumgebung

Dreamweaver CS6
Visuelle Webentwicklungstools

SublimeText3 Mac-Version
Codebearbeitungssoftware auf Gottesniveau (SublimeText3)

Heiße Themen
 1377
1377
 52
52
 Fix: ERR_ADDRESS_UNREACHABLE-Fehler in Google Chrome
May 15, 2023 pm 06:22 PM
Fix: ERR_ADDRESS_UNREACHABLE-Fehler in Google Chrome
May 15, 2023 pm 06:22 PM
Mehrere Windows-Benutzer haben sich darüber beschwert, dass sie beim Versuch, auf bestimmte Websites im Google Chrome-Browser auf ihren Systemen zuzugreifen, nicht auf die Webseiten zugreifen können. Außerdem wird im Browser die Meldung „Die Website kann nicht erreicht werden“ mit dem Fehlercode ERR_ADDRESS_UNREACHABLE angezeigt. Es kann viele mögliche Gründe für dieses Problem geben: Probleme mit dem Website-Server, Proxy-Server-Einstellungen, instabile Internetverbindung usw. Wenn Sie auf ähnliche Probleme stoßen, geraten Sie nicht in Panik. Nachdem wir das Problem in diesem Artikel eingehend analysiert haben, haben wir eine Reihe von Lösungen gefunden. Bevor Sie fortfahren, versuchen Sie die folgenden Problemumgehungen: Überprüfen Sie, ob der Benutzer versucht, von anderen Geräten aus auf die Website zuzugreifen, und es keine Probleme gibt, dann dies
 Was bedeutet Discord Do Not Disturb und wie wird es verwendet?
Jun 03, 2023 pm 01:02 PM
Was bedeutet Discord Do Not Disturb und wie wird es verwendet?
Jun 03, 2023 pm 01:02 PM
Wenn Sie Discord „Bitte nicht stören“ aktiviert haben, werden in Ihrer App keine Benachrichtigungen angezeigt. Dazu gehören Server, Gruppenchats und Direktnachrichten. Discord ist eine Chat-Anwendung, die es Benutzern ermöglicht, in Spielen über Text, Bilder und Videoanrufe zu kommunizieren. Es ist als Kommunikationskanal konzipiert, über den Gamer in Echtzeit chatten und sich miteinander abstimmen können. Mit den DND-Einstellungen können Sie alle eingehenden Nachrichten deaktivieren, die Sie nicht sehen möchten. Dies ist nützlich, wenn Sie während der Arbeit nicht durch Nachrichten gestört werden möchten. Darüber hinaus kannst du auch die besten Discord-Bots ausprobieren, die dir bei der Verwaltung deiner Gilde während deiner Abwesenheit helfen können. Wenn Sie sich fragen, was Discord „Do Not Disturb“ bedeutet und wie man es verwendet, sollte dieses Tutorial hilfreich sein. D
 Fehlercode 22: So beheben Sie den Grafikgerätetreiber. Versuchen Sie, den Grafiktreiber zu aktualisieren oder das CMOS zu löschen
May 19, 2023 pm 01:43 PM
Fehlercode 22: So beheben Sie den Grafikgerätetreiber. Versuchen Sie, den Grafiktreiber zu aktualisieren oder das CMOS zu löschen
May 19, 2023 pm 01:43 PM
Was bedeutet der Fehlercode 22 des Grafikgeräts und was verursacht ihn? Wenn der Fehlercode 22 auftritt, wird immer die Fehlermeldung „Dieses Gerät ist deaktiviert“ angezeigt. (Code 22). Weitere Details zu diesem Grafikgerätetreiber-Fehlercode 22 können Sie im Bereich „Gerätestatus“ in den Geräteeigenschaften anzeigen. Wir haben auch den Fehlercode 11 in Windows 43 besprochen. Sie können auch unsere Anleitung zur Behebung des Grafikgeräte-Fehlercodes 31 auf Ihrem PC lesen. Gerät ist tatsächlich deaktiviert: Das betreffende Gerät gibt möglicherweise diesen Fehlercode 22 aus und ist tatsächlich deaktiviert. Es gibt Treiberprobleme: Inkompatible oder beschädigte Treiberdateien können auch mehrere Probleme mit dem Geräteprogramm verursachen. Fahrer sind nicht die meisten
 7 Möglichkeiten, das Problem zu beheben, dass Objekte in Containern nicht aufgelistet werden können
May 12, 2023 pm 01:43 PM
7 Möglichkeiten, das Problem zu beheben, dass Objekte in Containern nicht aufgelistet werden können
May 12, 2023 pm 01:43 PM
Beim Versuch, die Berechtigungen einer Datei oder eines Ordners zu ändern, tritt möglicherweise häufig die Fehlermeldung auf: Objekte im Container können nicht aufgezählt werden. Der Zugriff wurde verweigert. Obwohl Sie als Administrator die Zugriffsrechte ändern können, kann es vorkommen, dass selbst ein Administrator dieselbe Fehlermeldung erhält. Dies ist ein häufiger Fehler, der normalerweise von Benutzern in verschiedenen Foren gemacht wird. In diesem Fall kann selbst der Administrator die Berechtigungen eines bestimmten Benutzers oder anderer Benutzergruppen nicht ändern, wenn der Zugriff unter Windows 10/11 verweigert wird. Darüber hinaus stehen viele Benutzer vor dem Problem, dass sie während der Azure-Dateifreigabe keine Objekte aufzählen können, was offenbar durch Zuweisen der entsprechenden RBAC-Rolle (der erhöhten Teilnehmerrolle für SMB-Freigaben, die Dateidaten speichern) gelöst werden kann. In diesem Artikel wir
 So deaktivieren Sie „Lass uns die Einrichtung des Geräts abschließen' unter Windows
May 12, 2023 pm 10:43 PM
So deaktivieren Sie „Lass uns die Einrichtung des Geräts abschließen' unter Windows
May 12, 2023 pm 10:43 PM
Windows 11 verfügt über viele Funktionen, sofern Sie ihnen ein Microsoft-Konto hinzufügen. Wenn Sie Windows 11 neu installieren, werden Sie aufgefordert, Microsoft Office, OneDrive, Windows Hello, PhoneLinks (ehemals YourPhone) und mehr einzurichten. Wenn Sie diese Microsoft-Dienste nicht einrichten, erhalten Sie alle paar Tage eine Nachricht, die Sie daran erinnert, die Einrichtung abzuschließen. Sie können innerhalb von 3 Tagen auf „Weiter“ oder „Erinnern“ klicken. Beide Optionen sind nervig und es gibt keine Möglichkeit, Nein zu sagen. Stattdessen müssen Sie einen Workaround ausprobieren. Dies geschieht unter Windows durch Deaktivieren von „Let
 So verwenden Sie Nishang, das PowerShell-Penetrationstest-Tool
May 13, 2023 am 10:58 AM
So verwenden Sie Nishang, das PowerShell-Penetrationstest-Tool
May 13, 2023 am 10:58 AM
Zunächst einmal PowerShell. Lassen Sie uns zunächst das Konzept verstehen: PowerShell kann als aktualisierte Version von cmd (bat scripting language) betrachtet werden, einer Skriptsprache auf der Windows-Plattform. Es ist objektorientiert und eng mit .NetFrameWork verwandt. Man kann es sich auch als Bashshell unter Windows vorstellen. Windows PowerShell ist eine Befehlszeilen-Shell und Skriptumgebung, die es Befehlszeilenbenutzern und Skriptautoren ermöglicht, die Leistungsfähigkeit von .NET Framework zu nutzen. Es führt eine Reihe sehr nützlicher neuer Konzepte ein und erweitert die Möglichkeiten, die Sie in den Windows-Eingabeaufforderungs- und WindowsHost-Umgebungen erhalten, weiter
 NVIDIA-Setup kann nicht fortgesetzt werden? 4 einfache Möglichkeiten, das Problem zu beheben
Jun 03, 2023 am 09:52 AM
NVIDIA-Setup kann nicht fortgesetzt werden? 4 einfache Möglichkeiten, das Problem zu beheben
Jun 03, 2023 am 09:52 AM
„Das NVIDIA-Installationsprogramm kann nicht fortfahren“ ist eine Fehlermeldung, die Sie daran hindert, Treiber für Ihre Grafikkarte zu installieren. Egal wie oft Sie versuchen, es auf Ihrem Computer zu installieren, Sie werden mit ziemlicher Sicherheit immer wieder dieselbe Meldung erhalten. Darüber hinaus tritt dieser Fehler bei verschiedenen Treibern und Windows-Iterationen auf, was auf mehrere mögliche Ursachen hinweist. Allerdings schließt es niemanden aus und die Fehlerbehebung kann für viele Benutzer eine frustrierende Erfahrung sein. Glücklicherweise besteht eine gute Chance, dass eine (wenn nicht mehrere) der folgenden Methoden für Sie funktioniert. Lesen Sie also weiter, um herauszufinden, welche am besten funktioniert. Selbst wenn die Treiberinstallation fehlschlägt, wird nach dem Herunterladen und Installieren des Treibers ein NVIDIA-Ordner in der Partition erstellt, in der das Betriebssystem installiert ist. Das liegt daran, dass es so sein wird
 So beheben Sie den Fehlercode 1132 in Zoom auf einem Windows-PC
May 30, 2023 am 11:08 AM
So beheben Sie den Fehlercode 1132 in Zoom auf einem Windows-PC
May 30, 2023 am 11:08 AM
Die Videokonferenzfunktionen von Zoom haben es bei Benutzern beliebt gemacht, die von zu Hause aus arbeiten. Viele Benutzer des Zoom-Desktop-Clients haben berichtet, dass auf ihren Windows-PCs der Fehlercode 1132 zusammen mit der Meldung „Unbekannter Fehler ist aufgetreten“ angezeigt wird. Normalerweise wird dieser Fehlercode angezeigt, wenn Benutzer versuchen, sich bei ihrem Konto anzumelden und an einem Meeting in Zoom teilzunehmen. Im Fehlerfenster hat der Benutzer die Möglichkeit, einen Browser zu öffnen und dem Meeting beizutreten. Einige Benutzer berichteten jedoch, dass sie das Meeting nicht einmal im Browser öffnen konnten. Mögliche Gründe für diesen Fehler können Windows-Firewall-Einstellungen, eine veraltete Zoom-Installation oder die schwarze Liste Ihres Kontos durch Zoom sein. Wird bei der Verwendung der Zoom-App ein Fehlercode angezeigt?


