So öffnen Sie PowerShell als Administrator unter Windows 11
So öffnen Sie PowerShell als Administrator unter Windows 11
Wenn Sie PowerShell mit erhöhten Berechtigungen oder Berechtigungen auf Administratorebene ausführen, können Sie Befehle ausführen, die den Windows-Dateischutz umgehen, z. B. die für Windows-Installationsdateien verwendeten.
Sie können PowerShell ausführen, indem Sie PowerShell direkt öffnen oder indem Sie die neue Windows-Terminal-App öffnen, die PowerShell standardmäßig zum Ausführen von Befehlen verwendet.
Öffnen Sie PowerShell als Administrator unter Windows 11:
- Öffnen Sie das Startmenü und geben Sie powershell oder terminal ein.
- Wählen Sie Als Administrator ausführen aus der Ergebnisliste rechts aus.

- Wenn das PowerShell-Terminal geöffnet wird, erkennen Sie, dass es mit erhöhten Rechten ausgeführt wird, da in der Titelleiste „Administrator“ steht.
 So aktualisieren Sie Terminal so, dass es immer als Administrator ausgeführt wird
So aktualisieren Sie Terminal so, dass es immer als Administrator ausgeführt wird
Wenn Sie möchten, dass PowerShell immer mit Berechtigungen auf Administratorebene ausgeführt wird, können Sie dafür
Windows Terminal(das standardmäßig PowerShell verwendet) einrichten. Terminal unter Windows 11 immer als Administrator ausführen:
Überprüfen Sie zunächst Ihre Windows-Terminalversion, indem Sie den folgenden Befehl eingeben und die Eingabetaste drücken:Wt -v
- Es öffnet sich ein kleiner Bildschirm mit Ihrer Terminalversion. Sie müssen Ihre Windows-Terminalversion auf die neueste Version aktualisieren. Geben Sie dazu Folgendes ein:
-
 Das Update wird eine Weile dauern. Sie müssen Y
Das Update wird eine Weile dauern. Sie müssen Y - eingeben, um den Bedingungen zuzustimmen, und drücken Sie die Eingabetaste .
-
Die neueste Version (z. B. 13.10733.0) wird erfolgreich auf Ihrem System installiert.

- Klicken Sie anschließend mit der rechten Maustaste auf das Startmenü und wählen Sie Windows-Terminal.

- Drücken Sie im Terminal-Fenster auf den
 Abwärtspfeil neben der Schaltfläche „Neuer Tab“ und wählen Sie
Abwärtspfeil neben der Schaltfläche „Neuer Tab“ und wählen Sie - Einstellungen. Klicken Sie im Abschnitt Einstellungen unter „
 Profile “ auf „
Profile “ auf „ - Windows PowerShell“. Schalten Sie den Schalter Dieses Profil als Administrator ausführen um und klicken Sie auf Speichern .
-
PowerShell-Befehle unter Windows 11 ausführen
 Mit den oben genannten Schritten können Sie PowerShell unter Windows 11 als Administrator ausführen. Auf diese Weise können Sie leistungsstarke Befehle ausführen, um Einstellungen zu ändern oder Probleme mit Windows 11 zu beheben.
Mit den oben genannten Schritten können Sie PowerShell unter Windows 11 als Administrator ausführen. Auf diese Weise können Sie leistungsstarke Befehle ausführen, um Einstellungen zu ändern oder Probleme mit Windows 11 zu beheben.
Winget install –id Microsoft.WindowsTerminal.Preview
Das obige ist der detaillierte Inhalt vonSo öffnen Sie PowerShell als Administrator unter Windows 11. Für weitere Informationen folgen Sie bitte anderen verwandten Artikeln auf der PHP chinesischen Website!

Heiße KI -Werkzeuge

Undresser.AI Undress
KI-gestützte App zum Erstellen realistischer Aktfotos

AI Clothes Remover
Online-KI-Tool zum Entfernen von Kleidung aus Fotos.

Undress AI Tool
Ausziehbilder kostenlos

Clothoff.io
KI-Kleiderentferner

AI Hentai Generator
Erstellen Sie kostenlos Ai Hentai.

Heißer Artikel

Heiße Werkzeuge

Notepad++7.3.1
Einfach zu bedienender und kostenloser Code-Editor

SublimeText3 chinesische Version
Chinesische Version, sehr einfach zu bedienen

Senden Sie Studio 13.0.1
Leistungsstarke integrierte PHP-Entwicklungsumgebung

Dreamweaver CS6
Visuelle Webentwicklungstools

SublimeText3 Mac-Version
Codebearbeitungssoftware auf Gottesniveau (SublimeText3)

Heiße Themen
 1374
1374
 52
52
 Die im System geöffnete ISO-Datei kann nicht gelöscht werden: So beheben Sie das Problem
Apr 16, 2023 pm 02:25 PM
Die im System geöffnete ISO-Datei kann nicht gelöscht werden: So beheben Sie das Problem
Apr 16, 2023 pm 02:25 PM
Was ist eine ISO-Datei? Eine ISO-Datei ist eine Datei, die eine exakte Kopie einer optischen Disc, beispielsweise einer DVD oder CD, enthält. Diese Art von Disk-Image kann auf Ihrem Computer installiert werden und so aussehen, als ob Sie ein optisches Laufwerk an Ihren Computer angeschlossen und eine CD oder DVD mit Daten in das Laufwerk eingelegt hätten. ISO-Dateien können auch verwendet werden, um neue Kopien der DVDs oder CDs zu brennen, von denen sie erstellt wurden, oder um einfach eine große Anzahl von Dateien in einer einzigen Datei zusammenzufassen, die einfach heruntergeladen werden kann. ISO-Dateien sind oft recht groß; wenn Sie damit fertig sind, werden Sie dies höchstwahrscheinlich tun wollen
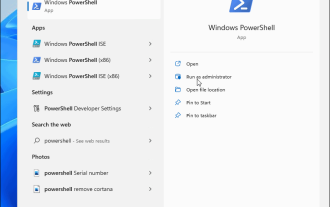 So öffnen Sie PowerShell als Administrator unter Windows 11
May 10, 2023 pm 06:40 PM
So öffnen Sie PowerShell als Administrator unter Windows 11
May 10, 2023 pm 06:40 PM
So öffnen Sie PowerShell als Administrator unter Windows 11. Wenn Sie PowerShell mit erhöhten Berechtigungen oder Berechtigungen auf Administratorebene ausführen, können Sie Befehle ausführen, die den Windows-Dateischutz umgehen, z. B. diejenigen, die für Windows-Installationsdateien verwendet werden. Sie können PowerShell ausführen, indem Sie PowerShell direkt öffnen oder indem Sie die neue Windows-Terminalanwendung öffnen, die PowerShell standardmäßig zum Ausführen von Befehlen verwendet. Öffnen Sie PowerShell als Administrator unter Windows 11: Öffnen Sie das Startmenü und geben Sie Powershell oder Terminal ein. von rechts
 Fix: PowerShell kann nicht geöffnet werden oder PowerShell funktioniert unter Windows 11/10 nicht mehr
Apr 24, 2023 pm 07:49 PM
Fix: PowerShell kann nicht geöffnet werden oder PowerShell funktioniert unter Windows 11/10 nicht mehr
Apr 24, 2023 pm 07:49 PM
Viele Benutzer haben Probleme gemeldet, bei denen Windows PowerShell nicht mehr funktioniert oder überhaupt nicht geöffnet wird. Einer der häufigsten Gründe für die Meldung „PowerShell funktioniert nicht mehr“ ist, dass sich auf Ihrem Computer ein versteckter Virus befindet. Dies wiederum verlangsamt Ihr System und andere Prozesse auf dem System funktionieren nicht mehr. Die Fehlermeldung gibt keine Auskunft über die Ursache dieses Problems, was die Lösung erschwert. Wenn Sie sich darüber ärgern, dass PowerShell nicht läuft oder Probleme beim Öffnen auf Ihrem PC auftreten, dann ist dieser Artikel genau das Richtige für Sie. In diesem Artikel haben wir einige Lösungen besprochen, mit denen Sie diesen Fehler beheben können. Fix 1 – Deaktivieren und erneutes Aktivieren von Windows PowerShell 1. Verwenden Sie Ctr
 So verwenden Sie Nishang, das PowerShell-Penetrationstest-Tool
May 13, 2023 am 10:58 AM
So verwenden Sie Nishang, das PowerShell-Penetrationstest-Tool
May 13, 2023 am 10:58 AM
Zunächst einmal PowerShell. Lassen Sie uns zunächst das Konzept verstehen: PowerShell kann als aktualisierte Version von cmd (bat scripting language) betrachtet werden, einer Skriptsprache auf der Windows-Plattform. Es ist objektorientiert und eng mit .NetFrameWork verwandt. Man kann es sich auch als Bashshell unter Windows vorstellen. Windows PowerShell ist eine Befehlszeilen-Shell und Skriptumgebung, die es Befehlszeilenbenutzern und Skriptautoren ermöglicht, die Leistungsfähigkeit von .NET Framework zu nutzen. Es führt eine Reihe sehr nützlicher neuer Konzepte ein und erweitert die Möglichkeiten, die Sie in den Windows-Eingabeaufforderungs- und WindowsHost-Umgebungen erhalten, weiter
 Die PowerShell-Bereitstellung schlägt fehl und das HRESULT 0x80073D02-Problem wurde behoben
May 10, 2023 am 11:02 AM
Die PowerShell-Bereitstellung schlägt fehl und das HRESULT 0x80073D02-Problem wurde behoben
May 10, 2023 am 11:02 AM
Wird beim Ausführen des Skripts in PowerShell die Fehlermeldung „Add-AppxPackage: Bereitstellung fehlgeschlagen mit HRESULT: 0x80073D02, Das Paket kann nicht installiert werden, da die von ihm geänderte Ressource derzeit verwendet wird. Fehler 0x80073D02...“ angezeigt? Wie in der Fehlermeldung angegeben, tritt dies auf, wenn der Benutzer versucht, eine oder alle WindowsShellExperienceHost-Anwendungen erneut zu registrieren, während der vorherige Prozess ausgeführt wird. Wir haben einige einfache Lösungen, um dieses Problem schnell zu beheben. Fix 1 – Beenden Sie den Experience-Host-Prozess, den Sie beenden müssen, bevor Sie den Powershell-Befehl ausführen
 So aktivieren Sie ein Administratorkonto unter Windows 11
Apr 15, 2023 pm 07:46 PM
So aktivieren Sie ein Administratorkonto unter Windows 11
Apr 15, 2023 pm 07:46 PM
So aktivieren oder deaktivieren Sie ein Administratorkonto unter Windows 11 mit PowerShell Eine der schnellsten Möglichkeiten, ein Administratorkonto unter Windows 11 zu aktivieren, ist die Verwendung von PowerShell. Sie können auch das neuere Windows-Terminal oder, wenn Sie möchten, das ältere Eingabeaufforderungstool (cmd) verwenden. Sie müssen sicherstellen, dass Sie diese Befehle von einem Benutzerkonto ausführen, das bereits über Administratorrechte verfügt. Wenn Sie ein Standardbenutzerkonto verwenden, müssen Sie zu einem anderen Benutzerkonto wechseln, um dieses Tool auszuführen. So aktivieren Sie ein Administratorkonto mit PowerShell unter Windows 11: Öffnen Sie es, indem Sie auf die Schaltfläche „Start“ klicken oder die Windows-Taste drücken
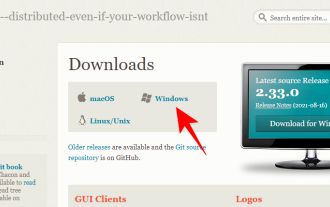 So installieren und verwenden Sie Git unter Windows 11
May 28, 2023 am 08:08 AM
So installieren und verwenden Sie Git unter Windows 11
May 28, 2023 am 08:08 AM
Zum Aufrufen klicken: ChatGPT-Tool-Plug-in-Navigationsliste Git ist eines der beliebtesten Versionskontrollsysteme, mit dem Sie alle an Dateien vorgenommenen Änderungen verfolgen können, sodass Sie bei Bedarf problemlos zu einer früheren Version zurückkehren können. Mit Git können Sie sowohl über ein lokales Repository als auch über ein Remote-Repository verfügen, was andere zur Zusammenarbeit ermutigt und alle diese Änderungen in einer einzigen Quelle zentralisiert. Voraussetzungen für die Installation von Git unter Windows 11 Bevor wir beginnen, gibt es einige Voraussetzungen für die Installation von Git unter Windows. Hier kommen sie: Administratorrechte für Ihr Windows-Konto für den Zugriff auf ein Befehlszeilentool (z. B. CMD oder PowerShell) Git-Benutzername und Passwort (optional) Ihr bevorzugter Texteditor WSL unter Ubuntu
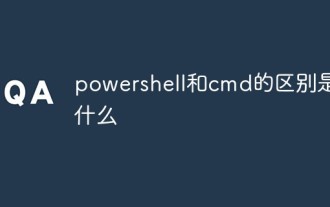 Was ist der Unterschied zwischen Powershell und cmd?
Jan 11, 2023 pm 02:23 PM
Was ist der Unterschied zwischen Powershell und cmd?
Jan 11, 2023 pm 02:23 PM
Unterschiede: 1. Beim Ausführen von Cmd nimmt es nur weniger als 1 MB Speicher ein, bei Verwendung von PowerShell sind es etwa 20 MB Speicher. 2. Cmd unterstützt keine Syntaxhervorhebung, PowerShell jedoch. 3. Wenn Sie mit Cmd einige komplexere und zeitaufwändigere Befehle ausführen und das Befehlszeilenfenster nach Belieben ziehen, kann der Inhalt im Fenster immer noch derselbe bleiben, PowerShell jedoch nicht. 4. Cmd kann nur Befehle in der .net-Bibliothek und auch keine Linux-Befehle verwenden.



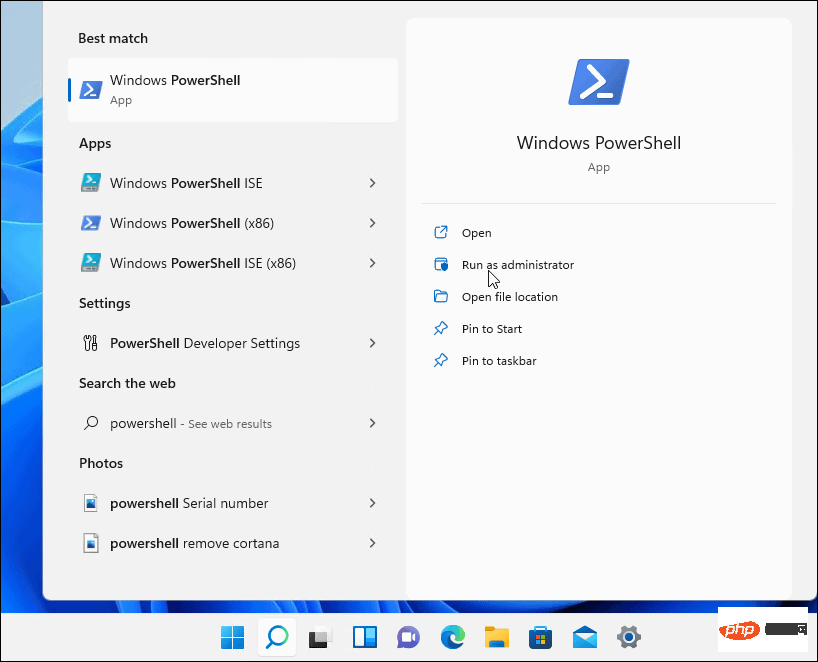
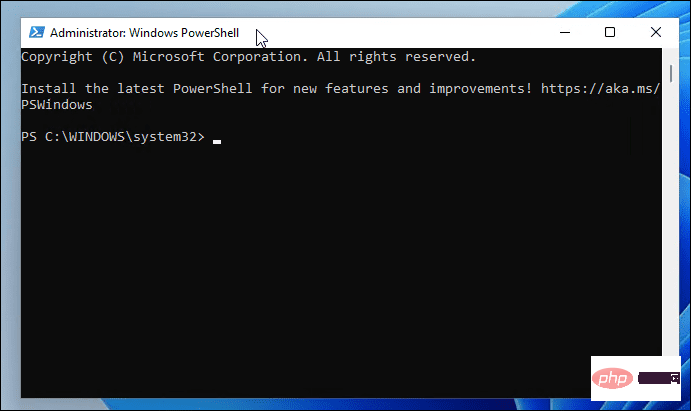
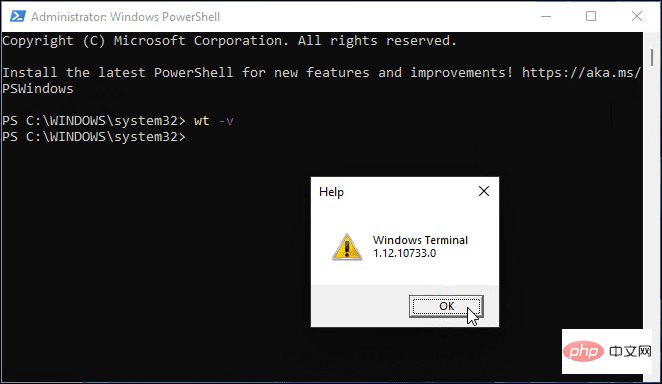 Das Update wird eine Weile dauern. Sie müssen
Das Update wird eine Weile dauern. Sie müssen 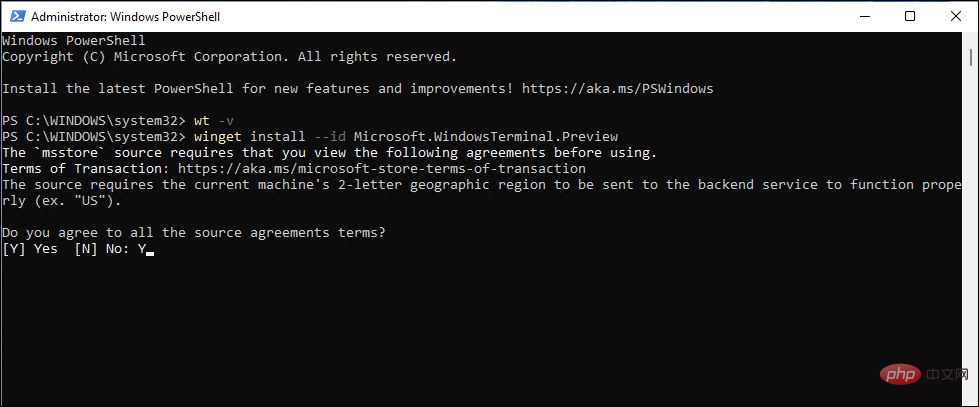
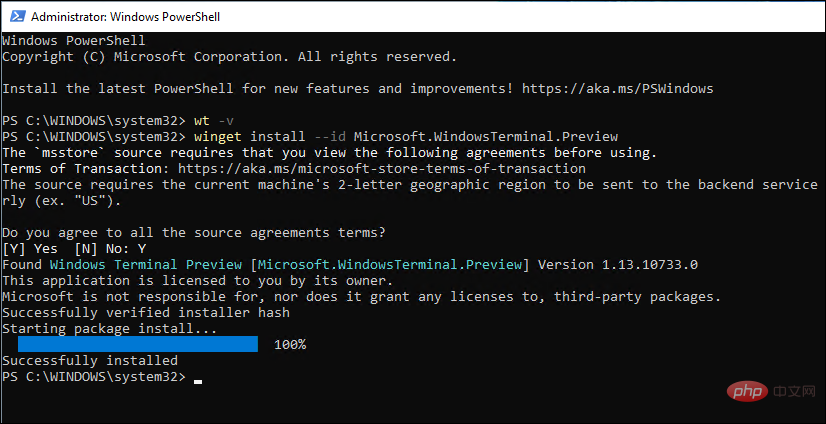
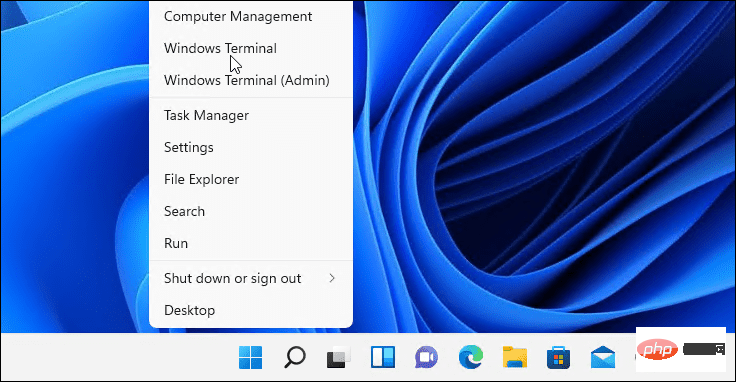 Abwärtspfeil neben der Schaltfläche „Neuer Tab“ und wählen Sie
Abwärtspfeil neben der Schaltfläche „Neuer Tab“ und wählen Sie 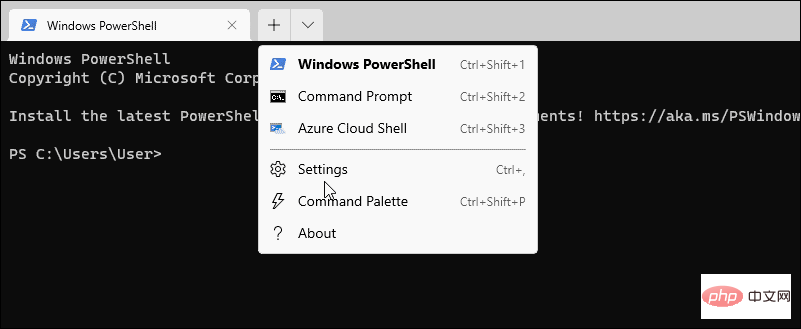 Profile
Profile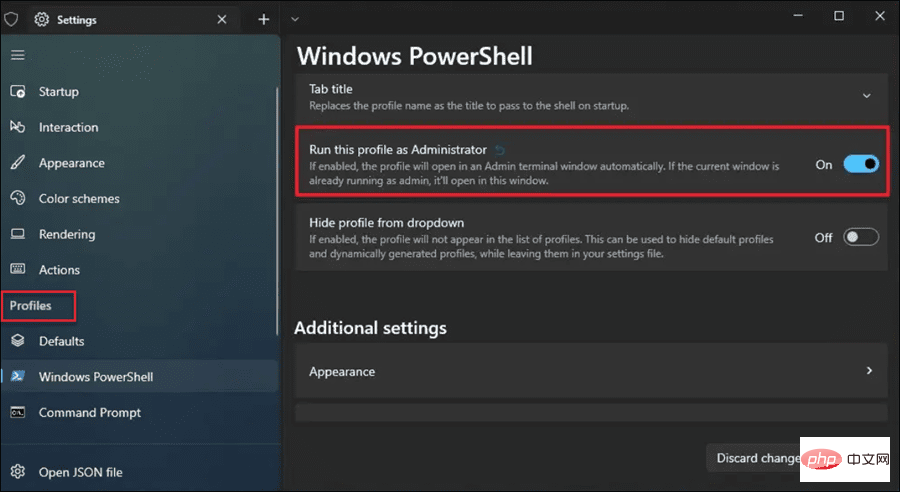 Mit den oben genannten Schritten können Sie PowerShell unter Windows 11 als Administrator ausführen. Auf diese Weise können Sie leistungsstarke Befehle ausführen, um Einstellungen zu ändern oder Probleme mit Windows 11 zu beheben.
Mit den oben genannten Schritten können Sie PowerShell unter Windows 11 als Administrator ausführen. Auf diese Weise können Sie leistungsstarke Befehle ausführen, um Einstellungen zu ändern oder Probleme mit Windows 11 zu beheben. 