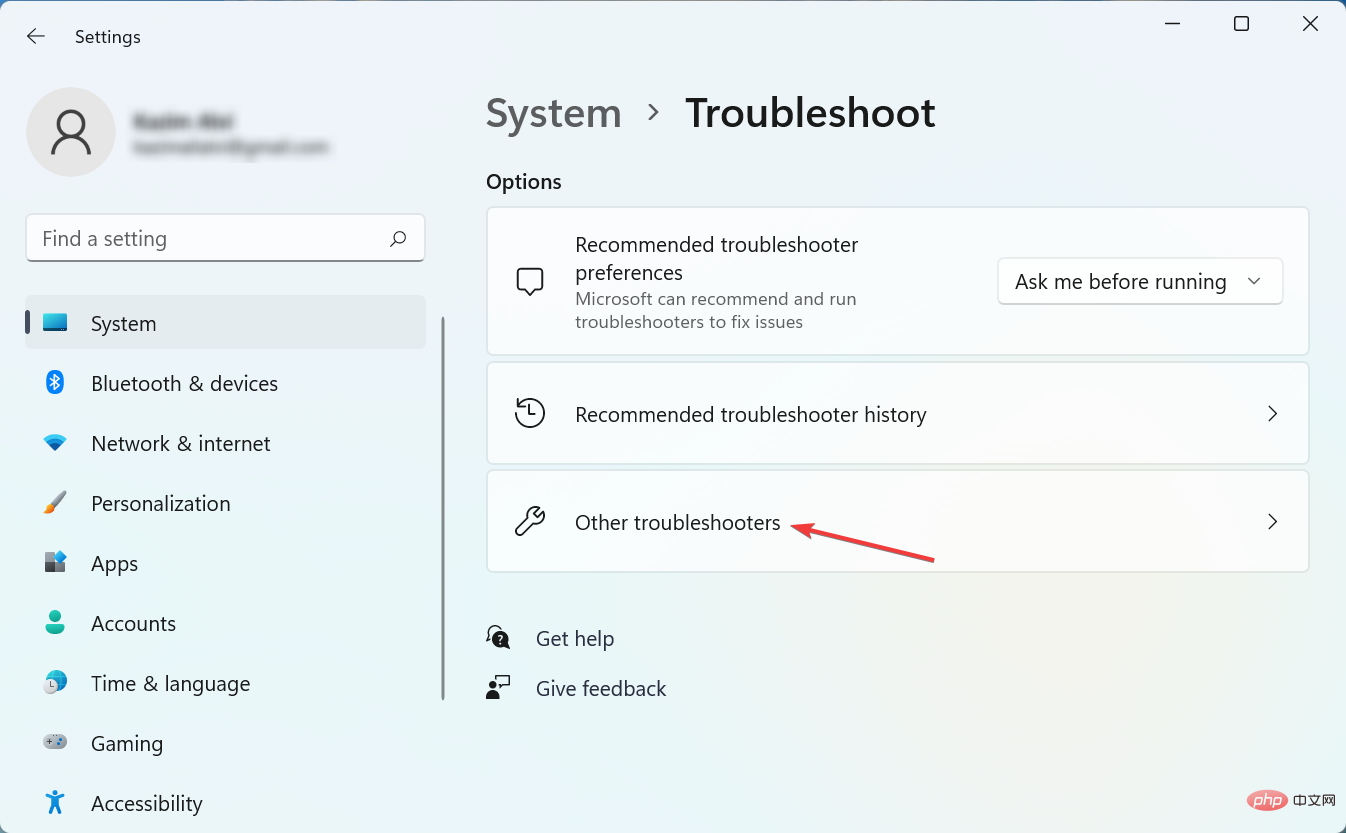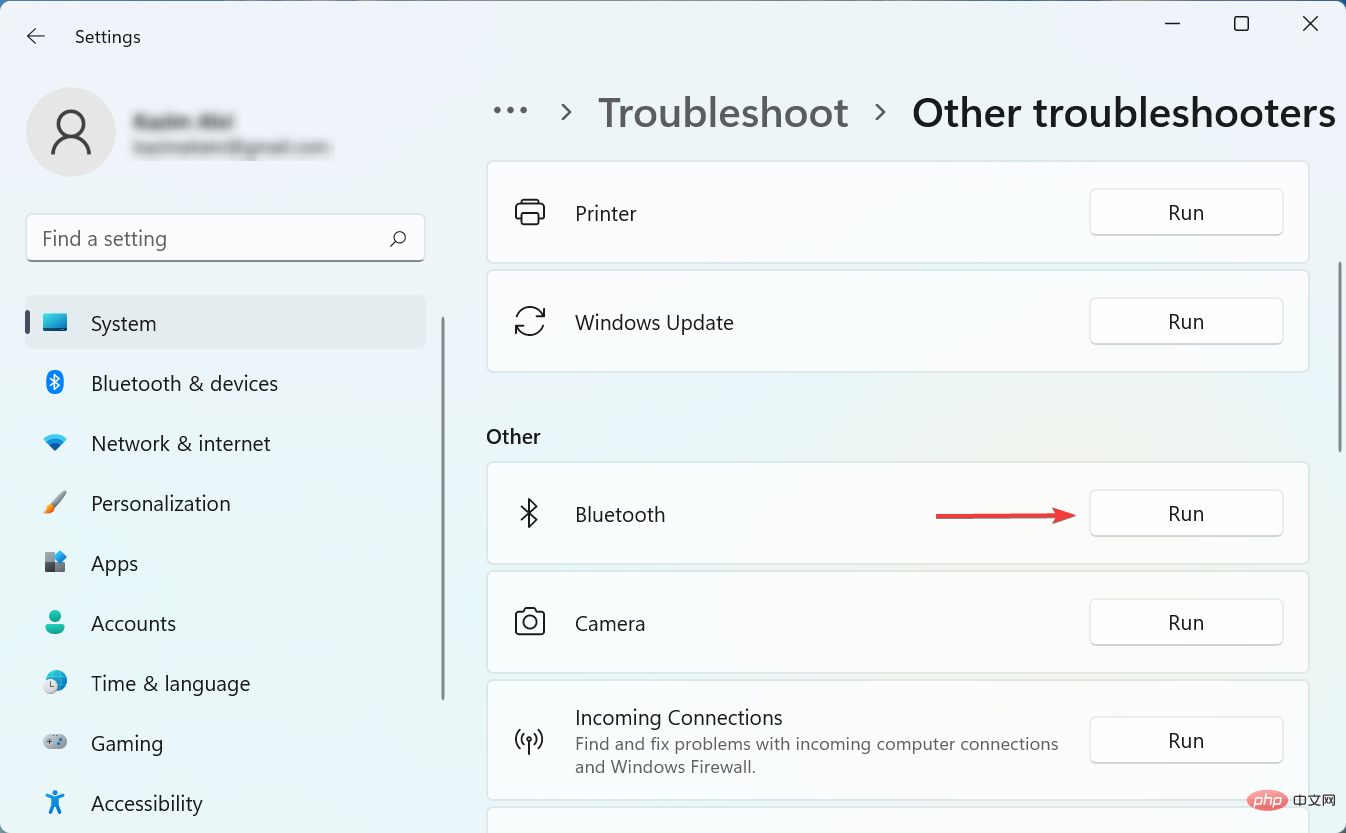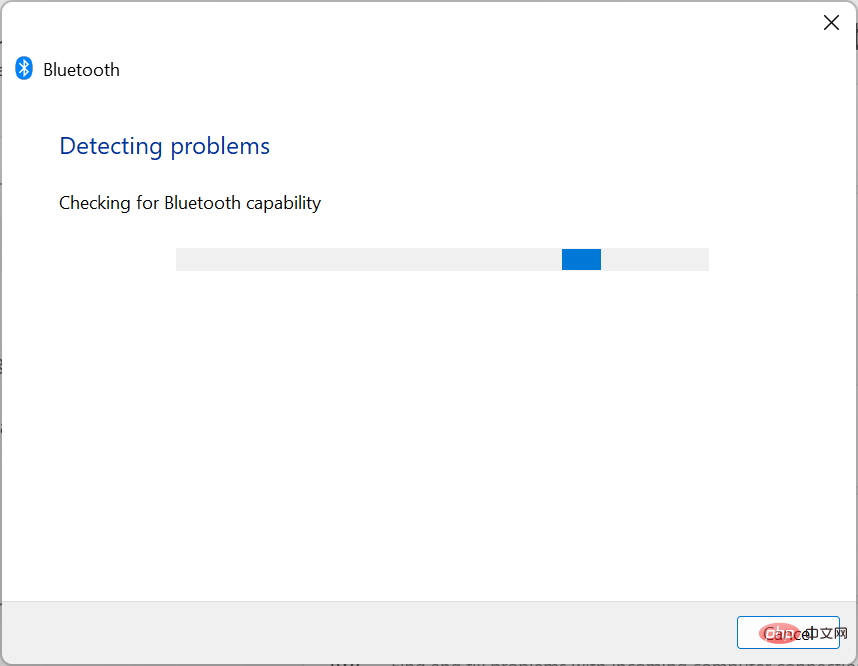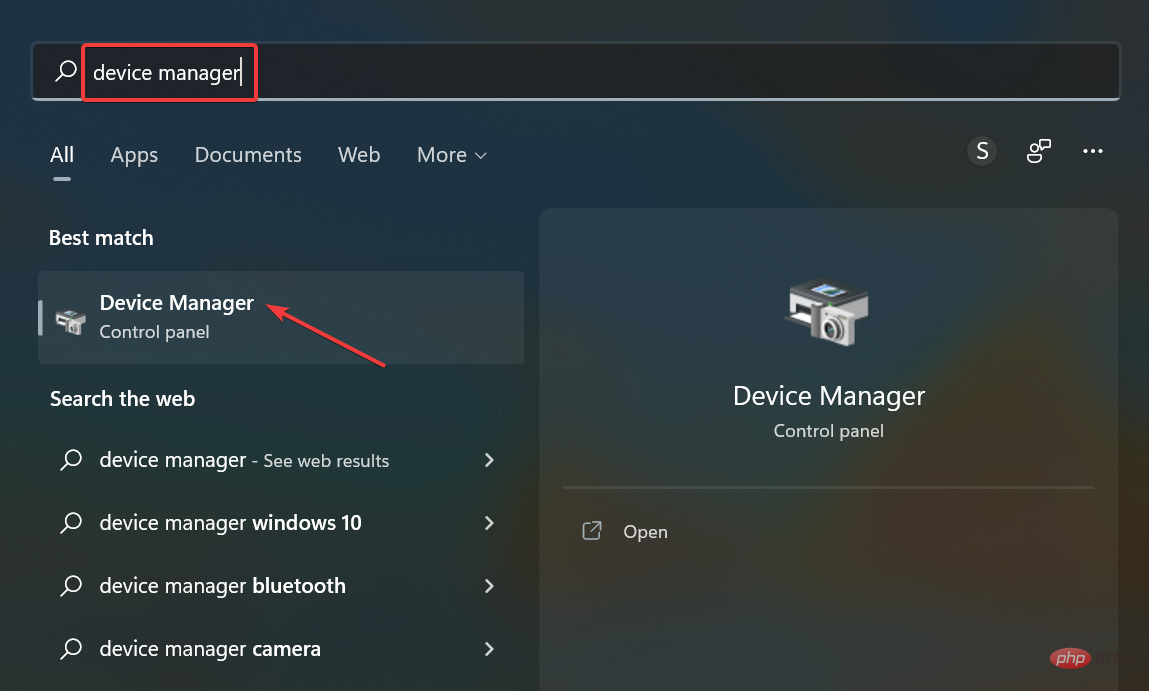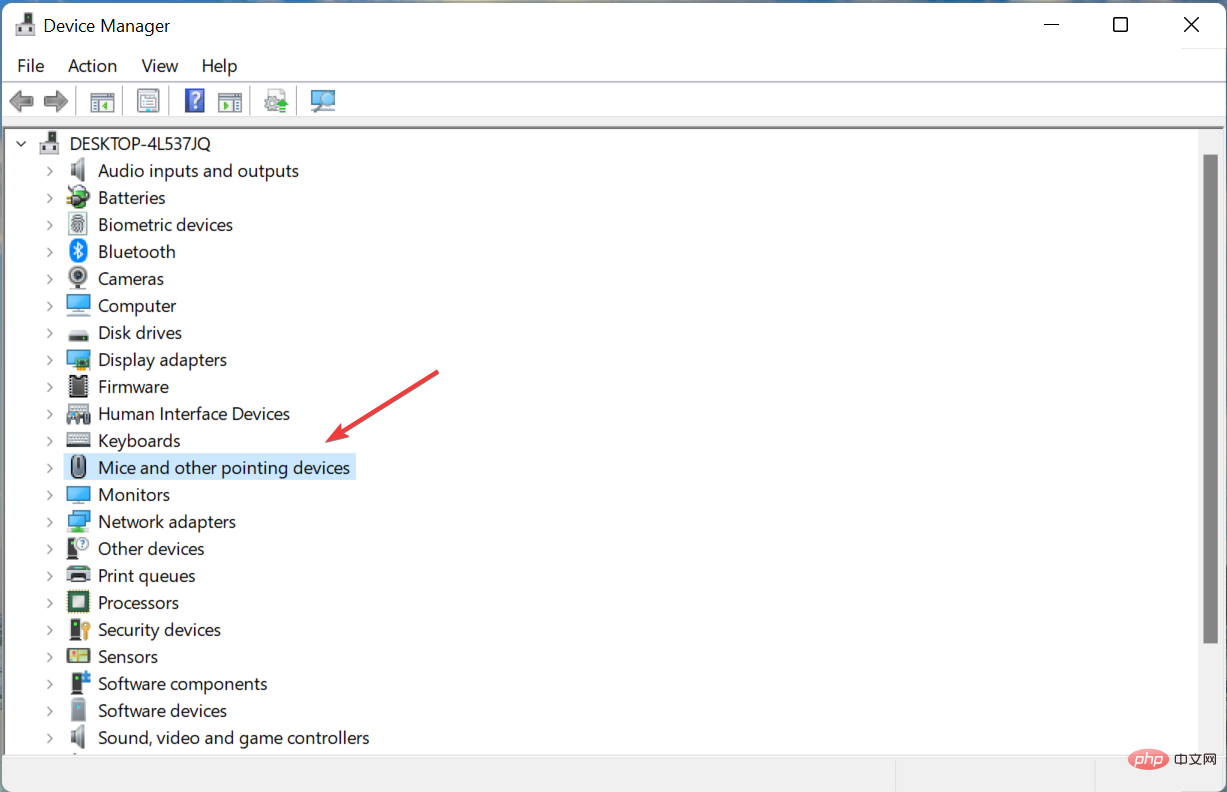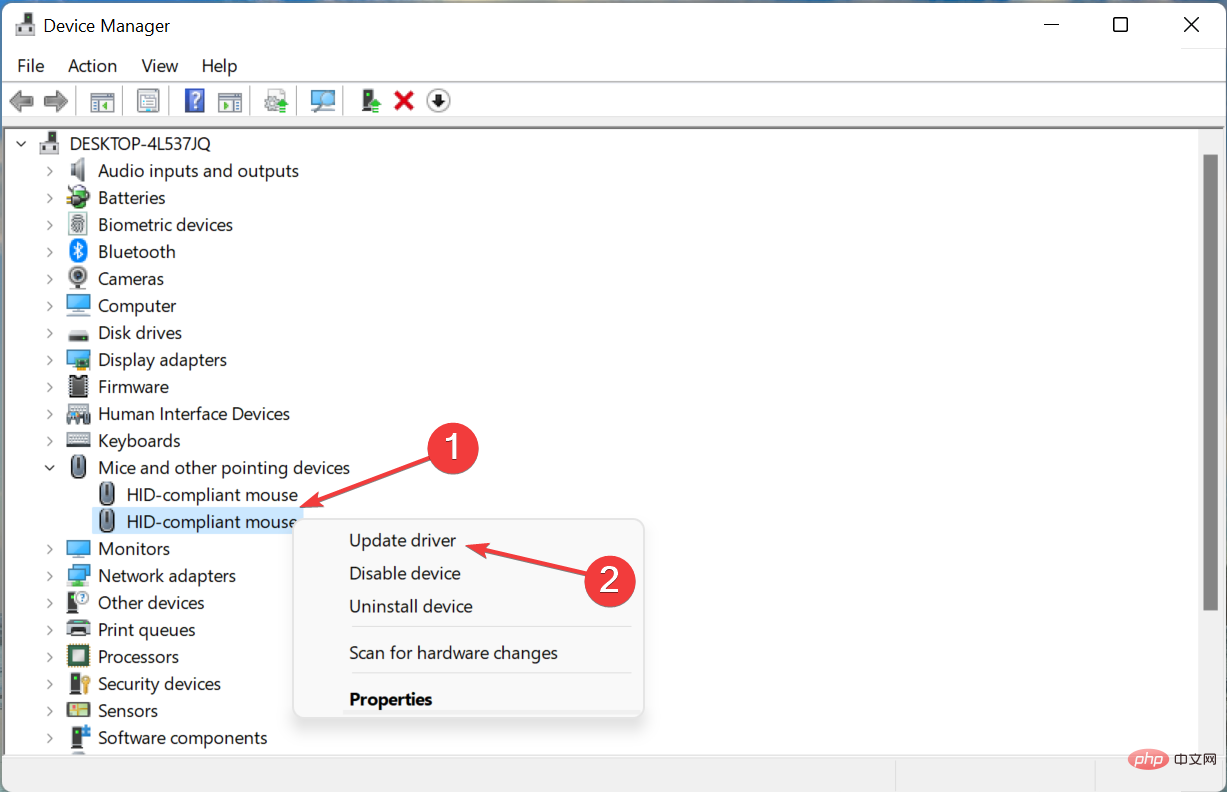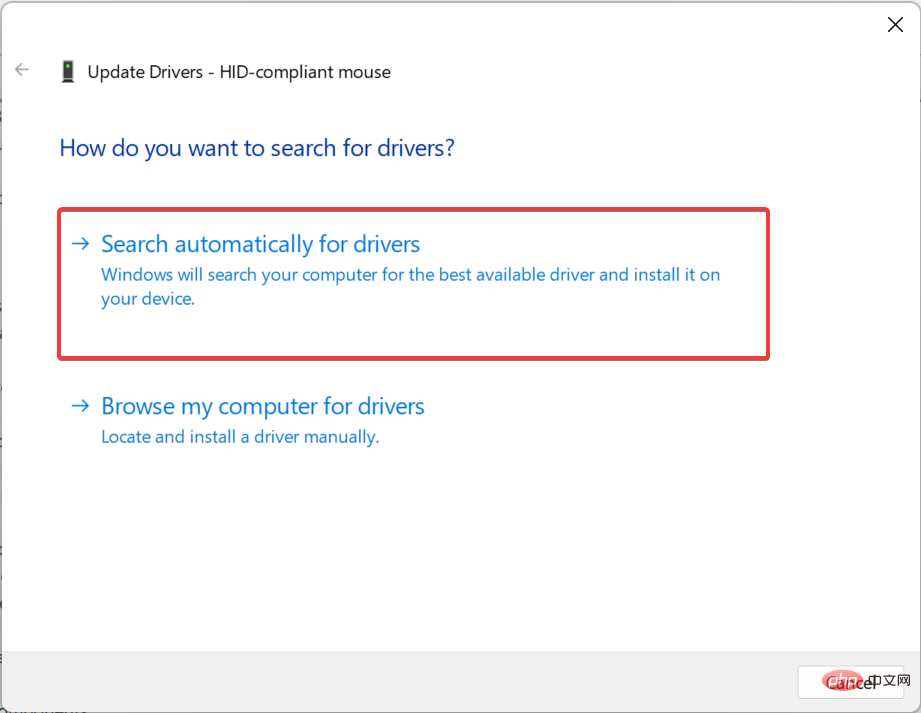häufiges Problem
häufiges Problem
 7 Möglichkeiten, die Bluetooth-Mausverzögerung in Windows 11 einfach zu beheben
7 Möglichkeiten, die Bluetooth-Mausverzögerung in Windows 11 einfach zu beheben
7 Möglichkeiten, die Bluetooth-Mausverzögerung in Windows 11 einfach zu beheben
Die Maus ist eines der wichtigsten Geräte, die an Ihren Computer angeschlossen sind, und Probleme damit, selbst geringfügige Unterbrechungen, können Ihren Arbeitsablauf erheblich beeinträchtigen. Bei einigen Benutzern traten ähnliche Probleme auf, als ihre Bluetooth-Mäuse unter Windows 11 langsamer wurden.
Bluetooth-Mäuse sind aufgrund ihrer drahtlosen Verbindung generell anfälliger für Probleme, bieten aber im Vergleich zu kabelgebundenen Mäusen einige Vorteile. Die Probleme, auf die Ersteres stößt, sind leicht zu lösen.
Lassen Sie uns also herausfinden, was die Ursache für die Verzögerung Ihrer Bluetooth-Maus unter Windows 11 ist und was die besten Lösungen für das Problem sind.
Warum verzögert sich meine Maus unter Windows 11?
Verbindungsprobleme treten häufig hinter Bluetooth-Mäusen auf. Es kann auch sein, dass die Maus zu weit entfernt ist oder der Adapter nicht richtig eingesteckt ist.
Darüber hinaus könnte es an der Maus oder dem Bluetooth-Treiber liegen. Treiber sind wichtige Software, die dabei hilft, Befehle zwischen einem Gerät und dem Betriebssystem weiterzuleiten. Probleme mit ihnen können zu Fehlfunktionen des betreffenden Geräts führen.
Darüber hinaus wurde festgestellt, dass falsch konfigurierte Einstellungen oder in Konflikt stehende Apps zu Verzögerungen bei der Bluetooth-Maus in Windows 11 führen.
Wie behebe ich die Verzögerung der Bluetooth-Maus in Windows 11?
1. Einige grundlegende Überprüfungen
Stellen Sie bei Verwendung einer Bluetooth-Maus sicher, dass sie sich in Reichweite befindet. Sie können versuchen, die Maus mit dem Schalter auszuschalten, einen Moment warten und sie dann wieder einzuschalten. Bitte starten Sie außerdem Ihren Computer neu, falls es sich um einen geringfügigen Fehler handelt, der dazu führt, dass Ihre Bluetooth-Maus in Windows 11 verzögert.
Wenn Sie den Akku Ihrer Maus längere Zeit nicht ausgetauscht haben, tun Sie dies und prüfen Sie, ob das Verzögerungsproblem behoben ist. Wenn nichts davon funktioniert, versuchen Sie es mit einem Mauspad, da glatte Oberflächen die Cursorbewegung beeinträchtigen können.
2. Mauszeigergeschwindigkeit ändern
- Drücken Sie Windows+I, um die Einstellungen-App zu starten und wählen Sie Bluetooth & Geräte aus dem linken Bereich.

- Klicken Sie rechts mit der Maus.

- Ziehen Sie nun den Schieberegler „Mauszeigergeschwindigkeit“ nach rechts, um die Cursorgeschwindigkeit zu erhöhen und auf die gewünschte Stufe einzustellen.
 Wenn die Verzögerung der Bluetooth-Maus in Windows 11 auftritt, nachdem Sie einige Änderungen an den Einstellungen vorgenommen haben, überprüfen Sie die Zeigergeschwindigkeit. Darüber hinaus kann eine Erhöhung der Zeigergeschwindigkeit als vorübergehende Lösung für die Mausverzögerung dienen.
Wenn die Verzögerung der Bluetooth-Maus in Windows 11 auftritt, nachdem Sie einige Änderungen an den Einstellungen vorgenommen haben, überprüfen Sie die Zeigergeschwindigkeit. Darüber hinaus kann eine Erhöhung der Zeigergeschwindigkeit als vorübergehende Lösung für die Mausverzögerung dienen.
3. Führen Sie die Bluetooth-Fehlerbehebung aus.
Drücken Sie- Windows
- +I, um die Einstellungen zu starten, und klicken Sie auf der rechten Seite der Registerkarte „System“ auf „Fehlerbehebung“. Klicken Sie auf
 Andere Fehlerbehebungen .
Andere Fehlerbehebungen . -
Suchen Sie nun den Bluetooth-Eintrag und klicken Sie daneben auf die Schaltfläche „Ausführen“.

-
Folgen Sie den Anweisungen auf dem Bildschirm und wählen Sie die entsprechende Antwort aus, wenn Sie dazu aufgefordert werden, den Vorgang abzuschließen.

- 4. Treiber aktualisieren

Windows
+- S
- , um das Suchmenü zu starten, geben Sie Geräte-Manager in das Textfeld ein und klicken Sie auf das entsprechende Suchergebnis. Doppelklicken Sie nun hier auf den Eintrag „Maus und andere Zeigegeräte“.
 Klicken Sie mit der rechten Maustaste auf die verzögerte Maus und wählen Sie
Klicken Sie mit der rechten Maustaste auf die verzögerte Maus und wählen Sie - Treiber aktualisieren aus dem Kontextmenü.
 Als nächstes wählen Sie aus den beiden Optionen
Als nächstes wählen Sie aus den beiden Optionen - Automatisch nach Fahrern suchen.
 Warten Sie, bis Windows nach dem besten verfügbaren Treiber sucht und ihn automatisch installiert.
Warten Sie, bis Windows nach dem besten verfügbaren Treiber sucht und ihn automatisch installiert. -
Wenn die oben genannten Methoden nicht zur Behebung des Bluetooth-Mausverzögerungsproblems in Windows 11 beigetragen haben, könnte eine Aktualisierung des Treibers Abhilfe schaffen. Wenn die automatische Methode nicht funktioniert, können Sie versuchen, den Treiber manuell zu installieren.

Aktualisieren Sie auf ähnliche Weise den Bluetooth-Treiber und den Grafiktreiber auf Ihrem Computer.
Wenn das Aktualisieren von Treibern nicht Ihre persönliche Lieblingsaufgabe ist, gibt es eine automatische Lösung. Treiberaktualisierungstools wie DriverFix scannen Ihr System auf Probleme oder fehlende Treiber und erstellen innerhalb von Sekunden einen Bericht.
Das ist tatsächlich effizienter und schneller, als jedes Mal nach Treibern zu suchen, wenn ein Problem mit Ihrem Bluetooth-Gerät auftritt. Was ist, wenn Sie mehrere Bluetooth-Geräte installiert haben?
Das obige ist der detaillierte Inhalt von7 Möglichkeiten, die Bluetooth-Mausverzögerung in Windows 11 einfach zu beheben. Für weitere Informationen folgen Sie bitte anderen verwandten Artikeln auf der PHP chinesischen Website!

Heiße KI -Werkzeuge

Undresser.AI Undress
KI-gestützte App zum Erstellen realistischer Aktfotos

AI Clothes Remover
Online-KI-Tool zum Entfernen von Kleidung aus Fotos.

Undress AI Tool
Ausziehbilder kostenlos

Clothoff.io
KI-Kleiderentferner

AI Hentai Generator
Erstellen Sie kostenlos Ai Hentai.

Heißer Artikel

Heiße Werkzeuge

Notepad++7.3.1
Einfach zu bedienender und kostenloser Code-Editor

SublimeText3 chinesische Version
Chinesische Version, sehr einfach zu bedienen

Senden Sie Studio 13.0.1
Leistungsstarke integrierte PHP-Entwicklungsumgebung

Dreamweaver CS6
Visuelle Webentwicklungstools

SublimeText3 Mac-Version
Codebearbeitungssoftware auf Gottesniveau (SublimeText3)

Heiße Themen
 1377
1377
 52
52
 Lösen Sie das Problem der gleichzeitigen Wiedergabe von Kopfhörern und Lautsprechern in Win11
Jan 06, 2024 am 08:50 AM
Lösen Sie das Problem der gleichzeitigen Wiedergabe von Kopfhörern und Lautsprechern in Win11
Jan 06, 2024 am 08:50 AM
Im Allgemeinen müssen wir nur einen der Kopfhörer oder Lautsprecher gleichzeitig verwenden. Einige Freunde haben jedoch berichtet, dass sie im Win11-System auf das Problem gestoßen sind, dass Kopfhörer und Lautsprecher gleichzeitig klingen Schalten Sie es im Realtek-Panel aus und es ist in Ordnung. Schauen wir uns das unten an. Was soll ich tun, wenn meine Kopfhörer und Lautsprecher in Win11 zusammen klingen? 1. Suchen und öffnen Sie zuerst die „Systemsteuerung“ auf dem Desktop. 2. Rufen Sie die Systemsteuerung auf, suchen und öffnen Sie „Hardware und Sound“. „Realtek High Definition“ mit einem Lautsprechersymbol. „Audio Manager“ 4. Wählen Sie „Lautsprecher“ und klicken Sie auf „Rückseite“, um die Lautsprechereinstellungen einzugeben. 5. Nach dem Öffnen können wir den Gerätetyp sehen. Wenn Sie die Kopfhörer ausschalten möchten, deaktivieren Sie „Kopfhörer“.
![Ereignis-ID 157: Datenträger wurde unerwartet entfernt [Behoben]](https://img.php.cn/upload/article/000/887/227/168576249277516.jpg?x-oss-process=image/resize,m_fill,h_207,w_330) Ereignis-ID 157: Datenträger wurde unerwartet entfernt [Behoben]
Jun 03, 2023 am 11:21 AM
Ereignis-ID 157: Datenträger wurde unerwartet entfernt [Behoben]
Jun 03, 2023 am 11:21 AM
„Datenträger wurde versehentlich gelöscht“ ist ein Fehler im Systemereignisprotokoll auf Windows-Geräten. Dies ist ein ungewöhnliches Problem auf der virtuellen Festplatte, auf die alle XBOX Live PC- und Microsoft PC-Installationen angewiesen sind. Dieses Problem tritt normalerweise auf, wenn die Kommunikation des Systems mit der Festplatte unterbrochen wird. Ereignis-ID157 in der Ereignisanzeige. Die Festplatte wurde versehentlich gelöscht, sodass der Benutzer das Spiel nicht über das angegebene virtuelle Laufwerk installieren kann. Dieses virtuelle Laufwerk ist im Datei-Explorer nicht wie andere Laufwerke sichtbar. Möglicherweise treten auch VMWare-Probleme auf, bei denen die Festplatte versehentlich gelöscht wurde. Die folgende Lösung behebt das Problem, Sie müssen die Änderungen jedoch direkt im emulierten Betriebssystem von VMWare vornehmen. Verlassen Sie sich darauf
 So schalten Sie Bluetooth in einem vivo-Telefon ein
Mar 23, 2024 pm 04:26 PM
So schalten Sie Bluetooth in einem vivo-Telefon ein
Mar 23, 2024 pm 04:26 PM
1. Wischen Sie am unteren Bildschirmrand nach oben, um das Kontrollzentrum aufzurufen, wie unten gezeigt. Klicken Sie auf den Bluetooth-Schalter, um Bluetooth zu aktivieren. 2. Wir können eine Verbindung zu anderen gekoppelten Bluetooth-Geräten herstellen oder auf [Bluetooth-Gerät suchen] klicken, um eine Verbindung zu einem neuen Bluetooth-Gerät herzustellen. Denken Sie daran, [Erkennbarkeit] zu aktivieren, wenn Sie möchten, dass andere Freunde nach Ihrem Telefon suchen und eine Verbindung zu Bluetooth Switch herstellen. Methode 2. 1. Rufen Sie den Desktop des Mobiltelefons auf, suchen und öffnen Sie die Einstellungen. 2. Öffnen Sie das Verzeichnis [Einstellungen], um [Weitere Einstellungen] zu finden, und klicken Sie darauf, um es aufzurufen. 3. Klicken Sie, um [Bluetooth] zu öffnen, und schalten Sie den Bluetooth-Schalter ein, um Bluetooth einzuschalten.
 Fix: Fehler „Windows Driver Foundation fehlt'.
Jun 02, 2023 pm 09:15 PM
Fix: Fehler „Windows Driver Foundation fehlt'.
Jun 02, 2023 pm 09:15 PM
Es ist wirklich frustrierend, wenn Ihr Windows-PC beim Spielen oder beim Ausführen ressourcenintensiver Aufgaben verzögert oder langsam läuft. Ihr PC verfügt möglicherweise über die nötige Rechenleistung, um diese Aufgaben zu bewältigen. Wenn jedoch bestimmte Treiber nicht geladen werden können, treten auf Ihrem PC mehrere Probleme auf. Ein solcher Fehler ist das Problem, dass WindowsDriverFoundation fehlt. Wenn dieser Fehler auftritt, sollten Sie wissen, dass einige wichtige systembezogene Treiber nicht auf Ihren Windows-PC geladen werden können. Da Treiber eine der wichtigsten Komponenten sind, die die Kommunikation der Hardware mit Ihrem PC ermöglichen, können Probleme mit den Treibern zu Fehlfunktionen des Hardwareprozesses führen. Mehrere Benutzer haben dieses Fenster gemeldet
 Im Win11-Systemgeräte-Manager gibt es kein Bluetooth-Modul
Mar 02, 2024 am 08:01 AM
Im Win11-Systemgeräte-Manager gibt es kein Bluetooth-Modul
Mar 02, 2024 am 08:01 AM
Es gibt kein Bluetooth-Modul im Gerätemanager des Win11-Systems. Bei der Verwendung eines Windows 11-Systems kommt es manchmal vor, dass im Gerätemanager kein Bluetooth-Modul vorhanden ist. Dies kann zu Unannehmlichkeiten für unseren täglichen Gebrauch führen, da die Bluetooth-Technologie in der modernen Gesellschaft weit verbreitet ist und wir sie häufig zum Verbinden drahtloser Geräte verwenden müssen. Wenn Sie das Bluetooth-Modul nicht im Gerätemanager finden, machen Sie sich keine Sorgen, hier sind einige mögliche Lösungen für Sie: 1. Überprüfen Sie die Hardware-Verbindung: Stellen Sie zunächst sicher, dass Ihr Computer oder Laptop tatsächlich über ein Bluetooth-Modul verfügt. Einige Geräte verfügen möglicherweise nicht über eine integrierte Bluetooth-Funktion. In diesem Fall müssen Sie zum Herstellen einer Verbindung einen externen Bluetooth-Adapter erwerben. 2. Aktualisieren Sie den Treiber: Manchmal liegt der Grund dafür, dass im Gerätemanager kein Bluetooth-Modul vorhanden ist, am Treiber.
 So lösen Sie das Problem des Harry-Potter-Fluchtauschs ohne Bluetooth
Mar 21, 2024 pm 04:30 PM
So lösen Sie das Problem des Harry-Potter-Fluchtauschs ohne Bluetooth
Mar 21, 2024 pm 04:30 PM
Harry Potter: Magic Awakening hat kürzlich eine Zauberaustauschfunktion hinzugefügt, die erfordert, dass Spieler Bluetooth oder WLAN verwenden, um Zaubersprüche auszutauschen. Einige Spieler stellen fest, dass sie den Bluetooth-Austausch nicht nutzen können. Wie können sie also Bluetooth zum Austauschen von Zaubersprüchen verwenden? Als nächstes bringt Ihnen der Editor eine Lösung für das Problem, dass Harry-Potter-Zauber nicht über Bluetooth ausgetauscht werden können. Ich hoffe, es kann Ihnen helfen. Lösung für den Harry-Potter-Zauberaustausch ohne Bluetooth 1. Zuerst müssen die Spieler den Zauberaustausch in der Bibliothek finden und können dann über Bluetooth oder WLAN austauschen. 2. Klicken Sie auf „Bluetooth verwenden“ und Sie werden aufgefordert, ein neues Installationspaket herunterzuladen. Dieses wurde jedoch schon einmal heruntergeladen und einige Spieler sind verwirrt. 3. Tatsächlich können Spieler das neue Installationspaket herunterladen, indem sie zum Store gehen. Für iOS können sie zum Update gehen.
 Benötigt Bluetooth 5.3 Unterstützung für Mobiltelefone? Einzelheiten finden Sie unter
Jan 14, 2024 pm 04:57 PM
Benötigt Bluetooth 5.3 Unterstützung für Mobiltelefone? Einzelheiten finden Sie unter
Jan 14, 2024 pm 04:57 PM
Wenn wir ein Mobiltelefon kaufen, werden wir feststellen, dass es in den Mobiltelefonparametern eine Bluetooth-Unterstützungsoption gibt. Manchmal kommt es vor, dass das gekaufte Bluetooth-Headset nicht mit dem Mobiltelefon übereinstimmt. Dies gilt auch für Bluetooth 5.3 das Mobiltelefon? Tatsächlich ist es nicht notwendig. Benötigt Bluetooth 5.3 Unterstützung für Mobiltelefone? Antwort: Bluetooth 5.3 erfordert Unterstützung für Mobiltelefone. Es kann jedoch jedes Mobiltelefon verwendet werden, das Bluetooth unterstützt. 1. Bluetooth ist abwärtskompatibel, die Verwendung der entsprechenden Version erfordert jedoch Mobiltelefonunterstützung. 2. Wenn wir beispielsweise ein kabelloses Bluetooth-Headset mit Bluetooth 5.3 kaufen. 3. Wenn unser Mobiltelefon dann nur Bluetooth 5.0 unterstützt, wird beim Verbinden Bluetooth 5.0 verwendet. 4. Daher können wir dieses Mobiltelefon weiterhin zum Anschließen von Kopfhörern zum Musikhören verwenden, aber die Geschwindigkeit ist nicht so gut wie Bluetooth.
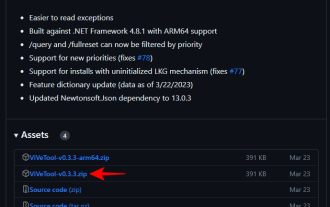 So verwenden Sie Windows Copilot, um den Dunkelmodus zu aktivieren, den Anrufschutz zu verhindern, Bluetooth-Geräte zu verwalten und mehr
Aug 01, 2023 pm 09:58 PM
So verwenden Sie Windows Copilot, um den Dunkelmodus zu aktivieren, den Anrufschutz zu verhindern, Bluetooth-Geräte zu verwalten und mehr
Aug 01, 2023 pm 09:58 PM
Wer einen frühen Blick auf die Zukunft der KI unter Windows werfen möchte, muss sich die Copilot-Vorschau ansehen. Copilot, das über sehr wenige Funktionen verfügt und nebenbei kaum mehr als eine BingAI-Taskleiste zu sein scheint, ist sicherlich ein Anstoß in die richtige Richtung. Schon jetzt können Benutzer zwischen hellen und dunklen Themen wechseln, „Bitte nicht stören“ und Bluetooth ein- und ausschalten und direkt zur Seite mit den Bluetooth-Geräteeinstellungen springen, um Verbindungen zu verwalten – alles von Copilot aus. Hier erfahren Sie, wie Sie Windows 11 Copilot erhalten und alles erledigen. So aktivieren Sie Copilot unter Windows 11 Um Copilot unter Windows 11 zu verwenden,


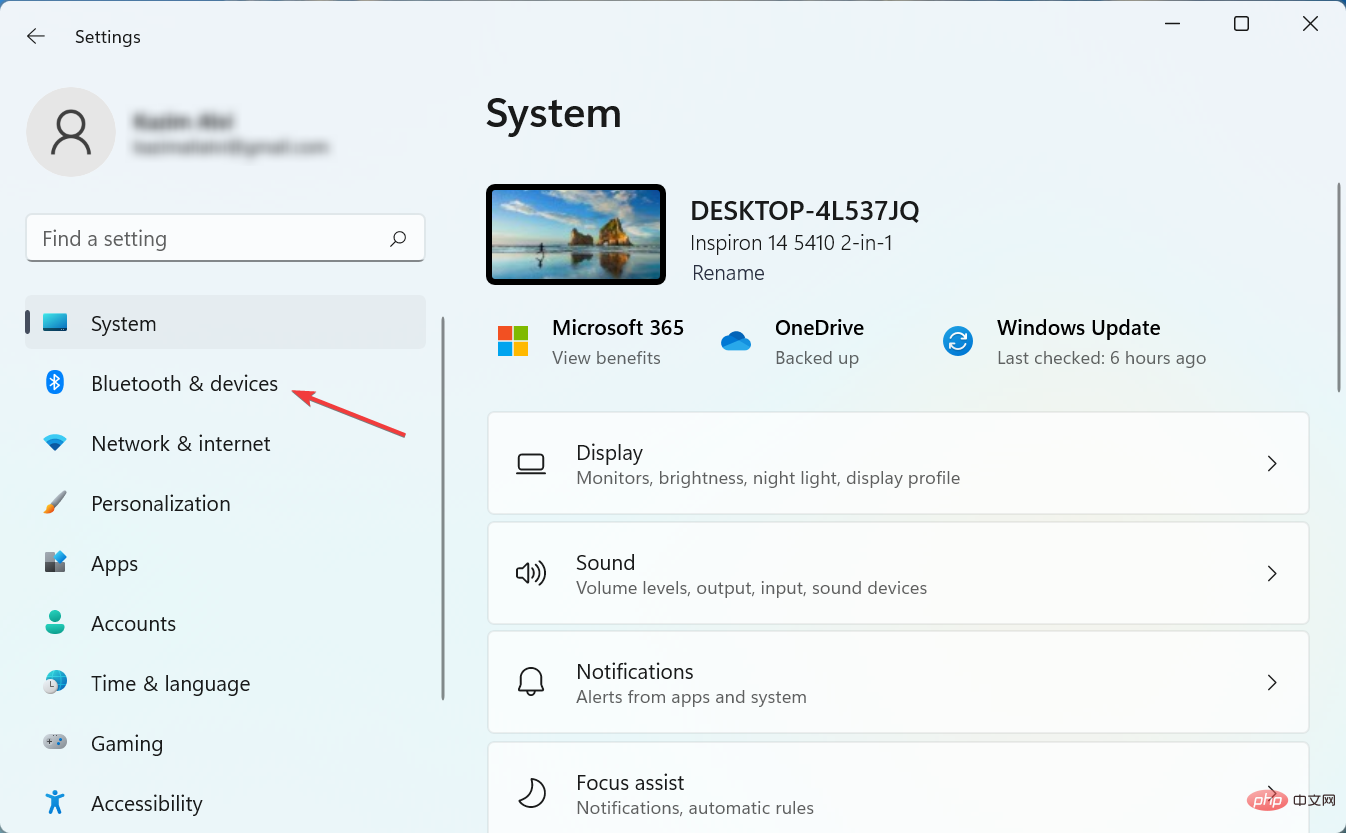
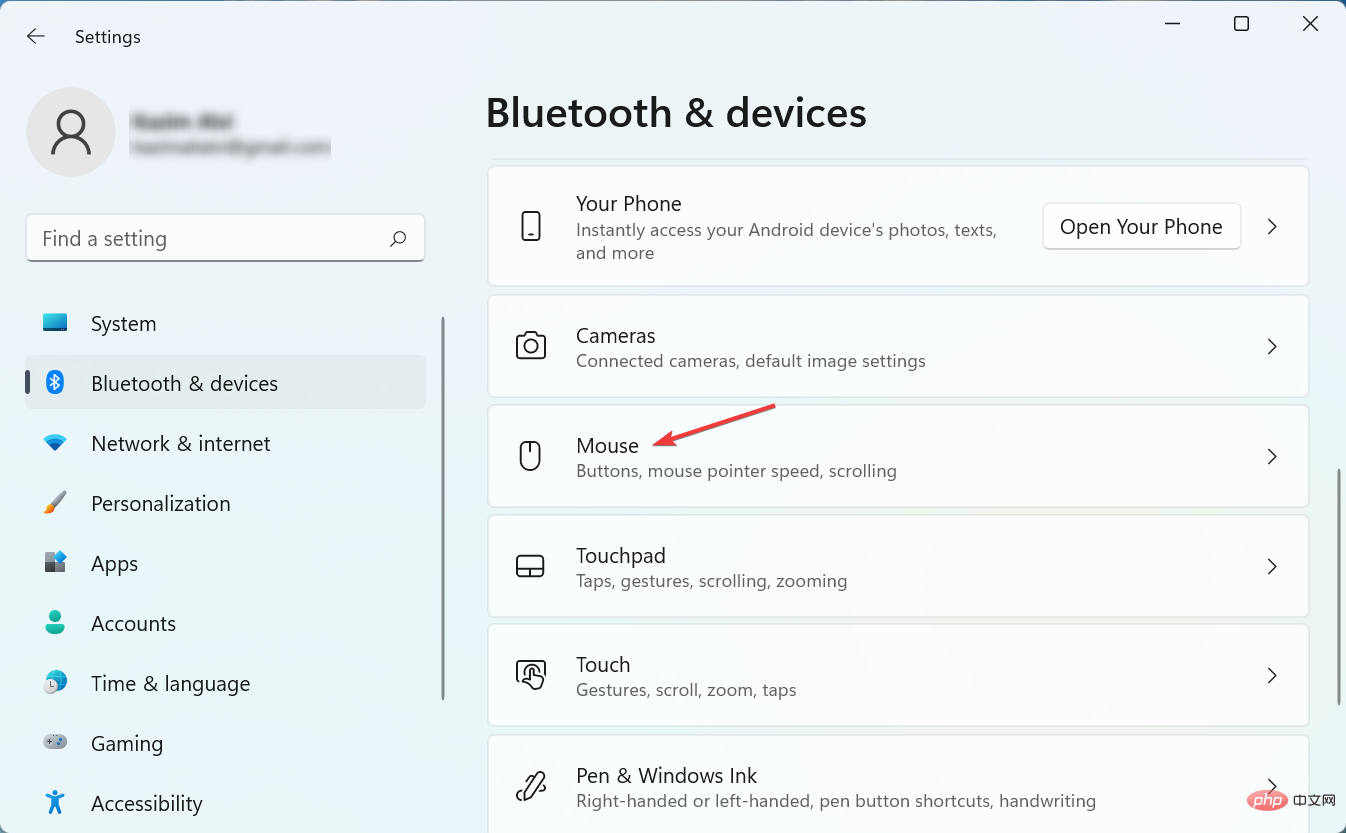
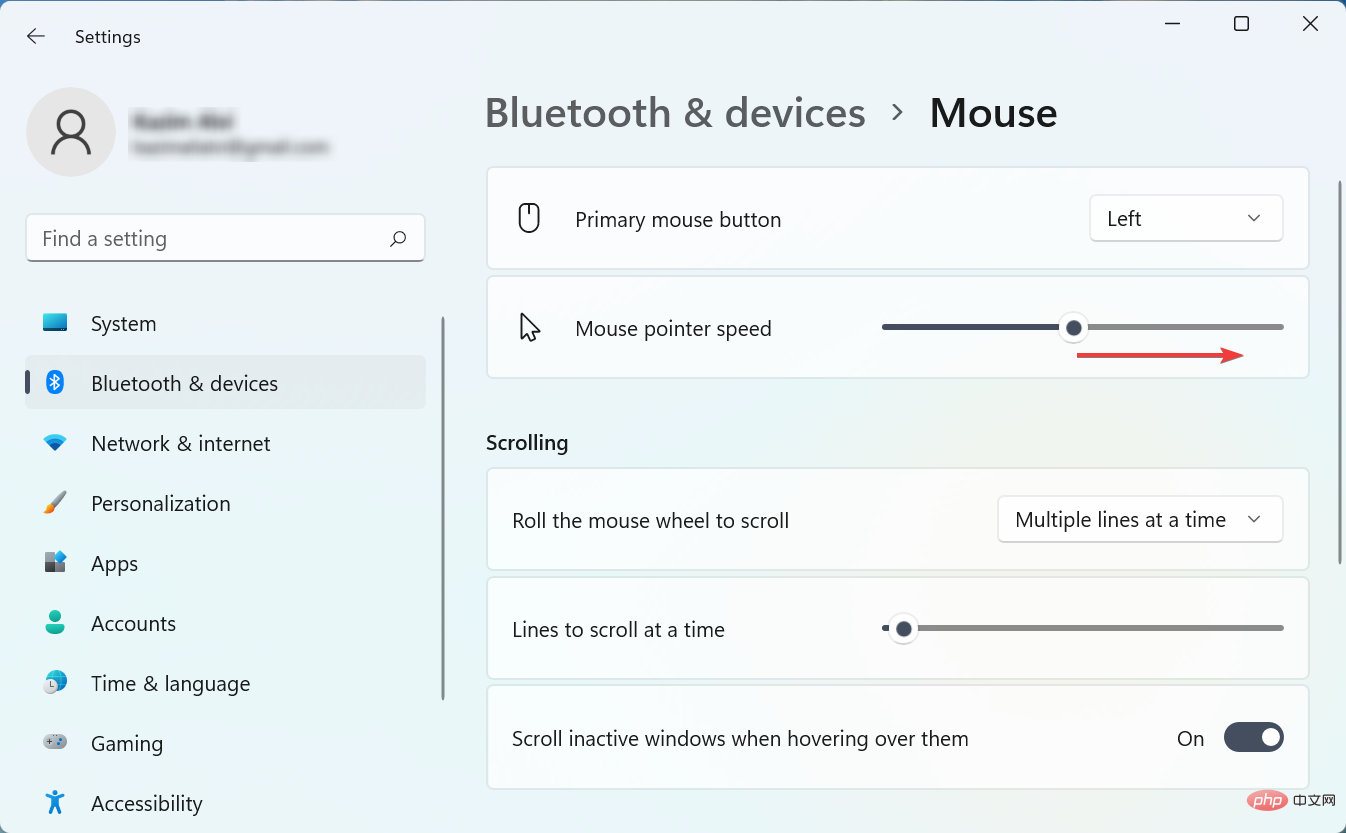
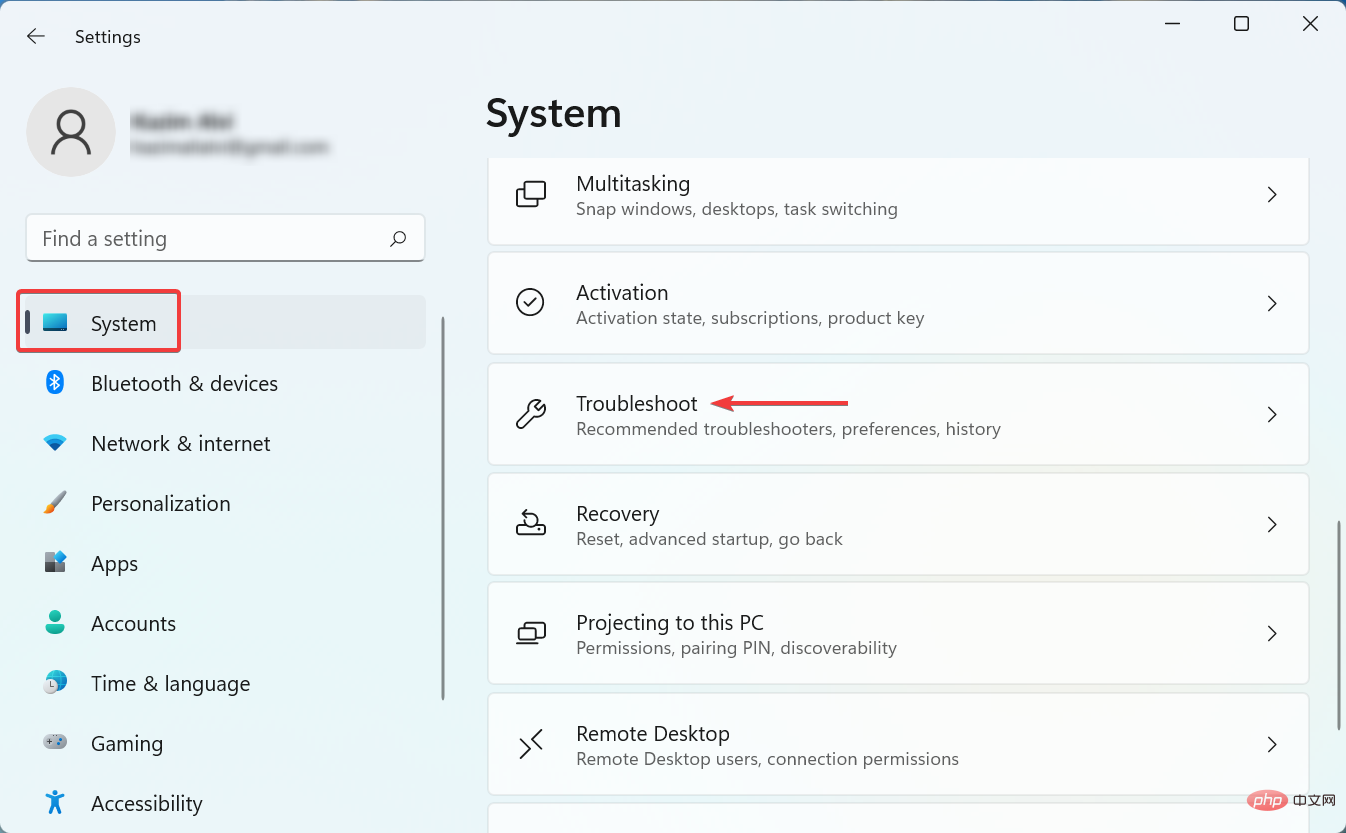 Andere Fehlerbehebungen
Andere Fehlerbehebungen