
#🎜🎜 #LifeCam ist eine renommierte Webcam-Reihe von Microsoft. Einige Benutzer haben jedoch berichtet, dass LifeCam Studio entweder nicht erkannt wird oder unter Windows 11 nicht funktioniert.
Im Zeitalter der Heimarbeit werden Webcam-Probleme mit Sicherheit verheerende Folgen haben, weshalb es umso wichtiger ist, sie anzugehen. In den folgenden Abschnitten besprechen wir die Grundursachen sowie die effektivsten Korrekturen, um LifeCam Studio unter Windows 11 zum Laufen zu bringen. Warum funktioniert LifeCam Studio unter Windows 11 nicht? Es kann mehrere Gründe geben, warum LifeCam Studio unter Windows 11 nicht funktioniert, aber der wichtigste Grund ist ein Treiberproblem. Wenn Sie veraltete oder beschädigte Treiber installieren, wird das Gerät entweder nicht erkannt oder funktioniert nicht. Darüber hinaus können auch die Verwendung älterer Windows-Versionen, Kompatibilitätsprobleme und Probleme mit dem USB-Anschluss zu Fehlern führen. Wenn dieses Problem seit dem ersten Anschließen Ihrer Webcam auftritt, ist die Kompatibilität oder eine falsche Treiberinstallation dafür verantwortlich. Nichtsdestotrotz helfen die unten aufgeführten Korrekturen dabei, etwaige Probleme zu beseitigen und LifeCam Studio unter Windows 11 zum Laufen zu bringen. Was soll ich tun, wenn LifeCam Studio unter Windows 11 nicht funktioniert? 1. Verbinden Sie LifeCam Studio mit einem anderen Port. Wenn LifeCam Studio unter Windows 11 nicht funktioniert, sollten Sie zunächst prüfen, ob ein Problem mit dem USB-Port vorliegt . Versuchen Sie, ein anderes Gerät an den betreffenden Port anzuschließen. Wenn andere Geräte nicht funktionieren, liegt das Problem wahrscheinlich am Anschluss und Sie müssen ihn reparieren. Sie sollten jedoch dennoch überprüfen, ob die Webcam ordnungsgemäß funktioniert. Schließen Sie es an einen anderen Port desselben Systems oder eines anderen PCs an. Wenn es auf einem anderen Computer funktioniert, aber nicht auf Ihrem, empfehlen wir, die unten aufgeführten Korrekturen auszuprobieren. Wenn beides nicht funktioniert, reparieren Sie die LifeCam Studio oder entsorgen Sie sie. 2. Installieren Sie den LifeCam Studio-Treiber neu Geben Sie im Suchmenü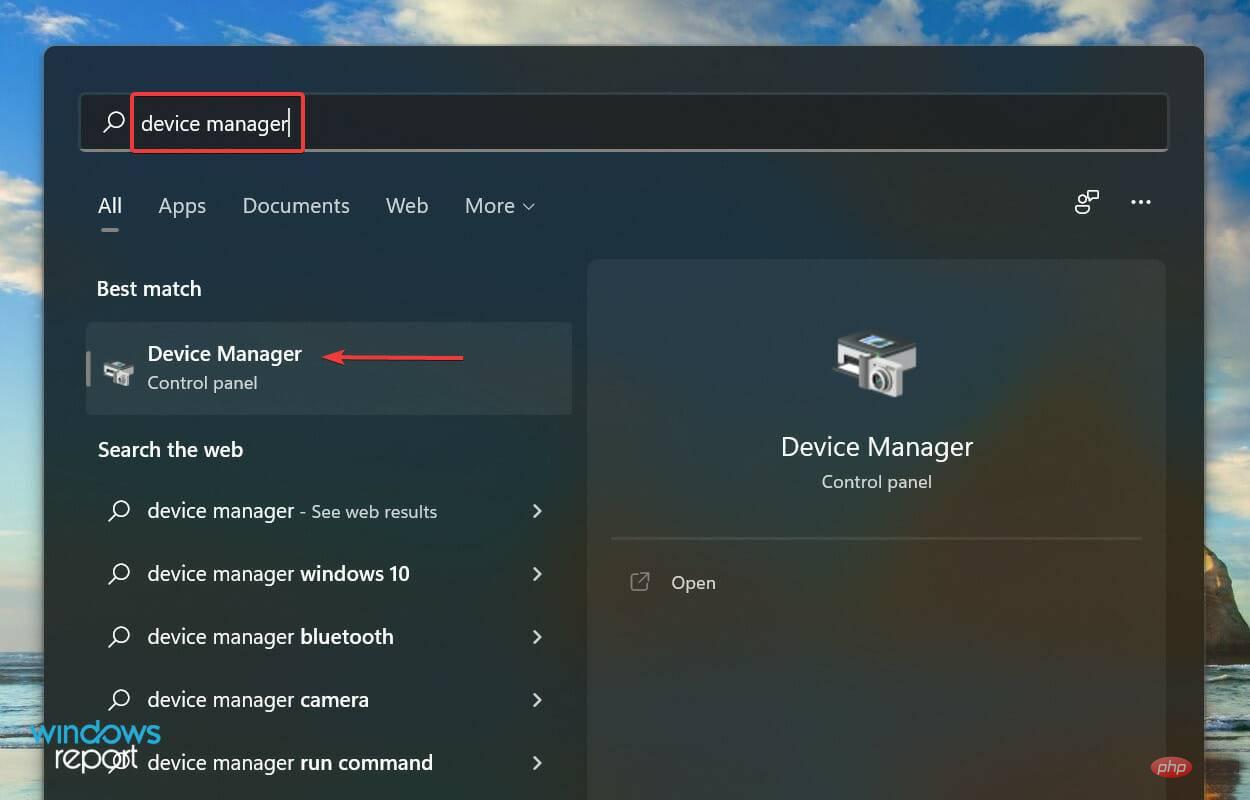
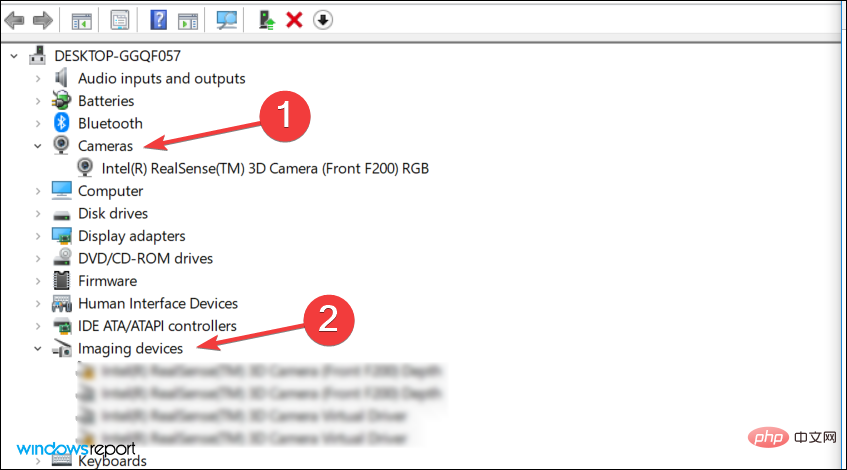 zum Deinstallieren.
zum Deinstallieren. 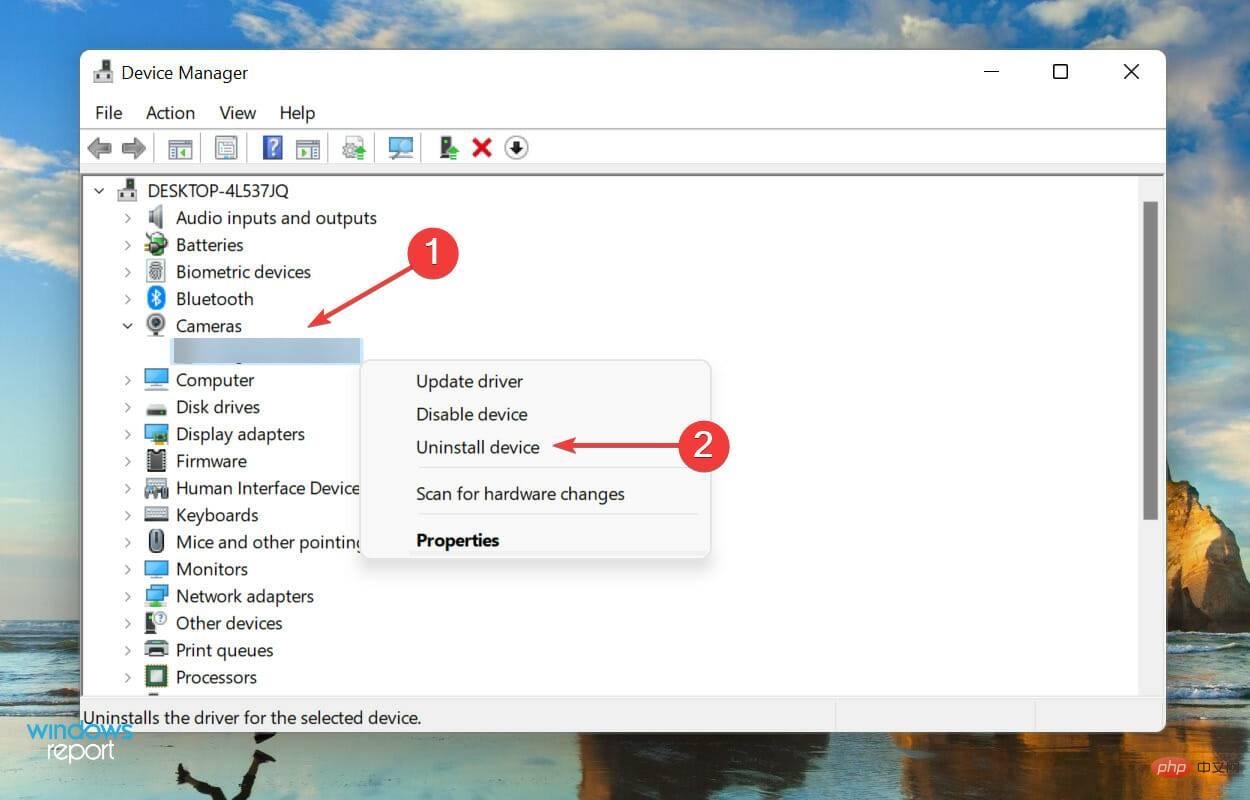
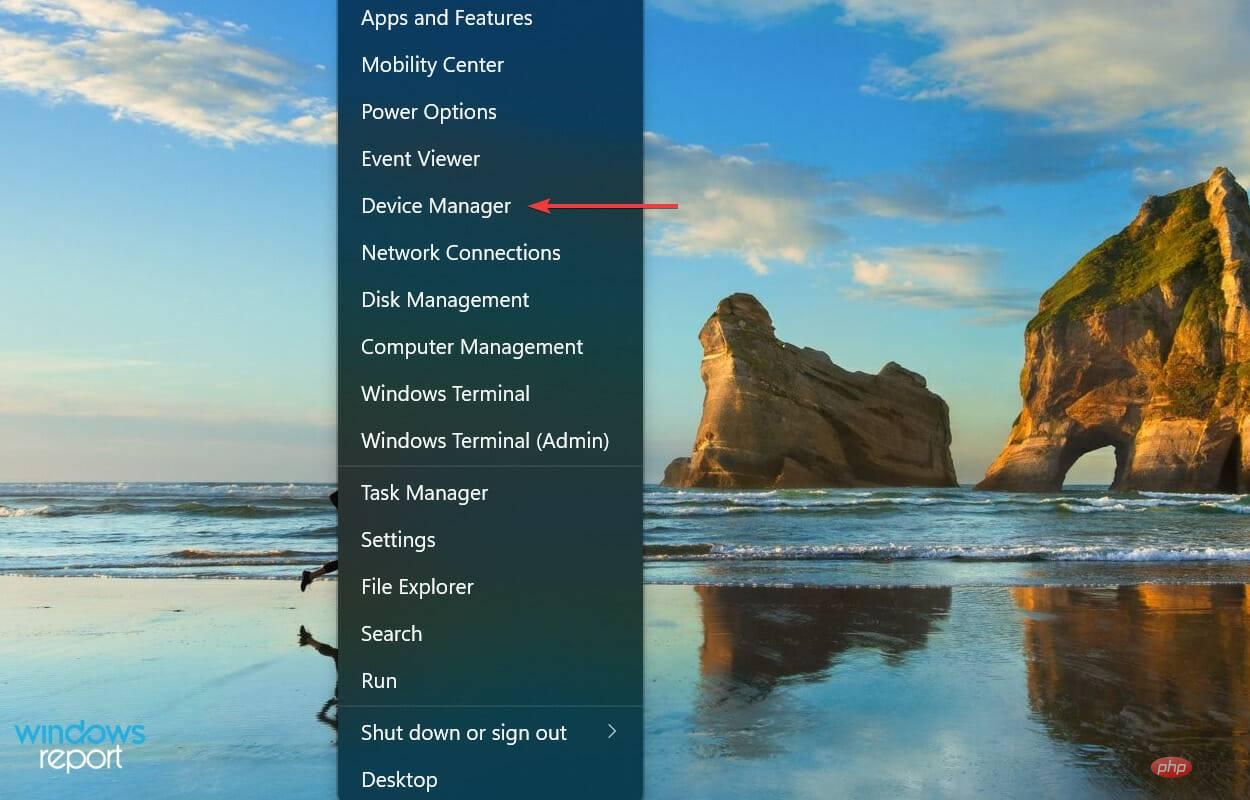
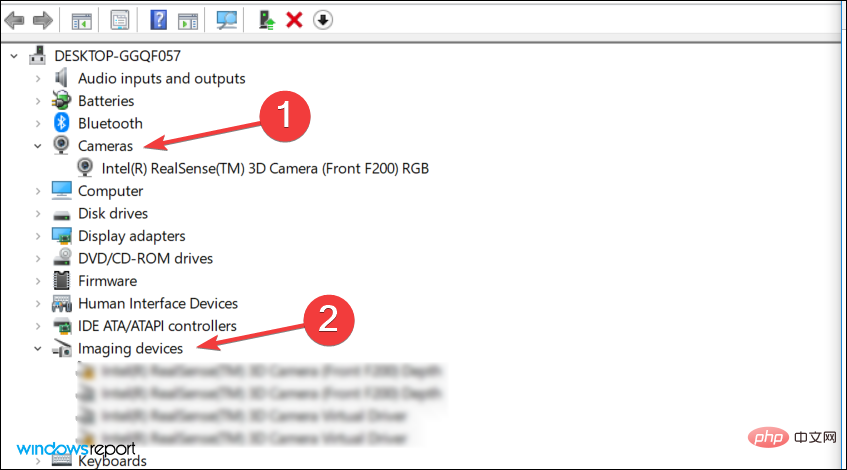 Sobald Sie LifeCam Studio gefunden haben, klicken Sie mit der rechten Maustaste auf LifeCam Studio und wählen Sie
Sobald Sie LifeCam Studio gefunden haben, klicken Sie mit der rechten Maustaste auf LifeCam Studio und wählen Sie 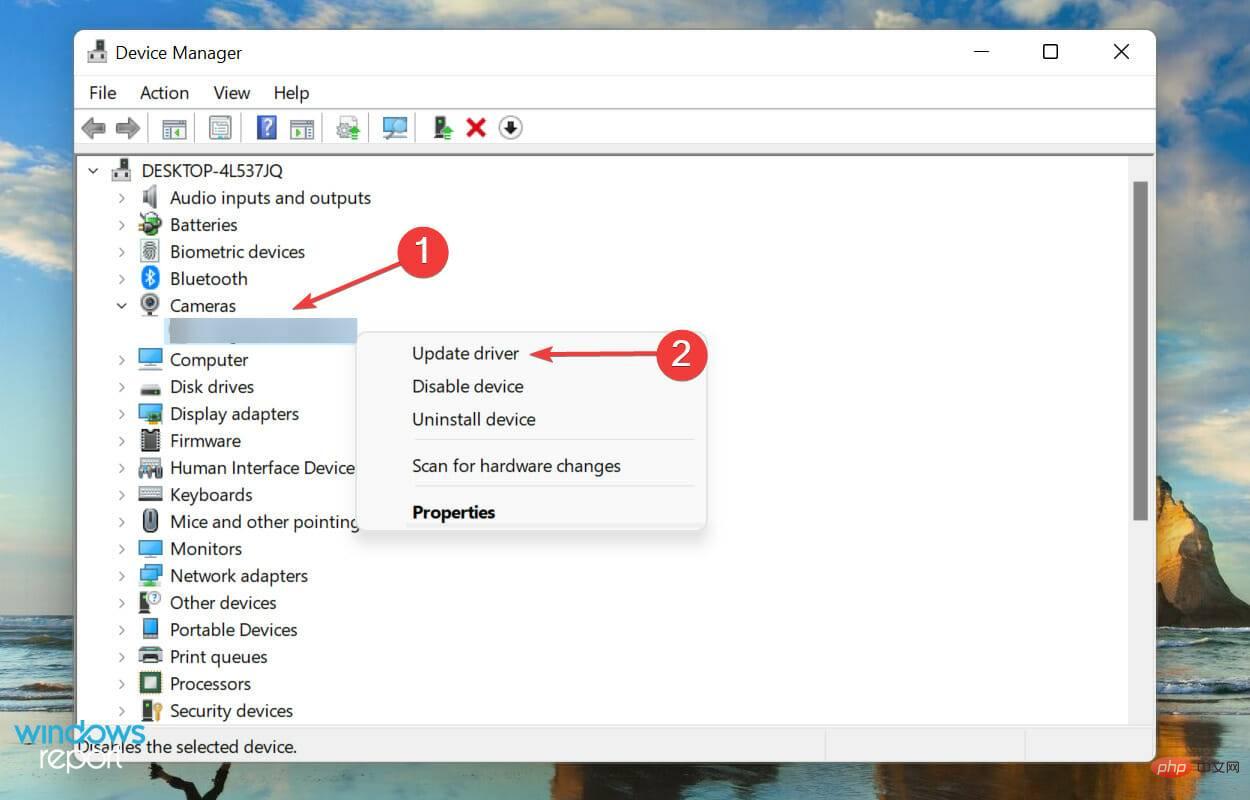 Wählen Sie als Nächstes
Wählen Sie als Nächstes 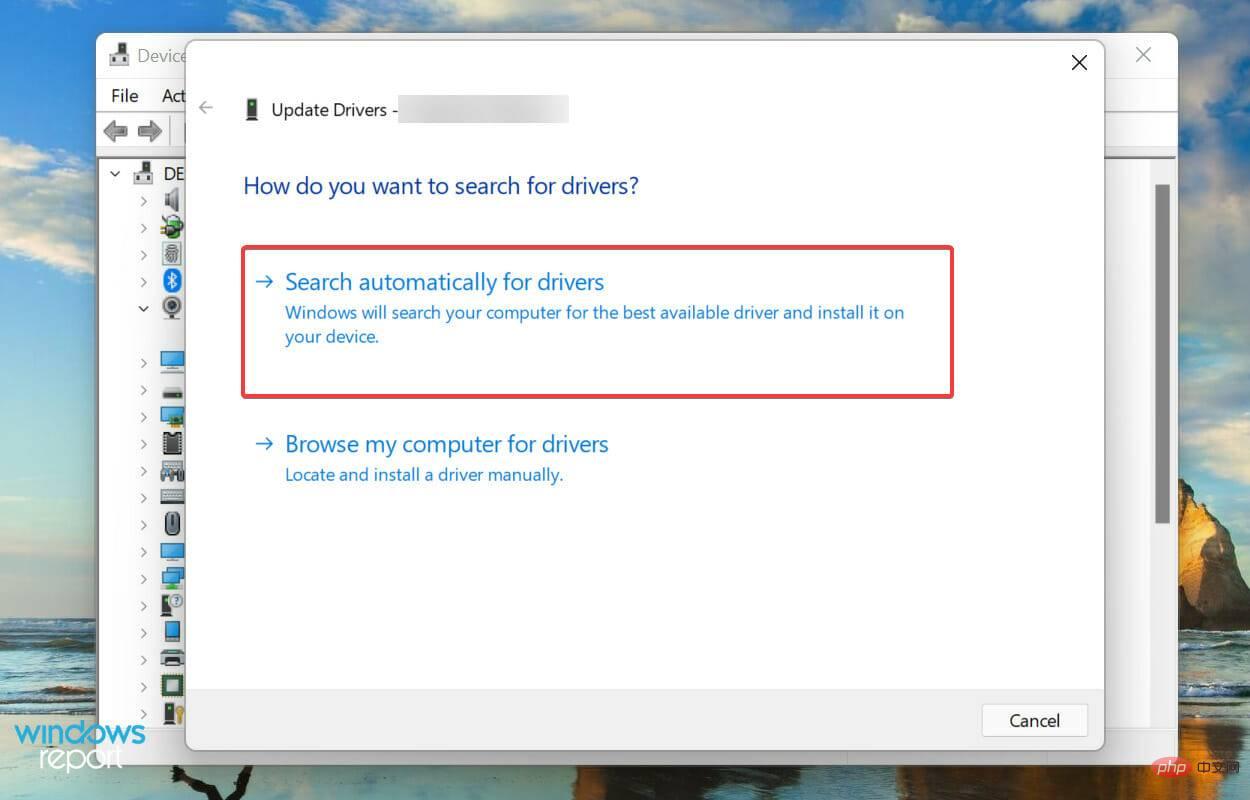
Wenn Sie das Update nicht über den Geräte-Manager finden können, empfehlen wir Ihnen, Windows Update auf die neueste Treiberversion zu überprüfen.
Während wir in den meisten Fällen empfehlen, die Website des Herstellers zu überprüfen, werden Updates für LifeCam Studio über Windows selbst veröffentlicht und es sind keine anderen offiziellen Quellen verfügbar.
Treiber auf diese Weise zu aktualisieren ist umständlich und knifflig, und Apps von Drittanbietern können hilfreich sein. Wir empfehlen die Verwendung von DriverFix, einem speziellen Tool, das nicht nur die LifeCam Studio-Treiber in Windows 11, sondern auch alle anderen Treiber auf dem neuesten Stand hält.
4. Führen Sie die Fehlerbehebung für Hardware und Geräte aus.
Drücken Sie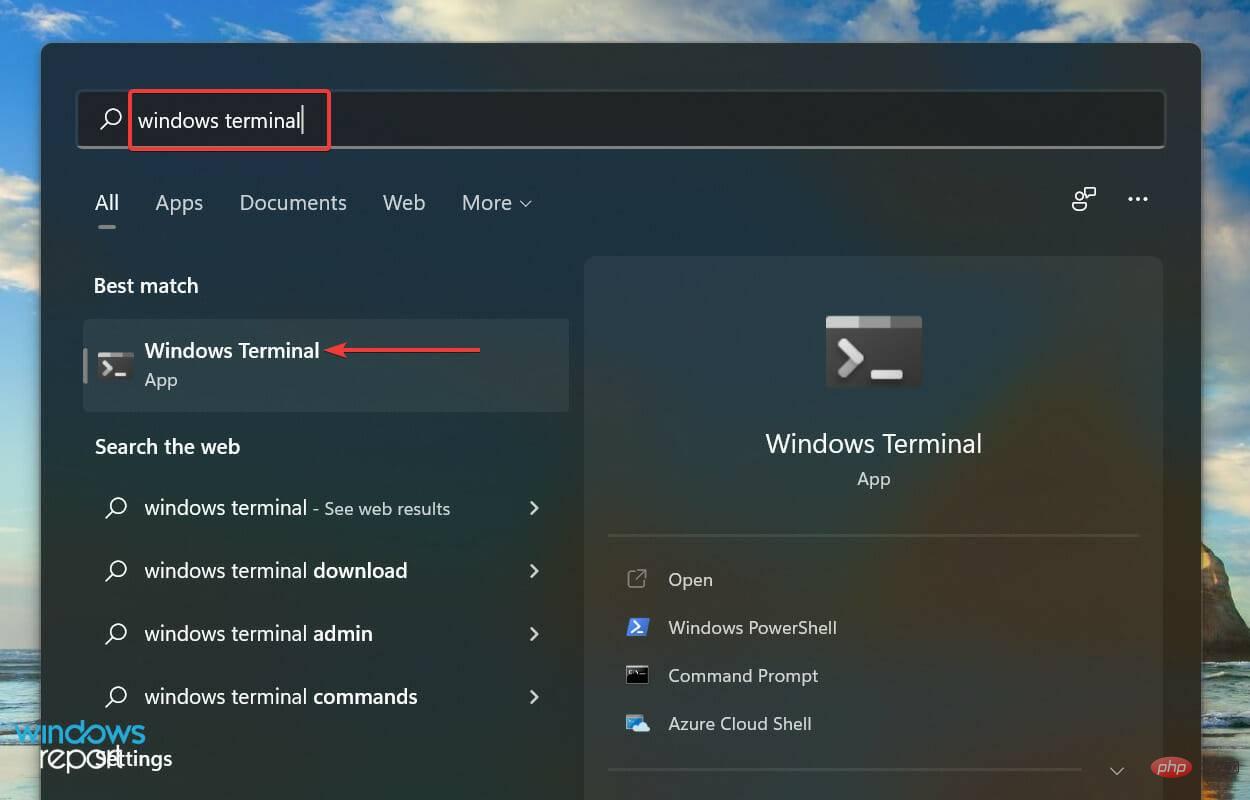 Klicken Sie oben auf den Abwärtspfeil und wählen Sie
Klicken Sie oben auf den Abwärtspfeil und wählen Sie 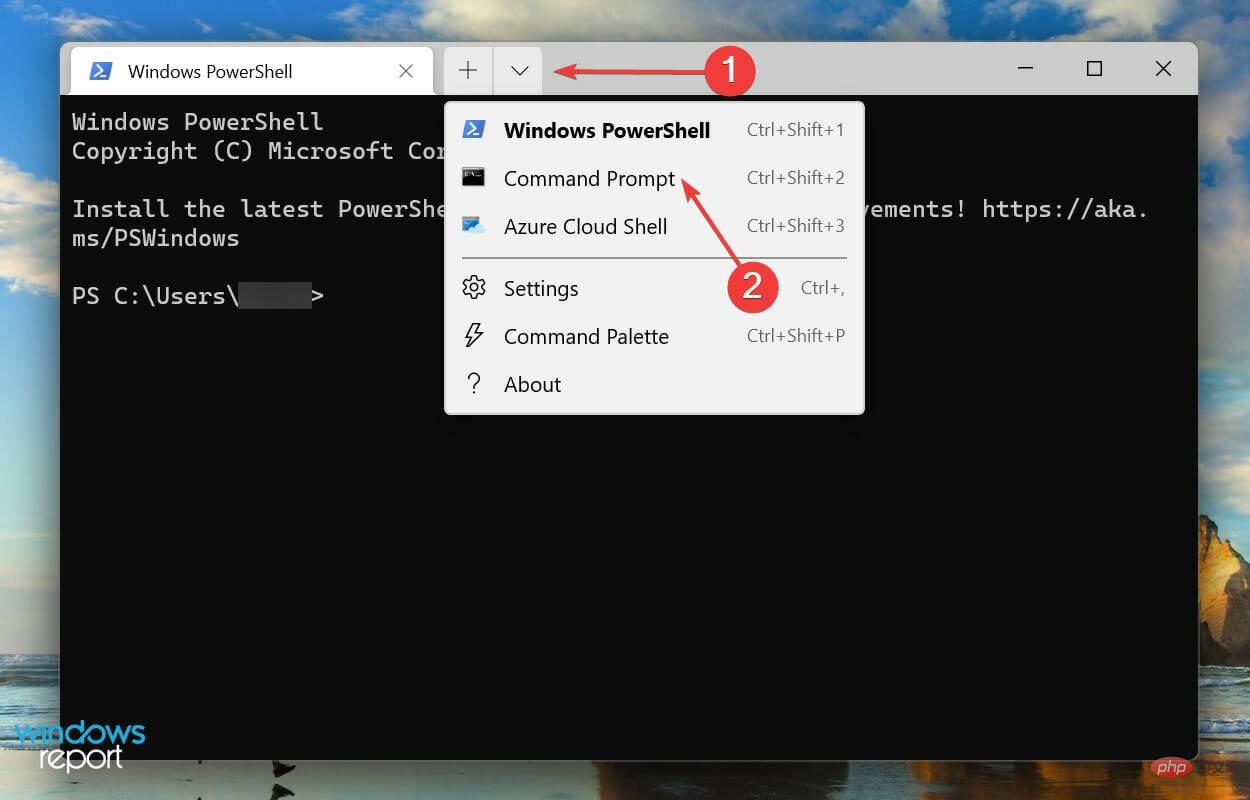 Geben Sie nun den folgenden Befehl ein/fügen Sie ihn ein und drücken Sie
Geben Sie nun den folgenden Befehl ein/fügen Sie ihn ein und drücken Sie <strong>msdt.exe -id DeviceDiagnostic</strong><strong>msdt.exe -id DeviceDiagnostic</strong>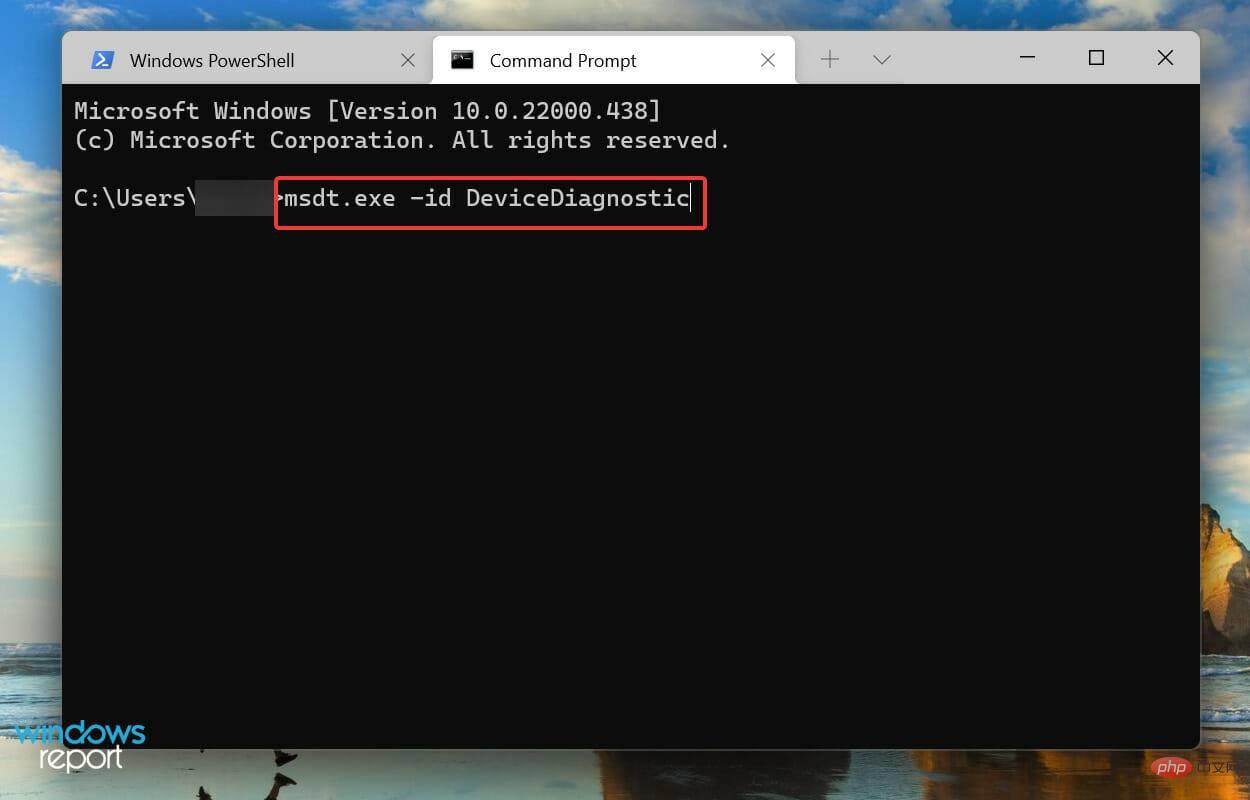
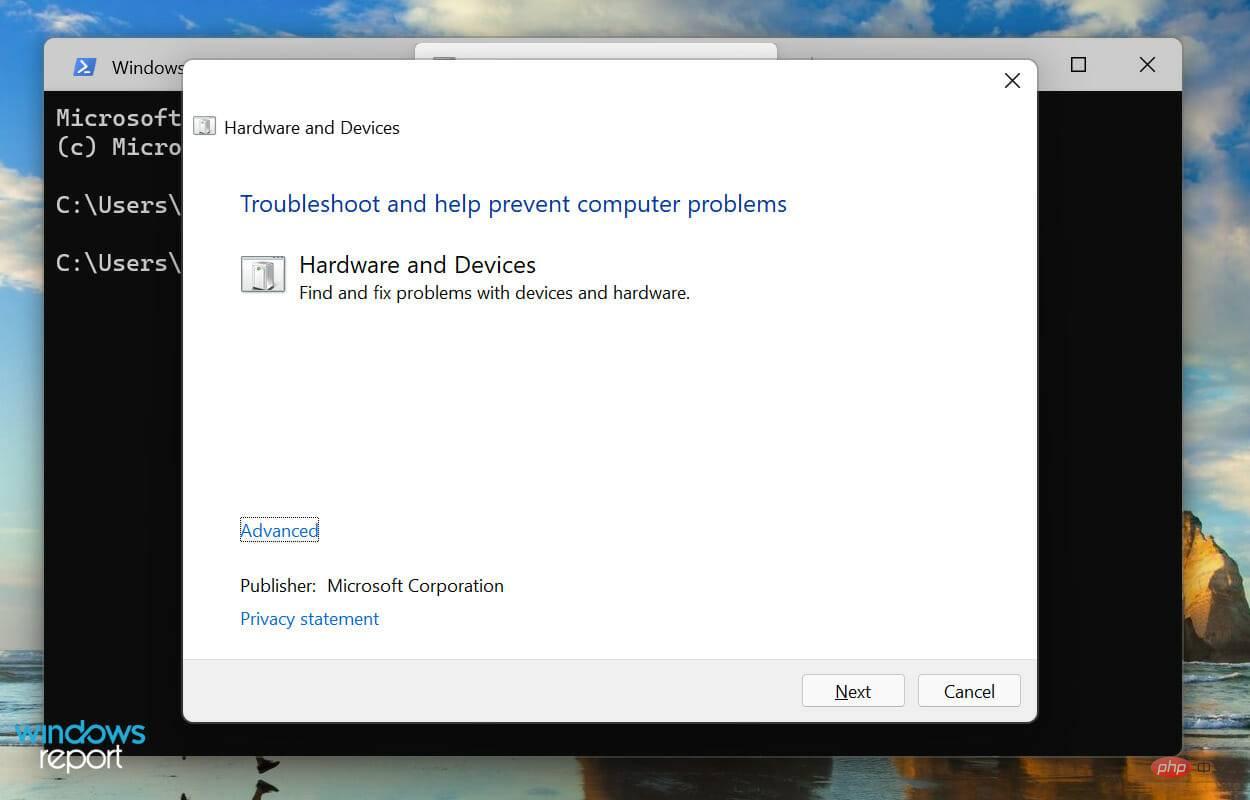
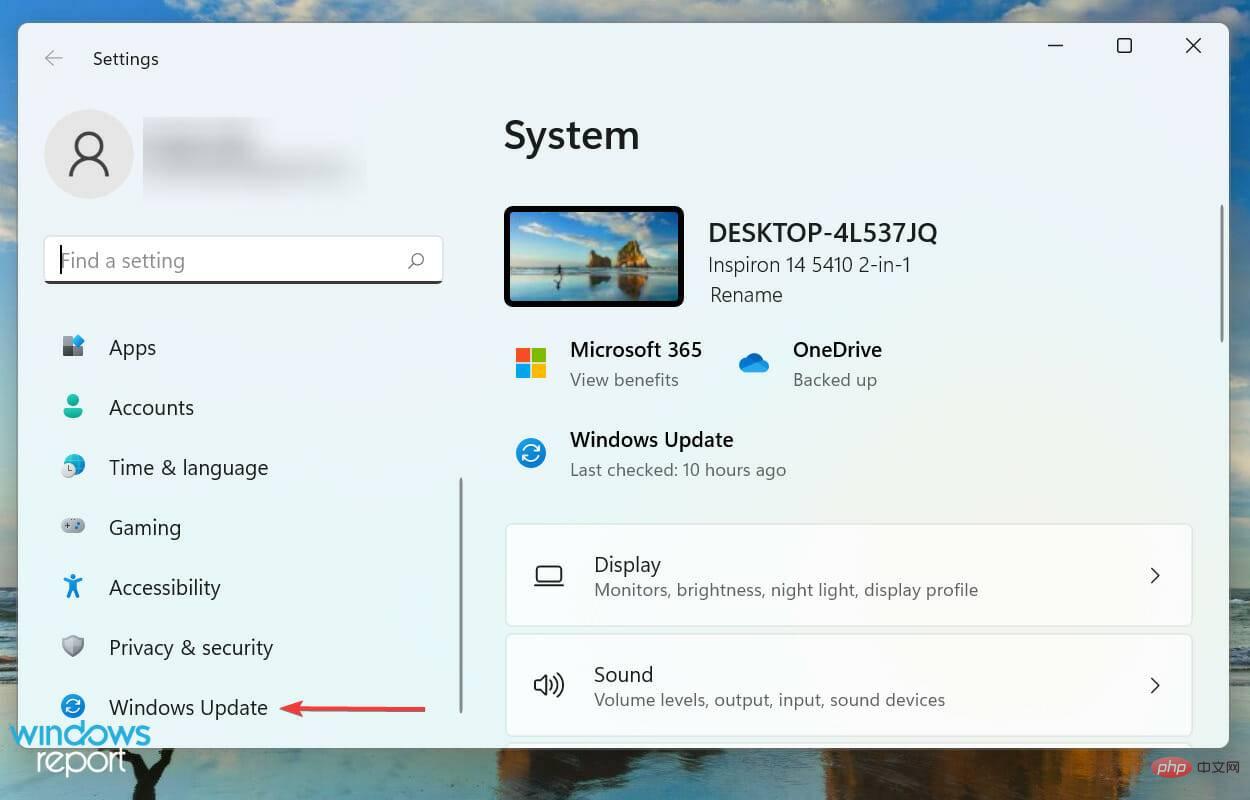 Klicken Sie rechts auf
Klicken Sie rechts auf 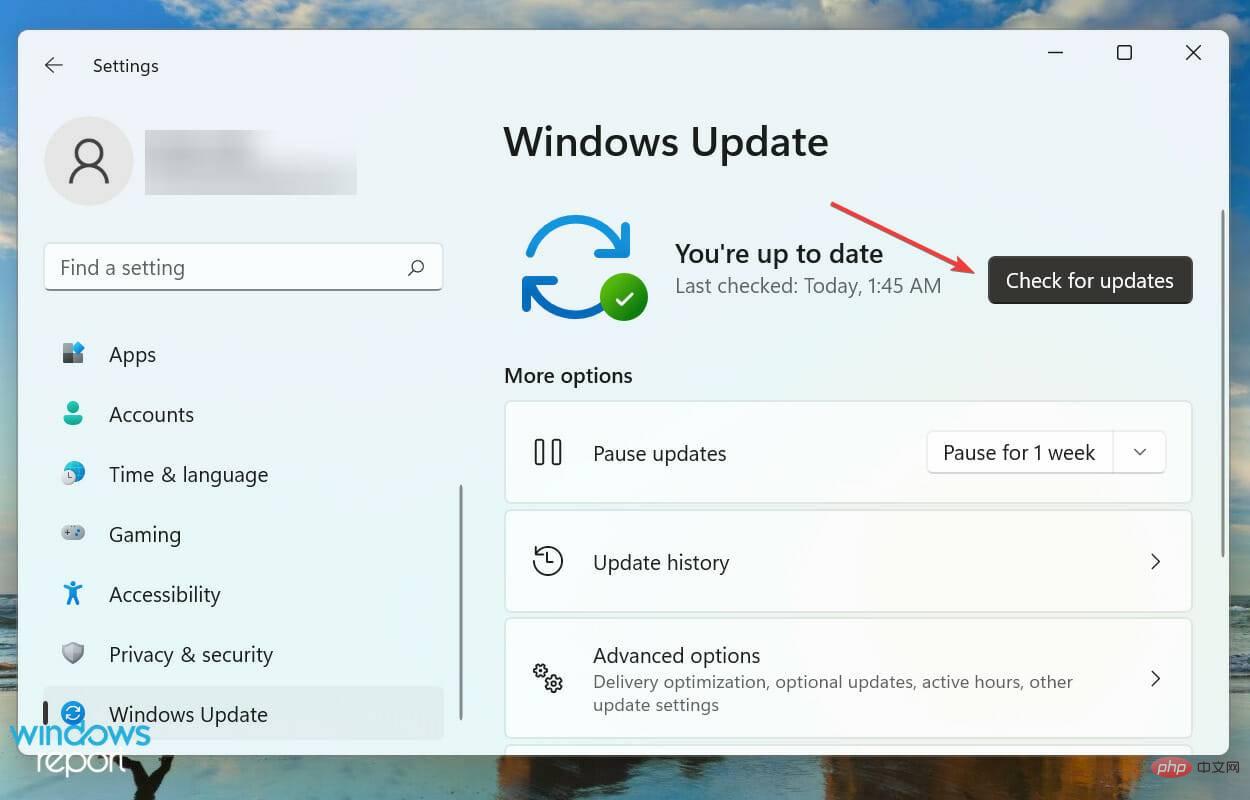 Falls verfügbar, klicken Sie auf
Falls verfügbar, klicken Sie auf 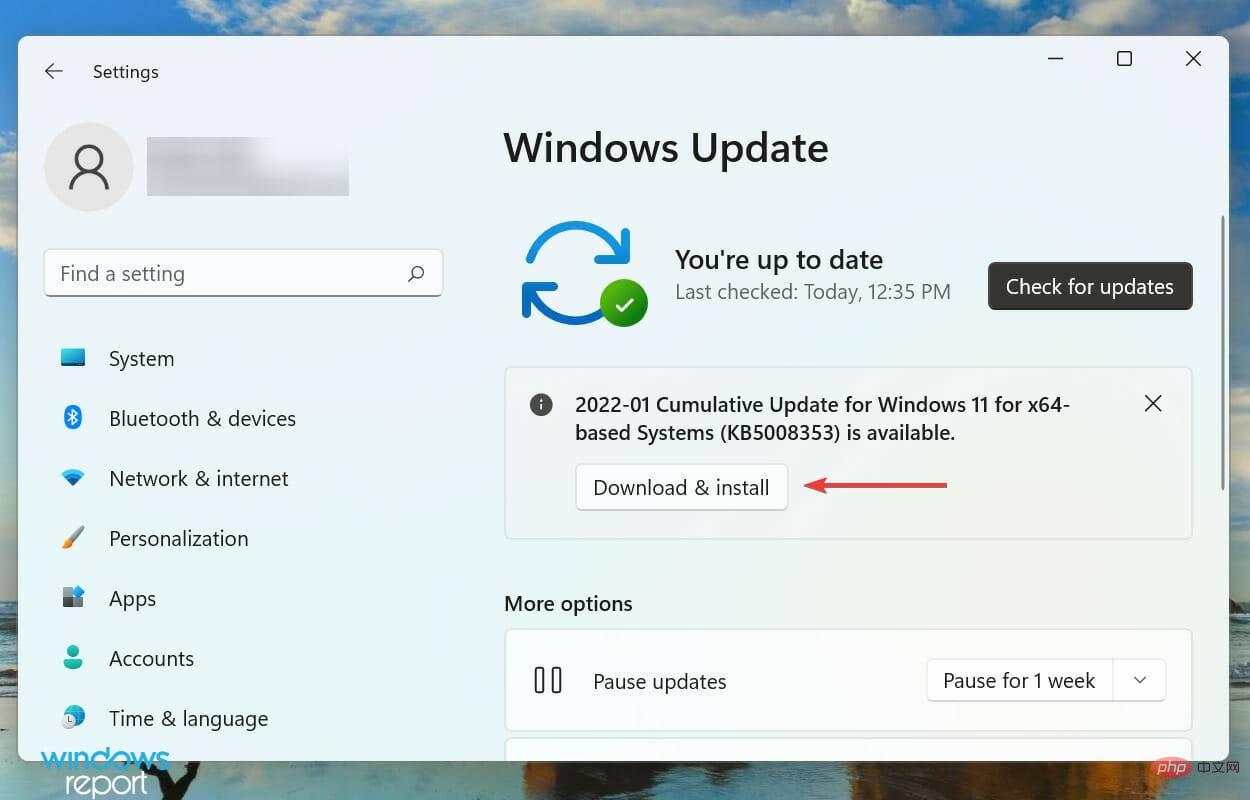
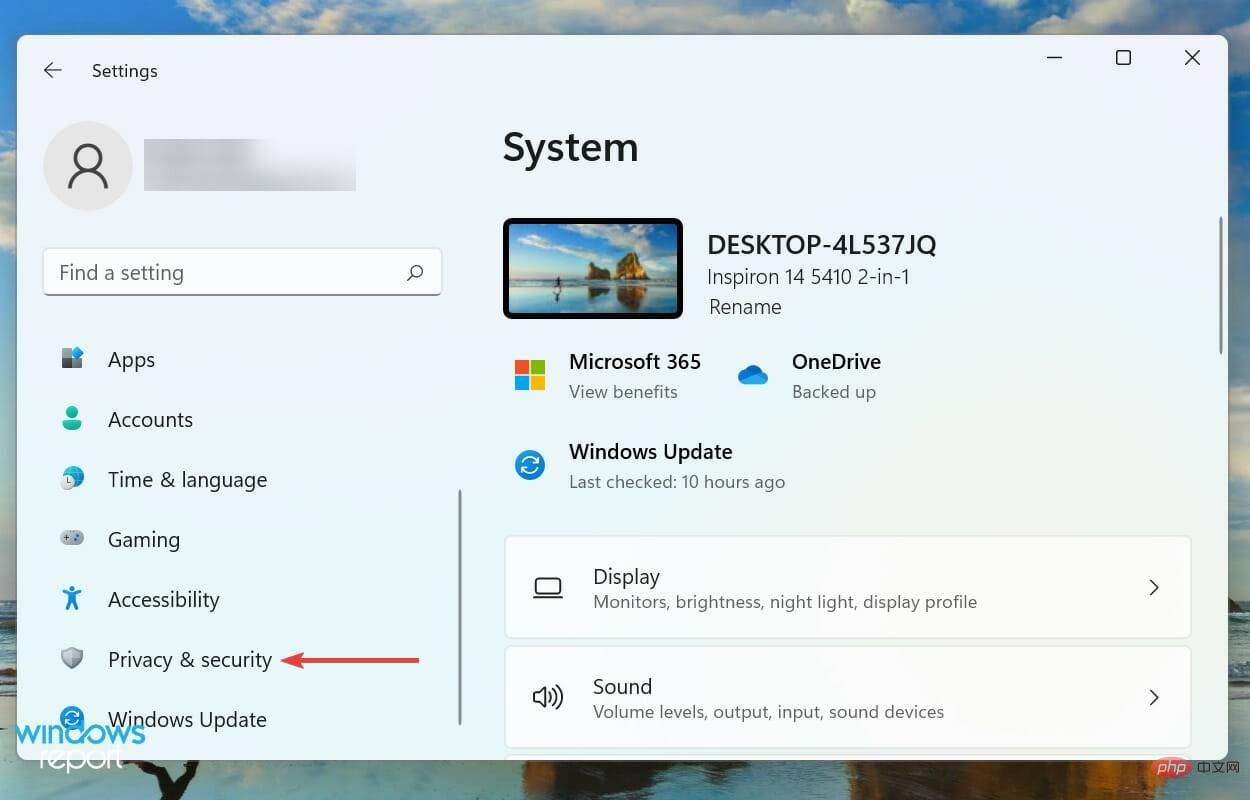
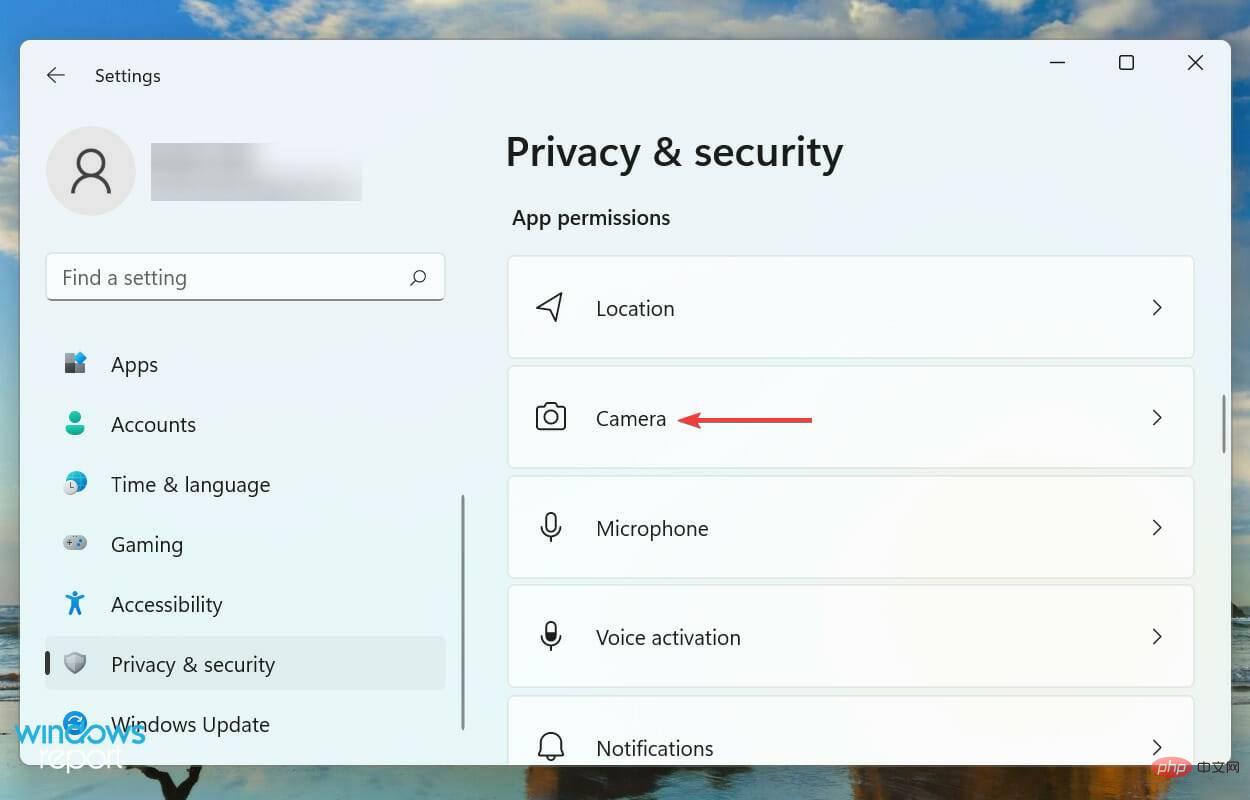
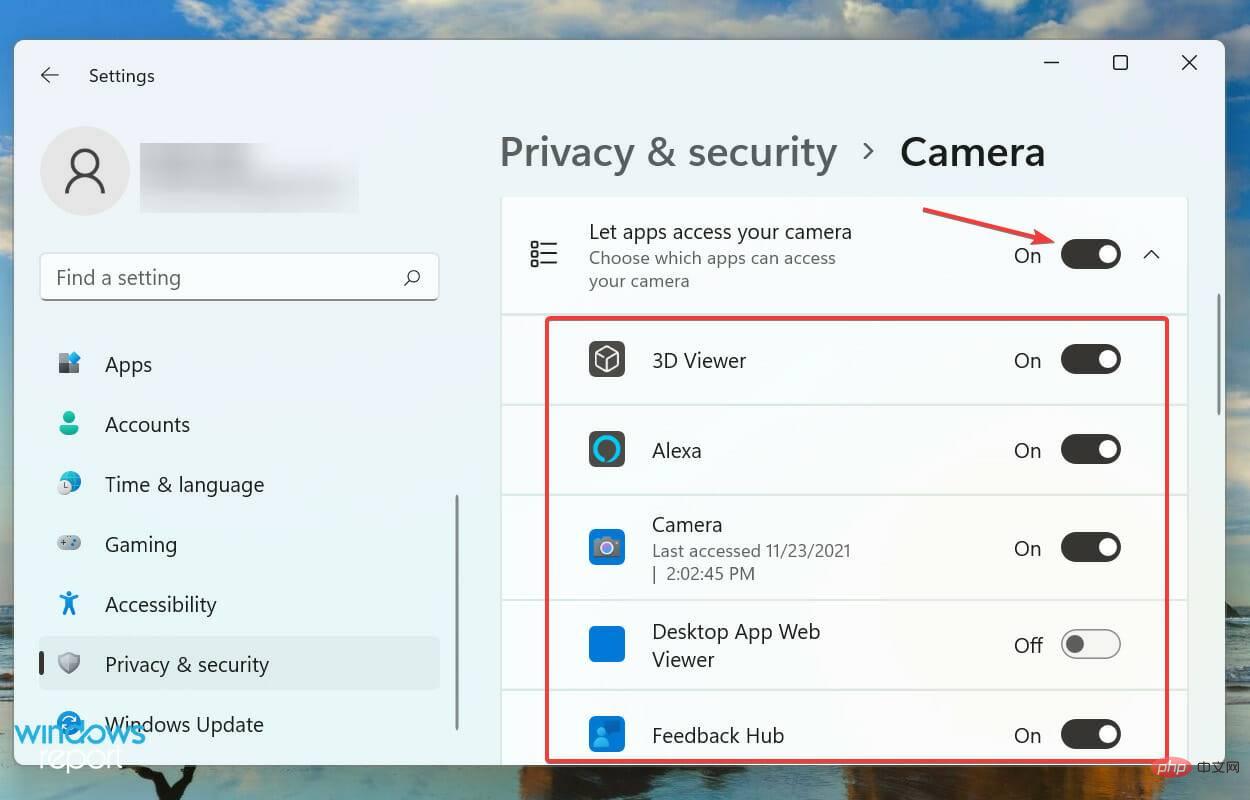
Nachdem Sie die Änderungen an Ihren Webcam-Einstellungen abgeschlossen haben, sollte LifeCam Studio nun ordnungsgemäß unter Windows 11 funktionieren.
Wenn die oben genannten Korrekturen nicht dazu führen, dass LifeCam Studio unter Windows 11 funktioniert, liegt höchstwahrscheinlich ein Problem mit der Webcam selbst vor. In diesem Fall wäre ein Austausch ideal.
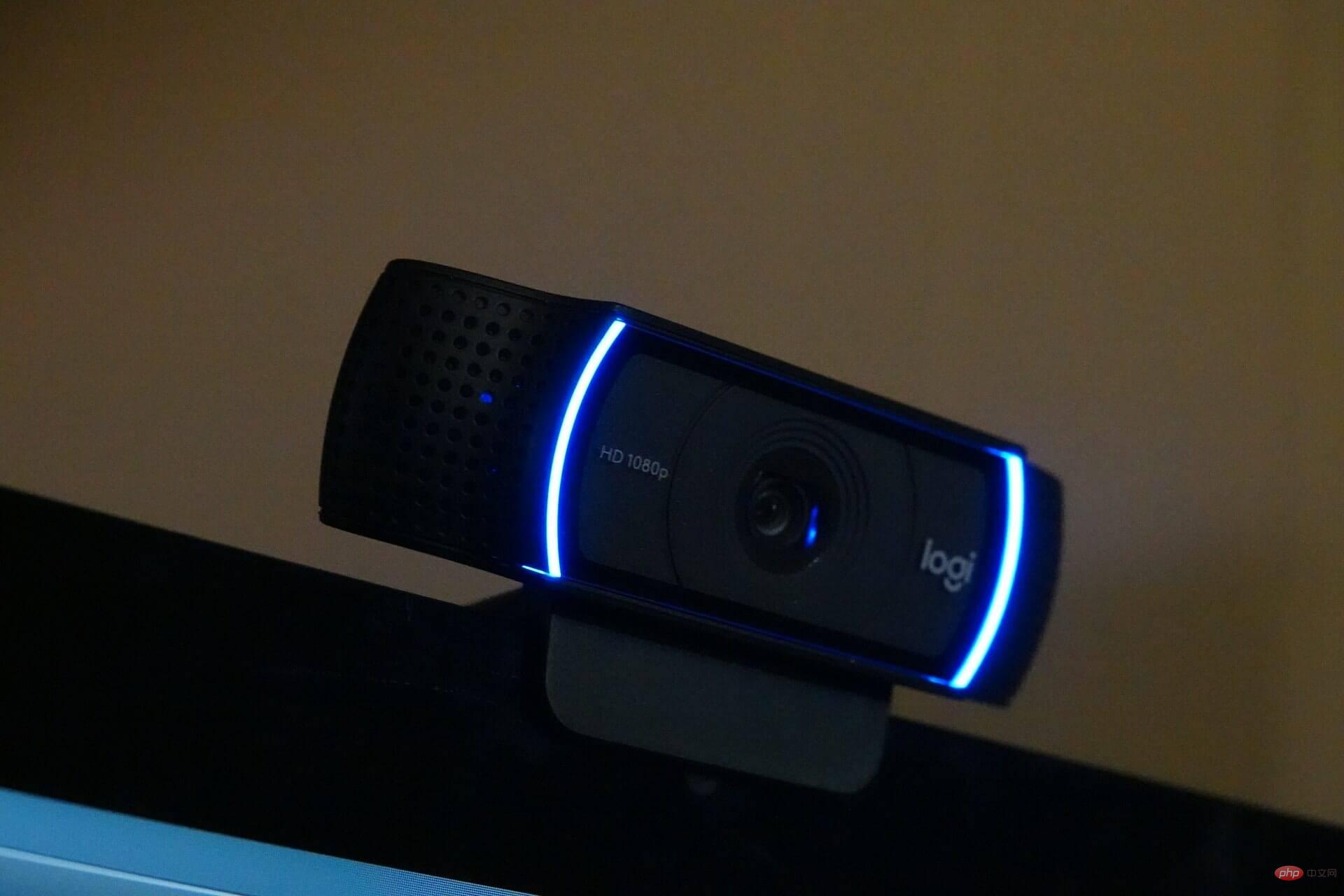
Der Zugriff auf nützliche Informationen kann einen großen Unterschied machen, wenn Sie in eine Webcam in 4K-Qualität investieren. Dies belastet nicht nur Ihren Geldbeutel, sondern wirkt sich auch auf die Qualität der Ergebnisse aus, sobald Sie die Wahl getroffen haben.
Wenn Sie keine so hohe Videoqualität benötigen und lieber eine Webcam mit einem tollen eingebauten Mikrofon kaufen möchten, sind Sie bei uns genau richtig.
Auf diese Weise können Sie die Probleme beheben, die verhindern, dass LifeCam Studio unter Windows 11 funktioniert. Wenn Sie diesen Teil des Artikels erreichen, sollte der Fehler längst behoben sein und die Webcam funktioniert einwandfrei.
Um das Beste aus der besten Webcam auf dem Markt herauszuholen, benötigen Sie eine leistungsstarke und vielseitige Videosoftware. Diese helfen Ihnen nicht nur beim Aufnehmen von Videos, sondern auch beim Bearbeiten.
Das obige ist der detaillierte Inhalt vonLifeCam Studio funktioniert unter Windows 11 nicht: Probieren Sie diese Korrekturen aus. Für weitere Informationen folgen Sie bitte anderen verwandten Artikeln auf der PHP chinesischen Website!
 Python konfiguriert Umgebungsvariablen
Python konfiguriert Umgebungsvariablen
 Der Unterschied zwischen MS Office und WPS Office
Der Unterschied zwischen MS Office und WPS Office
 So ändern Sie phpmyadmin auf Chinesisch
So ändern Sie phpmyadmin auf Chinesisch
 So implementieren Sie die Docker-Container-Technologie in Java
So implementieren Sie die Docker-Container-Technologie in Java
 So rufen Sie das BIOS auf dem Thinkpad auf
So rufen Sie das BIOS auf dem Thinkpad auf
 Einführung in Eingabefunktionen in C-Sprache
Einführung in Eingabefunktionen in C-Sprache
 Soundkartentreiber für HP Notebooks
Soundkartentreiber für HP Notebooks
 Verwendung der Instr-Funktion
Verwendung der Instr-Funktion




