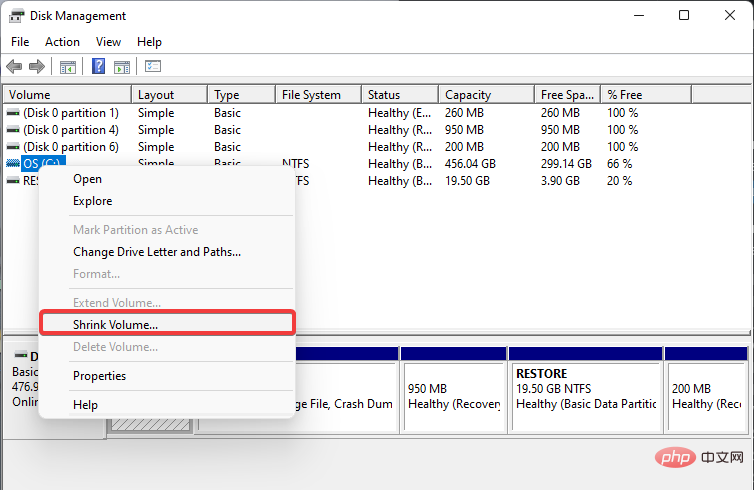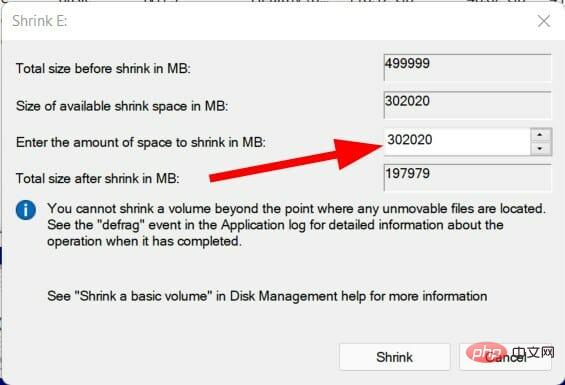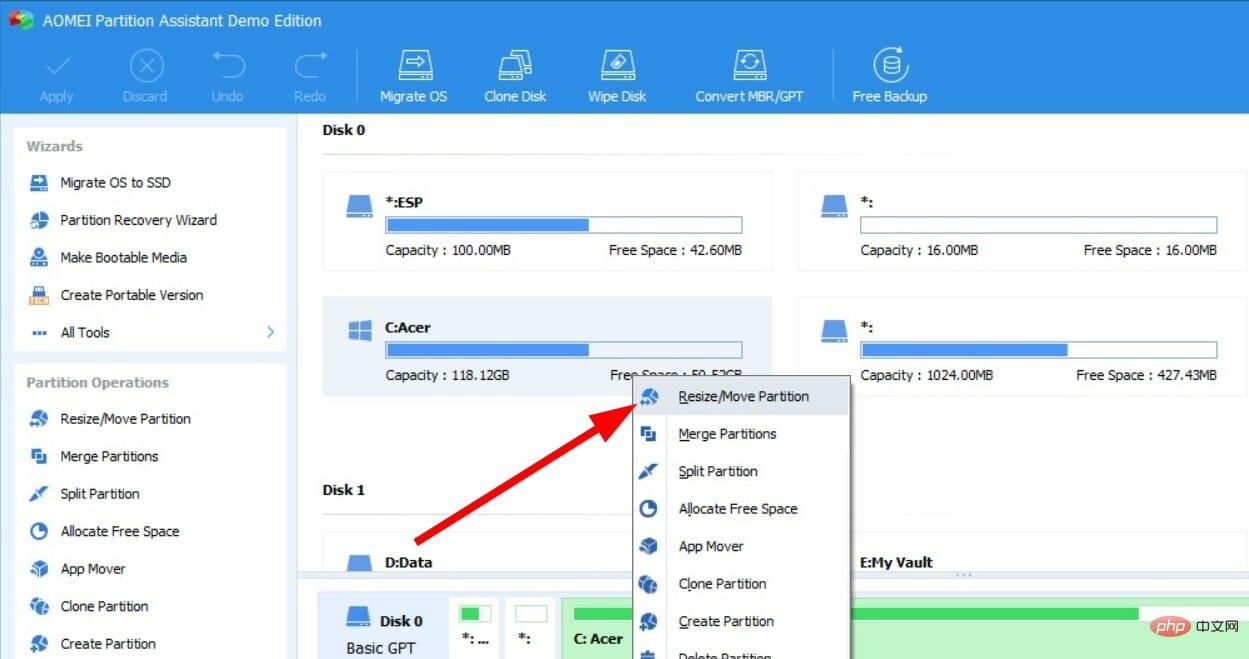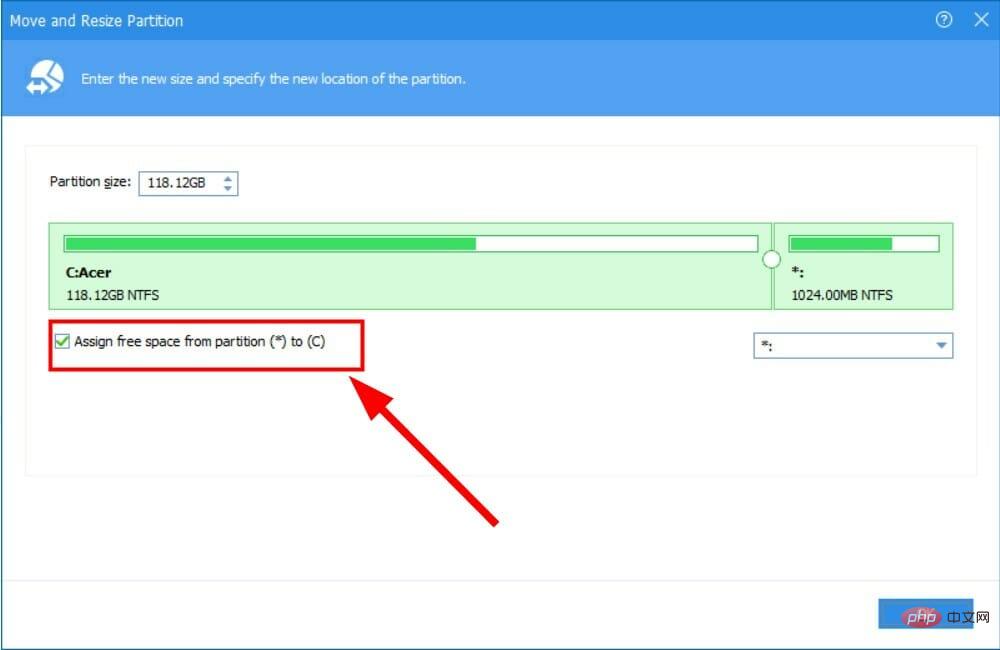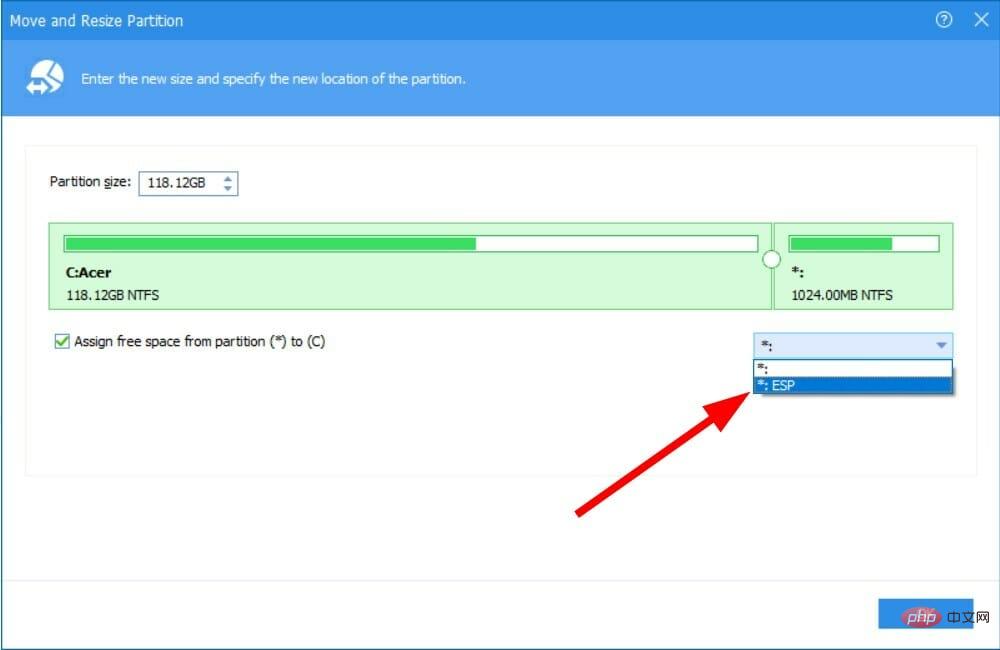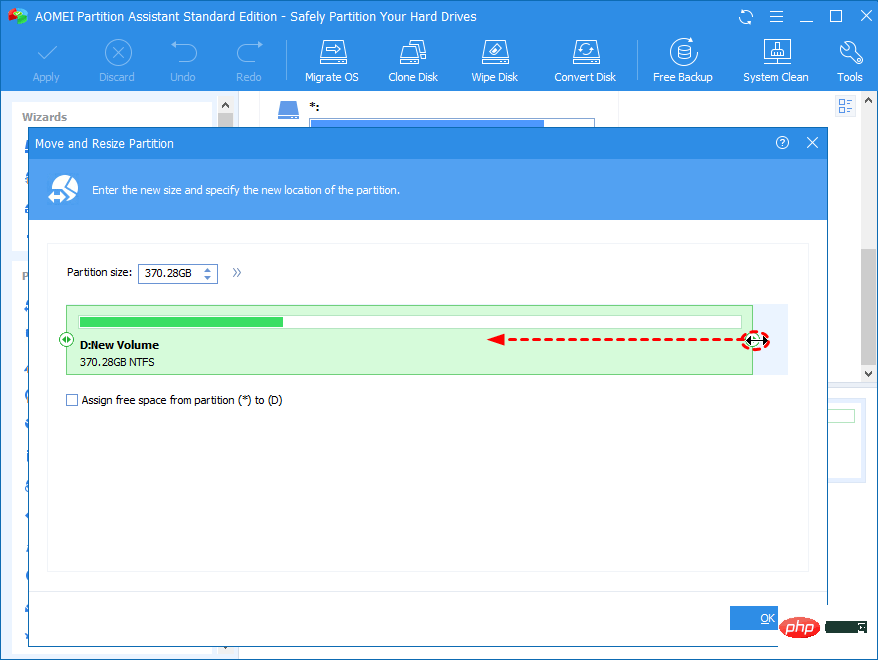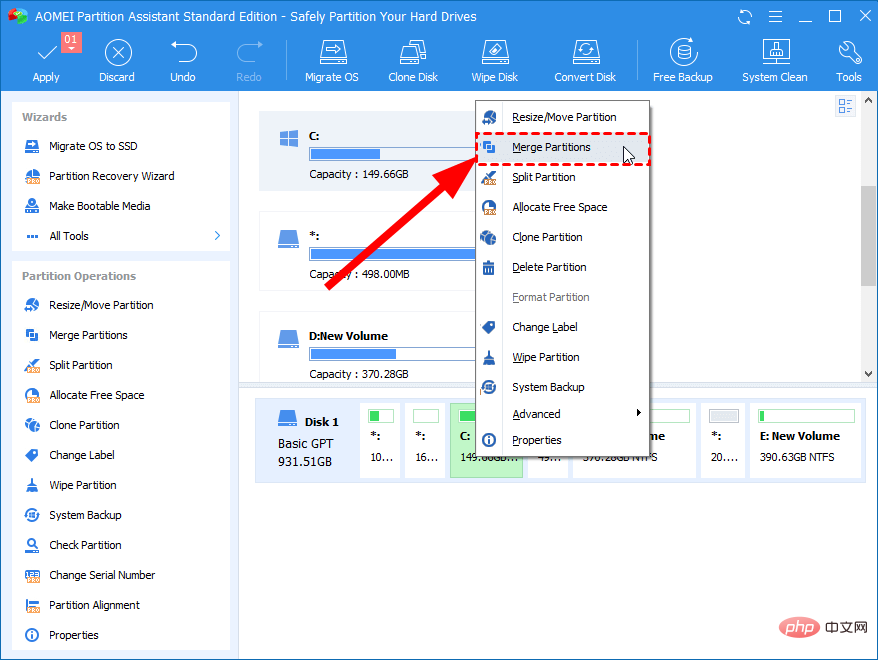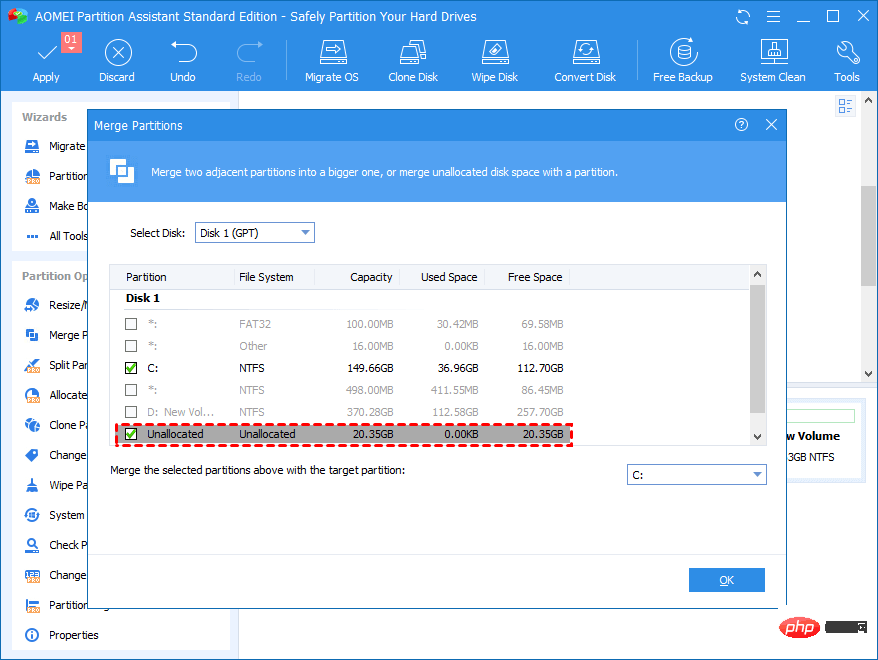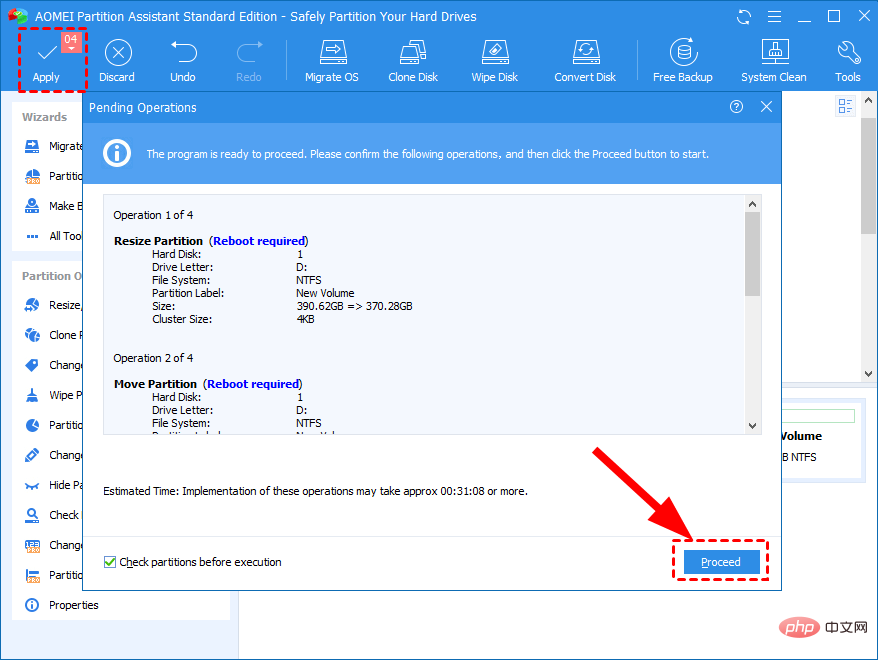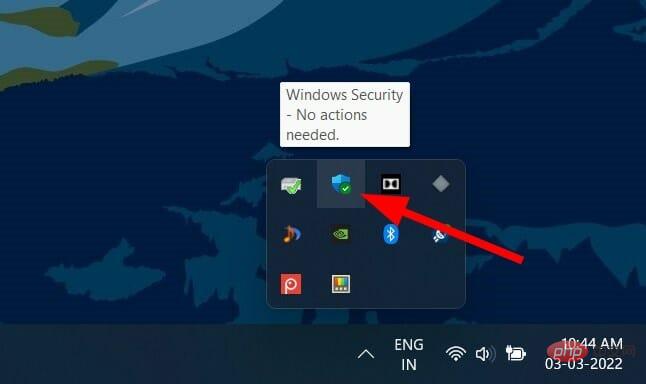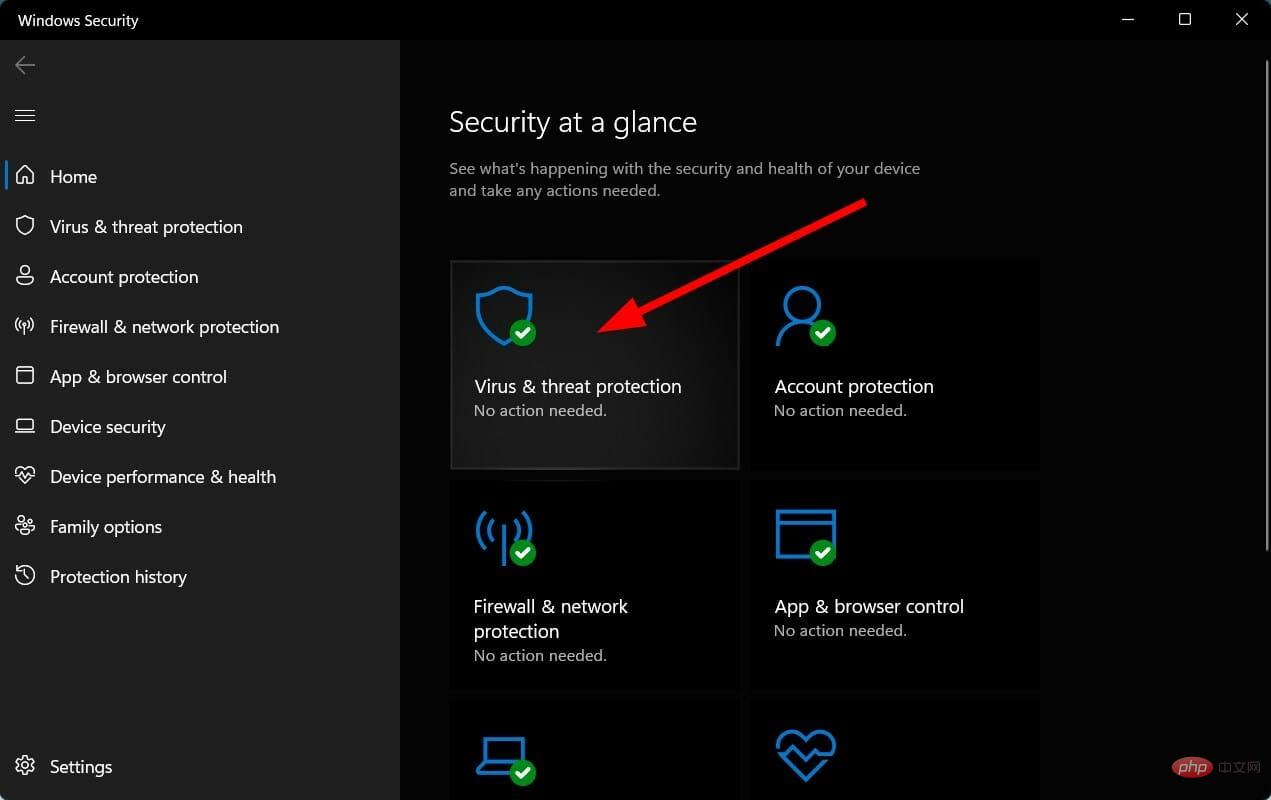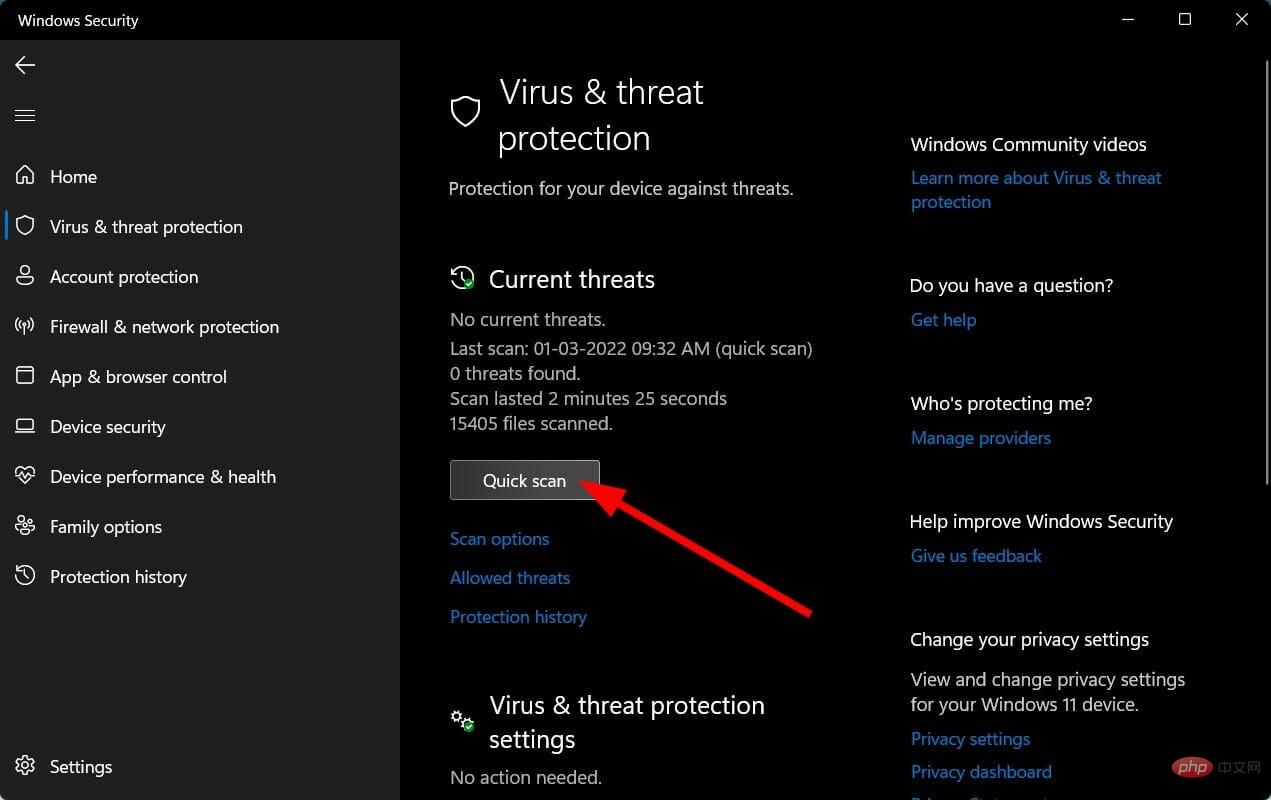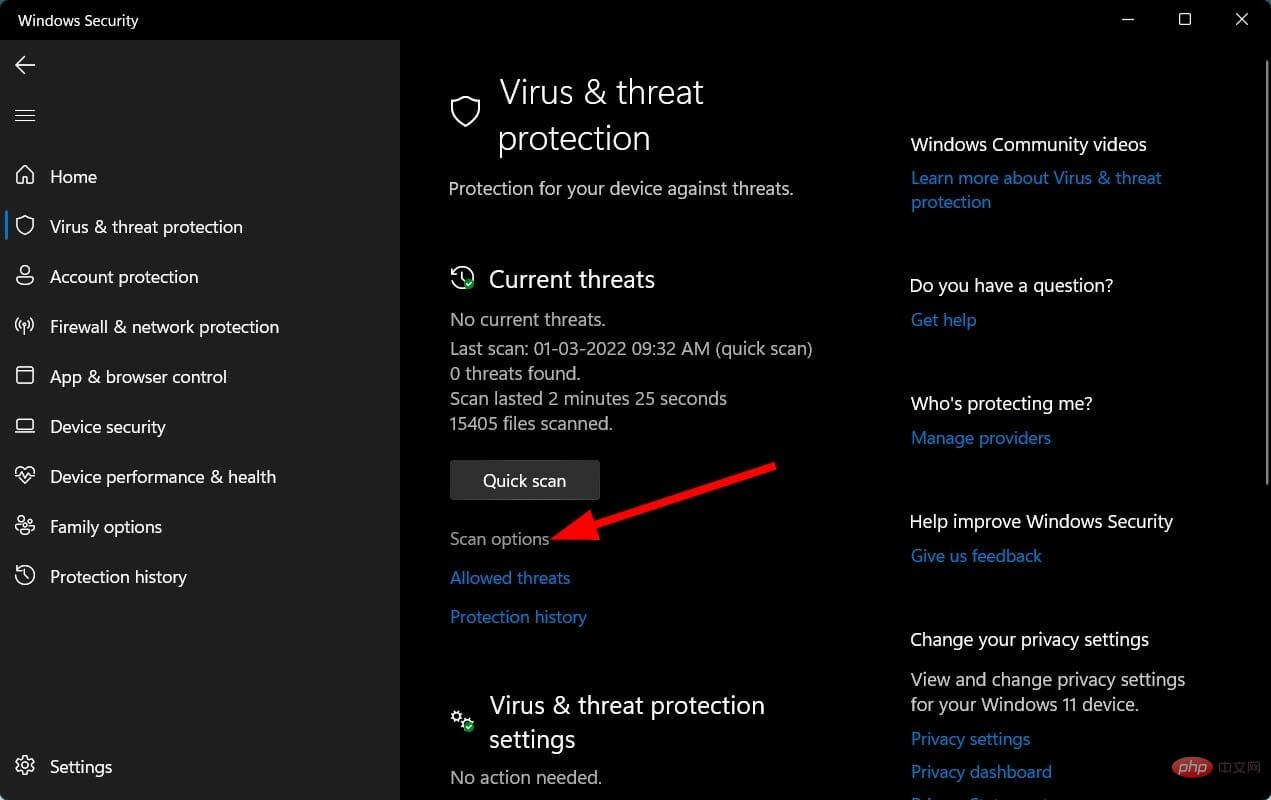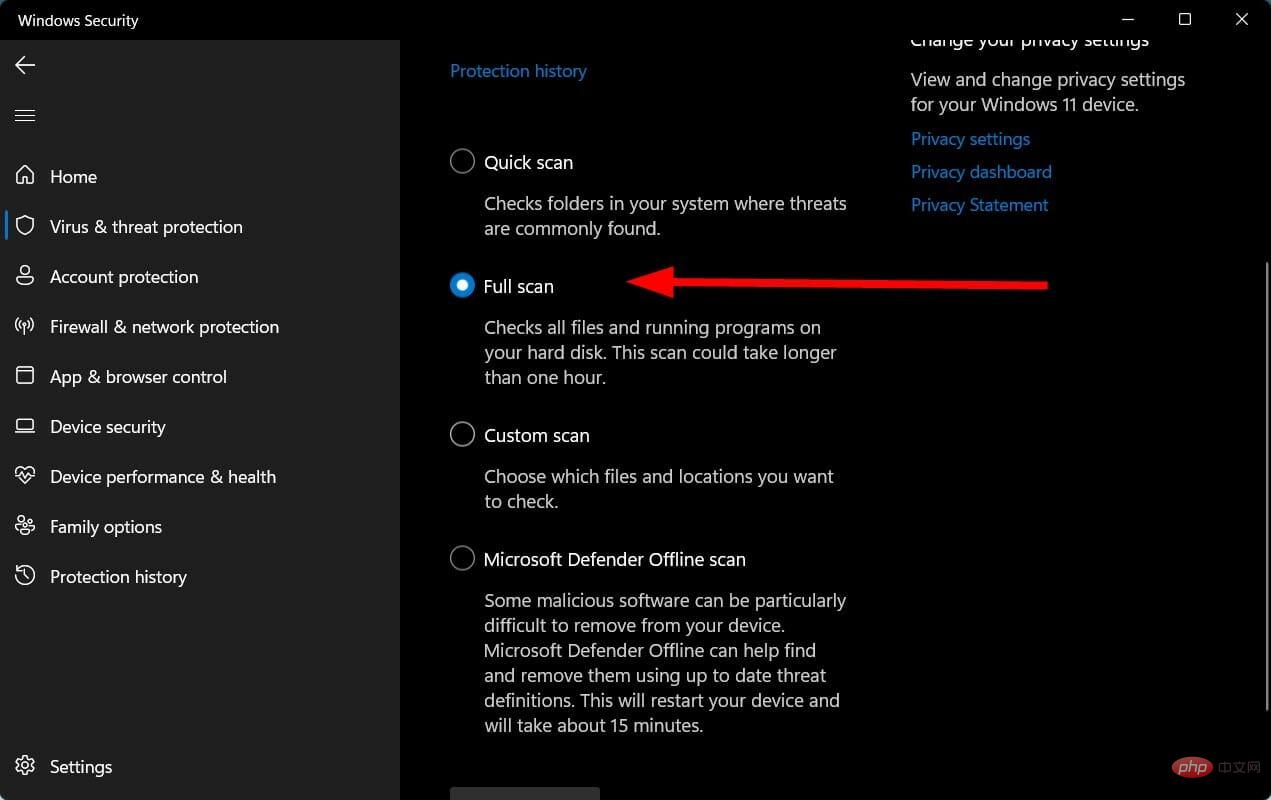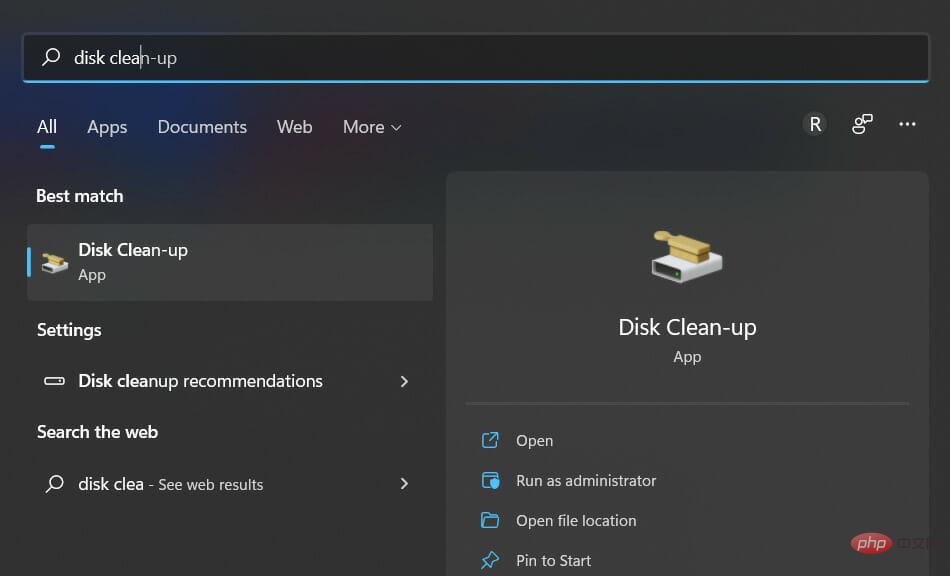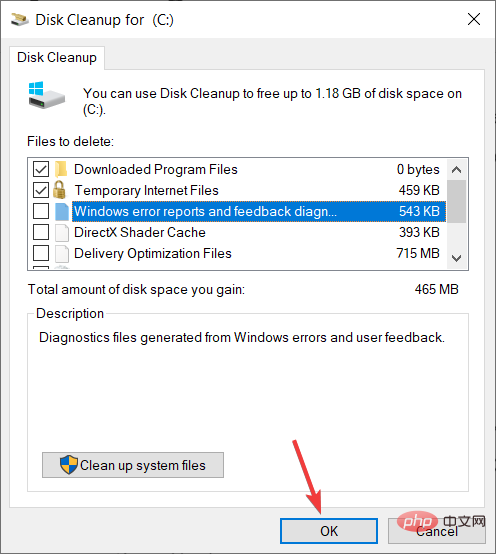So installieren Sie Nagios auf CentOS 9 Stream
Wir verfügen über ein Festplattenlaufwerk in unserem PC, das für alle Windows-Betriebssysteminstallationen reserviert ist. Dieses Laufwerk ist normalerweise das Laufwerk C.
Wenn Sie auch das neueste Betriebssystem Windows 11 auf dem Laufwerk C Ihres PCs installiert haben, werden alle Systemaktualisierungen (höchstwahrscheinlich die gesamte von Ihnen installierte Software) alle ihre Dateien auf dem Laufwerk C speichern.
Daher ist es sehr wichtig, dieses Laufwerk frei von Junk-Dateien zu halten und über genügend Speicherplatz im Laufwerk C zu verfügen, denn je mehr Speicherplatz dieses Laufwerk hat, desto reibungsloser läuft Ihr Windows 11-Betriebssystem.
Aber es gibt Grenzen dafür, wie viel Speicherplatz Sie auf Ihrem Laufwerk hinzufügen und wie viele Dateien Sie löschen können.
In diesem Fall kann die Option zur Erweiterung des Laufwerks C in Windows 11 nützlich sein. „Extended Drive“ ist eine integrierte Option, die Microsoft seinen Benutzern im Windows-Betriebssystem zur Verfügung stellt und die es Ihnen ermöglicht, den Speicherplatz im erstellten Laufwerk zu erweitern.
Wenn Sie beispielsweise den Speicher Ihres Laufwerks C um 10 GB erweitern möchten, können Sie mit dem Laufwerkserweiterungsprozess ganz einfach mehr Speicherplatz zu einem bestimmten Laufwerk hinzufügen.
Genau das werden wir in diesem Tutorial besprechen. Hier zeigen wir Ihnen die verschiedenen Methoden, mit denen Sie das Laufwerk C in einem Windows 11-PC erweitern können.
Warum ist das Laufwerk C in meinem Windows 11-PC voll?
Windows 11 ist zwar neu, bringt jedoch all die verschiedenen Computerprobleme mit sich, mit denen Windows 10-Benutzer in der Vergangenheit konfrontiert waren.
Einige Probleme sind häufig und leicht zu lösen, während andere schwer zu lösen sind. Das Problem, dass das Laufwerk C voll wird, ist nichts Neues und es gibt mehrere Gründe für dieses Problem.
Wir haben einige der häufigsten Gründe aufgelistet, warum das Laufwerk C auf einem Windows 11-PC voll ist:
- Sie haben Ihren PC kürzlich von Windows 10 auf Windows 11 aktualisiert, dann sind die alten Systemdateien immer noch auf Ihrem PC vorhanden.
- Der Windows 11-PC ist mit Viren oder Malware infiziert, die unnötige Dateien generieren und den Speicherplatz füllen.
- Windows 11-Updatedateien können auch den Speicherplatz verstopfen.
- Wenn Sie Ihren Papierkorb oder temporäre Ordner längere Zeit nicht geleert haben, können diese viel Speicherplatz auf Ihrem Laufwerk beanspruchen.
- Sie haben zu viel Software auf Laufwerk C installiert.
- Dokumente-Ordner oder Download-Ordner sind die häufigsten Ordner, in denen alle heruntergeladenen Dateien gespeichert werden, und sie beanspruchen möglicherweise Speicherplatz.
Während eine bessere Option darin besteht, die gesamte Festplattenkapazität Ihres PCs zu erweitern, können Sie, wenn Sie bereits über genügend freien Speicherplatz für ein weiteres Festplattenlaufwerk verfügen, dieses Tutorial verwenden und Ihr Laufwerk C erweitern.
Wie erweitert man das Laufwerk C in Windows 11?
1. Verwenden Sie die Datenträgerverwaltung
- , um das Startmenü zu öffnen. Suchen Sie nach
- Datenträgerverwaltung und öffnen Sie es. Klicken Sie mit der rechten Maustaste auf
- Laufwerk C und wählen Sie „Volume erweitern“.
 Wählen Sie im Abschnitt „Verfügbar“ die Anzahl der Datenträger aus und klicken Sie auf „Hinzufügen“.
Wählen Sie im Abschnitt „Verfügbar“ die Anzahl der Datenträger aus und klicken Sie auf „Hinzufügen“. -
Klicken Sie auf
 Weiter .
Weiter . - Der Assistent startet den Erweiterungsprozess. Klicken Sie auf
- Fertig , um das Datenträgerverwaltungstool zu schließen.
- Tipp Wenn Sie keinen nicht zugewiesenen Speicherplatz auf Ihrem Windows 11-PC haben, können Sie die unten aufgeführten Schritte ausführen.
 Öffnen Sie das
Öffnen Sie das Startmenü
- .
- Suchen Sie nach Datenträgerverwaltung und öffnen Sie es.
- Klicken Sie mit der rechten Maustaste auf ein Laufwerk mit ausreichend freiem Speicherplatz und wählen Sie Volume verkleinern aus der Liste aus.
-
Geben Sie die Verkleinerungsgröße in MB ein, also die Menge an Speicherplatz, die Sie Ihrem Laufwerk C hinzufügen möchten, und klicken Sie zur Bestätigung auf die Schaltfläche „Verkleinern“.

- Klicken Sie nun mit der rechten Maustaste auf Laufwerk C.
 Wählen Sie
Wählen Sie - Erweiterte Lautstärke.
- Klicken Sie im Abschnitt „Verfügbar“ auf die Anzahl der Festplatten und dann auf Hinzufügen.

- Wählen Sie Weiter .
 Der Assistent startet den Erweiterungsprozess.
Der Assistent startet den Erweiterungsprozess. - Klicken Sie auf Fertig , um das Datenträgerverwaltungstool zu schließen.
- Mit dem Datenträgerverwaltungstool können Sie ganz einfach zusätzlichen Speicherplatz zum Laufwerk C auf einem Windows 11-PC hinzufügen und es ist ganz einfach zu verwenden und zu verstehen.
Wenn Sie jedoch immer noch der Meinung sind, dass der oben beschriebene Prozess für Sie etwas kompliziert ist, gibt es ein einfaches Tool, das Sie verwenden können, und Sie müssen sich die nächste Methode ansehen.
2. Verwenden Sie spezielle Software
- Download AOMEI Partition Assistant.
- in Ihrer Installation Software auf Ihrem PC.
- Öffnen Sie AOMEI Partition Assistant.
- Klicken Sie mit der rechten Maustaste auf das Laufwerk C und wählen Sie Größe ändern/Partition verschieben.

- Aktivieren Sie das Kontrollkästchen neben Freien Speicherplatz von Partition (*) zu (C) zuweisen.

- Wählen Sie im Dropdown-Menü das Laufwerk aus, dem Sie freien Speicherplatz zuweisen möchten.

- Verwenden Sie den Schieberegler , um die Menge an Speicherplatz anzupassen, die dem Laufwerk C hinzugefügt werden soll.

- Klicken Sie auf OK .
- Klicken Sie mit der rechten Maustaste auf das Laufwerk C und wählen Sie Partitionen zusammenführen.

- Wählen Sie den nicht zugewiesenen Speicherplatz aus und klicken Sie auf OK.

- Klicken Sie auf Übernehmen und übermitteln Sie den ausstehenden Vorgang.

- Die Software zeigt Ihnen eine Vorschau der Ausgabe.
- Zum Abschluss drücken Sie die Schaltfläche ANWENDEN. AOMEI Partition Assistant ist eine der vertrauenswürdigsten und sichersten Möglichkeiten, bestimmte Aufgaben im Zusammenhang mit der Festplattenverwaltung zu verwalten.
Es gibt weitere zusätzliche Funktionen, einschließlich Partitionsformatierung und Partitionslöschung. Daher empfehlen wir Ihnen, dieses Tool zu verwenden, um Ihre Probleme beim Erweitern des Laufwerks C in Windows 11 zu lösen.
3. Verwenden Sie die Eingabeaufforderung, um das Menü
Startzu öffnen.
- Suchen Sie nach der Eingabeaufforderung und klicken Sie auf
- Als Administrator ausführen . Geben Sie den folgenden Befehl ein und drücken Sie
- Enter.
diskpartFühren Sie die folgenden Befehle nacheinander aus. -
Im zweiten Befehl müssen Sie den Laufwerksbuchstaben eingeben, den Sie erhöhen möchten, nicht 0.
diskpart - 一一执行以下命令。
list volumeselect volume 0- 在第二个命令中,您需要输入要增加的磁盘驱动器号,而不是0 。对于我们来说,它是 C 盘。因此,输入与列表中提到的 C 驱动器对应的编号。
- 键入以下命令,然后按Enter。
extend[size=n]Für uns ist es das Laufwerk C. Geben Sie also die Nummer ein, die dem in der Liste genannten Laufwerk C entspricht.- Geben Sie den folgenden Befehl ein und drücken Sie Enter
extend[size=n]
List VolumeSelect Volume 0n
müssen Sie die Speichermenge eingeben, die Sie erweitern möchten. Geben Sie beispielsweise 10 ein, um 10 GB hinzuzufügen.Was können Sie sonst noch tun, um das Problem mit dem vollständigen Laufwerk C auf einem Windows 11-PC zu beheben? Der oben beschriebene Prozess kann Ihnen dabei helfen, das Laufwerk C in einem Windows 11-PC zu erweitern. Was aber, wenn das Laufwerk C auch nach der Erweiterung immer noch voll ist?
#🎜🎜#Dies könnte an einem Virus, Malware oder beschädigten Dateien liegen. Sie können sich einige weitere Tipps ansehen, die Sie befolgen können, um das Problem, dass das Laufwerk C voll ist, zu beheben. #🎜🎜##🎜🎜##🎜🎜#➡ Auf Viren und Malware prüfen #🎜🎜##🎜🎜#- Klicken Sie auf die Aufwärtspfeil-Schaltfläche in der Taskleiste in der unteren rechten Ecke.

- Wählen Sie Windows-Sicherheit .

- Klicken Sie auf Viren- und Bedrohungsschutz.

- Klicken Sie auf die Schaltfläche Schnellscan, damit Windows Security Ihren PC auf Viren und Malware scannt.

- Sie können auch die Schaltfläche Scanoption auswählen.

- Wählen Sie unter Scan-Optionen Vollständiger Scan aus, um Ihren PC gründlich auf Viren oder Malware zu scannen.

Wir verwenden Windows Security Defender, um unseren Windows 11-PC auf Viren oder Malware zu überprüfen, da auf unserem PC keine Antivirenanwendungen von Drittanbietern installiert sind.
Aber die oben genannten Schritte werden Sie darüber informieren, dass Sie einen Scan durchführen müssen, um zu überprüfen, ob sich auf Ihrem PC Viren oder Malware befinden.
➡ Führen Sie die Datenträgerbereinigung aus.
- Öffnen Sie das Menü Start.
- Suchen Sie nach Datenträgerbereinigung und öffnen Sie es.

- Wählen Sie Laufwerk C aus dem Dropdown-Menü aus.
-
Markieren Sie alle Kästchen, die Sie löschen möchten.

- Sie werden zur Bestätigung aufgefordert.
- Klicken Sie auf die Schaltfläche OK.
Die Datenträgerbereinigung ist ein sehr praktisches in Windows 11 integriertes Tool, mit dem Sie ganz einfach den gesamten Müll auf dem Laufwerk C Ihres PCs entfernen können.
Die obige Methode reicht aus, um Ihr Problem zu lösen, wie Sie das Laufwerk C in Windows 11 erweitern können.
Das obige ist der detaillierte Inhalt vonSo installieren Sie Nagios auf CentOS 9 Stream. Für weitere Informationen folgen Sie bitte anderen verwandten Artikeln auf der PHP chinesischen Website!

Heiße KI -Werkzeuge

Undresser.AI Undress
KI-gestützte App zum Erstellen realistischer Aktfotos

AI Clothes Remover
Online-KI-Tool zum Entfernen von Kleidung aus Fotos.

Undress AI Tool
Ausziehbilder kostenlos

Clothoff.io
KI-Kleiderentferner

AI Hentai Generator
Erstellen Sie kostenlos Ai Hentai.

Heißer Artikel

Heiße Werkzeuge

Notepad++7.3.1
Einfach zu bedienender und kostenloser Code-Editor

SublimeText3 chinesische Version
Chinesische Version, sehr einfach zu bedienen

Senden Sie Studio 13.0.1
Leistungsstarke integrierte PHP-Entwicklungsumgebung

Dreamweaver CS6
Visuelle Webentwicklungstools

SublimeText3 Mac-Version
Codebearbeitungssoftware auf Gottesniveau (SublimeText3)

Heiße Themen
 1374
1374
 52
52
 So geben Sie Chinesisch in Centos ein
Apr 07, 2024 pm 08:21 PM
So geben Sie Chinesisch in Centos ein
Apr 07, 2024 pm 08:21 PM
Zu den Methoden zur Verwendung chinesischer Eingaben in CentOS gehören: Verwenden der fcitx-Eingabemethode: Installieren und aktivieren Sie fcitx, legen Sie Tastenkombinationen fest, drücken Sie die Tastenkombinationen, um die Eingabemethoden zu wechseln, und geben Sie Pinyin ein, um Kandidatenwörter zu generieren. Verwenden Sie die iBus-Eingabemethode: Installieren und aktivieren Sie iBus, legen Sie Tastenkombinationen fest, drücken Sie die Tastenkombinationen, um die Eingabemethoden zu wechseln, und geben Sie Pinyin ein, um Kandidatenwörter zu generieren.
 So lesen Sie USB-Festplattendateien in Centos7
Apr 07, 2024 pm 08:18 PM
So lesen Sie USB-Festplattendateien in Centos7
Apr 07, 2024 pm 08:18 PM
Um U-Disk-Dateien in CentOS 7 zu lesen, müssen Sie zuerst die U-Disk anschließen und ihren Gerätenamen bestätigen. Führen Sie dann die folgenden Schritte aus, um die Datei zu lesen: Mounten Sie das USB-Flash-Laufwerk: mount /dev/sdb1 /media/sdb1 (ersetzen Sie „/dev/sdb1“ durch den tatsächlichen Gerätenamen). Durchsuchen Sie die Datei des USB-Flash-Laufwerks: ls /media /sdb1; cd /media /sdb1/directory; cat-Dateiname
 Tipps zur SCP-Nutzung: Dateien rekursiv ausschließen
Apr 22, 2024 am 09:04 AM
Tipps zur SCP-Nutzung: Dateien rekursiv ausschließen
Apr 22, 2024 am 09:04 AM
Mit dem Befehl scp können Dateien sicher zwischen Netzwerkhosts kopiert werden. Es verwendet SSH für die Datenübertragung und Authentifizierung. Die typische Syntax lautet: scpfile1user@host:/path/to/dest/scp -r/path/to/source/user@host:/path/to/dest/scp Dateien ausschließen. Ich glaube nicht, dass Sie das können, wenn Sie den scp-Befehl verwenden Dateien filtern oder ausschließen. Es gibt jedoch einen guten Workaround, die Datei auszuschließen und sie sicher per SSH zu kopieren. Auf dieser Seite wird erläutert, wie Sie Dateien filtern oder ausschließen, wenn Sie Verzeichnisse mit scp rekursiv kopieren. So verwenden Sie den Befehl rsync, um Dateien auszuschließen. Die Syntax lautet: rsyncav-essh-
 Was tun, wenn Sie Ihr Passwort für die Anmeldung bei Centos vergessen haben?
Apr 07, 2024 pm 07:33 PM
Was tun, wenn Sie Ihr Passwort für die Anmeldung bei Centos vergessen haben?
Apr 07, 2024 pm 07:33 PM
Zu den Lösungen für vergessene CentOS-Passwörter gehören: Einzelbenutzermodus: Wechseln Sie in den Einzelbenutzermodus und setzen Sie das Passwort mit passwd root zurück. Rettungsmodus: Booten Sie von CentOS Live CD/USB, mounten Sie die Root-Partition und setzen Sie das Passwort zurück. Fernzugriff: Verwenden Sie SSH, um eine Fernverbindung herzustellen und das Kennwort mit sudo passwd root zurückzusetzen.
 So aktivieren Sie Root-Berechtigungen in Centos7
Apr 07, 2024 pm 08:03 PM
So aktivieren Sie Root-Berechtigungen in Centos7
Apr 07, 2024 pm 08:03 PM
CentOS 7 deaktiviert standardmäßig die Root-Berechtigungen. Sie können sie aktivieren, indem Sie die folgenden Schritte ausführen: Vorübergehend aktivieren: Geben Sie „su root“ auf dem Terminal ein und geben Sie das Root-Passwort ein. Dauerhaft aktiviert: Bearbeiten Sie „/etc/ssh/sshd_config“, ändern Sie „PermitRootLogin no“ in „yes“ und starten Sie den SSH-Dienst neu.
 So erhalten Sie Root-Berechtigungen in Centos7
Apr 07, 2024 pm 07:57 PM
So erhalten Sie Root-Berechtigungen in Centos7
Apr 07, 2024 pm 07:57 PM
Es gibt mehrere Möglichkeiten, Root-Rechte in CentOS 7 zu erlangen: 1. Führen Sie den Befehl mit „su“ aus. 2. Verwenden Sie „sudo“, um einen einzelnen Befehl auszuführen. 3. Aktivieren Sie den Root-Benutzer und legen Sie ein Passwort fest. HINWEIS: Seien Sie vorsichtig, wenn Sie Root-Rechte verwenden, da diese das System beschädigen können.
 So geben Sie Root-Berechtigungen in Centos ein
Apr 07, 2024 pm 08:06 PM
So geben Sie Root-Berechtigungen in Centos ein
Apr 07, 2024 pm 08:06 PM
Es gibt zwei Möglichkeiten, Aufgaben mit Root-Rechten in CentOS auszuführen: 1) Verwenden Sie den Befehl sudo, um vorübergehend Root-Rechte zu erhalten. 2) Melden Sie sich direkt mit dem Root-Benutzerkennwort an. Bei der Verwendung von Root-Rechten ist äußerste Vorsicht geboten und es wird empfohlen, diese nur bei Bedarf zu verwenden.
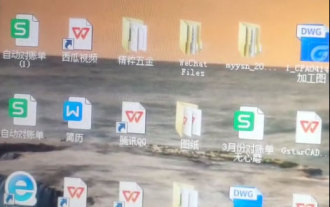 Die gesamte Software wird mit WPS geöffnet und die standardmäßige EXE-Öffnungsmethode wird wiederhergestellt.
Jun 19, 2024 am 01:48 AM
Die gesamte Software wird mit WPS geöffnet und die standardmäßige EXE-Öffnungsmethode wird wiederhergestellt.
Jun 19, 2024 am 01:48 AM
Die gesamte Software auf dem Computer meines Freundes wurde mit WPS geöffnet und kann nicht normal ausgeführt werden. Alle Exes können nicht geöffnet werden, einschließlich des Task-Managers, der Registrierung, der Systemsteuerung, der Einstellungen usw. Beim Öffnen werden alle WPS-Zeichen verstümmelt angezeigt. Diese Situation kann nicht aus der Ferne behoben werden. Die Remote-Software ist ebenfalls eine Exe, die unlösbar zu sein scheint. Schauen wir uns an, wie 20 funktioniert, um den Computer des Freundes wieder in den Normalzustand zu versetzen. Dies liegt daran, dass die Öffnungsmethode der Exe-Datei in WPS geändert wurde und Sie nur die Standardöffnungsmethode wiederherstellen müssen. Er0 exportiert die Exe-Registrierungsinformationen auf einen normalen Computer und stellt sie auf der Website bereit. Da der Browser geöffnet werden kann, führen Sie mich bitte dazu, unsere Website zu öffnen, die Registrierungsinformationen zu kopieren, ein neues Textdokument auf dem Desktop zu erstellen und es als [Dateiname: 1.reg; Speichertyp: Alle Dateien (*.



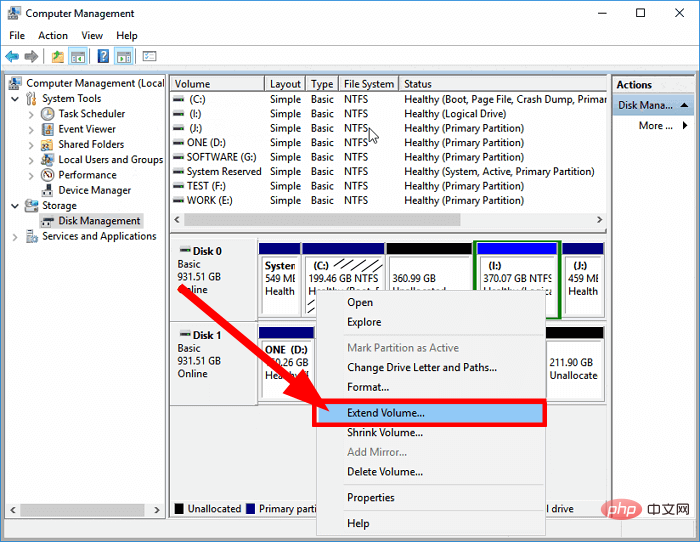
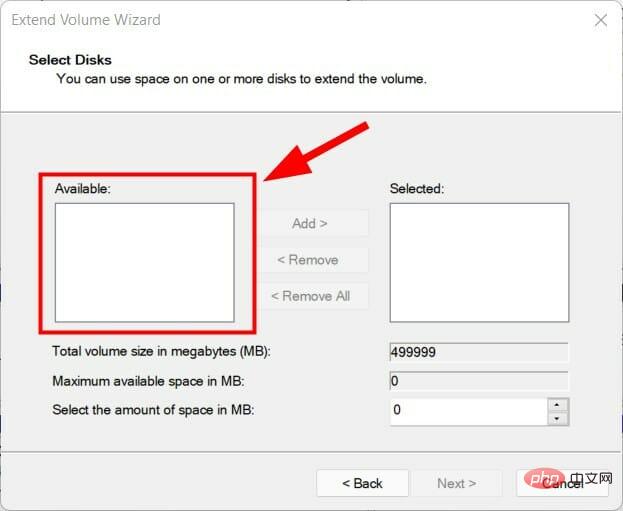 Weiter
Weiter