
Laut offizieller Microsoft-Dokumentation steht der Fehlercode 0xc0000135 im Zusammenhang mit .Net Framework-Problemen. Es scheint, dass viele Anwendungen, für deren Funktion .Net Framework 3.5 erforderlich ist, nicht mit dem neuesten Windows 11-Update funktionieren.
Dies verursacht den Fehlercode 0xc0000135 und Sie können dieses Problem beheben, indem Sie .Net Framework 3.5 auf Ihrem PC aktivieren.
Die meisten modernen Anwendungen sind darauf angewiesen, dass .Net Framework-DLL-Dateien wie erwartet im Hintergrund ausgeführt werden. Allerdings sind Anwendungen .Net Framework-versionsspezifisch, was bedeutet, dass Anwendungen, die v3.5 erfordern, nicht mit v4.0 funktionieren und umgekehrt.
Sie können diesen Fehlercode also beheben, indem Sie .Net Framework 3.5 auf Ihrem Windows 11-PC aktivieren oder installieren.
Abgesehen davon kann das Problem auch durch übrig gebliebene Cache-Dateien früherer Updates oder veraltete Treiber verursacht werden, die derzeit nicht mit den neuesten Windows 11-Updates kompatibel sind. Verwenden Sie das folgende Tutorial, um diesen Fehler auf Ihrem PC zu beheben.
Wie oben erwähnt, können Sie diesen Fehlercode hauptsächlich durch Aktivieren/Installieren von .Net Framework 3.5 auf Ihrem PC beheben. Wenn dieser Fix jedoch bei Ihnen nicht funktioniert, können Sie einen der anderen in diesem Tutorial genannten Fixes ausprobieren. Fangen wir an.
Obwohl .Net Framework 3.5 idealerweise auf Ihrem PC installiert wird, müssen noch einige nachfolgende Funktionen entsprechend installiert werden an die Benutzerpräferenz wird manuell aktiviert. Die Aktivierung dieser Unterfunktionen sollte Ihnen helfen, den Fehlercode 0xc0000135 auf Ihrem PC zu beheben. Befolgen Sie eine der folgenden Methoden, um zu beginnen.
Drücken Sie Windows + R, um Ausführen zu starten. Windows + R以启动运行。

输入以下命令并按Enter。
optionalfeatures
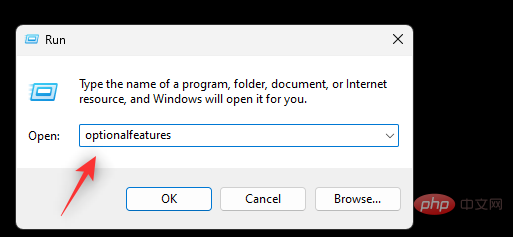
现在滚动列表以在列表中找到.Net Framework 3.5,然后单击并展开相同的内容。如果尚未选中,请选中.Net Framework 3.5的复选框。

选中以下列表的框。

现在单击并展开.Net Framework 4.8 Advanced Services。如果未选中,请选中相同的框。

选中以下列表的复选框。

单击确定。

所选功能现在将安装在您的系统上,并且可能会要求您执行重新启动。我们建议您尽早执行重启,然后再次尝试使用导致 0xc0000135 错误的应用程序。如果一切都按预期工作,那么现在应该在您的系统上解决 0xc0000135 错误。
我们也可以使用 CMD 启用和安装相同的功能。请按照以下教程帮助您完成该过程。
按Windows + R启动运行对话框。

键入以下内容并按Ctrl + Shift + Enter。
cmd

optionalfeatures
 #🎜🎜##🎜🎜#Scrollen Sie nun durch die Liste, um .Net Framework 3.5 zu finden Klicken Sie dann auf die Liste und erweitern Sie denselben Inhalt. Wenn es noch nicht ausgewählt ist, aktivieren Sie das Kontrollkästchen für.Net Framework 3.5. #🎜🎜##🎜🎜#
#🎜🎜##🎜🎜#Scrollen Sie nun durch die Liste, um .Net Framework 3.5 zu finden Klicken Sie dann auf die Liste und erweitern Sie denselben Inhalt. Wenn es noch nicht ausgewählt ist, aktivieren Sie das Kontrollkästchen für.Net Framework 3.5. #🎜🎜##🎜🎜# Klicken Sie nun auf .Net Framework 4.8 Advanced Services und erweitern Sie es. Wenn es nicht aktiviert ist, aktivieren Sie dasselbe Kontrollkästchen. #🎜🎜##🎜🎜#
Klicken Sie nun auf .Net Framework 4.8 Advanced Services und erweitern Sie es. Wenn es nicht aktiviert ist, aktivieren Sie dasselbe Kontrollkästchen. #🎜🎜##🎜🎜# Die ausgewählten Funktionen werden nun auf Ihrem System installiert und Sie werden möglicherweise aufgefordert, einen Neustart durchzuführen. Wir empfehlen Ihnen, so schnell wie möglich einen Neustart durchzuführen und es erneut mit der Anwendung zu versuchen, die den Fehler 0xc0000135 verursacht hat. Wenn alles wie erwartet funktioniert, sollte der Fehler 0xc0000135 nun auf Ihrem System behoben sein. #🎜🎜##🎜🎜#Methode 2: CMD verwenden#🎜🎜##🎜🎜#Wir können CMD auch verwenden, um dieselbe Funktion zu aktivieren und zu installieren. Bitte befolgen Sie die nachstehende Anleitung, um den Vorgang zu unterstützen. #🎜🎜##🎜🎜# Drücken Sie
Die ausgewählten Funktionen werden nun auf Ihrem System installiert und Sie werden möglicherweise aufgefordert, einen Neustart durchzuführen. Wir empfehlen Ihnen, so schnell wie möglich einen Neustart durchzuführen und es erneut mit der Anwendung zu versuchen, die den Fehler 0xc0000135 verursacht hat. Wenn alles wie erwartet funktioniert, sollte der Fehler 0xc0000135 nun auf Ihrem System behoben sein. #🎜🎜##🎜🎜#Methode 2: CMD verwenden#🎜🎜##🎜🎜#Wir können CMD auch verwenden, um dieselbe Funktion zu aktivieren und zu installieren. Bitte befolgen Sie die nachstehende Anleitung, um den Vorgang zu unterstützen. #🎜🎜##🎜🎜# Drücken Sie Windows + R, um das Dialogfeld Ausführen zu öffnen. #🎜🎜##🎜🎜#
dism /online /enable-feature /featurename:WCF-HTTP-Activation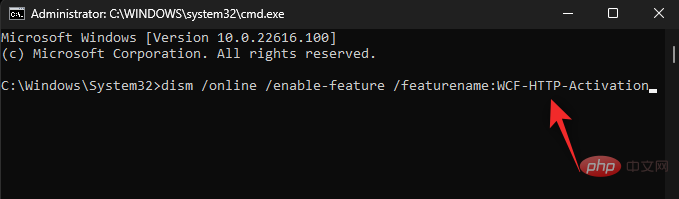
dism /online /enable-feature /featurename:WCF-NonHTTP-Activation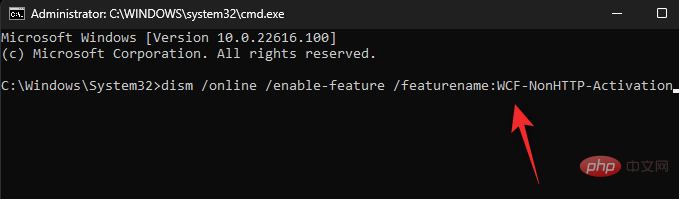
重新启动您的 PC 以获得良好的效果,现在应该在启动第三方应用程序时修复 0xc0000135。
在 Windows 11 中清除缓存文件没有单个切换,尤其是在您想要清除系统缓存文件时。因此,您可以使用我们的这篇综合文章从您的系统中完全删除缓存文件。
已知剩余的缓存文件会导致 .Net Framework 问题,尤其是在虚拟化不同环境的系统上。如果您有类似的 PC,那么我们建议您按照本教程从您的 PC 中清除缓存文件。
这不是推荐的解决方案,但如果您迫切希望再次在您的 PC 上运行一切,那么您可以卸载最新的 Windows 11 更新,即:KB5013943。使用以下教程可帮助您从系统中卸载 Windows 更新。
按Windows + i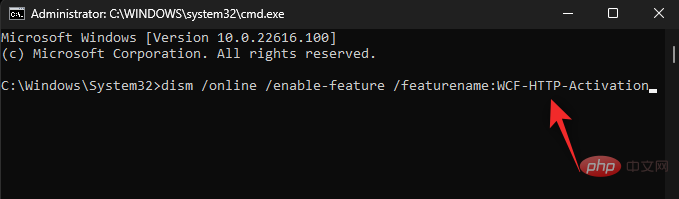
dism /online /enable-feature /featurename:WCF-HTTP- Aktivierung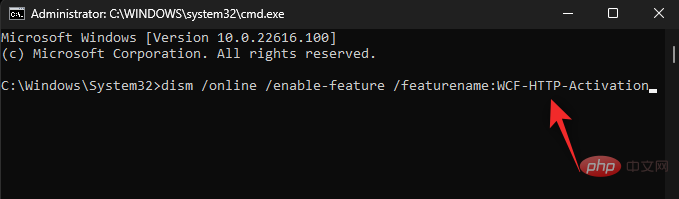
dism /online /enable-feature /featurename:WCF-NonHTTP-Activation
 Es gibt keinen einzigen Schalter zum Löschen von Cache-Dateien in Windows 11, insbesondere wenn Sie System-Cache-Dateien löschen möchten. Daher können Sie diesen umfassenden Artikel von uns nutzen, um Cache-Dateien vollständig von Ihrem System zu entfernen.
Es gibt keinen einzigen Schalter zum Löschen von Cache-Dateien in Windows 11, insbesondere wenn Sie System-Cache-Dateien löschen möchten. Daher können Sie diesen umfassenden Artikel von uns nutzen, um Cache-Dateien vollständig von Ihrem System zu entfernen. Verbleibende Cache-Dateien verursachen bekanntermaßen .Net Framework-Probleme, insbesondere auf Systemen, die unterschiedliche Umgebungen virtualisieren. Wenn Sie einen ähnlichen PC haben, empfehlen wir Ihnen, diesem Tutorial zu folgen, um Cache-Dateien von Ihrem PC zu löschen. Fix 3: Letzter Ausweg: Update KB5013943 deinstallieren
Dies ist keine empfohlene Lösung, aber wenn Sie unbedingt wieder alles auf Ihrem PC laufen lassen möchten, können Sie das neueste Windows 11-Update deinstallieren ist: KB5013943. Verwenden Sie das folgende Tutorial, um Ihnen bei der Deinstallation von Windows-Updates von Ihrem System zu helfen.
Drücken Sie Windows + i, um die Einstellungen zu starten. Klicken Sie auf 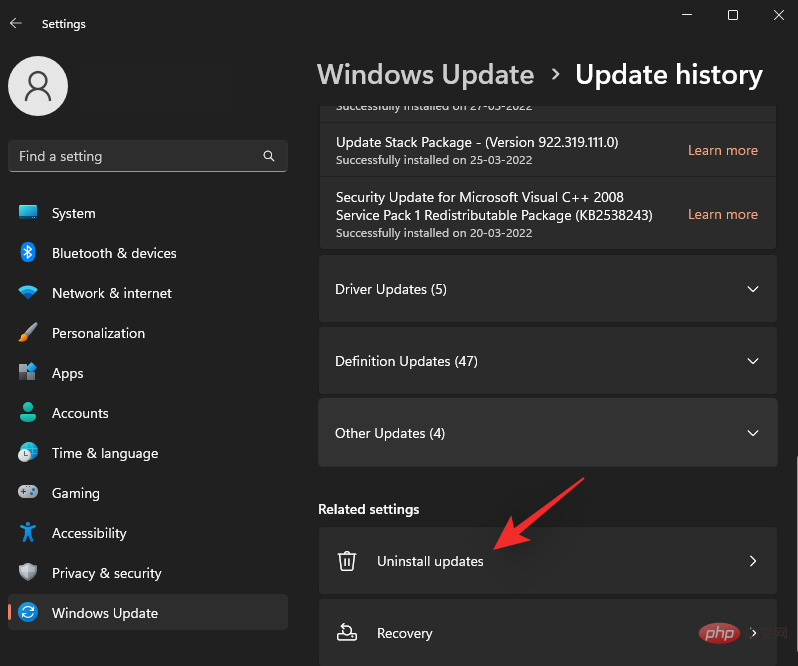 Windows Update
Windows Update
Klicken Sie auf
Update-Verlauf. 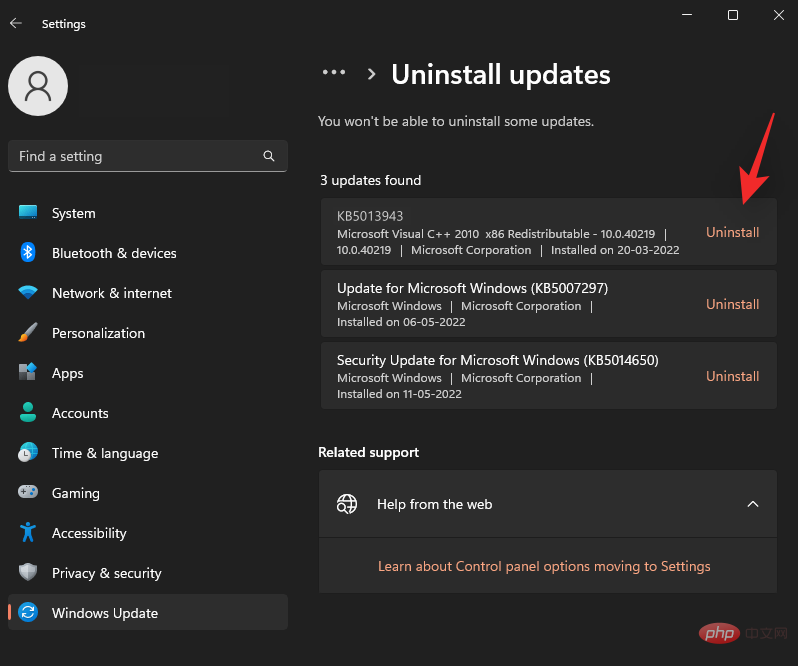
Scrollen Sie nach unten und klicken Sie auf
Update deinstallieren. 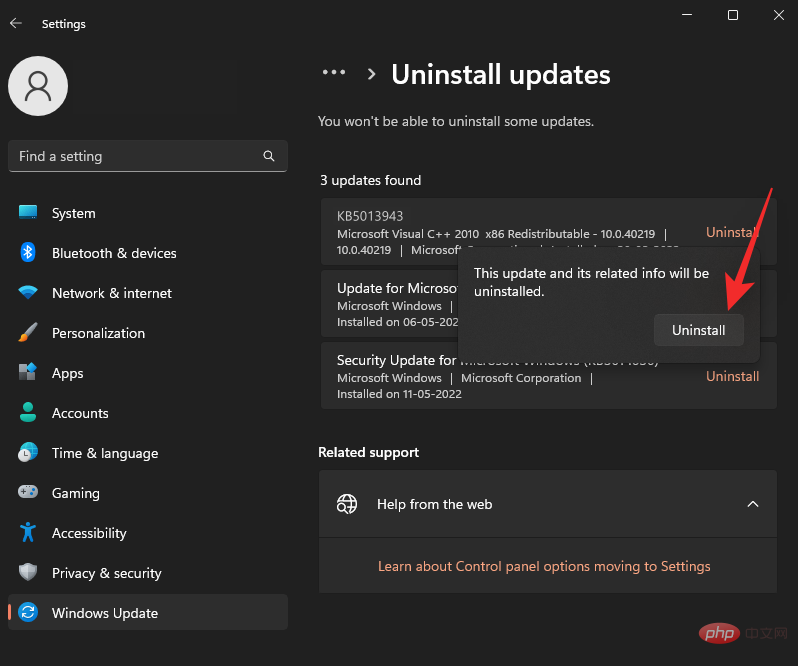
Das obige ist der detaillierte Inhalt vonSo beheben Sie den Fehler 0xc0000135 unter Windows 11 (Update-Probleme KB5013943 lösen). Für weitere Informationen folgen Sie bitte anderen verwandten Artikeln auf der PHP chinesischen Website!
 Der Unterschied zwischen PD-Schnellladen und allgemeinem Schnellladen
Der Unterschied zwischen PD-Schnellladen und allgemeinem Schnellladen
 So geben Sie den Drucker in Win10 frei
So geben Sie den Drucker in Win10 frei
 WAN-Zugriffseinstellungen
WAN-Zugriffseinstellungen
 Java-Export Excel
Java-Export Excel
 Virtuelle Mobiltelefonnummer, um den Bestätigungscode zu erhalten
Virtuelle Mobiltelefonnummer, um den Bestätigungscode zu erhalten
 Der Unterschied zwischen leichtgewichtigen Anwendungsservern und Cloud-Servern
Der Unterschied zwischen leichtgewichtigen Anwendungsservern und Cloud-Servern
 Vollständige Sammlung von HTML-Tags
Vollständige Sammlung von HTML-Tags
 Die Rolle des Index
Die Rolle des Index




