
Die Meldung „Konfigurierung von Windows wird vorbereitet“ bleibt auf Ihrem Windows-PC hängen oder bleibt für längere Zeit hängen, wenn ein neues Update installiert wird oder der Benutzer eine Neuinstallation von Windows durchführt. Dieses Problem wird durch beschädigte oder fehlende Dateien oder einige Festplattenfehler ausgelöst.
Wenn dieses Problem auf einem Windows 11-PC auftritt, lesen Sie bitte diesen Artikel weiter. Hier haben wir einige Methoden aufgelistet, die Ihnen dabei helfen können, das Problem zu beheben, dass Windows in der -Schleife „Vorbereiten zur Konfiguration von Windows“ hängen bleibt.
Schritt 1. StartenIhren Computer neu und drücken Sie wiederholt die Taste F11 auf Ihrer Tastatur, bis der Bildschirm „Erweiterter Start“ geöffnet wird.
Die oben genannten Schlüssel können von einem Hersteller zum anderen geändert werden. Wenn Sie den Schlüssel nicht herausfinden können, können Sie wie in diesem Artikel beschrieben zum erweiterten Startbildschirm wechseln.
Schritt 2. Wählen Sie im Reparaturmodus Fehlerbehebung -> Erweiterte Optionen.

Schritt 4. Geben Sie den folgenden Befehl ein und drücken Sie die
Enter-Taste. 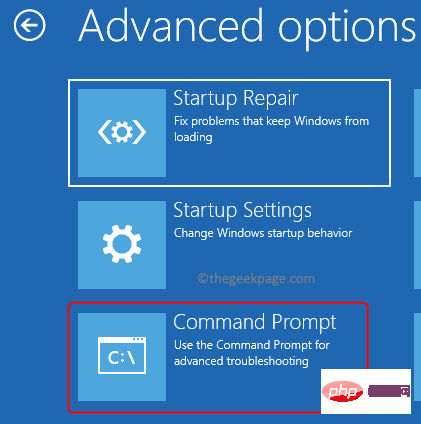
BCDEDIT
Schritt 5. Suchen Sie das Laufwerk, auf dem Windows installiert ist. Meistens ist es das Laufwerk C. Führen Sie den folgenden Befehl aus.
sfc /scannow /offbootdir=:\ /offwindir=:\windows
Ersetzen Sie
durch den Laufwerksbuchstaben, auf dem Windows installiert ist. Schritt 6. Geben Sie als Nächstes die folgenden Befehle ein und führen Sie sie aus. DISM /Online /Cleanup-Image /RestoreHealth
auszuführen.
chkdsk [drive_letter] /f /r /x
Hinweis: Ersetzen Sie [Laufwerksbuchstabe] durch den Laufwerksbuchstaben Ihres installierten Windows.
Schritt 8.Starten Sie Ihren PC neu und prüfen Sie, ob das Problem behoben ist. Diese Dienstprogramme scannen Ihre Systemdateien auf Inkonsistenzen und versuchen, durch diese inkonsistenten Systemdateien verursachte Probleme zu beheben.
Methode 2 – Warten Sie, bis alle Windows-Updates installiert sind Während Sie Updates auf Ihrem PC installieren und konfigurieren, bleibt Ihr System möglicherweise auf dem Bildschirm
„Vorbereitung der Windows-Konfiguration“hängen. Wenn seit der Durchführung eines Windows-Updates viel Zeit vergangen ist, kann die Installation aller Updates länger als gewöhnlich dauern.
Methode 3 – Führen Sie einen Windows-Neustart durch Schritt 1. Schalten Sie den Computer aus, indem Sie den Netzschalter gedrückt halten, bis das System herunterfährt.
Schritt 2. Wenn Sie über externe Stromquellen verfügen, trennen Sie diese. Bei einem Laptop können Sie auch den Akku entfernen.
Schritt 4. Schließen Sie nach einiger Zeit das Netzteil an den PC an oder setzen Sie den Laptop-Akku wieder ein.
Schritt 5. Drücken Sie den Netzschalter, um das System neu zu starten.
Schritt 6. Wenn Sie eine Benachrichtigung sehen, dass das System nicht ordnungsgemäß heruntergefahren wurde, wählen Sie die Option für einen ordnungsgemäßen Neustart aus.
Nachdem Sie sich bei Ihrem Windows-PC angemeldet haben, versuchen Sie, die unten aufgeführten Schritte auszuführen, um Windows Update durchzuführen.
Schritt 1. Drücken Sie
Windows + R, um
„Ausführen“ zu öffnen.
Schritt 2. Geben Sie ms-settings:windowsupdate ein und drücken Sie Enter.
Schritt 3. Klicken Sie auf der Seite „Windows-Updates“ auf die Schaltfläche „Nach Updates suchen“.
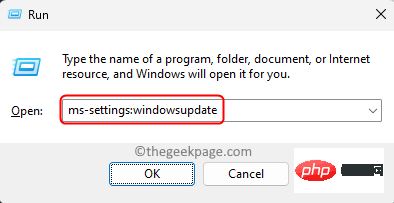
Schritt 5. Sobald das Update abgeschlossen ist, startenPC neu und prüfen Sie, ob er immer noch hängen bleibt Bereit zur Konfiguration von Windows
.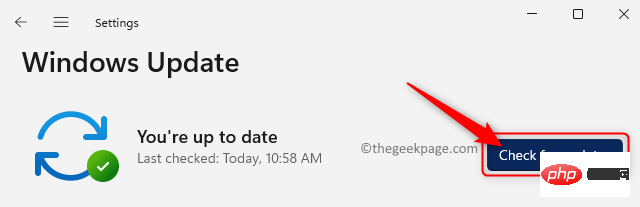 Im Allgemeinen ist es am besten, Ihren Computer anzuschließen und ihm zu ermöglichen, die ganze Nacht über Updates zu konfigurieren. Wenn Ihr PC über Nacht immer noch hängen bleibt, führen Sie einen harten Neustart durch und fahren Sie mit der nächsten Fehlerbehebung fort.
Im Allgemeinen ist es am besten, Ihren Computer anzuschließen und ihm zu ermöglichen, die ganze Nacht über Updates zu konfigurieren. Wenn Ihr PC über Nacht immer noch hängen bleibt, führen Sie einen harten Neustart durch und fahren Sie mit der nächsten Fehlerbehebung fort.
Methode 4 – Führen Sie einen sauberen Neustart durch
Schritt 1. Verwenden Sie die Tastenkombination Windows +R auf Ihrer Tastatur, um das Dialogfeld „Ausführen“ zu öffnen.
Schritt 2. Geben Sie
msconfig, um Systemkonfiguration zu öffnen.
Schritt 3. Gehen Sie zum Reiter „Dienste “.
Aktivieren Sie in der unteren linken Ecke das Kontrollkästchen neben Alle Microsoft-Dienste ausblenden.
Dann klicken Sie unten rechts auf die Schaltfläche Alle deaktivieren.
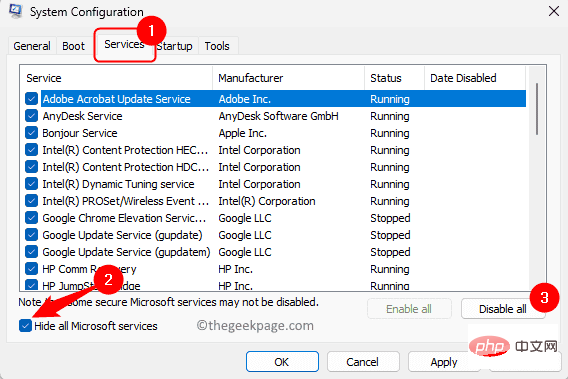
Schritt 4. Wählen Sie die Registerkarte „Starten“.
Klicken Sie nun auf den Link Task-Manager öffnen.
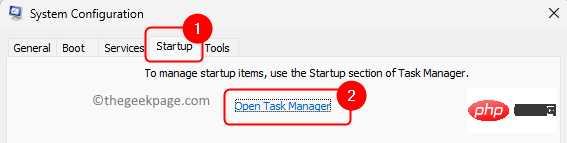
Schritt 5. Dadurch wird der Task-Manager auf der Registerkarte „Startup“ geöffnet.
Hier wählen Sie jedes Programm im Startvorgang aus und klicken Sie auf die Schaltfläche „Deaktivieren“.
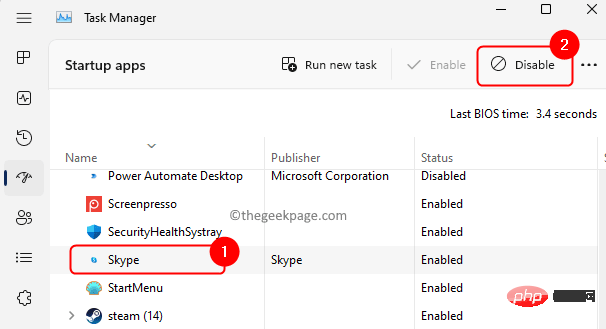
Schritt 6. Schließen Sie den Task-Manager und kehren Sie zum Fenster „Systemkonfiguration“ zurück. Schritt 7. Klicken Sie auf „
Übernehmen“ und dann auf „OK“. Sie werden aufgefordert, Ihr System neu zu starten, um die Änderungen zu übernehmen. Klicken Sie hier auf
Neustart.
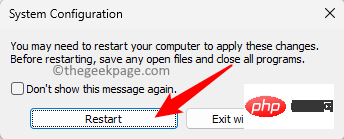 Schritt 8. Versuchen Sie nach dem Neustart des Systems, die in den oben genannten Korrekturen genannten Windows-Updates durchzuführen.
Schritt 8. Versuchen Sie nach dem Neustart des Systems, die in den oben genannten Korrekturen genannten Windows-Updates durchzuführen.
Schritt 9. Sobald der Computer nach der Systemaktualisierung neu gestartet wurde und Ihr Computer nicht hängen bleibt, kehren Sie zum Fenster „Systemkonfiguration“ zurück und aktivieren Sie die zuvor deaktivierten Dienste nacheinander.
Aktivieren Sie jeden Dienst in der Liste, um vor dem Neustart nach problematischen Diensten zu suchen.
Wenn das Problem danach immer noch auftritt, ist die Systemwiederherstellung die einzige Option.
Methode 5 – Systemwiederherstellung verwenden
, um „Ausführen“ zu öffnen. Schritt 2. Geben Sie
rstruiein und drücken Sie Enter, um das Fenster Systemwiederherstellung zu öffnen.
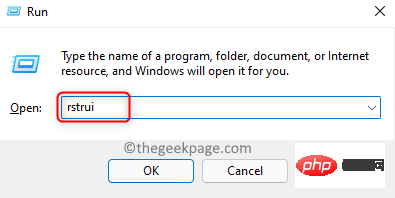 Schritt 3. Klicken Sie im Fenster „Systemwiederherstellung“ auf „Weiter“, um einen Wiederherstellungspunkt auszuwählen.
Schritt 3. Klicken Sie im Fenster „Systemwiederherstellung“ auf „Weiter“, um einen Wiederherstellungspunkt auszuwählen.
Wenn auf diesem Bildschirm Optionen angezeigt werden, wählen Sie „Wählen Sie einen anderen Wiederherstellungspunkt aus
“ und klicken Sie auf „Weiter“. 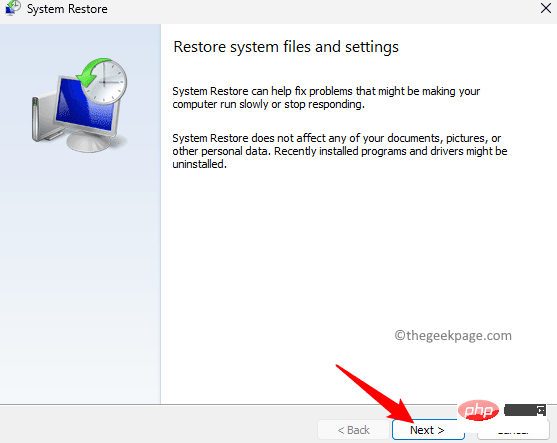
Schritt 4. Wählen Sie aus der angezeigten Liste einen Wiederherstellungspunkt aus, der erstellt wurde, bevor dieses Problem auftrat.
Klicken Sie aufWeiter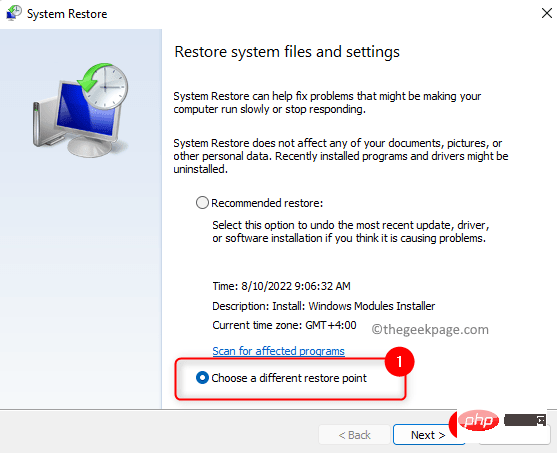 , um mit der Wiederherstellung fortzufahren.
, um mit der Wiederherstellung fortzufahren.
Schritt 5. Details zum Wiederherstellungspunkt werden angezeigt. Um den Wiederherstellungspunkt zu bestätigen, klicken Sie auf Fertig.
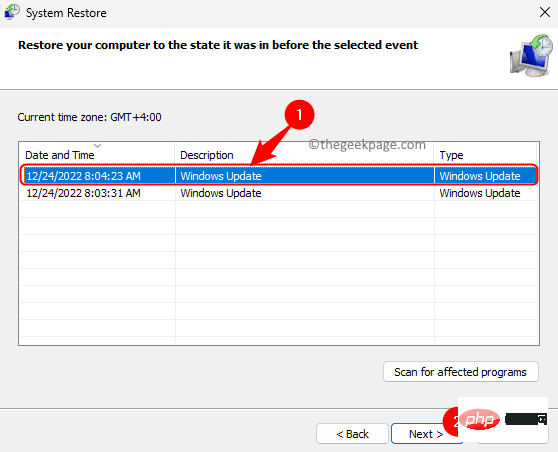
Schritt 6. Klicken Sie auf „Ja“
, um den Wiederherstellungsvorgang zu bestätigen.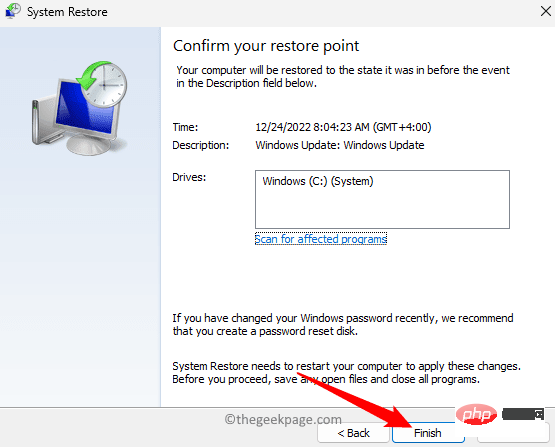
Schritt 7. Windows wird nun neu gestartet und beginnt mit der Wiederherstellung Ihres PCs.
Warten Sie, bis der Vorgang abgeschlossen ist.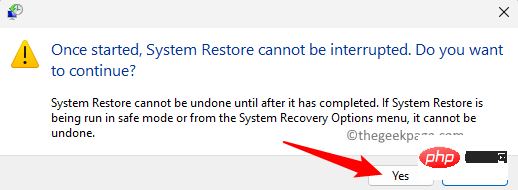 Überprüfen Sie nach dem Systemstart, ob das Problem mit dem hängengebliebenen Bildschirm behoben wurde.
Überprüfen Sie nach dem Systemstart, ob das Problem mit dem hängengebliebenen Bildschirm behoben wurde.
Wenn Sie sich nicht bei Windows anmelden können, um eine Systemwiederherstellung durchzuführen, führen Sie bitte die folgenden Schritte aus.
Schritt 1.
Starten Sie das System neu und drücken Sie während des Startvorgangs kontinuierlich die TasteF11
. Wenn Sie dazu nicht in der Lage sind, klicken Sie hier und befolgen Sie diese Methode.Schritt 2. Sie sehen den Bildschirm „Erweiterte Wiederherstellungsoptionen“ .
Klicken Sie hier aufFehlerbehebung.
Schritt 3. Wählen Sie auf dieser Seite die Option „Erweitert“ aus.
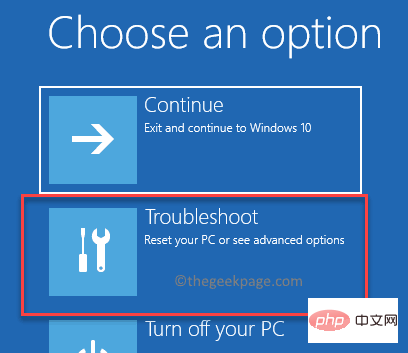 Schritt 4. Wählen Sie „Systemwiederherstellung“ und es öffnet sich das Fenster „Systemwiederherstellung“.
Schritt 4. Wählen Sie „Systemwiederherstellung“ und es öffnet sich das Fenster „Systemwiederherstellung“.
Wählen Sie einen Wiederherstellungspunkt aus und befolgen Sie die Anweisungen auf dem Bildschirm, um eine Systemwiederherstellung durchzuführen.
 Schritt 5. Überprüfen Sie nach Abschluss der Wiederherstellung, ob das Problem behoben wurde.
Schritt 5. Überprüfen Sie nach Abschluss der Wiederherstellung, ob das Problem behoben wurde.
Wenn keine dieser Methoden für Sie funktioniert, führen Sie eine Neuinstallation Ihres Windows-PCs durch.
Das obige ist der detaillierte Inhalt vonSo beheben Sie das Problem, dass das Fenster beim Vorbereiten der Windows-Konfiguration hängen bleibt. Für weitere Informationen folgen Sie bitte anderen verwandten Artikeln auf der PHP chinesischen Website!
 Welche Software zum Testen von Laptop-Akkus ist die beste?
Welche Software zum Testen von Laptop-Akkus ist die beste?
 Laptop-Leistung
Laptop-Leistung
 Der Computer ist infiziert und kann nicht eingeschaltet werden
Der Computer ist infiziert und kann nicht eingeschaltet werden
 Laptop hat plötzlich keine WLAN-Option mehr
Laptop hat plötzlich keine WLAN-Option mehr
 So verhindern Sie, dass der Computer automatisch Software installiert
So verhindern Sie, dass der Computer automatisch Software installiert
 Zusammenfassung häufig verwendeter Computer-Tastenkombinationen
Zusammenfassung häufig verwendeter Computer-Tastenkombinationen
 Der Computer friert ein. Der Bildschirm bleibt hängen
Der Computer friert ein. Der Bildschirm bleibt hängen
 So messen Sie die Internetgeschwindigkeit am Computer
So messen Sie die Internetgeschwindigkeit am Computer




