
Was macht Docker?
Docker ist eine fortschrittliche Container-Engine, die auf dem Linux-Container (lxc-linux-Container) basiert. Der Quellcode wird auf Github gehostet und ist Open Source die Apache2.0-Vereinbarung. Das Ziel von Docker ist die Implementierung einer leichtgewichtigen Betriebssystemvirtualisierungslösung.
Um Docker zu lernen, müssen Sie zunächst einige Konzepte verstehen:
Image – Dockers Image ähnelt einem gängigen System-ISO-Image und enthält Anwendungsinformationen;
Container – ein Container entspricht einer virtuellen Maschine, die sein kann ausgeführt. Die Anwendung wird im Container ausgeführt, und Docker wird auf „Docker“ ausgeführt.
Lager – Das Lager ist ein Ort, an dem Bilder gespeichert werden. Es verfügt über eine Versionskontrolle, die der von Git ähnelt, und ist ebenfalls in zwei Formen unterteilt: öffentliches Lager ( öffentlich) und privates Warehouse (privat) ;
Docker unterstützt die meisten Linux-Distributionen. Durch die Verwendung von Docker-Containern können Sie Ihre eigenen Anwendungen auf verschiedenen Betriebssystemen und verschiedenen Maschinen ausführen Umgebung usw. und die Migration von Anwendungen muss sehr einfach sein.
Vergleich zwischen Docker und herkömmlicher Virtualisierungstechnologie
Im Vergleich zur herkömmlichen virtuellen Maschinentechnologie verbraucht Docker weniger Ressourcen und startet schneller, was die Projektbereitstellung sowie den Betrieb und die Wartung erheblich erleichtert.
Docker implementiert die Virtualisierung auf Betriebssystemebene und verwendet das Betriebssystem des lokalen Hosts wieder. Die traditionelle Methode besteht darin, mehrere Betriebssysteme basierend auf der Hardware zu virtualisieren und dann verwandte Anwendungen auf dem System bereitzustellen.
Dieses Bild veranschaulicht anschaulich den Unterschied zwischen herkömmlichen Virtualisierungstechnologien wie Docker und VM:
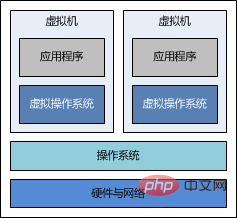 vs
vs
Vorbereitung
Zuerst müssen Sie ein Centos-Betriebssystem vorbereiten, eine virtuelle Maschine ist ebenfalls verfügbar. Die spezifischen Konfigurationsanforderungen sind wie folgt:
1. Es muss ein 64-Bit-Betriebssystem sein
2 Es wird empfohlen, dass der Kernel höher als 3.8 ist.
Docker installieren
Sie müssen nur die Docker-Software installieren Mit dem folgenden Befehl können Sie den folgenden Befehl verwenden, um zu überprüfen, ob Docker erfolgreich installiert wurde:
yum -y install docker-io
docker version
Wenn der Dienstbefehl nicht gestartet werden kann, verwenden Sie den folgenden
service docker start
Genau wie bei der Installation von Software benötigen wir zunächst eine CD mit der darauf gebrannten Software Wenn Sie ein virtuelles optisches Laufwerk verwenden möchten, müssen Sie die Image-Datei vorbereiten und zur Installation der Software verwenden. In der Welt von Docker gibt es auch Image-Dateien, die wir benötigen. Wir nennen es im Allgemeinen ein Docker-Image. Laden Sie das Image herunter Download abgeschlossen. Verwenden Sie dann den folgenden Befehl, um alle lokalen Images anzuzeigen:
systemctl start docker.service
docker search <image>
Wenn Sie die obige Ausgabe sehen, bedeutet dies, dass Sie das Image „docker.cn/docker“ verwenden können /centos“, oder nennen Sie es ein Repository, das Bild hat ein Tag namens „centos7“ und auch eine Bild-ID namens „25c5298b1a36“ (diese wird zufällig generiert, sodass jeder sieht, dass sie alle unterschiedlich sind)
Starten Sie den ContainerContainer laufen auf Basis von Bildern. Sobald der Container gestartet ist, können wir uns beim Container anmelden und die benötigte Software oder Anwendungen installieren.
docker images
docker run
-i: Zeigt an, dass der Container im interaktiven Modus ausgeführt wird.
-t: Zeigt an, dass der Container nach dem Start in die Befehlszeile wechselt.
-v: Zeigt an, welches lokale Verzeichnis in den Container eingebunden werden muss, im Format -v
repository tag image id created virtual size docker.io/centos centos7 f753707788c5 12 days ago 127.1 mb
Installieren Sie die Java-Entwicklungsumgebung
Wir müssen jdk1.7, tomcat7, nginx installieren, laden Sie einfach das Installationspaket von der offiziellen Website herunter1. Installieren Sie jdk
Zuerst entpacken jdk-Paket:
docker attach dabfb413d8cf[容器id]
Wenn es sich um ein RPM-Paket handelt docker run -i -t -v /root/software/:/mnt/software/ --privileged=true 2a392a47afc5
docker cp more.log e7de404c00bd:/tmp/ 1f8787b81bcd
Konfigurieren Sie schließlich die Umgebungsvariablen
tar -zxf jdk-7u71-linux-x64.tar.gz –c
rpm –ivh jdk-7u71-linux-x64.tar.gz
·Fügen Sie am Ende der Profildatei hinzu:
mv jdk1.7.0_71/ jdk/
vi ~/.bashrc
export java_home=/opt/jdk export path=$path:$java_home
export java_home=/usr/share/jdk1.6.0_14 export path=$java_home/bin:$path export classpath=.:$java_home/lib/dt.jar:$java_home/lib/tools.jar
source ~/.bashrc source /etc/profile
Bearbeiten Sie dann den Skriptinhalt wie folgt :
#!/bin/bash source ~/.bashrc sh /opt/tomcat/bin/catalina.sh run
注意:这里必须先加载环境,然后使用tomcat的运行脚本来运行tomcat
最后,为运行脚本添加执行权限:
chmod u+x /root/run.sh
1.安装nginx
先去官网下载源码包注意要是gz的
下载地址
下载完后,解压安装包:
tar -zxvf nginx-1.11.5.tar.gz
然后再配置安装变量,打开解压后的目录-执行命令
cd nginx-1.11.5
配置安装环境
./configure --prefix=/usr/local/servers/nginx “/usr/local/servers/nginx”是安装路径
有可能会出现./configure: error: c compiler cc is not found
这时需要运行命令更新一下gcc
yum install gcc gcc-c++ ncurses-devel perl yum -y install pcre-devel yum -y install zlib-devel yum -y install autoconf libtool make
在解压目录执行:
make
切换到root用户执行安装命令
make install
创建软链
ln –s /usr/local/servers/nginx/sbin/nginx /usr/local/bin/nginx
启动nginx服务
nginx
再用 ps -ef|grep nginx查看是否启动成功
提交docker镜像
首先退出你刚才配置好的docker镜像
exit
然后使用以下命令可以看到刚才退出的docker镜像
docker ps –a
再使用以下命令,根据某个”容器id”来创建一个新的”镜像”:
docker commit 57c312bbaad1 javaweb:0.1
该容器id是”57c312bbaad1”,所创建的镜像名是”javaweb”
注意:”57c312bbaad1” 这个id是使用 docker ps 命令来查看的
提交了新的镜像你可以把这个镜像储存tar包
docker –o ~/javaweb.tar javaweb
docker save –o 保存的目录 镜像名
启动容器
先用 docker images看看当前所有的镜像
启动最新创建的镜像
docker run -d -p 80:80 --name javaweb javaweb:0.1 /root/run.sh
-d:表示以”守护模式”执行/root/run.sh脚本,此时tomcat控制台不会出现在输出终端上。
-p:表示宿主机与容器的端口映射,此时将容器内部的80端口映射为宿主机的 80端口,这样就向外界暴露了80端口,可通过docker网桥来访问容器内部的80端口了
--name:表示容器名称,用一个有意义的名称命名即可
Das obige ist der detaillierte Inhalt vonSo verwenden Sie Docker zum Erstellen einer Java-Umgebung. Für weitere Informationen folgen Sie bitte anderen verwandten Artikeln auf der PHP chinesischen Website!




