
Wenn Sie versuchen, die Lautstärke der Skype-Sounds im Mixer zu verringern und für die zukünftige Verwendung zu speichern, werden Sie manchmal feststellen, dass die Einstellungen nicht sofort nach dem Schließen des Fensters gespeichert werden.
Es gibt zwar einige Möglichkeiten, dieses Problem zu beheben, Sie können aber auch in unserem ausführlichen Beitrag einige schnelle Lösungen finden, wenn die Lautstärke auf Ihrem Windows-PC zu niedrig ist.
Es kann verschiedene Gründe geben, warum die Einstellungen des Lautstärkemixers nicht gespeichert werden, wie zum Beispiel:
Aber die gute Nachricht ist, dass wir eine Liste mit Lösungen haben, die Ihnen helfen können, das Problem zu beheben, dass der Lautstärkemixer die Einstellungen nicht speichert.
Bevor Sie mit den folgenden Hauptmethoden fortfahren, empfehlen wir Ihnen, Folgendes auszuprobieren:
Wenn der Lautstärkemixer die Einstellungen jedoch immer noch nicht speichert, können Sie die folgenden Methoden befolgen, um das Problem zu lösen.
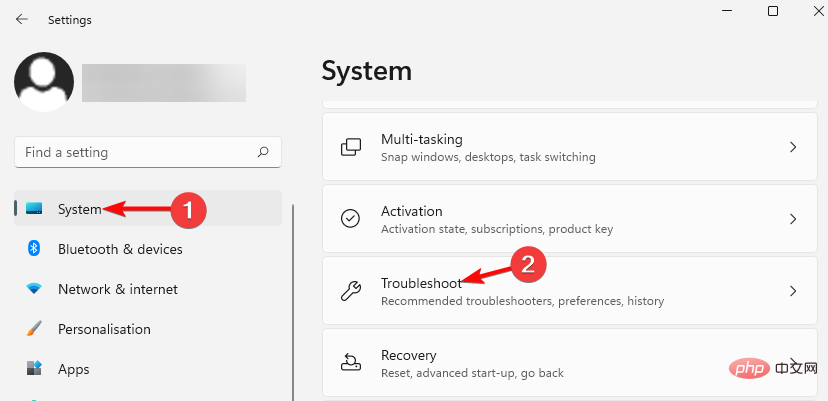
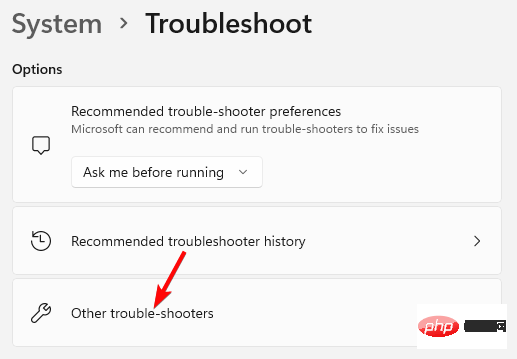
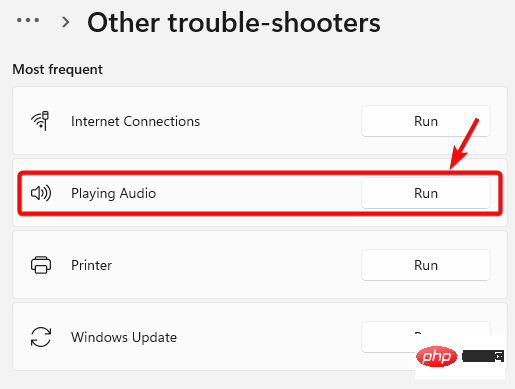
Sobald Sie fertig sind, können Sie prüfen, ob der Lautstärkemixer jetzt die Einstellungen speichert.
Sollte die Windows-Fehlerbehebung jedoch aus irgendeinem Grund nicht mehr funktionieren, können Sie sich die Lösungen in unserem ausführlichen Beitrag hier ansehen.
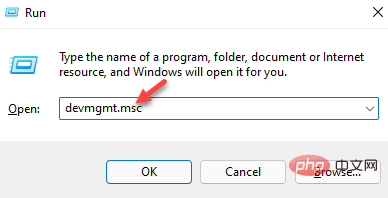
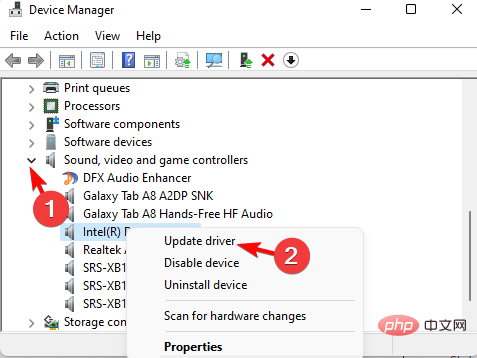
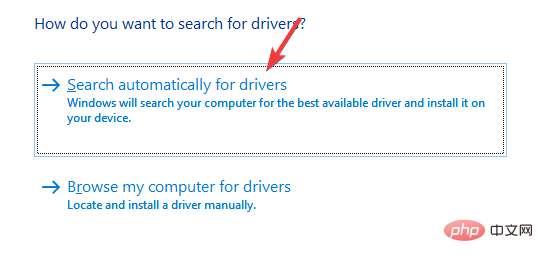
Tatsächlich können Sie den Treiber auch deinstallieren und die Website des Herstellers besuchen, um die neueste Treiberversion manuell herunterzuladen und zu installieren, um dieses Problem zu lösen.
Expertentipp:
Manche PC-Probleme sind schwer zu lösen, insbesondere wenn es sich um beschädigte Repositorys oder fehlende Windows-Dateien handelt. Wenn Sie Probleme beim Beheben von Fehlern haben, ist Ihr System möglicherweise teilweise beschädigt.
Wir empfehlen die Installation von Restoro, einem Tool, das Ihren Computer scannt und den Fehler ermittelt.
Klicken Sie hier, um es herunterzuladen und mit der Reparatur zu beginnen.
Alternativ können Sie unsere empfohlene Treiberprüfsoftware für Windows 10/11 verwenden, um Gerätetreiber schnell zu reparieren.
Eine weitere sichere und schnelle Möglichkeit, Ihre Treiber zu aktualisieren, ist die Verwendung von DriverFix. DriverFix ist ein einfaches, aber leistungsstarkes Tool, das alle veralteten Treiber findet und sie auf die neueste Version aktualisiert.
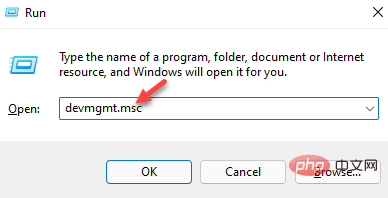
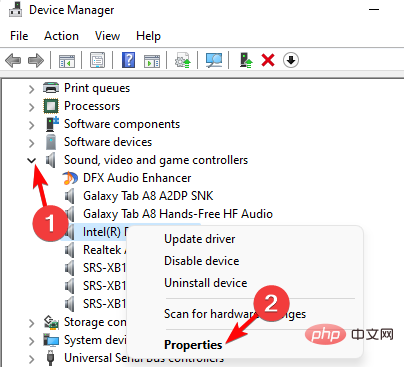
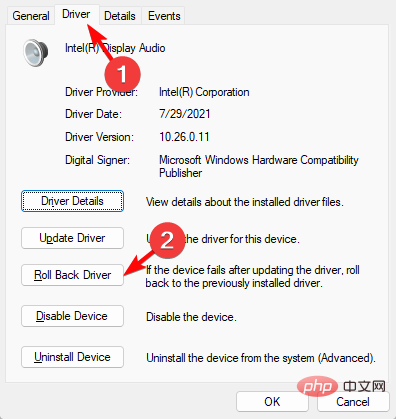
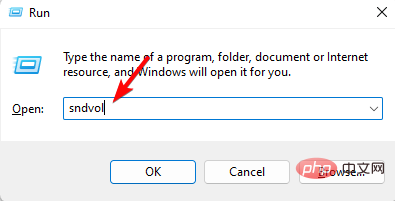 Dadurch wird das klassische Lautstärkemixer-Panel geöffnet. Gehen Sie hier zu
Dadurch wird das klassische Lautstärkemixer-Panel geöffnet. Gehen Sie hier zu 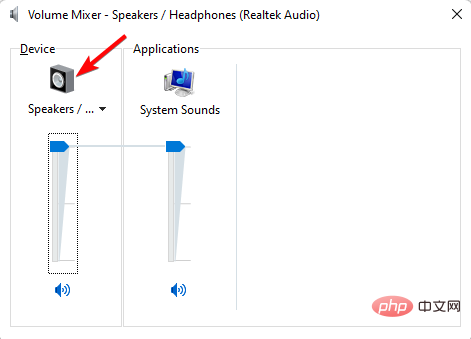 Navigieren Sie im Eigenschaftendialog zur Registerkarte
Navigieren Sie im Eigenschaftendialog zur Registerkarte 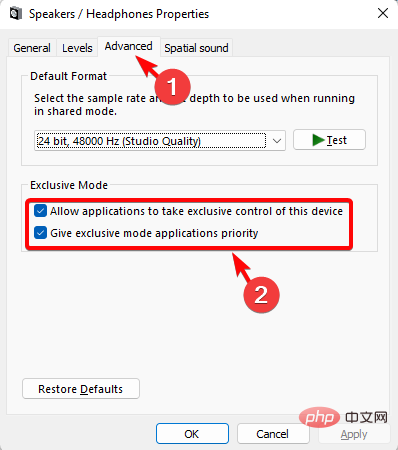 Drücken Sie
Drücken Sie 4. Starten Sie den Windows Explorer-Prozess neu
Drücken Sie gleichzeitig die Tasten + +, um den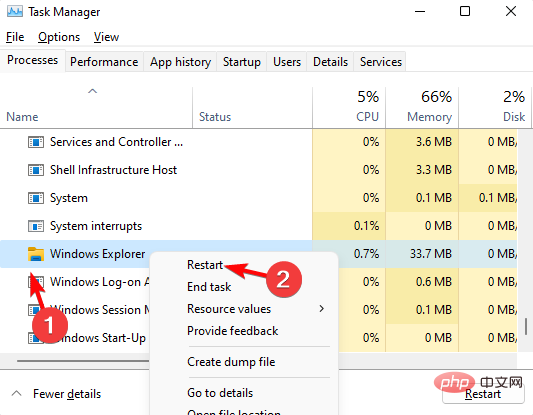
5. Beschädigte Systemdateien reparieren
Drücken Sie gleichzeitig die Taste +, um die Konsole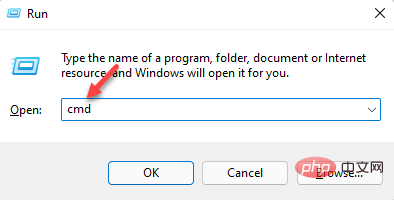 Eingabeaufforderung
Eingabeaufforderung<strong>sfc /scannow</strong><strong>sfc /scannow</strong>Der Scanvorgang wird eine Weile dauern, also warten Sie, bis er abgeschlossen ist. 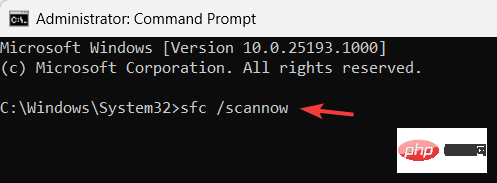
Im Allgemeinen können Sie jedoch sicherstellen, dass der Lautstärkemixer alle Änderungen in den Einstellungen speichert, indem Sie diesen Anweisungen folgen:
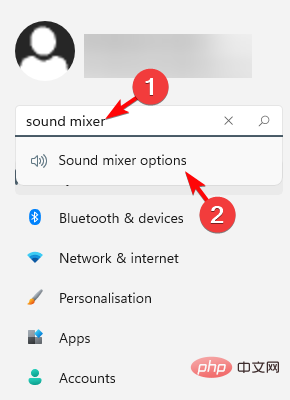
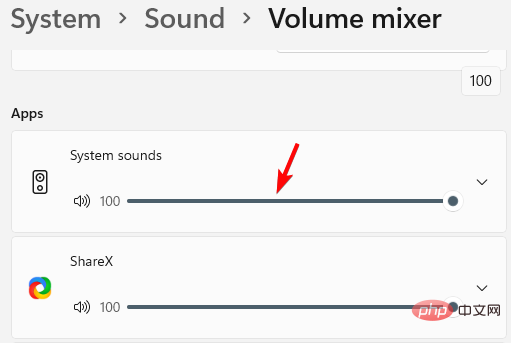
Alternativ müssen Sie auch prüfen, ob die von Ihnen verwendeten Kopfhörer beschädigt sind oder ob die Lautstärketaste defekt ist. In diesem Fall können Sie die Kopfhörer durch neue ersetzen.
Wenn jedoch keine der oben genannten Methoden funktioniert, können Sie auf Ihrem Windows 11-PC einen Werksreset durchführen, der Ihnen helfen sollte, das Problem zu lösen, dass der Lautstärkemixer die Einstellungen nicht speichert.
Das obige ist der detaillierte Inhalt von5 Möglichkeiten, den Lautstärkemixer zu reparieren, wenn die Einstellungen nicht gespeichert werden. Für weitere Informationen folgen Sie bitte anderen verwandten Artikeln auf der PHP chinesischen Website!
 Was soll ich tun, wenn ich mein Breitband-Passwort vergesse?
Was soll ich tun, wenn ich mein Breitband-Passwort vergesse?
 Tastenkombinationen für den Windows-Sperrbildschirm
Tastenkombinationen für den Windows-Sperrbildschirm
 Offizielle Notepad++-Website
Offizielle Notepad++-Website
 Detaillierte Erläuterung der Linux-Fork-Funktion
Detaillierte Erläuterung der Linux-Fork-Funktion
 So verwenden Sie die Groupby-Funktion
So verwenden Sie die Groupby-Funktion
 Bitcoin-Inschrift Drachenmünze
Bitcoin-Inschrift Drachenmünze
 Welche Möglichkeiten gibt es, Shell-Skripte auszuführen?
Welche Möglichkeiten gibt es, Shell-Skripte auszuführen?
 Was sind MySQL-Engines?
Was sind MySQL-Engines?




