mongodb nodejs-Installation
MongoDB und Node.js sind beide sehr beliebte Entwicklungstools. Sie bieten beide eine sehr gute Leistung und sind sehr einfach zu installieren. In diesem Artikel behandeln wir den Installationsprozess von MongoDB und Node.js und stellen Ihnen detaillierte Schritte zur Verfügung.
- MongoDB installieren
MongoDB ist eine plattformübergreifende, verteilte Open-Source-NoSQL-Datenbank. MongoDB ist in der Big-Data-Verarbeitung hervorragend und kann Entwicklern sehr effiziente Datenspeicher- und Abfragelösungen bieten. Im Folgenden sind die Installationsschritte von MongoDB unter Windows, macOS und Linux aufgeführt:
1.1 MongoDB unter Windows installieren
Schritt 1: MongoDB herunterladen
Gehen Sie zur offiziellen Website https://www.mongodb.com/try/download /community zum Herunterladen von MongoDB für Windows. Um das Paket zu installieren, wählen Sie die Option „Windows“ und laden Sie die Version für Ihr Windows-Betriebssystem herunter.
Schritt 2: MongoDB installieren
Nachdem Sie das Installationspaket heruntergeladen haben, doppelklicken Sie darauf, um es zu öffnen, und befolgen Sie die Anweisungen, um die Installation von MongoDB abzuschließen. Es wird empfohlen, gemäß den Standardoptionen zu installieren.
Schritt 3: MongoDB-Umgebungsvariablen festlegen
Nach der erfolgreichen Installation von MongoDB müssen Sie den Pfad der ausführbaren MongoDB-Datei zur Systemumgebungsvariablen hinzufügen, damit MongoDB über die Befehlszeile aufgerufen werden kann. Suchen Sie in der Systemsteuerung nach „System und Sicherheit“ und dann nach dem Menü „System“. Klicken Sie im Menü unten auf „Erweiterte Systemeinstellungen“, um die „Eigenschaften“-Oberfläche des Systems zu öffnen. Suchen Sie in dieser Schnittstelle nach „Umgebungsvariablen“, fügen Sie „Pfad“ zu „Benutzervariablen“ hinzu und fügen Sie das Verzeichnis „bin“ von MongoDB hinzu.
Schritt 4: MongoDB starten
Öffnen Sie das Befehlszeilentool, geben Sie den Befehl „mongod“ ein und drücken Sie die Eingabetaste, um MongoDB zu starten. Standardmäßig werden MongoDB-Daten im Verzeichnis c:data gespeichert.
1.2 MongoDB unter macOS installieren
Schritt 1: MongoDB herunterladen
Gehen Sie zur offiziellen Website https://www.mongodb.com/try/download/community, um das macOS-Installationspaket von MongoDB herunterzuladen.
Schritt 2: MongoDB installieren
Nach dem Herunterladen des Installationspakets doppelklicken Sie, um das Installationspaket zu öffnen, und befolgen Sie die Anweisungen, um die Installation von MongoDB abzuschließen. Es wird empfohlen, gemäß den Standardoptionen zu installieren.
Schritt 3: MongoDB-Umgebungsvariablen festlegen
Öffnen Sie ein neues Terminalfenster und geben Sie den folgenden Befehl ein:
echo 'export PATH="/usr/local/opt/mongodb@4.4/bin:$PATH"' >> ~/.zshrc
Dadurch wird der ausführbare MongoDB-Pfad zu den Umgebungsvariablen hinzugefügt. Wenn Sie ein Bash-Terminal verwenden, können Sie „.zshrc“ im obigen Befehl in „.bashrc“ ändern.
Schritt 4: MongoDB starten
Geben Sie den Befehl „mongod“ in das Terminalfenster ein und drücken Sie die Eingabetaste, um MongoDB zu starten. Standardmäßig werden MongoDB-Daten im Verzeichnis „/data/db“ gespeichert.
1.3 MongoDB unter Linux installieren
Schritt 1: MongoDB-Paketquelle hinzufügen
Führen Sie den folgenden Befehl aus, um die MongoDB-Paketquelle zur Datei „/etc/apt/sources.list.d/mongodb.list“ des Systems hinzuzufügen:
echo "deb [ arch=amd64,arm64 ] https://repo.mongodb.org/apt/ubuntu focal/mongodb-org/4.4 multiverse" | sudo tee /etc/apt/sources.list.d/mongodb.list
Schritt 2: Aktualisieren Sie die Paketdatenbank
Führen Sie den folgenden Befehl aus, um die Paketdatenbank zu aktualisieren:
sudo apt-get update
Schritt 3: Installieren Sie MongoDB
Führen Sie den folgenden Befehl aus, um MongoDB zu installieren:
sudo apt-get install -y mongodb-org
Schritt 4: Starten Sie MongoDB
Führen Sie den folgenden Befehl aus, um MongoDB zu starten:
sudo systemctl start mongod
Standardmäßig werden MongoDB-Daten im Verzeichnis „/var/lib/mongodb“ gespeichert.
- Node.js installieren
Node.js ist eine plattformübergreifende Open-Source-JavaScript-Laufzeitumgebung, die es Entwicklern ermöglicht, serverseitigen Code mit JavaScript zu schreiben. Im Folgenden sind die Installationsschritte von Node.js unter Windows, macOS und Linux aufgeführt:
2.1 Windows-Installation von Node.js
Schritt 1: Node.js herunterladen
Gehen Sie zur offiziellen Website https://nodejs.org /en/download/, um das Node.js-Installationspaket für Ihr Windows-Betriebssystem herunterzuladen.
Schritt 2: Node.js installieren
Nachdem Sie das Installationspaket heruntergeladen haben, doppelklicken Sie darauf, um es zu öffnen, und befolgen Sie die Anweisungen, um die Installation von Node.js abzuschließen. Es wird empfohlen, gemäß den Standardoptionen zu installieren.
Schritt 3: Überprüfen Sie, ob die Node.js-Installation erfolgreich ist
Öffnen Sie das Befehlszeilentool, geben Sie den Befehl „node -v“ ein und drücken Sie die Eingabetaste. Die Versionsinformationen von Node.js werden ausgegeben. Alternativ können Sie im Befehlszeilentool den Befehl „npm -v“ eingeben, um zu überprüfen, ob die Installation des Node.js-Paketmanagers npm erfolgreich war.
2.2 Node.js auf macOS installieren
Schritt 1: Node.js herunterladen
Gehen Sie zur offiziellen Website https://nodejs.org/en/download/, um das Node.js-Installationspaket für Ihr macOS-Betriebssystem herunterzuladen .
Schritt 2: Node.js installieren
Nach dem Herunterladen des Installationspakets doppelklicken Sie, um das Installationspaket zu öffnen, und befolgen Sie die Anweisungen, um die Installation von Node.js abzuschließen. Es wird empfohlen, gemäß den Standardoptionen zu installieren.
Schritt 3: Überprüfen Sie, ob die Node.js-Installation erfolgreich ist
Öffnen Sie ein neues Terminalfenster, geben Sie den Befehl „node -v“ ein und drücken Sie die Eingabetaste, um die Node.js-Versionsinformationen auszugeben. Sie können auch in einem Terminalfenster, ähnlich wie bei Windows, überprüfen, ob die Installation des Node.js-Paketmanagers npm erfolgreich war.
2.3 Linux Node.js installieren
Schritt 1: Node.js installieren
Führen Sie den folgenden Befehl im Terminalfenster aus, um Node.js zu installieren:
sudo apt-get install -y nodejs
Schritt 2: Installieren Sie den Node.js-Paketmanager npm
Im Terminal Führen Sie den folgenden Befehl im Fenster aus, um den Node.js-Paketmanager npm zu installieren:
sudo apt-get install -y npm
Schritt 3: Überprüfen Sie, ob die Node.js-Installation erfolgreich ist
Geben Sie im Terminalfenster den Befehl „node -v“ ein und drücken Sie die Eingabetaste. Die Versionsinformationen von Node.js werden ausgegeben. Sie können auch überprüfen, ob die npm-Installation erfolgreich war, indem Sie den Befehl „npm -v“ in ein Terminalfenster eingeben.
Nach den oben genannten Schritten können Sie MongoDB und Node.js auf Ihrem Computer installieren. Der Installationsprozess ist sehr einfach. Befolgen Sie einfach die oben genannten Schritte Schritt für Schritt. Die Installation dieser Tools ist nur der erste Schritt. Anschließend müssen Sie lernen, wie Sie sie zum Erstellen großartiger Anwendungen verwenden.
Das obige ist der detaillierte Inhalt vonmongodb nodejs-Installation. Für weitere Informationen folgen Sie bitte anderen verwandten Artikeln auf der PHP chinesischen Website!

Heiße KI -Werkzeuge

Undresser.AI Undress
KI-gestützte App zum Erstellen realistischer Aktfotos

AI Clothes Remover
Online-KI-Tool zum Entfernen von Kleidung aus Fotos.

Undress AI Tool
Ausziehbilder kostenlos

Clothoff.io
KI-Kleiderentferner

AI Hentai Generator
Erstellen Sie kostenlos Ai Hentai.

Heißer Artikel

Heiße Werkzeuge

Notepad++7.3.1
Einfach zu bedienender und kostenloser Code-Editor

SublimeText3 chinesische Version
Chinesische Version, sehr einfach zu bedienen

Senden Sie Studio 13.0.1
Leistungsstarke integrierte PHP-Entwicklungsumgebung

Dreamweaver CS6
Visuelle Webentwicklungstools

SublimeText3 Mac-Version
Codebearbeitungssoftware auf Gottesniveau (SublimeText3)

Heiße Themen
 1382
1382
 52
52
 Was ist Useffizität? Wie verwenden Sie es, um Nebenwirkungen auszuführen?
Mar 19, 2025 pm 03:58 PM
Was ist Useffizität? Wie verwenden Sie es, um Nebenwirkungen auszuführen?
Mar 19, 2025 pm 03:58 PM
In dem Artikel wird die Verwendung von UseEffect in React, einen Haken für die Verwaltung von Nebenwirkungen wie Datenabrufen und DOM -Manipulation in funktionellen Komponenten erläutert. Es erklärt die Verwendung, gemeinsame Nebenwirkungen und Reinigung, um Probleme wie Speicherlecks zu verhindern.
 Wie funktioniert der React -Versöhnungsalgorithmus?
Mar 18, 2025 pm 01:58 PM
Wie funktioniert der React -Versöhnungsalgorithmus?
Mar 18, 2025 pm 01:58 PM
Der Artikel erläutert den Versöhnungsalgorithmus von React, der das DOM effizient aktualisiert, indem virtuelle DOM -Bäume verglichen werden. Es werden Leistungsvorteile, Optimierungstechniken und Auswirkungen auf die Benutzererfahrung erörtert.
 Was sind Funktionen höherer Ordnung in JavaScript und wie können sie verwendet werden, um prägnanter und wiederverwendbarer Code zu schreiben?
Mar 18, 2025 pm 01:44 PM
Was sind Funktionen höherer Ordnung in JavaScript und wie können sie verwendet werden, um prägnanter und wiederverwendbarer Code zu schreiben?
Mar 18, 2025 pm 01:44 PM
Funktionen höherer Ordnung in JavaScript verbessern die Übersichtlichkeit, Wiederverwendbarkeit, Modularität und Leistung von Code durch Abstraktion, gemeinsame Muster und Optimierungstechniken.
 Wie funktioniert das Currying in JavaScript und wie hoch sind ihre Vorteile?
Mar 18, 2025 pm 01:45 PM
Wie funktioniert das Currying in JavaScript und wie hoch sind ihre Vorteile?
Mar 18, 2025 pm 01:45 PM
In dem Artikel wird das Currying in JavaScript, einer Technik, die Multi-Argument-Funktionen in Einzelargument-Funktionssequenzen verwandelt. Es untersucht die Implementierung von Currying, Vorteile wie teilweise Anwendungen und praktische Verwendungen, Verbesserung des Code -Lesens
 Wie verbinden Sie React -Komponenten mit Connect () an den Redux -Store?
Mar 21, 2025 pm 06:23 PM
Wie verbinden Sie React -Komponenten mit Connect () an den Redux -Store?
Mar 21, 2025 pm 06:23 PM
In Artikel werden die Verbindungskomponenten an Redux Store mit Connect () verbinden, wobei MapStatetoprops, MapDispatchtoprops und Leistungsauswirkungen erläutert werden.
 Was ist usecontext? Wie verwenden Sie es, um den Zustand zwischen Komponenten zu teilen?
Mar 19, 2025 pm 03:59 PM
Was ist usecontext? Wie verwenden Sie es, um den Zustand zwischen Komponenten zu teilen?
Mar 19, 2025 pm 03:59 PM
Der Artikel erläutert den Usecontext in React, was das staatliche Management durch Vermeidung von Prop -Bohrungen vereinfacht. Es wird von Vorteilen wie zentraler Staat und Leistungsverbesserungen durch reduzierte Neulehre erörtert.
 Wie verhindern Sie das Standardverhalten bei Ereignishandlern?
Mar 19, 2025 pm 04:10 PM
Wie verhindern Sie das Standardverhalten bei Ereignishandlern?
Mar 19, 2025 pm 04:10 PM
In Artikeln werden das Standardverhalten bei Ereignishandlern mithilfe von PURDDEFAULT () -Methoden, seinen Vorteilen wie verbesserten Benutzererfahrungen und potenziellen Problemen wie Barrierefreiheitsproblemen verhindern.
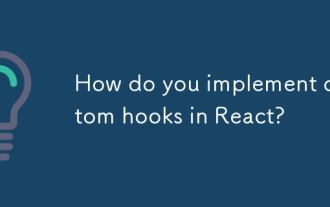 Wie implementieren Sie benutzerdefinierte Hooks in React?
Mar 18, 2025 pm 02:00 PM
Wie implementieren Sie benutzerdefinierte Hooks in React?
Mar 18, 2025 pm 02:00 PM
In dem Artikel wird in der Implementierung benutzerdefinierter Hooks in React erörtert, wobei der Schwerpunkt auf deren Erstellung, Best Practices, Leistungsvorteilen und gemeinsamen Fallstricks zu vermeiden ist.




