So beheben Sie kein Internet-Sicherheitsproblem unter Windows 11/10
Eines der Probleme mit der Internetverbindung, die auf Windows 11/10-Computern auftreten, ist die Fehlermeldung „Kein Internet, sicher“. Grundsätzlich bedeutet diese Fehlermeldung, dass das System mit dem Netzwerk verbunden ist, Sie jedoch aufgrund von Verbindungsproblemen keine Webseiten öffnen und keine Daten empfangen können. Dieser Fehler kann beim Herstellen einer Verbindung zu einem beliebigen Netzwerk in Windows auftreten, vorzugsweise wenn Sie über einen WLAN-Router, der sich nicht in der Nähe befindet, eine Verbindung zum Internet herstellen.
Normalerweise sehen Sie beim Überprüfen des WLAN-Symbols in der unteren rechten Ecke der Taskleiste ein kleines gelbes Dreieck. Wenn Sie darauf klicken, wird die Meldung „Kein Internet, sicher“ angezeigt. Es gibt keinen konkreten Grund, warum diese Fehlermeldung auftritt, aber eine Änderung der Konfigurationseinstellungen kann dazu führen, dass Ihr Router keine Verbindung zum Internet herstellen kann. Wenn Sie dieses Problem mit Ihrer Internetverbindung auf einem Windows 11/10-PC haben, brauchen Sie sich keine Sorgen zu machen. Bitte probieren Sie die in diesem Artikel genannten Korrekturen aus, die anderen Benutzern geholfen haben, dieses Problem auf ihren Systemen erfolgreich zu beheben.
Lösung
1. Stellen Sie sicher, dass Ihr PC und Ihr Internet-Router nahe genug sind und keine Hindernisse das Signal blockieren und schwächen.
2. Starten Sie den Router neu – Ziehen Sie das Netzkabel des Routers ab. Nach etwa 30 Sekunden Wartezeit können Sie das Netzkabel wieder an den Router anschließen. Überprüfen Sie nach dem Hochfahren des Routers, ob Sie eine Verbindung zum Netzwerk herstellen können.
3. Starten Sie Ihren PC neu und prüfen Sie, ob das Problem mit der Internetverbindung behoben ist.
Methode 1 – Setzen Sie Ihr Netzwerk zurück
Schritt 1. Klicken Sie auf die Schaltfläche „Windows-Start“ und geben Sie „Netzwerk zurücksetzen“ in die Windows-Suchleiste ein.
Schritt 2. Klicken Sie im besten passenden Ergebnis auf „Netzwerk zurücksetzen“.
Schritt 3. Klicken Sie hier auf die Schaltfläche Jetzt zurücksetzenneben Netzwerk-Reset.

Schritt 4. Schließen Sie alle geöffneten Fenster und starten Sie den Computer neu. Schritt 5. Nach dem Systemstart werden alle Netzwerkeinstellungen gelöscht. Sie müssen sich erneut verbinden und Ihr WLAN-Passwort eingeben.
Überprüfen Sie, ob die Meldung „Kein Internet, sicher“ behoben ist.
behoben ist.
Methode 2 – WLAN-Eigenschaften ändern Schritt 1. Drücken Sie
Windows +R, um das Feld Ausführen zu öffnen.
Schritt 2. Geben Sie
ncpa.cplein und drücken Sie Enter, um das Fenster „Netzwerkverbindung“ zu öffnen.
Schritt 3. Hier sehen Sie eine Liste der Netzwerkverbindungen auf Ihrem Computer. Klicken Sie mit der rechten Maustaste auf die WiFi-Verbindung und wählen Sie im Kontextmenü die Option Eigenschaften.

Netzwerk. Schritt 5. Aktivieren Sie im Feld unter dem Text „Verbinden mit“
das Kontrollkästchen neben der unten genannten Option:
Client für Microsoft-Netzwerke
Datei- und Druckerfreigabe für Microsoft-Netzwerke
- QoS-Paketplaner
- Internet Protocol Version 4 (TCP/IPv4)
- Microsoft LLDP-Protokolltreiber
- Link Layer Topology Discovery Responder
- Link Layer Topology Discovery Mapper I/O-Treiber
- Schritt 6: Wenn Sie sehen, dass die Option
- Internet Protocol Protocol Version 6 (TCP/IPv6) ausgewählt ist, deaktivieren Sie das Kästchen daneben.
- Dann klicken Sie auf OK.
Schritt 7: – Klicken Sie nun mit der rechten Maustaste und Netzwerkadapter deaktivieren
.Schritt 8: – Dann aktivieren
es nach ein paar Sekunden wieder.
Schritt 7. Überprüfen Sie, ob Sie eine Verbindung zum Internet herstellen können, ohne dass eine Fehlermeldung angezeigt wird.
Wenn der Fehler weiterhin besteht,aktivieren das Kästchen neben Internet Protocol Protocol Version 6 (TCP/IPv6)
, das Sie in Schritt 6 oben deaktiviert haben. Methode 3 – DNS-Serveradresse ändern
Methode 3 – DNS-Serveradresse ändern
Schritt 1. Ändern Sie die WLAN-Eigenschaften mit
WLAN-Eigenschaften ändern, wie in Schritte 1–3 beschrieben, und öffnen Sie das Fenster Eigenschaften
derWiFi-Verbindung, die Sie verwenden.
Schritt 2. Klicken Sie hier auf Internetprotokoll Version 4 (TCP/IPv4), um es auszuwählen.
Schritt 3. Klicken Sie dann auf die Schaltfläche „Eigenschaften“, um das Eigenschaftenfenster für Internet Protocol Version 4 (TCP/IPv4) zu öffnen.
 Schritt 4. Wählen Sie die Option
Schritt 4. Wählen Sie die Option
Schritt 5. Geben Sie die DNS-Serveradresse wie unten beschrieben ein:
Bevorzugter DNS-Server: 8.8.8.8Alternativer DNS-Server: 8.8.4.4
Hinweis:
Sie können auch Separat DNS bevorzugen Server und Alternativer DNS-Server versuchen 9.9.9.9 und 1.1.1.1. Schritt 6. Klicken Sie auf
OK, um die Änderungen zu speichern und das Eigenschaftenfenster zu schließen. Schritt 7. Gehen Sie zurück zu Ihrer WLAN-Verbindung und prüfen Sie, ob der Fehler behoben wurde und Sie auf das Internet zugreifen können.
 Methode 4 – Verwenden der Windows-Internet-Fehlerbehebung
Methode 4 – Verwenden der Windows-Internet-Fehlerbehebung
. Schritt 2. Geben Sie ms-settings:troubleshoot ein und drücken Sie
Enter, um die Seite Troubleshoot in der Einstellungen-App zu öffnen.
Schritt 3. Klicken Sie hier aufWeitere Fehlerbehebungen. 
Schritt 4. Auf dieser Seite finden Sie zwei Fehlerbehebungen, nämlich
Internetverbindung und
und
Schritt 5. Klicken Sie auf die Schaltfläche Ausführen
, die derInternetverbindung zugeordnet ist.
Warten Sie, bis die Fehlerbehebung ausgeführt wird und alle Probleme erkannt werden. Anschließend können Sie den Anweisungen auf dem Bildschirm folgen, um den Fehlerbehebungsprozess abzuschließen.
Netzwerk
Fehlerbehebungstool aus und lassen Sie alle gefundenen Probleme identifizieren und beheben.
Schritt 7. Sobald der Fehlerbehebungsprozess abgeschlossen ist, überprüfen Sie, ob Sie auf das Internet zugreifen können, indem Sie eine beliebige Webseite öffnen. Schritt 8. Wenn der Troubleshooter das Problem nicht findet oder nicht beheben kann, fahren Sie mit der nächsten Lösung fort.
Schritt 8. Wenn der Troubleshooter das Problem nicht findet oder nicht beheben kann, fahren Sie mit der nächsten Lösung fort.
Methode 5 – Internetverbindung vergessen
Schritt 1. Drücken Sie
Windows + I, um die Windows-App
Einstellungenzu öffnen. Schritt 2. Klicken Sie im linken Bereich auf die Registerkarte Netzwerk und Internet.
Schritt 3. Klicken Sie nun auf das Kästchen mit der BezeichnungWi-Fi.
Schritt 4: Klicken Sie auf der WLAN-Seite auf
Bekannte Netzwerke verwalten.
Schritt 5. Suchen Sie hier nach dem WLAN-Netzwerk, bei dem dieses Problem auftritt.
Schritt 6. Klicken Sie dann neben diesem WLAN-Netzwerk auf die Schaltfläche  Vergessen.
Vergessen.
Schritt 7. Geben Sie das richtige Passwort ein und versuchen Sie erneut, eine Verbindung zum Netzwerk herzustellen.
Methode 6 – Netzwerktreiber neu installieren 
Schritt 2. Wählen Sie in den angezeigten Suchergebnissen
Geräte-Manager aus.Schritt 3. Sobald der
Geräte-Manager geöffnet ist, klicken Sie auf den kleinen Pfeil neben Netzwerkadapter
, um ihn zu erweitern. Schritt 4. Suchen Sie den
Schritt 4. Suchen Sie den
Oft variiert der Name von System zu System, achten Sie daher im Adapternamen auf Wi-Fi 6 oder Wireless.
Schritt 5. Klicken Sie mit der rechten Maustaste auf diesen Treiber und wählen Sie Gerät deinstallieren.

Schritt 6. Aktivieren Sie im sich öffnenden Fenster Gerät deinstallieren das Kontrollkästchen neben Versuchen Sie, den Treiber für dieses Gerät zu entfernen.
Schritt 7. Klicken Sie dann auf die Schaltfläche „Deinstallieren“.
 Schritt 8. Nach der Deinstallation des Treibers
Schritt 8. Nach der Deinstallation des Treibers
Nachdem das System gestartet ist, sucht es automatisch nach Hardwareänderungen und installiert den WLAN-Treiber neu.
Überprüfen Sie, ob das Problem behoben wurde.
Methode 7 – Internetverbindung über die Eingabeaufforderung aktualisieren
Schritt 1. Halten Sie einfach gleichzeitig die Tasten „Windows“ und „R“ gedrückt, um das Feld „Ausführen“ zu öffnen.
Schritt 2. Geben Sie cmd ein und drücken Sie Strg + Umschalt + Eingabetaste, um die Eingabeaufforderung als
Administratorauszuführen. Schritt 3. Führen Sie den unten genannten Befehl aus, indem Sie den Befehl eingeben und die Eingabetaste drücken
.netsh winsock 重置netsh int ip 重置ipconfig /发布ipconfig /更新ipconfig /flushdns
 Schritt 4.Neustarten
Schritt 4.NeustartenIhr System. Überprüfen Sie, ob die Fehlermeldung
„Kein Internet, sicher“bei Ihrer Internetverbindung behoben wurde. Methode 8 – Zufällige Hardwareadresse verwenden
Schritt 1. Drücken Sie Windows + R, um
Ausführen zu öffnen.Schritt 2. Geben Sie ms-settings:network-wifi ein und drücken Sie Enter, um die Seite
Wi-Fiin der App „Einstellungen“ zu öffnen. Schritt 3. Schalten Sie den Kippschalter für die „Zufällige Hardwareadresse“ ein.

Das obige ist der detaillierte Inhalt vonSo beheben Sie kein Internet-Sicherheitsproblem unter Windows 11/10. Für weitere Informationen folgen Sie bitte anderen verwandten Artikeln auf der PHP chinesischen Website!

Heiße KI -Werkzeuge

Undresser.AI Undress
KI-gestützte App zum Erstellen realistischer Aktfotos

AI Clothes Remover
Online-KI-Tool zum Entfernen von Kleidung aus Fotos.

Undress AI Tool
Ausziehbilder kostenlos

Clothoff.io
KI-Kleiderentferner

AI Hentai Generator
Erstellen Sie kostenlos Ai Hentai.

Heißer Artikel

Heiße Werkzeuge

Notepad++7.3.1
Einfach zu bedienender und kostenloser Code-Editor

SublimeText3 chinesische Version
Chinesische Version, sehr einfach zu bedienen

Senden Sie Studio 13.0.1
Leistungsstarke integrierte PHP-Entwicklungsumgebung

Dreamweaver CS6
Visuelle Webentwicklungstools

SublimeText3 Mac-Version
Codebearbeitungssoftware auf Gottesniveau (SublimeText3)

Heiße Themen
 1377
1377
 52
52
 Was bedeutet Discord Do Not Disturb und wie wird es verwendet?
Jun 03, 2023 pm 01:02 PM
Was bedeutet Discord Do Not Disturb und wie wird es verwendet?
Jun 03, 2023 pm 01:02 PM
Wenn Sie Discord „Bitte nicht stören“ aktiviert haben, werden in Ihrer App keine Benachrichtigungen angezeigt. Dazu gehören Server, Gruppenchats und Direktnachrichten. Discord ist eine Chat-Anwendung, die es Benutzern ermöglicht, in Spielen über Text, Bilder und Videoanrufe zu kommunizieren. Es ist als Kommunikationskanal konzipiert, über den Gamer in Echtzeit chatten und sich miteinander abstimmen können. Mit den DND-Einstellungen können Sie alle eingehenden Nachrichten deaktivieren, die Sie nicht sehen möchten. Dies ist nützlich, wenn Sie während der Arbeit nicht durch Nachrichten gestört werden möchten. Darüber hinaus kannst du auch die besten Discord-Bots ausprobieren, die dir bei der Verwaltung deiner Gilde während deiner Abwesenheit helfen können. Wenn Sie sich fragen, was Discord „Do Not Disturb“ bedeutet und wie man es verwendet, sollte dieses Tutorial hilfreich sein. D
 NVIDIA-Setup kann nicht fortgesetzt werden? 4 einfache Möglichkeiten, das Problem zu beheben
Jun 03, 2023 am 09:52 AM
NVIDIA-Setup kann nicht fortgesetzt werden? 4 einfache Möglichkeiten, das Problem zu beheben
Jun 03, 2023 am 09:52 AM
„Das NVIDIA-Installationsprogramm kann nicht fortfahren“ ist eine Fehlermeldung, die Sie daran hindert, Treiber für Ihre Grafikkarte zu installieren. Egal wie oft Sie versuchen, es auf Ihrem Computer zu installieren, Sie werden mit ziemlicher Sicherheit immer wieder dieselbe Meldung erhalten. Darüber hinaus tritt dieser Fehler bei verschiedenen Treibern und Windows-Iterationen auf, was auf mehrere mögliche Ursachen hinweist. Allerdings schließt es niemanden aus und die Fehlerbehebung kann für viele Benutzer eine frustrierende Erfahrung sein. Glücklicherweise besteht eine gute Chance, dass eine (wenn nicht mehrere) der folgenden Methoden für Sie funktioniert. Lesen Sie also weiter, um herauszufinden, welche am besten funktioniert. Selbst wenn die Treiberinstallation fehlschlägt, wird nach dem Herunterladen und Installieren des Treibers ein NVIDIA-Ordner in der Partition erstellt, in der das Betriebssystem installiert ist. Das liegt daran, dass es so sein wird
 Behebung: Problem mit nicht reagierendem DNS-Server in Windows 11
Jun 01, 2023 pm 04:52 PM
Behebung: Problem mit nicht reagierendem DNS-Server in Windows 11
Jun 01, 2023 pm 04:52 PM
Wenn Windows-Benutzer im Browser ihres Systems keine Webseiten durchsuchen oder laden können, denken sie zufällig an alle Faktoren, die dieses Problem verursachen können. Obwohl viele Windows-Benutzer dieses Problem auf ihren Systemen beheben, wird die Fehlermeldung „DNS-Server antwortet nicht“ ausgegeben und Benutzer wissen nicht, wie sie dieses Problem beheben können, um eine stabile Internetverbindung zu verwenden. Wir haben in diesem Artikel eine Lösung gefunden, die dieses Problem sicherlich lösen wird. Probieren Sie diese Lösungen jedoch vorher aus – starten Sie Ihren Router neu und prüfen Sie, ob das Problem dadurch verursacht wird. Browseranwendungen ändern. Wenn Sie jedoch den Microsoft Edge-Browser verwenden, schließen Sie ihn und öffnen Sie Google
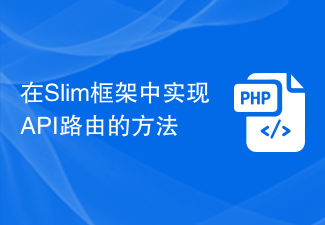 So implementieren Sie API-Routing im Slim-Framework
Aug 02, 2023 pm 05:13 PM
So implementieren Sie API-Routing im Slim-Framework
Aug 02, 2023 pm 05:13 PM
So implementieren Sie API-Routing im Slim-Framework Slim ist ein leichtes PHP-Mikroframework, das eine einfache und flexible Möglichkeit zum Erstellen von Webanwendungen bietet. Eines der Hauptmerkmale ist die Implementierung des API-Routings, das es uns ermöglicht, verschiedene Anfragen den entsprechenden Handlern zuzuordnen. In diesem Artikel wird die Implementierung des API-Routings im Slim-Framework vorgestellt und einige Codebeispiele bereitgestellt. Zuerst müssen wir das Slim-Framework installieren. Die neueste Version von Slim kann über Composer installiert werden. Öffnen Sie ein Terminal und
 Java Apache Camel: Aufbau einer flexiblen und effizienten serviceorientierten Architektur
Feb 19, 2024 pm 04:12 PM
Java Apache Camel: Aufbau einer flexiblen und effizienten serviceorientierten Architektur
Feb 19, 2024 pm 04:12 PM
Apache Camel ist ein auf Enterprise Service Bus (ESB) basierendes Integrationsframework, das problemlos unterschiedliche Anwendungen, Dienste und Datenquellen integrieren kann, um komplexe Geschäftsprozesse zu automatisieren. ApacheCamel verwendet eine routenbasierte Konfiguration, um Integrationsprozesse einfach zu definieren und zu verwalten. Zu den Hauptmerkmalen von ApacheCamel gehören: Flexibilität: ApacheCamel kann problemlos in eine Vielzahl von Anwendungen, Diensten und Datenquellen integriert werden. Es unterstützt mehrere Protokolle, einschließlich HTTP, JMS, SOAP, FTP usw. Effizienz: ApacheCamel ist sehr effizient und kann eine große Anzahl von Nachrichten verarbeiten. Es verwendet einen asynchronen Nachrichtenmechanismus, der die Leistung verbessert. Erweiterbar
 Wie verwende ich Routing, um Animationseffekte für den Seitenwechsel in einem Vue-Projekt anzupassen?
Jul 21, 2023 pm 02:37 PM
Wie verwende ich Routing, um Animationseffekte für den Seitenwechsel in einem Vue-Projekt anzupassen?
Jul 21, 2023 pm 02:37 PM
Wie verwende ich Routing, um Animationseffekte für den Seitenwechsel in einem Vue-Projekt anzupassen? Einführung: Im Vue-Projekt ist Routing eine der Funktionen, die wir häufig verwenden. Der Wechsel zwischen Seiten kann durch Routing erfolgen und sorgt so für eine gute Benutzererfahrung. Um den Seitenwechsel lebendiger zu gestalten, können wir dies durch Anpassen von Animationseffekten erreichen. In diesem Artikel wird erläutert, wie Sie mithilfe des Routings den Seitenwechsel-Animationseffekt im Vue-Projekt anpassen. Erstellen Sie ein Vue-Projekt. Zuerst müssen wir ein Vue-Projekt erstellen. Mit VueCLI können Sie schnell erstellen
 So verwenden Sie Routing in ThinkPHP6
Jun 20, 2023 pm 07:54 PM
So verwenden Sie Routing in ThinkPHP6
Jun 20, 2023 pm 07:54 PM
ThinkPHP6 ist ein leistungsstarkes PHP-Framework mit praktischen Routing-Funktionen, mit dem sich die URL-Routing-Konfiguration problemlos implementieren lässt. Gleichzeitig unterstützt ThinkPHP6 auch mehrere Routing-Modi wie GET, POST, PUT, DELETE usw. In diesem Artikel wird erläutert, wie Sie ThinkPHP6 für die Routing-Konfiguration verwenden. 1. GET-Methode im ThinkPHP6-Routing-Modus: Die GET-Methode ist eine Methode zum Abrufen von Daten und wird häufig für die Seitenanzeige verwendet. In ThinkPHP6 können Sie Folgendes verwenden
 Implementierungsmethode und Erfahrungszusammenfassung zur flexiblen Konfiguration von Routing-Regeln in PHP
Oct 15, 2023 pm 03:43 PM
Implementierungsmethode und Erfahrungszusammenfassung zur flexiblen Konfiguration von Routing-Regeln in PHP
Oct 15, 2023 pm 03:43 PM
Implementierungsmethode und Erfahrungszusammenfassung der flexiblen Konfiguration von Routing-Regeln in PHP Einführung: In der Webentwicklung sind Routing-Regeln ein sehr wichtiger Teil, der die entsprechende Beziehung zwischen URL und bestimmten PHP-Skripten bestimmt. Bei der herkömmlichen Entwicklungsmethode konfigurieren wir normalerweise verschiedene URL-Regeln in der Routing-Datei und ordnen die URL dann dem entsprechenden Skriptpfad zu. Da jedoch die Komplexität des Projekts zunimmt und sich die Geschäftsanforderungen ändern, wird es sehr umständlich und unflexibel, wenn jede URL manuell konfiguriert werden muss. Also, wie man es in PHP implementiert



