 häufiges Problem
häufiges Problem
 So beheben Sie, dass die Browser-Zurück-Schaltfläche unter Windows 11/10 nicht funktioniert
So beheben Sie, dass die Browser-Zurück-Schaltfläche unter Windows 11/10 nicht funktioniert
So beheben Sie, dass die Browser-Zurück-Schaltfläche unter Windows 11/10 nicht funktioniert
Browsing ist das, was die meisten Benutzer beruflich oder in ihrer Freizeit auf ihren Systemen tun. Viele Windows-Benutzer haben berichtet, dass beim Surfen im System Probleme auftreten, da die Zurück-Schaltfläche des Browsers plötzlich nicht mehr funktioniert, was auch bedeutet, dass die Zurück-Schaltfläche ausgegraut wird. Sie können nichts dagegen tun.
Dies kann verschiedene Gründe haben. Wir haben das Problem analysiert und einige Lösungen gefunden. Wenn auch Sie auf Ihrem System mit dem gleichen Problem konfrontiert sind, wird Ihnen dieser Artikel auf jeden Fall bei der Lösung helfen.
Lösung 1: Löschen Sie die Cookies und Site-Daten Ihres Browsers
Manchmal kann das Löschen Ihrer Cookies und Site-Daten in gewissem Maße zur Lösung von Browserproblemen beitragen. Wir haben den Fix analysiert und einige Schritte entwickelt, wie Sie ihn in Ihrem Browser beheben können.
Für Google Chrome
Schritt 1: Öffnen Sie den Google Chrome-Browser auf Ihrem System, indem Sie Windows drücken und google chrome eingeben.
Schritt 2: Wählen Sie dann Google Chrome aus den Suchergebnissen aus, wie unten gezeigt.

Schritt 3: Kopieren Sie in einem neuen Tab den unten angegebenen Pfad, fügen Sie ihn ein und drücken Sie die Eingabetaste, wie unten gezeigt.
铬://设置/隐私
Schritt 4: Wählen Sie dann die Option Browserdaten löschen auf der Datenschutzseite aus, wie unten gezeigt.
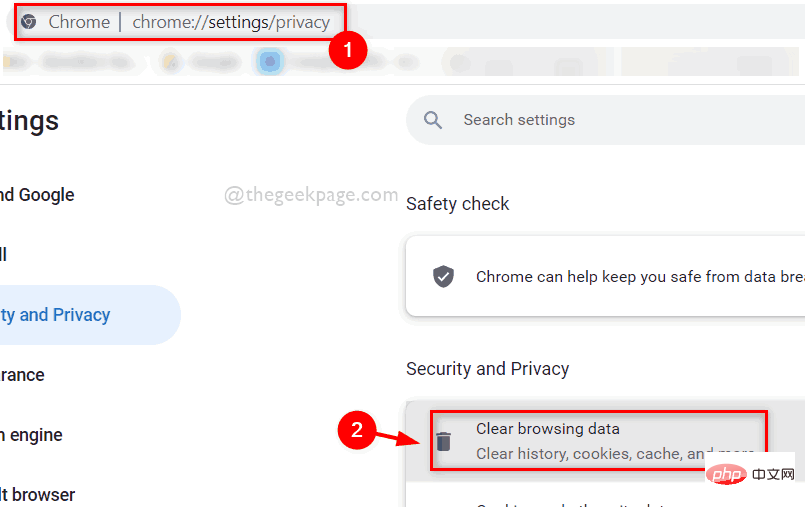
Schritt 5: Stellen Sie sicher, dass Gesamte Zeit aus der Dropdown-Liste Zeitbereich ausgewählt ist.
Schritt 6: Aktivieren Sie dann die Kontrollkästchen „Cookies und andere Websitedaten“ und „Bilder und Dateien zwischenspeichern“ wie unten gezeigt. Schritt 7: Klicken Sie abschließend auf die Schaltfläche Daten löschen im Fenster „Browserdaten löschen“, wie im Bild gezeigt.
Das ist es.
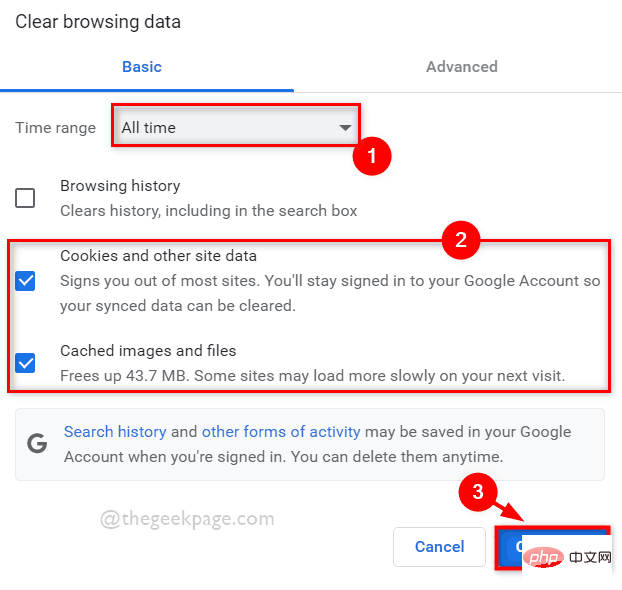 Für Firefox
Für Firefox
Schritt 1: Drücken Sie
Windowsund geben Sie Firefox ein, um
Mozilla Firefoxauf Ihrem System zu öffnen. Schritt 2: Wählen Sie dann die Firefox-App aus den Suchergebnissen aus, wie unten gezeigt.
Schritt 3: Geben Sie
about:preferences#privacy in die Adressleiste ein und drücken Sie die 
, um die Datenschutzseite aufzurufen. Schritt 4: Scrollen Sie auf der Seite „Datenschutz“ nach unten und klicken Sie auf die Schaltfläche „Daten löschen“ unter „Cookies und Website-Daten“, wie unten gezeigt.
Schritt 5: Aktivieren Sie die Kontrollkästchen „Cookies und Websitedaten“ und „Zwischengespeicherter Webinhalt“ im Popup-Fenster „Daten löschen“.
Schritt 6: Klicken Sie dann auf die Schaltfläche „Löschen“, um Cookies und andere Websitedaten zu löschen, wie unten gezeigt. 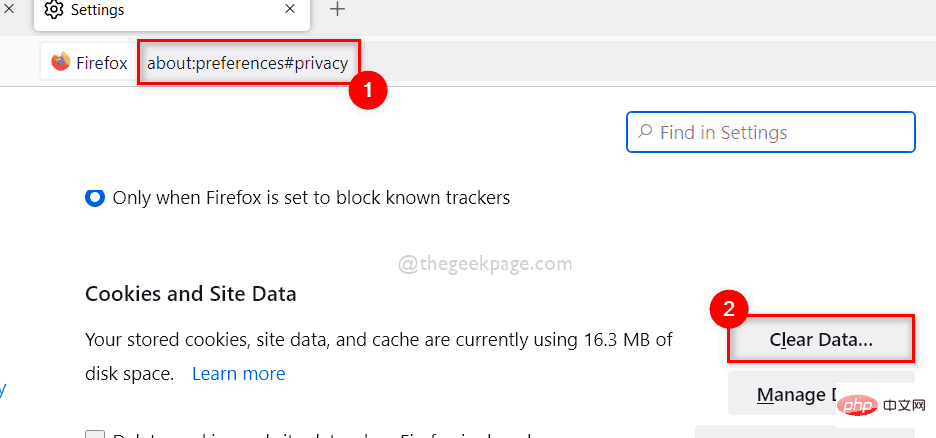
Fertig! Lösung 2: Deaktivieren oder deaktivieren Sie Erweiterungen in Ihrem Browser.
Erweiterungen von Drittanbieterquellen können sehr gefährlich sein, wenn Ihr System nicht geschützt ist. Daher empfiehlt es sich möglicherweise, Erweiterungen zu deaktivieren, wenn schwerwiegende Probleme mit Ihrem Browser auftreten. Deaktivieren Sie die Erweiterung in Ihrem Browser, indem Sie die folgenden einfachen Schritte ausführen. Für Google Chrome
Schritt 1: Öffnen Sie den 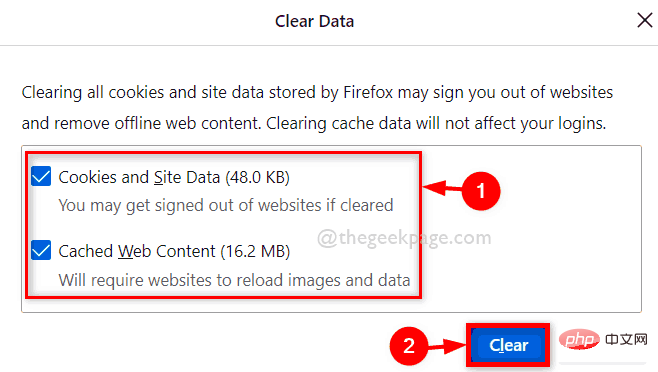
-Browser auf Ihrem System, indem Sie
Windowsdrücken und
google chrome eingeben. Schritt 2: Wählen Sie dannGoogle Chrome
aus den Suchergebnissen aus, wie unten gezeigt.Schritt 3: Öffnen Sie einen neuen Tab, geben Sie den unten angegebenen Pfad in die Adressleiste ein und drücken Sie die Eingabetaste, um zur Seite „Erweiterungen“ zu gelangen. Umschalttaste der Erweiterung, um sie wie unten gezeigt zu deaktivieren. Schritt 5: Sobald Sie die Erweiterung deaktiviert haben, können Sie Ihren Browser neu starten und mit der Verwendung beginnen. Das ist es. Schritt 1: Drücken Sie Windows und geben Sie Firefox ein, um Mozilla Firefox auf Ihrem System zu öffnen. Schritt 2: Wählen Sie dann die Firefox-App aus den Suchergebnissen aus, wie unten gezeigt. Schritt 4: Öffnen Sie einen neuen Tab in Firefox und geben Sie about:addons in die Adressleiste ein und drücken Sie die Eingabetaste, wie unten gezeigt. Schritt 5: Klicken Sie dann im linken Bereich der Seite auf Erweiterungen, wie im Bild gezeigt. Schritt 6: Klicken Sie auf der Seite „Ihre Erweiterungen verwalten“ auf die Umschaltfläche der Erweiterung, um sie zu deaktivieren, wie im Screenshot unten gezeigt. Schritt 7: Wenn Sie fertig sind, starten Sie den Browser neu und beginnen Sie mit der Verwendung. Andernfalls können Sie ihn schließen. Das ist alles. HINWEIS: Nach dem Zurücksetzen der Browser-App werden alle Ihre Browserdaten gelöscht und Sie können sie nicht wiederherstellen. Wenn Sie möchten, können Sie Ihre Browserdaten also in Ihrem Microsoft-Konto oder Google-Konto usw. sichern. Manchmal, wenn wir die meisten möglichen Lösungen ausprobiert haben, um das Problem mit der nicht funktionierenden Zurück-Schaltfläche des Browsers zu beheben, ist es besser, die Browseranwendung auf Ihrem System zurückzusetzen, wodurch die Browsereinstellungen gelöscht werden und die Funktion des Browsers besser als zuvor ist. Befolgen Sie einfach die unten aufgeführten einfachen Schritte. Schritt 1: Öffnen Sie den Google Chrome-Browser auf Ihrem System, indem Sie Windows drücken und google chrome eingeben. Schritt 2: Wählen Sie dann Google Chrome aus den Suchergebnissen aus, wie unten gezeigt. Schritt 3: Klicken Sie auf die drei vertikalen Punkte (Symbol „Weitere Optionen anzeigen“) am Ende des Chrome-Fensters, wie unten gezeigt. Schritt 4: Wählen Sie dann Einstellungen aus der Liste Weitere Optionen anzeigen aus. Schritt 5: Wählen Sie im linken Bereich des Menüs auf der Seite „Einstellungen“ die Dropdown-Option „Erweitert“, wie im Bild unten gezeigt. Schritt 6: Klicken Sie in der Dropdown-Liste „Erweitert“ auf die Option „Zurücksetzen und bereinigen“ (siehe unten). Schritt 8: Klicken Sie im angezeigten Fenster „Einstellungen zurücksetzen“ auf die Schaltfläche „Einstellungen zurücksetzen“, um den Browser wie unten gezeigt auf die Standardwerte zurückzusetzen. Schritt 9: Schließen Sie den Browser. Schritt 2: Wählen Sie dann die Firefox-App aus den Suchergebnissen aus, wie unten gezeigt. Schritt 3: Geben Sie auf der neuen Registerkarte der Firefox-Anwendung about:support in die Adressleiste ein und drücken Sie die Enter Schritt 4: Klicken Sie auf der linken Seite der Support-Seite auf die Option Firefox aktualisieren Schritt 5: Klicken Sie im Fenster „Firefox aktualisieren“ auf die Schaltfläche „Firefox aktualisieren“, um Firefox auf die Standardwerte zurückzusetzen, wie im Screenshot unten gezeigt. Das ist alles. Ich hoffe, Ihnen hat dieser Artikel gefallen und Sie haben Ihr Problem gelöst. Teilen Sie uns im Kommentarbereich unten mit, welcher Fix für Sie funktioniert hat. Danke! Sie können auch dieses PC-Reparaturtool herunterladen, um jedes PC-Problem zu finden und zu beheben: Das obige ist der detaillierte Inhalt vonSo beheben Sie, dass die Browser-Zurück-Schaltfläche unter Windows 11/10 nicht funktioniert. Für weitere Informationen folgen Sie bitte anderen verwandten Artikeln auf der PHP chinesischen Website!铬://扩展/

Für Firefox

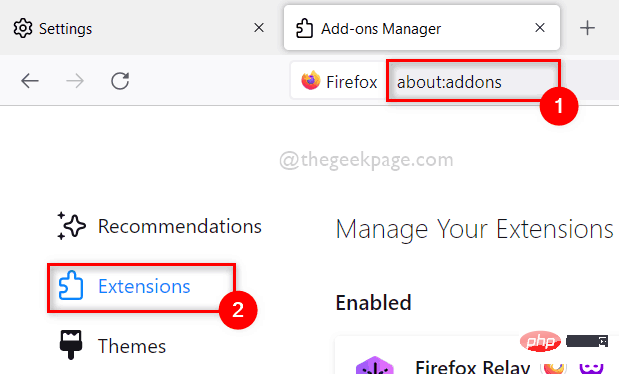
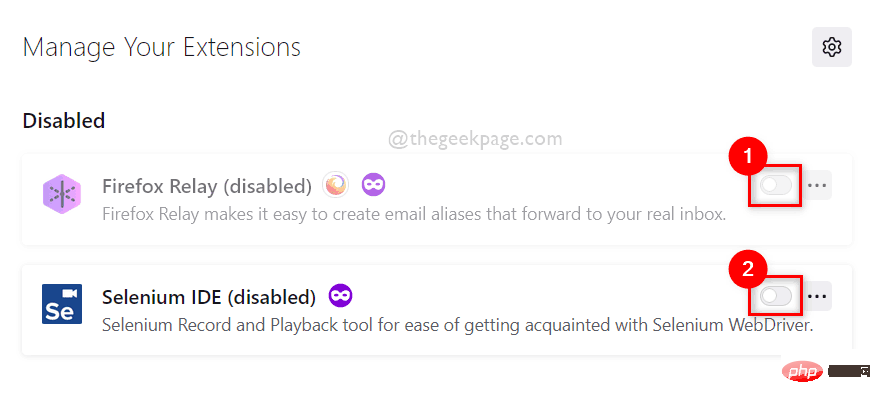
Fix 3: Browser-App zurücksetzen
Für Google Chrome

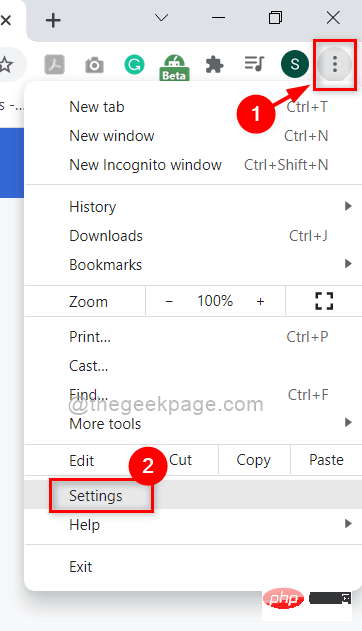
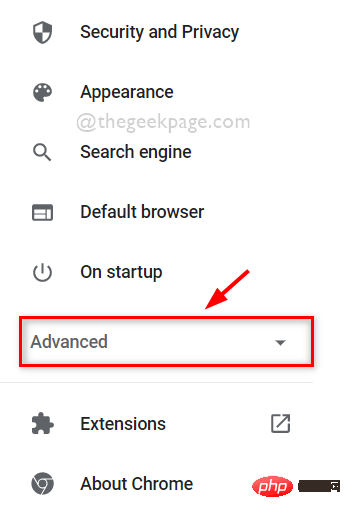
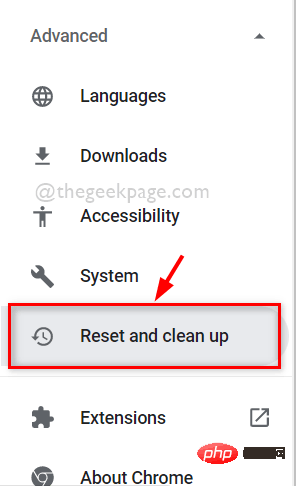 Schritt 7: Wählen Sie auf der Seite „Zurücksetzen und bereinigen“ die Option „Einstellungen auf ursprüngliche Standardwerte wiederherstellen“ aus, wie unten gezeigt.
Schritt 7: Wählen Sie auf der Seite „Zurücksetzen und bereinigen“ die Option „Einstellungen auf ursprüngliche Standardwerte wiederherstellen“ aus, wie unten gezeigt. 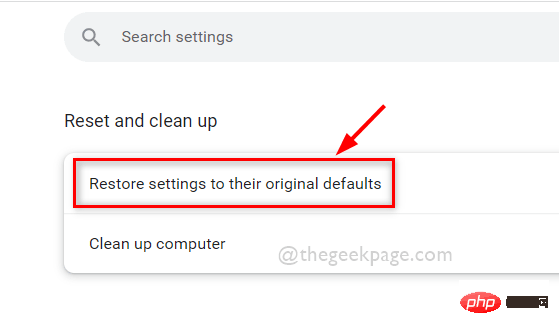
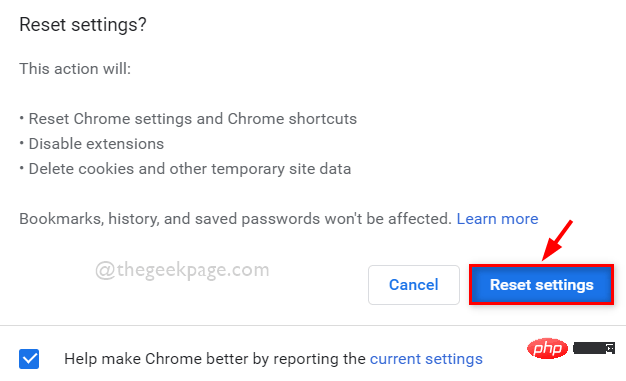 Schritt 1: Öffnen Sie
Schritt 1: Öffnen Sie Windows
drücken und Firefox eingeben.  -Taste, wie unten gezeigt.
-Taste, wie unten gezeigt. 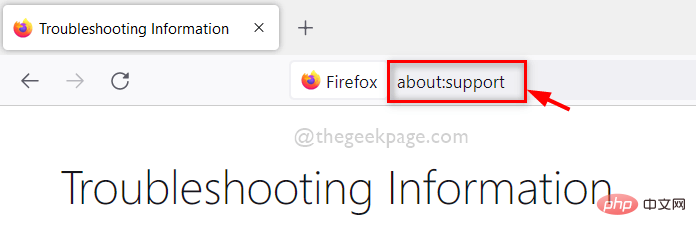
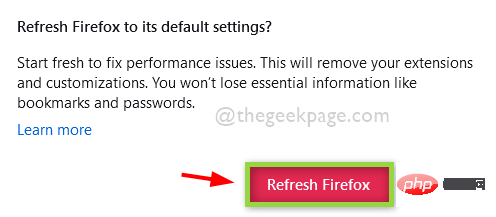 Schritt 6: Nach Abschluss wird Ihre Firefox-App neu gestartet und Sie können die Firefox-App ohne Probleme weiter verwenden.
Schritt 6: Nach Abschluss wird Ihre Firefox-App neu gestartet und Sie können die Firefox-App ohne Probleme weiter verwenden.
Schritt 2 – Klicken Sie auf „Scan starten“, um jedes PC-Problem automatisch zu finden und zu beheben.

Heiße KI -Werkzeuge

Undresser.AI Undress
KI-gestützte App zum Erstellen realistischer Aktfotos

AI Clothes Remover
Online-KI-Tool zum Entfernen von Kleidung aus Fotos.

Undress AI Tool
Ausziehbilder kostenlos

Clothoff.io
KI-Kleiderentferner

Video Face Swap
Tauschen Sie Gesichter in jedem Video mühelos mit unserem völlig kostenlosen KI-Gesichtstausch-Tool aus!

Heißer Artikel

Heiße Werkzeuge

Notepad++7.3.1
Einfach zu bedienender und kostenloser Code-Editor

SublimeText3 chinesische Version
Chinesische Version, sehr einfach zu bedienen

Senden Sie Studio 13.0.1
Leistungsstarke integrierte PHP-Entwicklungsumgebung

Dreamweaver CS6
Visuelle Webentwicklungstools

SublimeText3 Mac-Version
Codebearbeitungssoftware auf Gottesniveau (SublimeText3)

Heiße Themen
 1391
1391
 52
52
 Diese Apple-ID wird im iTunes Store noch nicht verwendet: Fix
Jun 10, 2024 pm 05:42 PM
Diese Apple-ID wird im iTunes Store noch nicht verwendet: Fix
Jun 10, 2024 pm 05:42 PM
Wenn Sie sich mit der AppleID beim iTunesStore anmelden, wird möglicherweise die Fehlermeldung „Diese AppleID wurde nicht im iTunesStore verwendet“ auf dem Bildschirm angezeigt. Es gibt keine Fehlermeldungen, über die Sie sich Sorgen machen müssen. Sie können sie beheben, indem Sie diese Lösungssätze befolgen. Fix 1 – Lieferadresse ändern Der Hauptgrund, warum diese Aufforderung im iTunes Store erscheint, ist, dass Sie nicht die richtige Adresse in Ihrem AppleID-Profil haben. Schritt 1 – Öffnen Sie zunächst die iPhone-Einstellungen auf Ihrem iPhone. Schritt 2 – AppleID sollte über allen anderen Einstellungen stehen. Also, öffnen Sie es. Schritt 3 – Öffnen Sie dort die Option „Zahlung & Versand“. Schritt 4 – Bestätigen Sie Ihren Zugang mit Face ID. Schritt
 Was ist die mittlere Maustaste? Was nützt es, die mittlere Maustaste zu drücken?
May 09, 2024 pm 12:40 PM
Was ist die mittlere Maustaste? Was nützt es, die mittlere Maustaste zu drücken?
May 09, 2024 pm 12:40 PM
Was ist die mittlere Maustaste? Tatsächlich ist es das Mausrad, das Sie nach oben und unten schieben können, um die Seite anzuzeigen. Wenn Sie jedoch auf das Rad klicken, handelt es sich dabei möglicherweise um die sogenannte mittlere Maustaste verschiedene Funktionen. Es hängt von den Softwareeinstellungen ab. Die mittlere Maustaste ist eigentlich ein Klick auf das Mausrad. Die mittlere Maustaste hat in verschiedenen Softwareprogrammen unterschiedliche Funktionen, kann aber auch überhaupt keine Wirkung haben. 1. Wechseln Sie in den kontinuierlichen Scrollmodus. Wenn Sie beim Surfen im Internet auf die mittlere Maustaste klicken, muss der Benutzer die Maus nur nach oben und unten bewegen, um die Seite zu verschieben. 2. Öffnen Sie beispielsweise in Google Chrome einen neuen Tab, wenn der Benutzer mit der mittleren Maustaste auf einen Webseiten-Hyperlink klickt
 So fügen Sie vertrauenswürdige Websites in Google Chrome hinzu
Jul 19, 2024 pm 04:14 PM
So fügen Sie vertrauenswürdige Websites in Google Chrome hinzu
Jul 19, 2024 pm 04:14 PM
Wie füge ich vertrauenswürdige Websites in Google Chrome hinzu? Einige Benutzer können nicht normal im Internet surfen, weil die Seite beim Surfen im Internet darauf hinweist, dass sie nicht sicher ist. Zu diesem Zeitpunkt können sie die Website als vertrauenswürdige Website hinzufügen und wir können normal darauf zugreifen und problemlos im Internet surfen. Der folgende Editor zeigt Ihnen die Schritte zum Hinzufügen einer vertrauenswürdigen Website in Google Chrome. Die Schritte sind einfach und leicht durchzuführen, und selbst Anfänger können problemlos damit beginnen. So fügen Sie eine vertrauenswürdige Website in Google Chrome hinzu: 1. Öffnen Sie Google Chrome und klicken Sie auf die drei Punkte in der oberen rechten Ecke. Klicken Sie auf [Einstellungen]. Wählen Sie Datenschutzeinstellungen und Sicherheit. (Wie im Bild gezeigt) 2. Klicken Sie unten auf der Seite auf Website-Einstellungen. (Wie im Bild gezeigt) 3. Klicken Sie unten auf der Seite auf den unsicheren Inhalt. (Wie im Bild gezeigt) 4. Klicken Sie auf die Schaltfläche „Hinzufügen“ rechts neben der Option „Zulassen“. (Wie im Bild gezeigt) 5. Verlieren
 So ändern Sie die Sprache in Firefox
Jun 22, 2024 am 01:31 AM
So ändern Sie die Sprache in Firefox
Jun 22, 2024 am 01:31 AM
Wie ändere ich die Sprache in Firefox? Firefox ist eine reine und benutzerfreundliche Open-Source-Browsersoftware. Dieser Browser bietet Benutzern ein schnelles und reines Interneterlebnis. Die Standardsprache des von uns heruntergeladenen und installierten Browsers ist Chinesisch Schnittstellensprache an die Sprache eines anderen Landes anpassen, also wie man sie zu diesem Zeitpunkt bedient. Dieser Artikel gibt Ihnen einen Überblick darüber, wie Sie die Sprache der Firefox-Browseroberfläche ändern können. Freunde in Not dürfen es sich nicht entgehen lassen. Überblick über das Ändern der Sprache der Firefox-Browseroberfläche 1. Der Benutzer öffnet den Firefox-Browser auf dem Computer, geht zur Startseite und klickt auf die drei horizontalen Symbole in der oberen rechten Ecke. Anschließend wird eine Dropdown-Registerkarte angezeigt , und der Benutzer wählt die Einstellungsoption (wie im Bild gezeigt). 2. Die Seite wechselt und öffnet das Einstellungsfenster.
 Einführung in den spezifischen Prozess zum Einrichten von Thunder-Downloads in Google Chrome
May 09, 2024 pm 01:01 PM
Einführung in den spezifischen Prozess zum Einrichten von Thunder-Downloads in Google Chrome
May 09, 2024 pm 01:01 PM
Installieren Sie zunächst die Google Chrome- und Thunder-Software. Öffnen Sie nach der Installation Google Chrome und klicken Sie auf die Option „Einstellungen“. Anschließend wählen wir die Erweiterung in den Einstellungsoptionen aus. Da wir Thunder-Downloads aktivieren möchten, die hier im Allgemeinen nicht verfügbar sind, klicken Sie unten, um weitere Erweiterungen zu erhalten. Dann betreten wir den Online-App-Store von Google, geben [Thunder] in das Suchfeld ein und wählen im Dropdown-Feld die erste verwandte Suche aus. Zu diesem Zeitpunkt finden wir die Erweiterungsspalte in den Anzeigeergebnissen und dann die Thunderdownload-Erweiterung für Chrome. Klicken Sie dann rechts auf „Kostenlos“, um es herunterzuladen und zu installieren. Dann wird es angezeigt, nachdem das Hinzufügen erfolgreich war. Geben Sie als Nächstes das Erweiterungsprogramm ein. Sie werden feststellen, dass das neu hinzugefügte Thunder-Erweiterungsprogramm aktiviert ist
 iPhone bleibt im Flugmodus hängen: So beheben Sie das Problem
Jun 15, 2024 pm 02:16 PM
iPhone bleibt im Flugmodus hängen: So beheben Sie das Problem
Jun 15, 2024 pm 02:16 PM
Der Flugmodus ist in manchen Situationen sehr praktisch. Allerdings kann Ihnen derselbe Flugmodus Kopfschmerzen bereiten, wenn Ihr iPhone plötzlich darin hängen bleibt. In diesem Artikel haben wir eine Reihe von Lösungen entwickelt, mit denen Sie Ihr iPhone aus dem Flugmodus herausholen können. Schnelle Lösung – 1. Versuchen Sie, den Flugmodus direkt im Kontrollzentrum zu deaktivieren. 2. Wenn Sie den Flugzeugmodus nicht über das Kontrollzentrum deaktivieren können, können Sie den Flugzeugmodus direkt über die Registerkarte „Einstellungen“ deaktivieren. Wenn diese Tipps nicht funktionieren, befolgen Sie die folgenden Korrekturen, um das Problem zu beheben. Fix 1 – Neustart Ihres Geräts erzwingen Der Vorgang, einen Neustart Ihres Geräts zu erzwingen, ist sehr einfach. Sie müssen lediglich diese Schritt-für-Schritt-Anleitung befolgen. Schritt 1 – Sie können den Vorgang starten, indem Sie die Lauter-Taste drücken und wieder loslassen. Schritt
 So installieren Sie Postman auf Google Chrome
Jul 01, 2024 pm 02:18 PM
So installieren Sie Postman auf Google Chrome
Jul 01, 2024 pm 02:18 PM
Wie installiere ich Postman auf Google Chrome? Google Chrome ist ein sehr leistungsfähiges Browser-Tool, in dem Benutzer verschiedene Plug-Ins entsprechend ihren eigenen Anforderungen installieren können. Das Postman-Plug-In ist hauptsächlich für Schnittstellentests konzipiert und wird von vielen Benutzern verwendet. Dieses Plug-in wird zum Testen der Schnittstelle verwendet. So installieren Sie das Postman-Plug-in in Google Chrome. Lassen Sie sich als Nächstes vom Herausgeber das Tutorial zur Installation des Postman-Plugins in Google Chrome vorstellen. Freunde, die sich über die einzelnen Schritte nicht sicher sind, sollten sich beeilen und einen Blick auf die Details werfen. Tutorial-Einführung zur Installation des Postman-Plug-Ins in Google Chrome 1. Wir öffnen zuerst das auf dem Computer installierte Google Chrome und klicken dann in der oberen rechten Ecke des Browsers auf Mehr
 So ändern Sie den Standard-Downloadpfad in Firefox. So ändern Sie den Standard-Downloadpfad in Firefox
May 09, 2024 am 11:19 AM
So ändern Sie den Standard-Downloadpfad in Firefox. So ändern Sie den Standard-Downloadpfad in Firefox
May 09, 2024 am 11:19 AM
1. Öffnen Sie den Firefox-Browser, klicken Sie auf das Symbol [drei horizontale Linien] in der oberen rechten Ecke und wählen Sie [Einstellungen] in der Dropdown-Menüleiste, wie in der Abbildung unten gezeigt. 2. Wählen Sie auf der Einstellungsseite [Allgemein] aus, scrollen Sie auf der Seite nach unten und suchen Sie nach [Dateien und Anwendungen], wie in der Abbildung unten gezeigt. 3. Klicken Sie in der Download-Optionsleiste nach dem Optionsfeld zum Speichern der Datei auf [Durchsuchen], wie in der Abbildung unten gezeigt. 4. Wählen Sie im Popup-Dialogfeld den Speicherort des Download-Verzeichnisses aus, den Sie ändern möchten, wie in der Abbildung unten gezeigt. 5. Nachdem die Auswahl abgeschlossen ist, wählen Sie „Immer fragen, wo Dateien gespeichert werden sollen“, damit Sie den Standard-Downloadpfad ändern und ihn jedes Mal auswählen können, wenn Sie eine Datei herunterladen, wie in der Abbildung unten gezeigt.


