Zoom ist in letzter Zeit zu einer Notwendigkeit geworden. Ob Studenten oder Berufstätige, wir alle führen aus dem einen oder anderen Grund Videokonferenzen durch. Aber was tun, wenn Zoom Ihr Mikrofon in Windows 11 nicht erkennt?
Viele von uns befanden sich möglicherweise in einer ähnlichen Situation, in der das Mikrofon nicht zu funktionieren schien, aber nur das Aufheben der Stummschaltung hat funktioniert. Das ist jetzt immer so. Möglicherweise gibt es mehrere andere Probleme, die das gleiche Problem verursachen können.
Lassen Sie uns also ohne weitere Umschweife die Ursachen und effektivsten Lösungen besprechen, wenn Zoom in Windows 11 kein Mikrofon erkennt.
Warum kann Zoom das Mikrofon nicht erkennen?
Wenn wir anfangen würden, die möglichen Ursachen dieses Problems aufzulisten, wäre die Liste endlos. Aber nachdem wir während unserer Recherche mehrere Foren durchgesehen hatten, konnten wir die häufigsten Probleme identifizieren und sie unten auflisten:
- Falsch konfigurierte Einstellungen
- Falsche Verbindung
- Falsche Mikrofonauswahl
- Ausführen einer veralteten Version von Zoom oder Mikrofontreiber
Das Beste daran ist jedoch, dass die meisten dieser Probleme innerhalb von Minuten erkannt und behoben werden können, sodass Sie keine wichtigen Zoom-Anrufe verpassen. Wenn Zoom das Mikrofon in Windows 11 nicht erkennen kann, zeigen wir Ihnen jetzt, wie Sie das Problem beheben können.
Was soll ich tun, wenn Zoom das Mikrofon in Windows 11 nicht erkennen kann?
1. Überprüfen Sie die Verbindung
Wenn Sie ein externes Mikrofon verwenden, egal ob kabelgebunden oder drahtlos, müssen Sie zuerst die Verbindung überprüfen. In den meisten Fällen wird das Mikrofon in Windows 11 aufgrund einer falschen Verbindung hinter Zoom nicht erkannt.
2. Stellen Sie sicher, dass Sie per Audio beitreten.
- Wenn Sie zum Beitreten auf den Zoom-Anruf-Link klicken, werden Sie gefragt, ob Sie per Audio beitreten möchten. Stellen Sie sicher, dass Sie die Option „Computer-Audio hinzufügen“ auswählen.
 Wenn Sie diesen Teil irgendwie verpasst haben, können Sie Audio jederzeit aktivieren. Klicken Sie einfach auf die Schaltfläche
Wenn Sie diesen Teil irgendwie verpasst haben, können Sie Audio jederzeit aktivieren. Klicken Sie einfach auf die Schaltfläche Audio beitreten- in der unteren linken Ecke und dann auf die Option Mit Computer-Audio beitreten, wenn Sie dazu aufgefordert werden.

3. Stellen Sie sicher, dass das Mikrofon für Zoom verfügbar ist
Drücken Sie
Windows- +I, um die App „Einstellungen“ zu starten und wählen Sie „Datenschutz und Sicherheit“ aus den im linken Navigationsbereich aufgeführten Registerkarten aus. Klicken Sie unter App-Berechtigungen auf
 Mikrofon
Mikrofon . -
Scrollen Sie nach unten, um die Zoom-App zu finden, und stellen Sie sicher, dass der unten aufgeführte Abschnitt zusätzlich zur App selbst Zugriff auf das Mikrofon hat.

-
Mit jeder App ohne die erforderlichen Berechtigungen kann es zu Problemen kommen, und das Gleiche gilt auch für Zoom. Überprüfen Sie nach Bereitstellung der entsprechenden Berechtigungen, ob der Fehler behoben wurde.
4. Überprüfen Sie, ob das richtige Mikrofon ausgewählt ist.
- Klicken Sie auf das kleine ctSymbol in der oberen rechten Ecke der Schaltfläche „Mute“.

- Wählen Sie nun Ihr gewünschtes Mikrofon aus den hier aufgeführten aus. 5. Lautstärke und Zoomeinstellungen in Windows 11 erhöhen
 “ Registerkarte „
“ Registerkarte „ Stimme
“.
Ziehen Sie nun den - Lautstärkeregler nach rechts unter den Eingabebereich, bis Sie die gewünschte Lautstärke erreicht haben. Klicken Sie als Nächstes auf das Karat-Symbol in der oberen rechten Ecke der Schaltfläche „Stummschalten“, um die verschiedenen Audiooptionen in Ihrem Zoom-Anruf anzuzeigen.

- Wählen Sie Audioeinstellungen aus der Liste der Optionen im Menü.
 Ziehen Sie nun den Schieberegler von
Ziehen Sie nun den Schieberegler von Eingangspegellautstärke- nach rechts, bis Sie die gewünschte Ausgabe erhalten, und deaktivieren Sie das Kontrollkästchen Mikrofonlautstärke automatisch anpassen.

Wenn Sie die Lautstärke zuvor zu niedrig eingestellt oder vielleicht falsch konfiguriert haben, sollte das Hinzufügen eines Mikrofoneingangs Abhilfe schaffen. Wenn Sie eine Verbesserung beim Bewegen des Schiebereglers bemerken, ziehen Sie ihn für maximale Eingabe ganz nach rechts. -
Obwohl Zoom in diesem Fall das Mikrofon in Windows 11 nicht wirklich erkennt, scheint es so, weil andere Sie nicht hören können. Wenn dies jedoch der Fall ist, sollten diese Schritte hilfreich sein.
 6. Zoom aktualisieren
6. Zoom aktualisieren
-
Klicken Sie auf das Profil-Symbol in der oberen rechten Ecke des Zoom
 -Startbildschirms.
-Startbildschirms.
Als nächstes wählen Sie
Nach Updates suchen aus der Liste der angezeigten Optionen. 7. Mikrofontreiber aktualisieren .
Suchen Sie den Eintrag „Audio-Eingabe und -Ausgabe“ und doppelklicken Sie darauf.
-
Klicken Sie nun mit der rechten Maustaste auf das problematische Mikrofon und wählen Sie im Kontextmenü Treiber aktualisieren.

- Wählen Sie Automatisch nach Treibern suchen aus den beiden Optionen aus, die im Fenster „Treiber aktualisieren“ aufgeführt sind.

Ihr Betriebssystem sucht nun nach dem besten verfügbaren Treiber auf Ihrem System und installiert ihn für das Mikrofon.
- Treiber sind wichtige Software, die bei der Weiterleitung von Befehlen zwischen dem Gerät und dem Betriebssystem hilft. Wenn diese aus irgendeinem Grund veraltet oder defekt sind, kann es zu Problemen mit Ihrem Gerät kommen, in diesem Fall mit dem Mikrofon. Wenn Zoom das Mikrofon in Windows 11 nicht erkennt, kann eine Aktualisierung des Treibers hilfreich sein. Die oben aufgeführten Geräte-Manager-Methoden scannen nur nach bereits heruntergeladenen Versionen. Wenn Sie also noch keine heruntergeladen haben, sind Ihre Chancen auf ein Update gering.
8. Zoom neu installieren
- Drücken Sie Windows+IStart Einstellungen#🎜🎜 # , und wählen Sie dann im linken Navigationsbereich die Registerkarte Anwendungen aus.

Klicken Sie rechts auf - Apps und Funktionen. 🎜🎜 Wählen Sie zum Deinstallieren.

- Klicken Sie in der daraufhin angezeigten Bestätigungsaufforderung erneut auf , um die Deinstallation durchzuführen. Befolgen Sie nach dem Löschen die in diesem Tutorial aufgeführten Schritte, um Zoom neu zu installieren.

Wenn keine der oben genannten Methoden das Problem löst, dass Zoom das Mikrofon in Windows 11 nicht erkennt, liegt höchstwahrscheinlich ein Problem mit der Anwendung selbst vor. In diesem Fall genügt es, die App zu deinstallieren und dann erneut zu installieren, um sie betriebsbereit zu machen. -
Was soll ich tun, wenn Zoom die Kamera/Webcam in Windows 11 nicht erkennen kann?
 Da Sie nun wissen, wie Sie Mikrofonprobleme in Zoom beheben können, sind Kameraprobleme ein weiteres häufiges Problem, auf das Benutzer stoßen. Viele Leute haben berichtet, dass Zoom die Kamera in Windows 11 nicht erkennt.
Da Sie nun wissen, wie Sie Mikrofonprobleme in Zoom beheben können, sind Kameraprobleme ein weiteres häufiges Problem, auf das Benutzer stoßen. Viele Leute haben berichtet, dass Zoom die Kamera in Windows 11 nicht erkennt.
-
Dies sind die effektivsten Möglichkeiten, um zu beheben, dass Zoom in Windows 11 kein Mikrofon erkennt. Zoom ist an diesen Tagen, an denen man von zu Hause aus arbeitet, eine so wichtige App, dass die schnelle Lösung von Problemen noch wichtiger wird.
Das obige ist der detaillierte Inhalt vonWas tun, wenn Zoom in Windows 11 kein Mikrofon erkennt, und wie man es behebt. Für weitere Informationen folgen Sie bitte anderen verwandten Artikeln auf der PHP chinesischen Website!

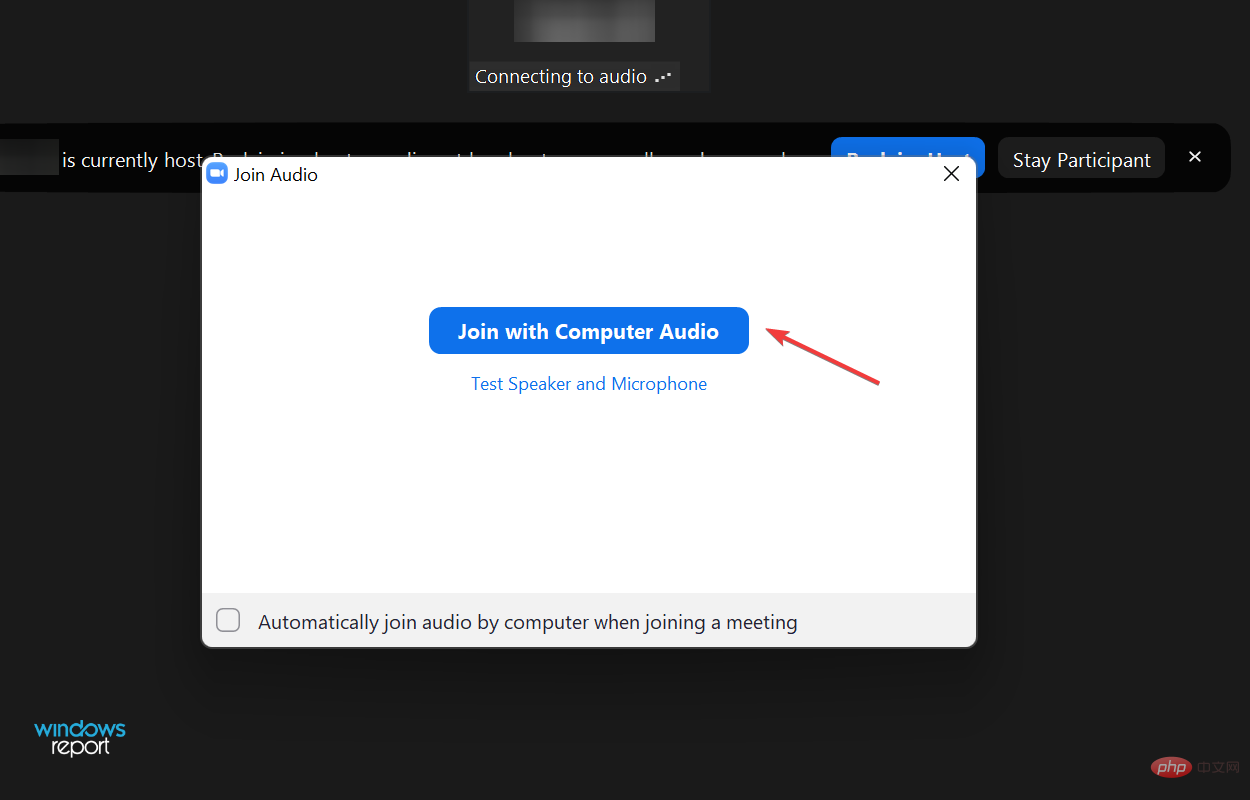 Wenn Sie diesen Teil irgendwie verpasst haben, können Sie Audio jederzeit aktivieren. Klicken Sie einfach auf die Schaltfläche
Wenn Sie diesen Teil irgendwie verpasst haben, können Sie Audio jederzeit aktivieren. Klicken Sie einfach auf die Schaltfläche 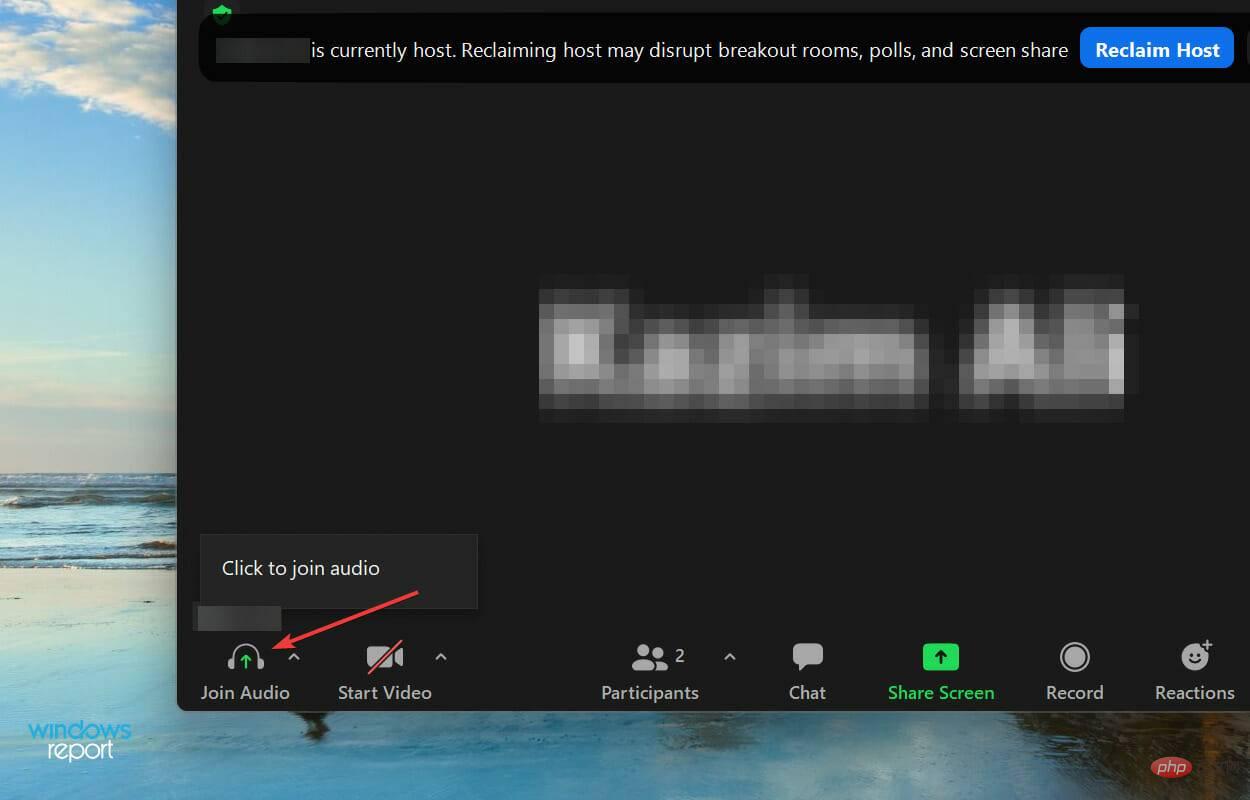
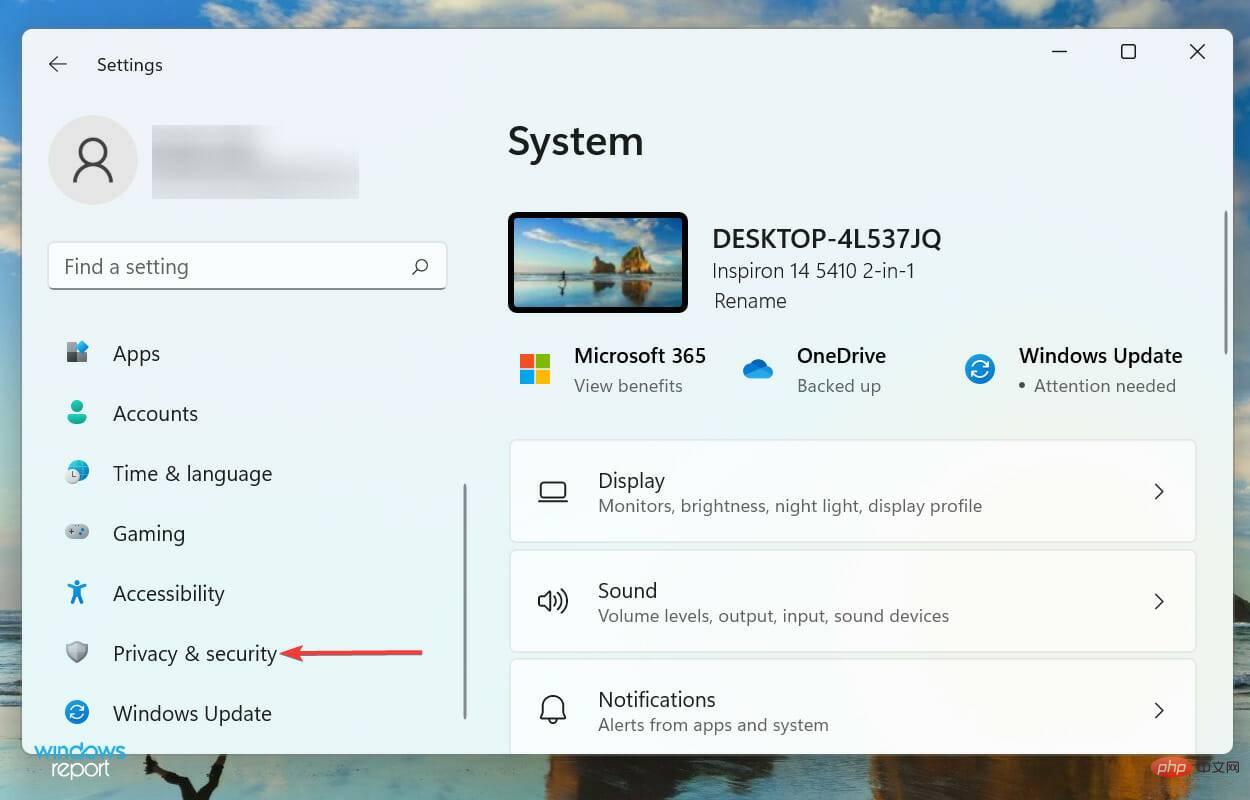 Mikrofon
Mikrofon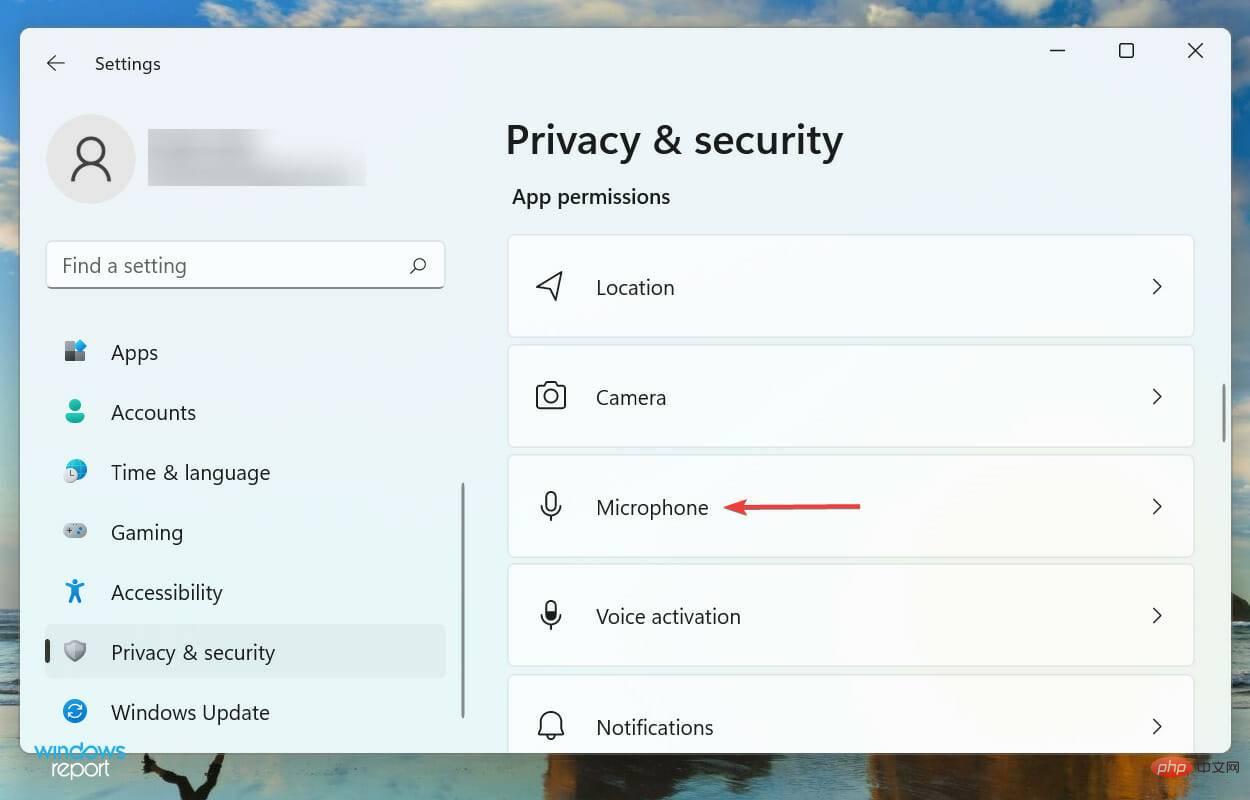
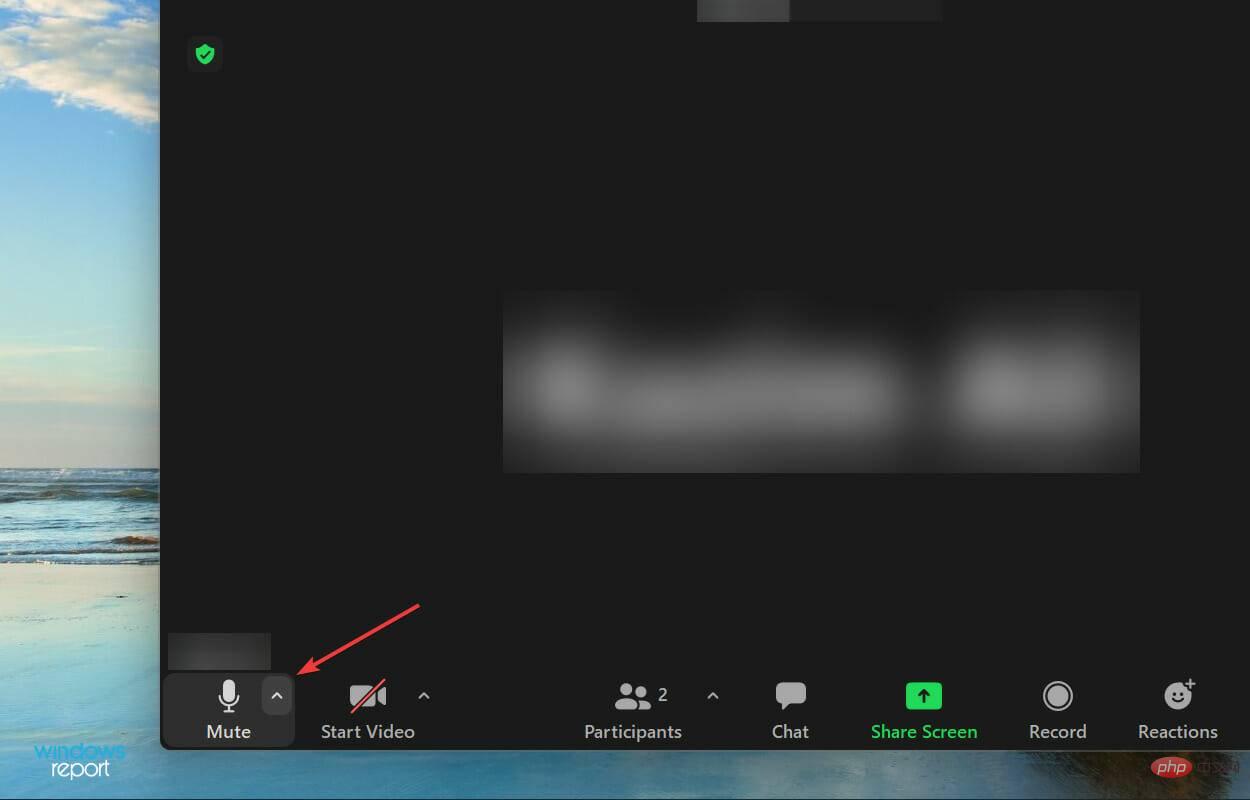
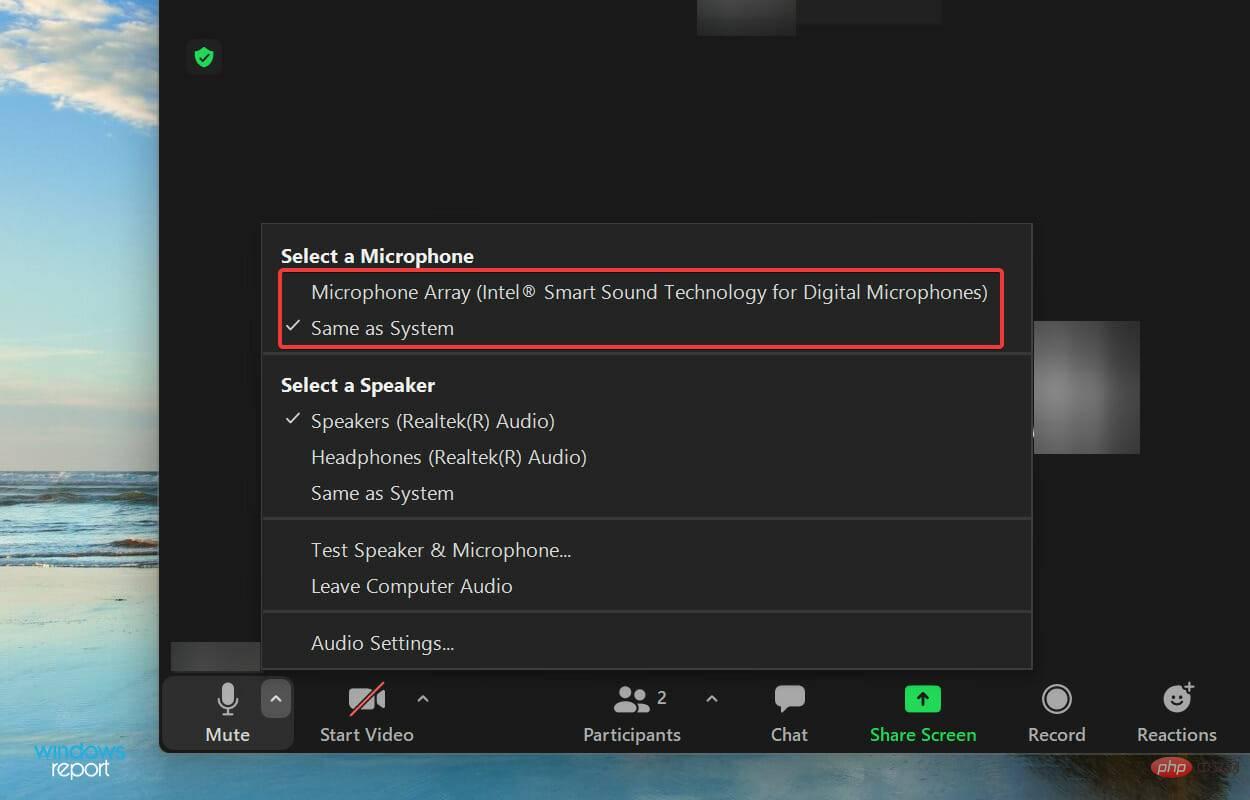 “ Registerkarte „
“ Registerkarte „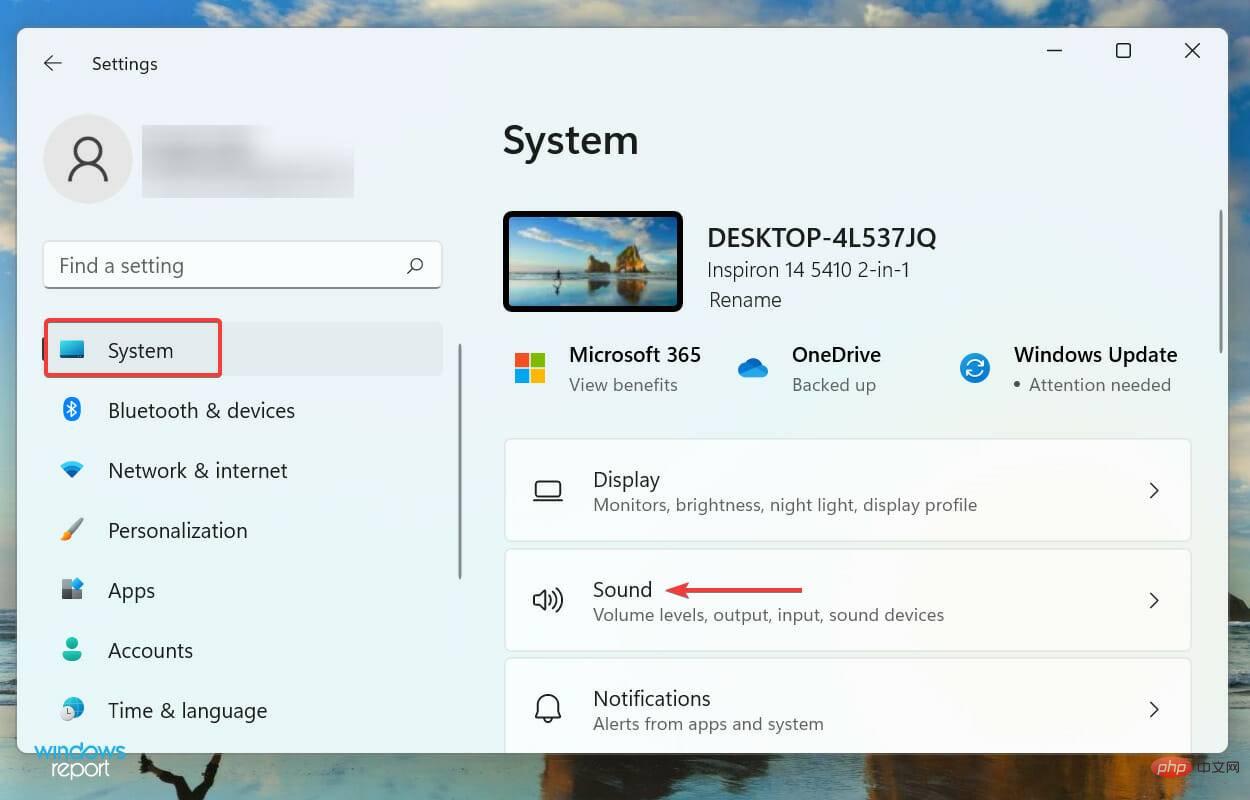
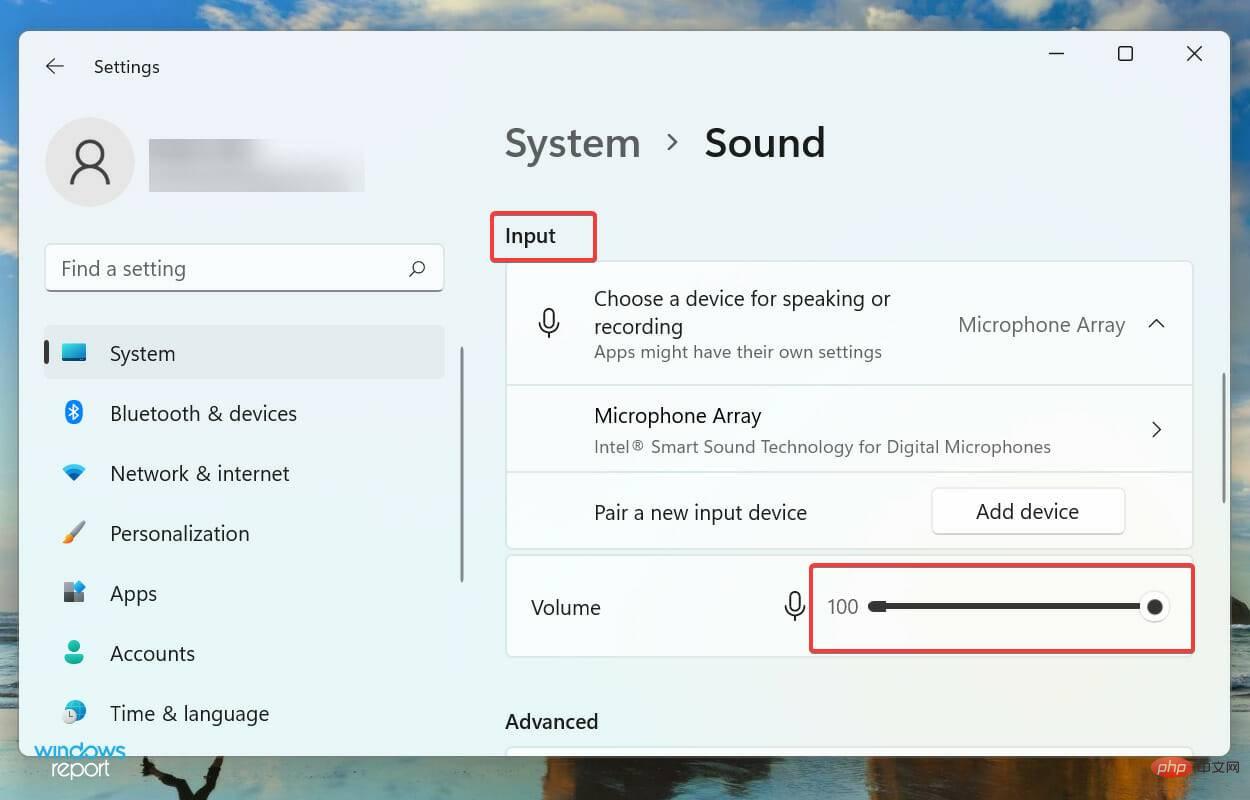 Ziehen Sie nun den Schieberegler von
Ziehen Sie nun den Schieberegler von 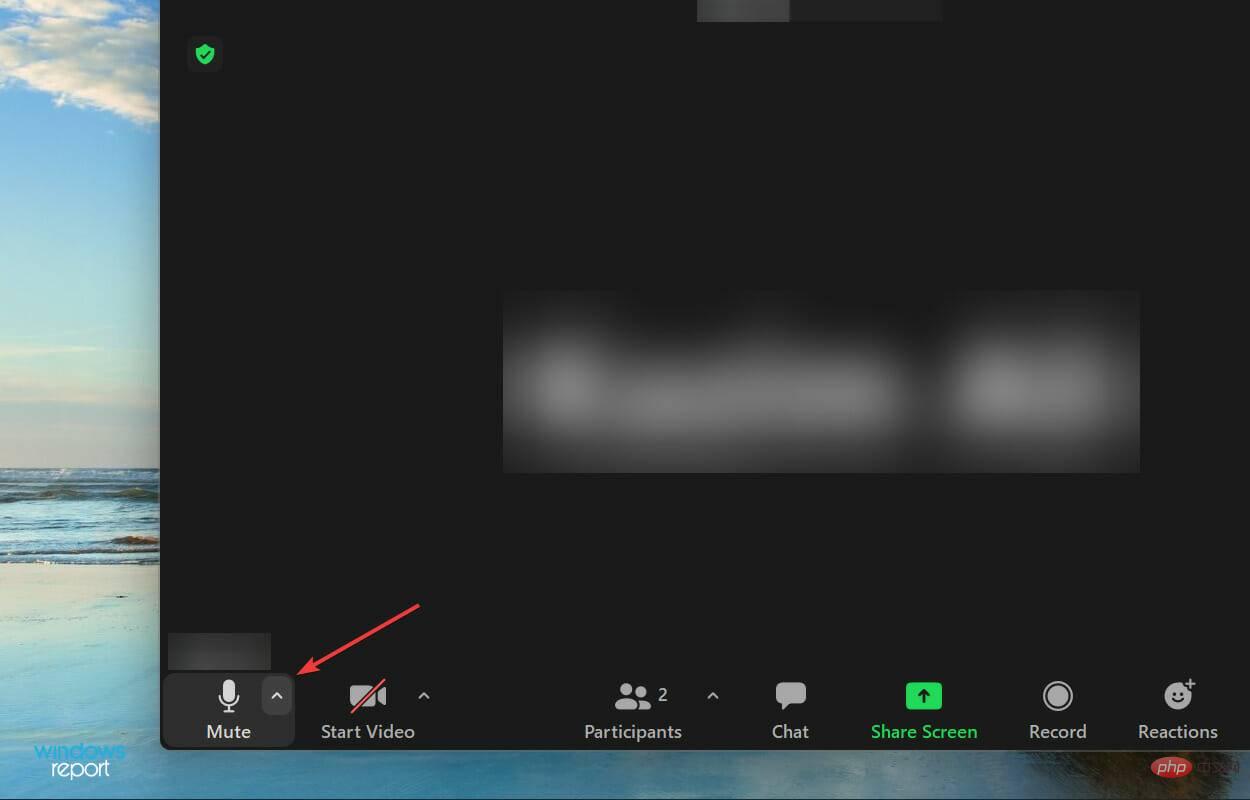
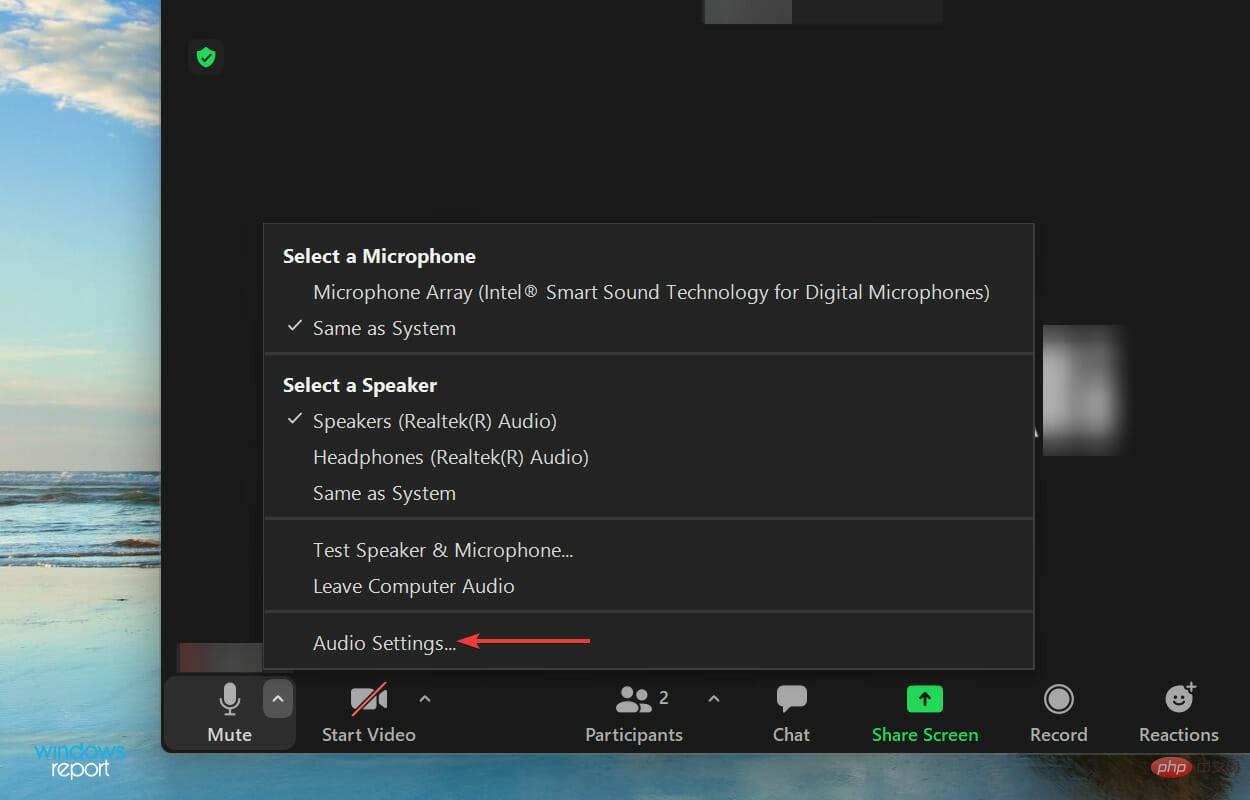 6. Zoom aktualisieren
6. Zoom aktualisieren 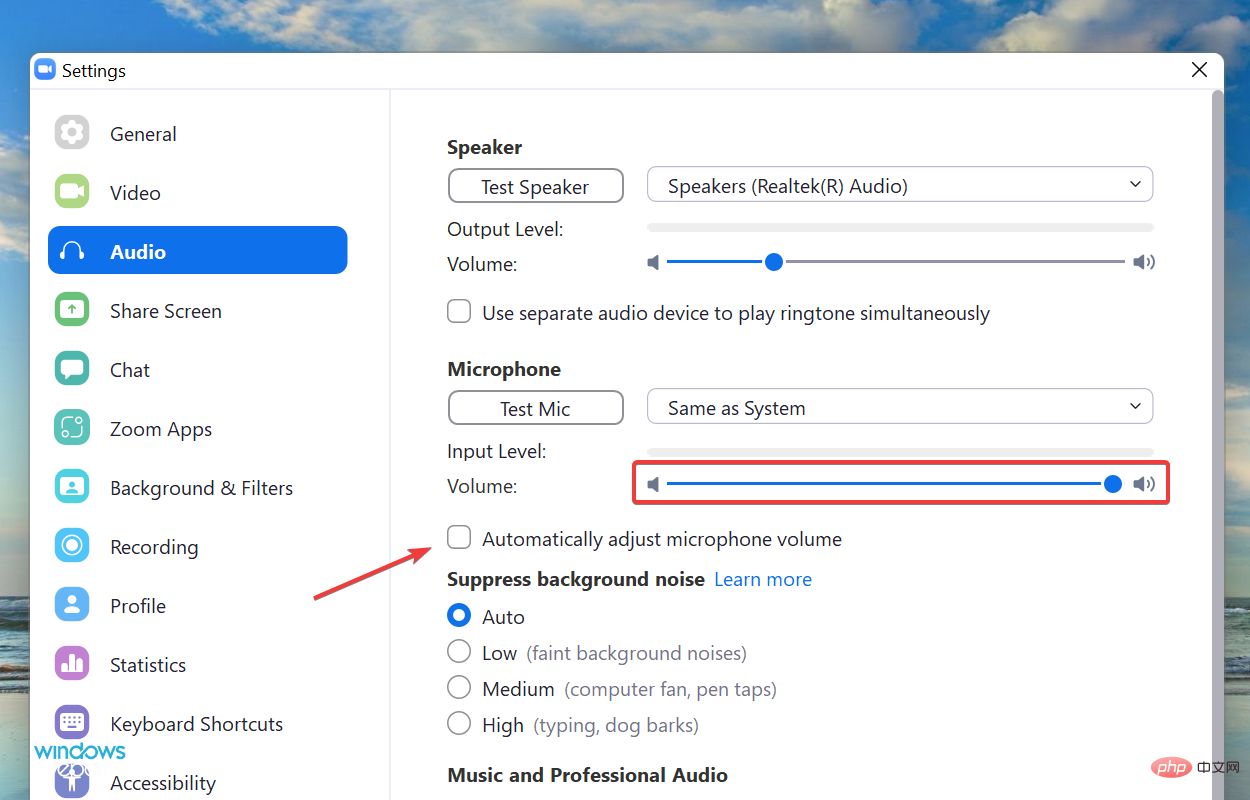 -Startbildschirms.
-Startbildschirms. 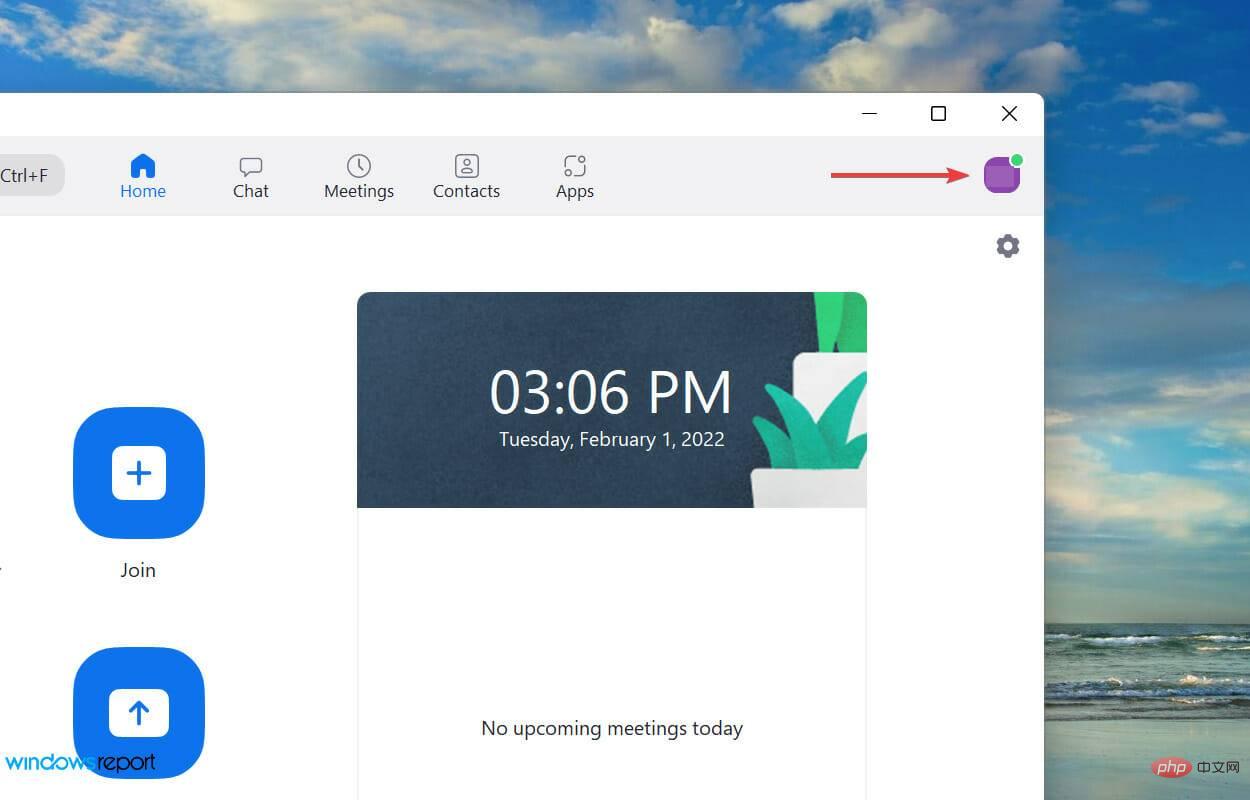
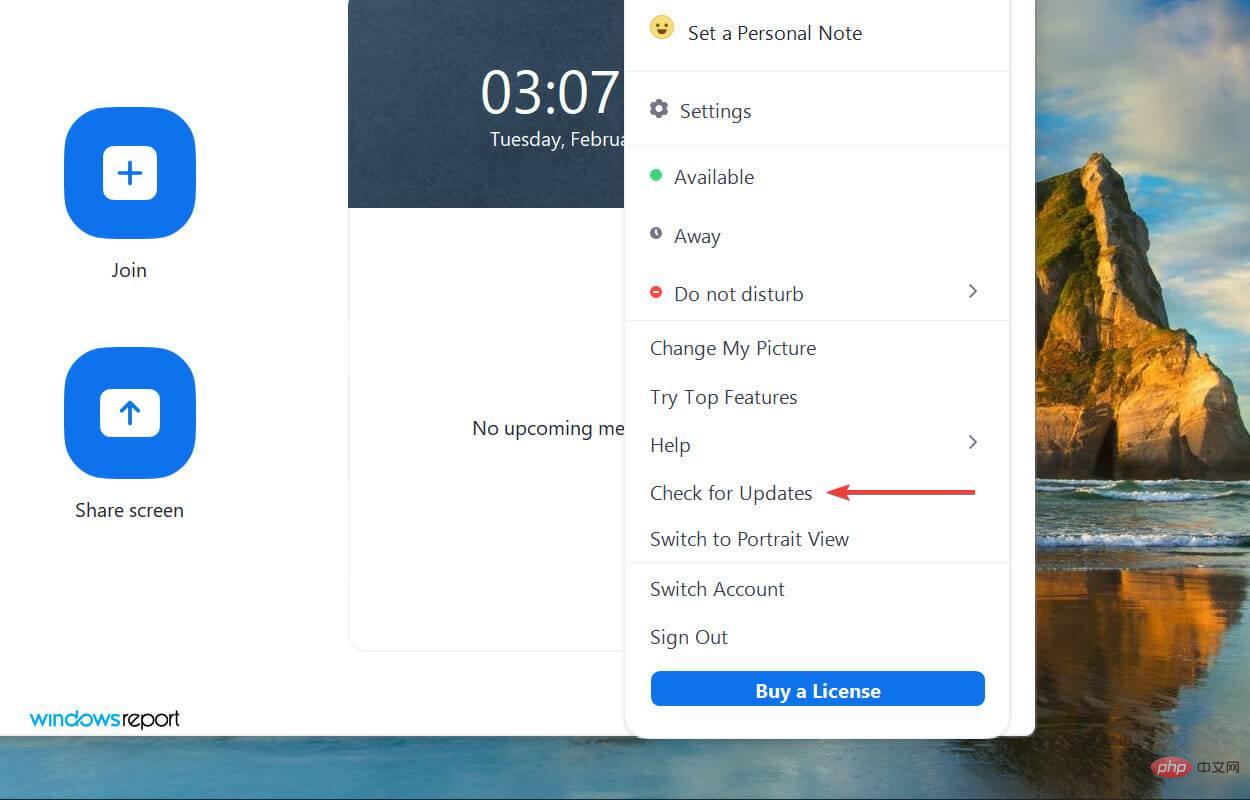
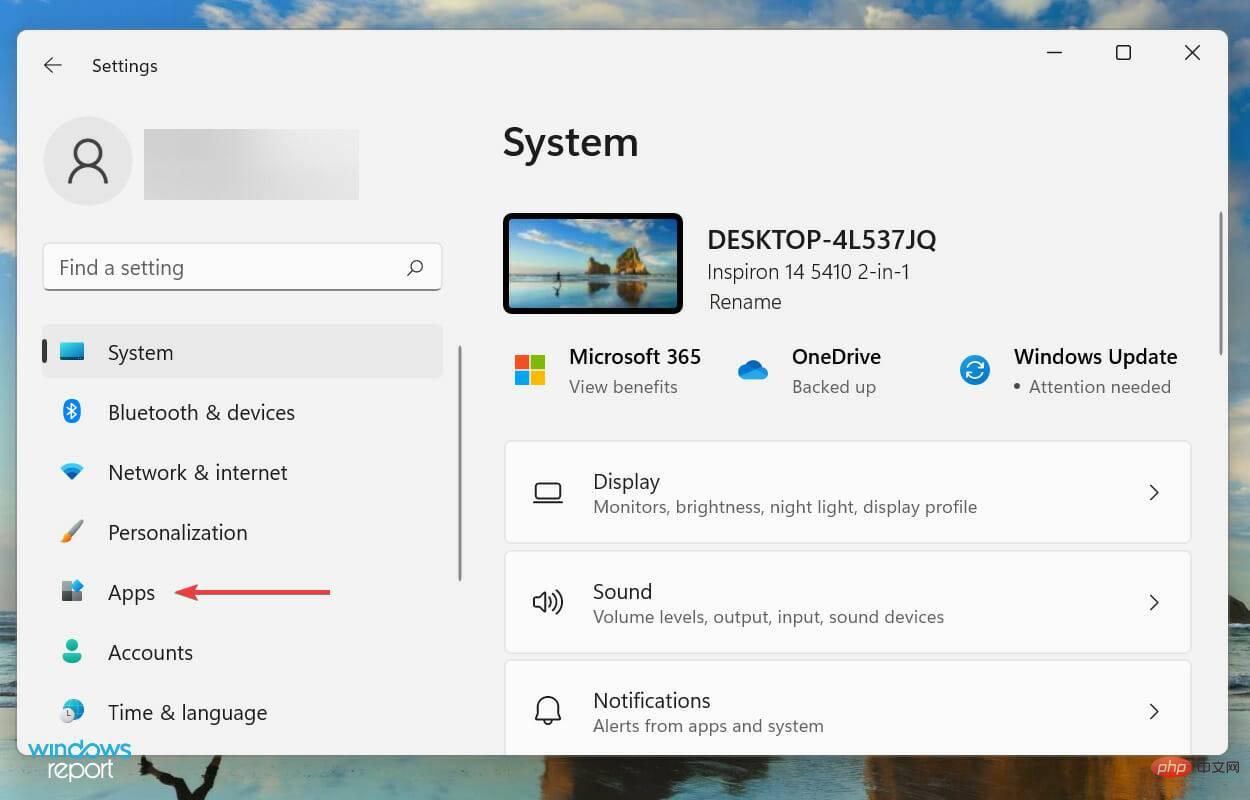
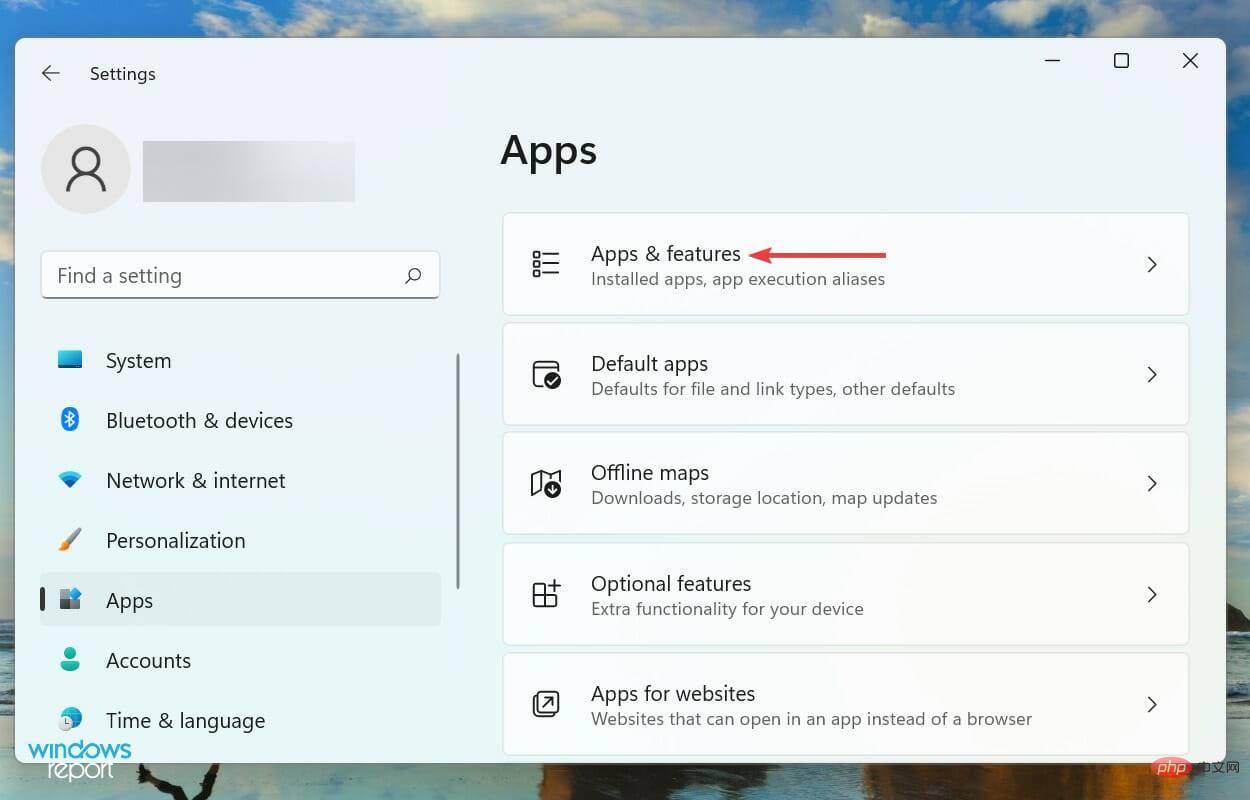
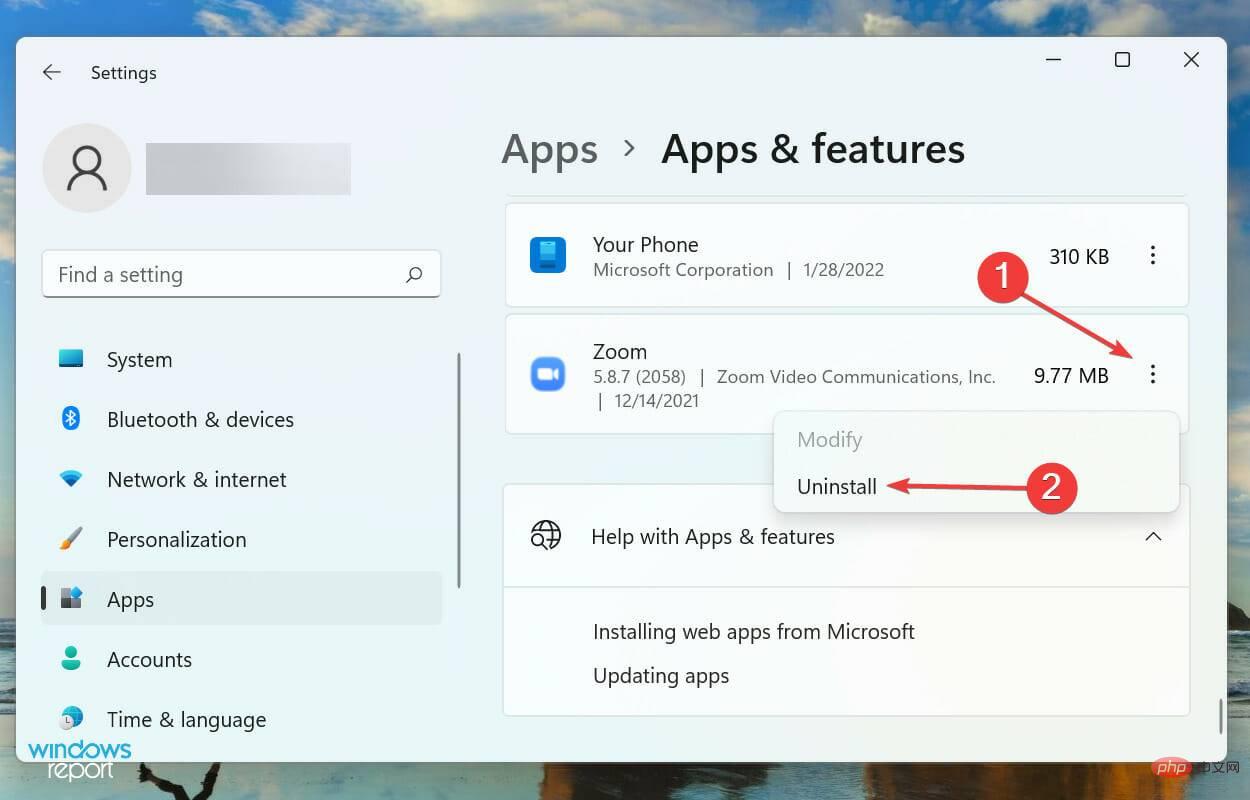
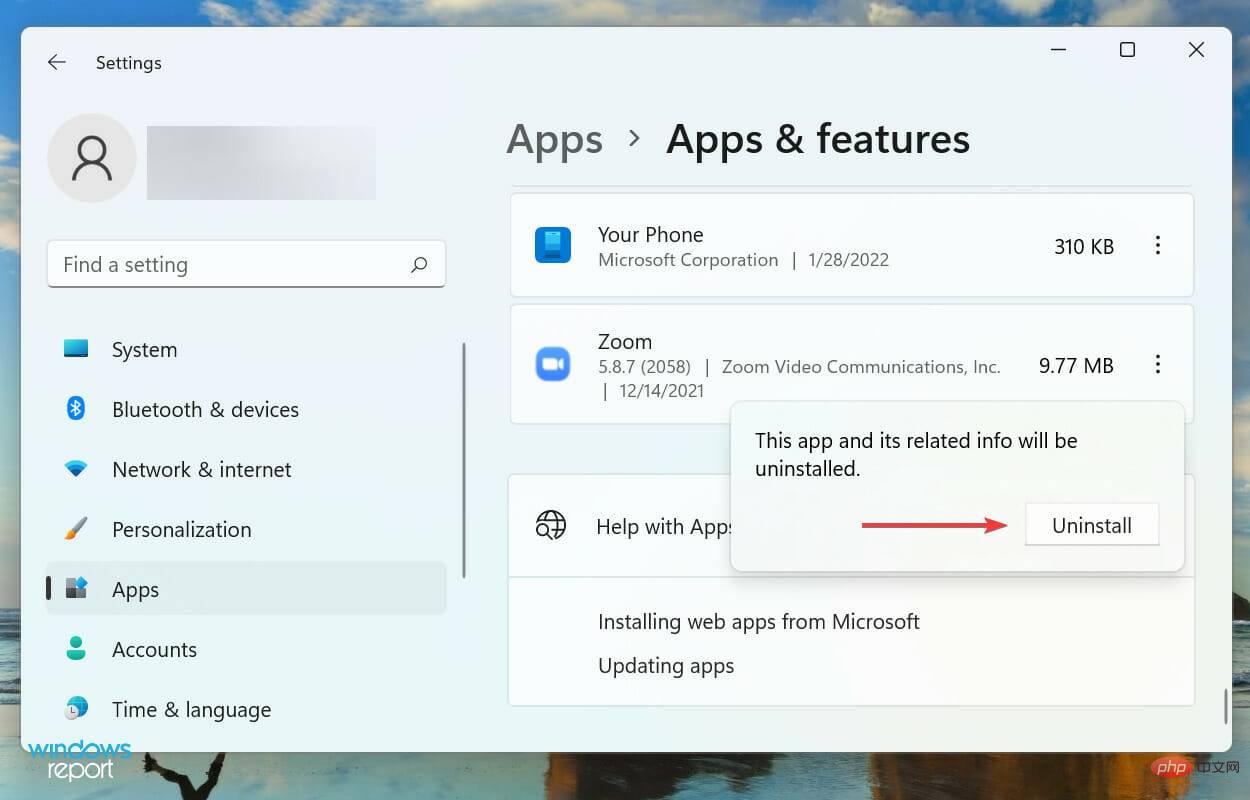 Da Sie nun wissen, wie Sie Mikrofonprobleme in Zoom beheben können, sind Kameraprobleme ein weiteres häufiges Problem, auf das Benutzer stoßen. Viele Leute haben berichtet, dass Zoom die Kamera in Windows 11 nicht erkennt.
Da Sie nun wissen, wie Sie Mikrofonprobleme in Zoom beheben können, sind Kameraprobleme ein weiteres häufiges Problem, auf das Benutzer stoßen. Viele Leute haben berichtet, dass Zoom die Kamera in Windows 11 nicht erkennt. 



