 Backend-Entwicklung
Backend-Entwicklung
 Python-Tutorial
Python-Tutorial
 So verwenden Sie Python zum Betreiben des Excel-Artefakts openpyxl
So verwenden Sie Python zum Betreiben des Excel-Artefakts openpyxl
So verwenden Sie Python zum Betreiben des Excel-Artefakts openpyxl
Excel xlsx
xlsx 是 Microsoft Excel 使用的开放 XML 电子表格文件格式的文件扩展名。 xlsm 文件支持宏。 xlsx 是专有的二进制格式,而 xlsx 是基于 Office Open XML 格式的。
$ sudo pip3 install openpyxl
我们使用pip3工具安装openpyxl。
Openpyxl 创建新文件
在第一个示例中,我们使用openpyxl创建一个新的 xlsx 文件。
write_xlsx.py
#!/usr/bin/env python
from openpyxl import Workbook
import time
book = Workbook()
sheet = book.active
sheet['A1'] = 56
sheet['A2'] = 43
now = time.strftime("%x")
sheet['A3'] = now
book.save("sample.xlsx")在示例中,我们创建一个新的 xlsx 文件。 我们将数据写入三个单元格。
from openpyxl import Workbook
从openpyxl模块,我们导入Workbook类。 工作簿是文档所有其他部分的容器。
book = Workbook()
我们创建一个新的工作簿。 始终使用至少一个工作表创建一个工作簿。
sheet = book.active
我们获得对活动工作表的引用。
sheet['A1'] = 56 sheet['A2'] = 43
我们将数值数据写入单元格 A1 和 A2。
now = time.strftime("%x")
sheet['A3'] = now我们将当前日期写入单元格 A3。
book.save("sample.xlsx")我们使用save()方法将内容写入sample.xlsx文件。
Openpyxl 写入单元格
写入单元格有两种基本方法:使用工作表的键(例如 A1 或 D3),或通过cell()方法使用行和列表示法。
write2cell.py
#!/usr/bin/env python from openpyxl import Workbook book = Workbook() sheet = book.active sheet['A1'] = 1 sheet.cell(row=2, column=2).value = 2 book.save('write2cell.xlsx')
在示例中,我们将两个值写入两个单元格。
sheet['A1'] = 1
在这里,我们将数值分配给 A1 单元。
sheet.cell(row=2, column=2).value = 2
在这一行中,我们用行和列表示法写入单元格 B2。
Openpyxl 附加值
使用append()方法,我们可以在当前工作表的底部附加一组值。
appending_values.py
#!/usr/bin/env python
from openpyxl import Workbook
book = Workbook()
sheet = book.active
rows = (
(88, 46, 57),
(89, 38, 12),
(23, 59, 78),
(56, 21, 98),
(24, 18, 43),
(34, 15, 67)
)
for row in rows:
sheet.append(row)
book.save('appending.xlsx')在示例中,我们将三列数据附加到当前工作表中。
rows = (
(88, 46, 57),
(89, 38, 12),
(23, 59, 78),
(56, 21, 98),
(24, 18, 43),
(34, 15, 67)
)数据存储在元组的元组中。
for row in rows:
sheet.append(row)我们逐行浏览容器,并使用append()方法插入数据行。
OpenPyXL 读取单元格
在下面的示例中,我们从sample.xlsx文件中读取先前写入的数据。
read_cells.py
#!/usr/bin/env python import openpyxl book = openpyxl.load_workbook('sample.xlsx') sheet = book.active a1 = sheet['A1'] a2 = sheet['A2'] a3 = sheet.cell(row=3, column=1) print(a1.value) print(a2.value) print(a3.value)
该示例加载一个现有的 xlsx 文件并读取三个单元格。
book = openpyxl.load_workbook('sample.xlsx')
使用load_workbook()方法打开文件。
a1 = sheet['A1'] a2 = sheet['A2'] a3 = sheet.cell(row=3, column=1)
我们读取 A1,A2 和 A3 单元的内容。 在第三行中,我们使用cell()方法获取 A3 单元格的值。
$ ./read_cells.py 56 43 10/26/16
这是示例的输出。
OpenPyXL 读取多个单元格
我们有以下数据表:
我们使用范围运算符读取数据。
read_cells2.py
#!/usr/bin/env python
import openpyxl
book = openpyxl.load_workbook('items.xlsx')
sheet = book.active
cells = sheet['A1': 'B6']
for c1, c2 in cells:
print("{0:8} {1:8}".format(c1.value, c2.value))在示例中,我们使用范围运算从两列读取数据。
cells = sheet['A1': 'B6']
在这一行中,我们从单元格 A1-B6 中读取数据。
for c1, c2 in cells:
print("{0:8} {1:8}".format(c1.value, c2.value))format()功能用于在控制台上整洁地输出数据。
$ ./read_cells2.py Items Quantity coins 23 chairs 3 pencils 5 bottles 8 books 30
Openpyxl 按行迭代
iter_rows()方法将工作表中的单元格返回为行。
iterating_by_rows.py
#!/usr/bin/env python
from openpyxl import Workbook
book = Workbook()
sheet = book.active
rows = (
(88, 46, 57),
(89, 38, 12),
(23, 59, 78),
(56, 21, 98),
(24, 18, 43),
(34, 15, 67)
)
for row in rows:
sheet.append(row)
for row in sheet.iter_rows(min_row=1, min_col=1, max_row=6, max_col=3):
for cell in row:
print(cell.value, end=" ")
print()
book.save('iterbyrows.xlsx')该示例逐行遍历数据。
for row in sheet.iter_rows(min_row=1, min_col=1, max_row=6, max_col=3):
我们提供了迭代的边界。
$ ./iterating_by_rows.py 88 46 57 89 38 12 23 59 78 56 21 98 24 18 43 34 15 67
Openpyxl 按列迭代
iter_cols()方法将工作表中的单元格作为列返回。
iterating_by_columns.py
#!/usr/bin/env python
from openpyxl import Workbook
book = Workbook()
sheet = book.active
rows = (
(88, 46, 57),
(89, 38, 12),
(23, 59, 78),
(56, 21, 98),
(24, 18, 43),
(34, 15, 67)
)
for row in rows:
sheet.append(row)
for row in sheet.iter_cols(min_row=1, min_col=1, max_row=6, max_col=3):
for cell in row:
print(cell.value, end=" ")
print()
book.save('iterbycols.xlsx')该示例逐列遍历数据。
$ ./iterating_by_columns.py 88 89 23 56 24 34 46 38 59 21 18 15 57 12 78 98 43 67
统计
对于下一个示例,我们需要创建一个包含数字的 xlsx 文件。 例如,我们使用RANDBETWEEN()函数在 10 列中创建了 25 行数字。
mystats.py
#!/usr/bin/env python
import openpyxl
import statistics as stats
book = openpyxl.load_workbook('numbers.xlsx', data_only=True)
sheet = book.active
rows = sheet.rows
values = []
for row in rows:
for cell in row:
values.append(cell.value)
print("Number of values: {0}".format(len(values)))
print("Sum of values: {0}".format(sum(values)))
print("Minimum value: {0}".format(min(values)))
print("Maximum value: {0}".format(max(values)))
print("Mean: {0}".format(stats.mean(values)))
print("Median: {0}".format(stats.median(values)))
print("Standard deviation: {0}".format(stats.stdev(values)))
print("Variance: {0}".format(stats.variance(values)))在示例中,我们从工作表中读取所有值并计算一些基本统计信息。
import statistics as stats
导入statistics模块以提供一些统计功能,例如中值和方差。
book = openpyxl.load_workbook('numbers.xlsx', data_only=True)
使用data_only选项,我们从单元格而不是公式中获取值。
rows = sheet.rows
我们得到所有不为空的单元格行。
for row in rows:
for cell in row:
values.append(cell.value)在两个 for 循环中,我们从单元格中形成一个整数值列表。
print("Number of values: {0}".format(len(values)))
print("Sum of values: {0}".format(sum(values)))
print("Minimum value: {0}".format(min(values)))
print("Maximum value: {0}".format(max(values)))
print("Mean: {0}".format(stats.mean(values)))
print("Median: {0}".format(stats.median(values)))
print("Standard deviation: {0}".format(stats.stdev(values)))
print("Variance: {0}".format(stats.variance(values)))我们计算并打印有关值的数学统计信息。 一些功能是内置的,其他功能是通过statistics模块导入的。
$ ./mystats.py Number of values: 312 Sum of values: 15877 Minimum value: 0 Maximum value: 100 Mean: 50.88782051282051 Median: 54.0 Standard deviation: 28.459203819700967 Variance: 809.9262820512821
Openpyxl 过滤器&排序数据
图纸具有auto_filter属性,该属性允许设置过滤条件和排序条件。
请注意,Openpyxl 设置了条件,但是我们必须在电子表格应用中应用它们。
filter_sort.py
#!/usr/bin/env python
from openpyxl import Workbook
wb = Workbook()
sheet = wb.active
data = [
['Item', 'Colour'],
['pen', 'brown'],
['book', 'black'],
['plate', 'white'],
['chair', 'brown'],
['coin', 'gold'],
['bed', 'brown'],
['notebook', 'white'],
]
for r in data:
sheet.append(r)
sheet.auto_filter.ref = 'A1:B8'
sheet.auto_filter.add_filter_column(1, ['brown', 'white'])
sheet.auto_filter.add_sort_condition('B2:B8')
wb.save('filtered.xlsx')在示例中,我们创建一个包含项目及其颜色的工作表。 我们设置一个过滤器和一个排序条件。
Openpyxl 维度
为了获得那些实际包含数据的单元格,我们可以使用维度。
dimensions.py
#!/usr/bin/env python
from openpyxl import Workbook
book = Workbook()
sheet = book.active
sheet['A3'] = 39
sheet['B3'] = 19
rows = [
(88, 46),
(89, 38),
(23, 59),
(56, 21),
(24, 18),
(34, 15)
]
for row in rows:
sheet.append(row)
print(sheet.dimensions)
print("Minimum row: {0}".format(sheet.min_row))
print("Maximum row: {0}".format(sheet.max_row))
print("Minimum column: {0}".format(sheet.min_column))
print("Maximum column: {0}".format(sheet.max_column))
for c1, c2 in sheet[sheet.dimensions]:
print(c1.value, c2.value)
book.save('dimensions.xlsx')该示例计算两列数据的维数。
sheet['A3'] = 39
sheet['B3'] = 19
rows = [
(88, 46),
(89, 38),
(23, 59),
(56, 21),
(24, 18),
(34, 15)
]
for row in rows:
sheet.append(row)我们将数据添加到工作表。 请注意,我们从第三行开始添加。
print(sheet.dimensions)
dimensions属性返回非空单元格区域的左上角和右下角单元格。
print("Minimum row: {0}".format(sheet.min_row))
print("Maximum row: {0}".format(sheet.max_row))使用min_row和max_row属性,我们可以获得包含数据的最小和最大行。
print("Minimum column: {0}".format(sheet.min_column))
print("Maximum column: {0}".format(sheet.max_column))通过min_column和max_column属性,我们获得了包含数据的最小和最大列。
for c1, c2 in sheet[sheet.dimensions]:
print(c1.value, c2.value)我们遍历数据并将其打印到控制台。
$ ./dimensions.py A3:B9 Minimum row: 3 Maximum row: 9 Minimum column: 1 Maximum column: 2 39 19 88 46 89 38 23 59 56 21 24 18 34 15
工作表
每个工作簿可以有多个工作表。
Figure: Sheets
让我们有一张包含这三张纸的工作簿。
sheets.py
#!/usr/bin/env python
import openpyxl
book = openpyxl.load_workbook('sheets.xlsx')
print(book.get_sheet_names())
active_sheet = book.active
print(type(active_sheet))
sheet = book.get_sheet_by_name("March")
print(sheet.title)该程序可用于 Excel 工作表。
print(book.get_sheet_names())
get_sheet_names()方法返回工作簿中可用工作表的名称。
active_sheet = book.active print(type(active_sheet))
我们获取活动表并将其类型打印到终端。
sheet = book.get_sheet_by_name("March")我们使用get_sheet_by_name()方法获得对工作表的引用。
print(sheet.title)
检索到的工作表的标题将打印到终端。
$ ./sheets.py ['January', 'February', 'March'] <class 'openpyxl.worksheet.worksheet.Worksheet'> March
这是程序的输出。
sheets2.py
#!/usr/bin/env python
import openpyxl
book = openpyxl.load_workbook('sheets.xlsx')
book.create_sheet("April")
print(book.sheetnames)
sheet1 = book.get_sheet_by_name("January")
book.remove_sheet(sheet1)
print(book.sheetnames)
book.create_sheet("January", 0)
print(book.sheetnames)
book.save('sheets2.xlsx')在此示例中,我们创建一个新工作表。
book.create_sheet("April")使用create_sheet()方法创建一个新图纸。
print(book.sheetnames)
图纸名称也可以使用sheetnames属性显示。
book.remove_sheet(sheet1)
可以使用remove_sheet()方法将纸张取出。
book.create_sheet("January", 0)可以在指定位置创建一个新图纸。 在我们的例子中,我们在索引为 0 的位置创建一个新工作表。
$ ./sheets2.py ['January', 'February', 'March', 'April'] ['February', 'March', 'April'] ['January', 'February', 'March', 'April']
可以更改工作表的背景颜色。
sheets3.py
#!/usr/bin/env python
import openpyxl
book = openpyxl.load_workbook('sheets.xlsx')
sheet = book.get_sheet_by_name("March")
sheet.sheet_properties.tabColor = "0072BA"
book.save('sheets3.xlsx')该示例修改了标题为“ March”的工作表的背景颜色。
sheet.sheet_properties.tabColor = "0072BA"
我们将tabColor属性更改为新颜色。
第三工作表的背景色已更改为某种蓝色。
合并单元格
单元格可以使用merge_cells()方法合并,而可以不使用unmerge_cells()方法合并。 当我们合并单元格时,除了左上角的所有单元格都将从工作表中删除。
merging_cells.py
#!/usr/bin/env python from openpyxl import Workbook from openpyxl.styles import Alignment book = Workbook() sheet = book.active sheet.merge_cells('A1:B2') cell = sheet.cell(row=1, column=1) cell.value = 'Sunny day' cell.alignment = Alignment(horizontal='center', vertical='center') book.save('merging.xlsx')
在该示例中,我们合并了四个单元格:A1,B1,A2 和 B2。 最后一个单元格中的文本居中。
from openpyxl.styles import Alignment
为了使文本在最后一个单元格中居中,我们使用了openpyxl.styles模块中的Alignment类。
sheet.merge_cells('A1:B2')
我们用merge_cells()方法合并四个单元格。
cell = sheet.cell(row=1, column=1)
我们得到了最后一个单元格。
cell.value = 'Sunny day' cell.alignment = Alignment(horizontal='center', vertical='center')
我们将文本设置为合并的单元格并更新其对齐方式。
Openpyxl 冻结窗格
冻结窗格时,在滚动到工作表的另一个区域时,我们会保持工作表的某个区域可见。
freezing.py
#!/usr/bin/env python from openpyxl import Workbook from openpyxl.styles import Alignment book = Workbook() sheet = book.active sheet.freeze_panes = 'B2' book.save('freezing.xlsx')
该示例通过单元格 B2 冻结窗格。
sheet.freeze_panes = 'B2'
要冻结窗格,我们使用freeze_panes属性。
Openpyxl 公式
下一个示例显示如何使用公式。 openpyxl不进行计算; 它将公式写入单元格。
formulas.py
#!/usr/bin/env python
from openpyxl import Workbook
book = Workbook()
sheet = book.active
rows = (
(34, 26),
(88, 36),
(24, 29),
(15, 22),
(56, 13),
(76, 18)
)
for row in rows:
sheet.append(row)
cell = sheet.cell(row=7, column=2)
cell.value = "=SUM(A1:B6)"
cell.font = cell.font.copy(bold=True)
book.save('formulas.xlsx')在示例中,我们使用SUM()函数计算所有值的总和,并以粗体显示输出样式。
rows = (
(34, 26),
(88, 36),
(24, 29),
(15, 22),
(56, 13),
(76, 18)
)
for row in rows:
sheet.append(row)我们创建两列数据。
cell = sheet.cell(row=7, column=2)
我们得到显示计算结果的单元格。
cell.value = "=SUM(A1:B6)"
我们将一个公式写入单元格。
cell.font = cell.font.copy(bold=True)
我们更改字体样式。
OpenPyXL 图像
在下面的示例中,我们显示了如何将图像插入到工作表中。
write_image.py
#!/usr/bin/env python
from openpyxl import Workbook
from openpyxl.drawing.image import Image
book = Workbook()
sheet = book.active
img = Image("icesid.png")
sheet['A1'] = 'This is Sid'
sheet.add_image(img, 'B2')
book.save("sheet_image.xlsx")在示例中,我们将图像写到一张纸上。
from openpyxl.drawing.image import Image
我们使用openpyxl.drawing.image模块中的Image类。
img = Image("icesid.png")创建一个新的Image类。 icesid.png图像位于当前工作目录中。
sheet.add_image(img, 'B2')
我们使用add_image()方法添加新图像。
Openpyxl 图表
openpyxl库支持创建各种图表,包括条形图,折线图,面积图,气泡图,散点图和饼图。
根据文档,openpyxl仅支持在工作表中创建图表。 现有工作簿中的图表将丢失。
create_bar_chart.py
#!/usr/bin/env python
from openpyxl import Workbook
from openpyxl.chart import (
Reference,
Series,
BarChart
)
book = Workbook()
sheet = book.active
rows = [
("USA", 46),
("China", 38),
("UK", 29),
("Russia", 22),
("South Korea", 13),
("Germany", 11)
]
for row in rows:
sheet.append(row)
data = Reference(sheet, min_col=2, min_row=1, max_col=2, max_row=6)
categs = Reference(sheet, min_col=1, min_row=1, max_row=6)
chart = BarChart()
chart.add_data(data=data)
chart.set_categories(categs)
chart.legend = None
chart.y_axis.majorGridlines = None
chart.varyColors = True
chart.title = "Olympic Gold medals in London"
sheet.add_chart(chart, "A8")
book.save("bar_chart.xlsx")在此示例中,我们创建了一个条形图,以显示 2012 年伦敦每个国家/地区的奥运金牌数量。
from openpyxl.chart import (
Reference,
Series,
BarChart
)openpyxl.chart模块具有使用图表的工具。
book = Workbook() sheet = book.active
创建一个新的工作簿。
rows = [
("USA", 46),
("China", 38),
("UK", 29),
("Russia", 22),
("South Korea", 13),
("Germany", 11)
]
for row in rows:
sheet.append(row)我们创建一些数据并将其添加到活动工作表的单元格中。
data = Reference(sheet, min_col=2, min_row=1, max_col=2, max_row=6)
对于Reference类,我们引用表中代表数据的行。 在我们的案例中,这些是奥运金牌的数量。
categs = Reference(sheet, min_col=1, min_row=1, max_row=6)
我们创建一个类别轴。 类别轴是将数据视为一系列非数字文本标签的轴。 在我们的案例中,我们有代表国家名称的文本标签。
chart = BarChart() chart.add_data(data=data) chart.set_categories(categs)
我们创建一个条形图并为其设置数据和类别。
chart.legend = None chart.y_axis.majorGridlines = None
使用legend和majorGridlines属性,可以关闭图例和主要网格线。
chart.varyColors = True
将varyColors设置为True,每个条形都有不同的颜色。
chart.title = "Olympic Gold medals in London"
为图表设置标题。
sheet.add_chart(chart, "A8")
使用add_chart()方法将创建的图表添加到工作表中。
In diesem Tutorial haben wir die openpyxl-Bibliothek verwendet. Wir haben Daten aus einer Excel-Datei gelesen und Daten in eine Excel-Datei geschrieben.
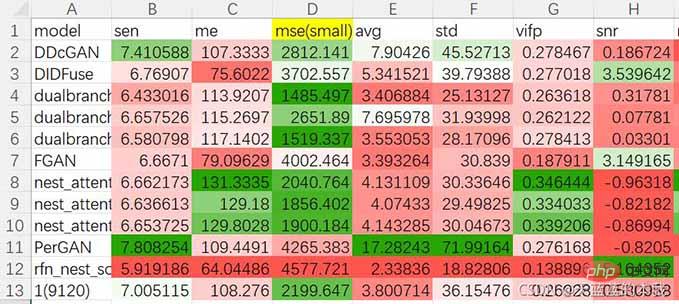
Das obige ist der detaillierte Inhalt vonSo verwenden Sie Python zum Betreiben des Excel-Artefakts openpyxl. Für weitere Informationen folgen Sie bitte anderen verwandten Artikeln auf der PHP chinesischen Website!

Heiße KI -Werkzeuge

Undresser.AI Undress
KI-gestützte App zum Erstellen realistischer Aktfotos

AI Clothes Remover
Online-KI-Tool zum Entfernen von Kleidung aus Fotos.

Undress AI Tool
Ausziehbilder kostenlos

Clothoff.io
KI-Kleiderentferner

AI Hentai Generator
Erstellen Sie kostenlos Ai Hentai.

Heißer Artikel

Heiße Werkzeuge

Notepad++7.3.1
Einfach zu bedienender und kostenloser Code-Editor

SublimeText3 chinesische Version
Chinesische Version, sehr einfach zu bedienen

Senden Sie Studio 13.0.1
Leistungsstarke integrierte PHP-Entwicklungsumgebung

Dreamweaver CS6
Visuelle Webentwicklungstools

SublimeText3 Mac-Version
Codebearbeitungssoftware auf Gottesniveau (SublimeText3)

Heiße Themen
 1376
1376
 52
52
 So verwenden Sie MySQL nach der Installation
Apr 08, 2025 am 11:48 AM
So verwenden Sie MySQL nach der Installation
Apr 08, 2025 am 11:48 AM
Der Artikel führt den Betrieb der MySQL -Datenbank vor. Zunächst müssen Sie einen MySQL -Client wie MySQLworkBench oder Befehlszeilen -Client installieren. 1. Verwenden Sie den Befehl mySQL-uroot-P, um eine Verbindung zum Server herzustellen und sich mit dem Stammkonto-Passwort anzumelden. 2. Verwenden Sie die Erstellung von Createdatabase, um eine Datenbank zu erstellen, und verwenden Sie eine Datenbank aus. 3.. Verwenden Sie CreateTable, um eine Tabelle zu erstellen, Felder und Datentypen zu definieren. 4. Verwenden Sie InsertInto, um Daten einzulegen, Daten abzufragen, Daten nach Aktualisierung zu aktualisieren und Daten nach Löschen zu löschen. Nur indem Sie diese Schritte beherrschen, lernen, mit gemeinsamen Problemen umzugehen und die Datenbankleistung zu optimieren, können Sie MySQL effizient verwenden.
 Wie kontrolliert PS -Federn die Weichheit des Übergangs?
Apr 06, 2025 pm 07:33 PM
Wie kontrolliert PS -Federn die Weichheit des Übergangs?
Apr 06, 2025 pm 07:33 PM
Der Schlüssel zur Federkontrolle liegt darin, seine allmähliche Natur zu verstehen. PS selbst bietet nicht die Möglichkeit, die Gradientenkurve direkt zu steuern, aber Sie können den Radius und die Gradientenweichheit flexius durch mehrere Federn, Matching -Masken und feine Selektionen anpassen, um einen natürlichen Übergangseffekt zu erzielen.
 Muss MySQL bezahlen?
Apr 08, 2025 pm 05:36 PM
Muss MySQL bezahlen?
Apr 08, 2025 pm 05:36 PM
MySQL hat eine kostenlose Community -Version und eine kostenpflichtige Enterprise -Version. Die Community -Version kann kostenlos verwendet und geändert werden, die Unterstützung ist jedoch begrenzt und für Anwendungen mit geringen Stabilitätsanforderungen und starken technischen Funktionen geeignet. Die Enterprise Edition bietet umfassende kommerzielle Unterstützung für Anwendungen, die eine stabile, zuverlässige Hochleistungsdatenbank erfordern und bereit sind, Unterstützung zu bezahlen. Zu den Faktoren, die bei der Auswahl einer Version berücksichtigt werden, gehören Kritikalität, Budgetierung und technische Fähigkeiten von Anwendungen. Es gibt keine perfekte Option, nur die am besten geeignete Option, und Sie müssen die spezifische Situation sorgfältig auswählen.
 Wie richte ich PS -Federn ein?
Apr 06, 2025 pm 07:36 PM
Wie richte ich PS -Federn ein?
Apr 06, 2025 pm 07:36 PM
PS Federn ist ein Bildkantenschwärcheneffekt, der durch den gewichteten Durchschnitt der Pixel im Randbereich erreicht wird. Das Einstellen des Federradius kann den Grad der Unschärfe steuern und je größer der Wert ist, desto unscharfer ist er. Eine flexible Einstellung des Radius kann den Effekt entsprechend den Bildern und Bedürfnissen optimieren. Verwenden Sie beispielsweise einen kleineren Radius, um Details bei der Verarbeitung von Charakterfotos zu erhalten und einen größeren Radius zu verwenden, um ein dunstiges Gefühl bei der Verarbeitung von Kunst zu erzeugen. Es ist jedoch zu beachten, dass zu groß der Radius leicht an Kantendetails verlieren kann, und zu klein ist der Effekt nicht offensichtlich. Der Federneffekt wird von der Bildauflösung beeinflusst und muss anhand des Bildverständnisses und des Griffs von Effekten angepasst werden.
 So optimieren Sie die Datenbankleistung nach der MySQL -Installation
Apr 08, 2025 am 11:36 AM
So optimieren Sie die Datenbankleistung nach der MySQL -Installation
Apr 08, 2025 am 11:36 AM
Die MySQL -Leistungsoptimierung muss von drei Aspekten beginnen: Installationskonfiguration, Indexierung und Abfrageoptimierung, Überwachung und Abstimmung. 1. Nach der Installation müssen Sie die my.cnf -Datei entsprechend der Serverkonfiguration anpassen, z. 2. Erstellen Sie einen geeigneten Index, um übermäßige Indizes zu vermeiden und Abfrageanweisungen zu optimieren, z. B. den Befehl Erklärung zur Analyse des Ausführungsplans; 3. Verwenden Sie das eigene Überwachungstool von MySQL (ShowProcessList, Showstatus), um die Datenbankgesundheit zu überwachen und die Datenbank regelmäßig zu sichern und zu organisieren. Nur durch kontinuierliche Optimierung dieser Schritte kann die Leistung der MySQL -Datenbank verbessert werden.
 Welchen Einfluss hat PS -Federn auf die Bildqualität?
Apr 06, 2025 pm 07:21 PM
Welchen Einfluss hat PS -Federn auf die Bildqualität?
Apr 06, 2025 pm 07:21 PM
PS -Federn kann zu einem Verlust von Bilddetails, einer verringerten Farbsättigung und einem erhöhten Rauschen führen. Um den Aufprall zu verringern, wird empfohlen, einen kleineren Federradius zu verwenden, die Ebene und dann die Feder zu kopieren und die Bildqualität vor und nach der Federung vorsichtig zu vergleichen. Darüber hinaus ist die Federn für alle Fälle nicht geeignet, und manchmal sind Werkzeuge wie Masken besser zum Umgang mit Bildkanten geeignet.
 Wie optimieren Sie die MySQL-Leistung für Hochlastanwendungen?
Apr 08, 2025 pm 06:03 PM
Wie optimieren Sie die MySQL-Leistung für Hochlastanwendungen?
Apr 08, 2025 pm 06:03 PM
Die MySQL-Datenbankleistung Optimierungshandbuch In ressourcenintensiven Anwendungen spielt die MySQL-Datenbank eine entscheidende Rolle und ist für die Verwaltung massiver Transaktionen verantwortlich. Mit der Erweiterung der Anwendung werden jedoch die Datenbankleistung Engpässe häufig zu einer Einschränkung. In diesem Artikel werden eine Reihe effektiver Strategien zur Leistungsoptimierung von MySQL -Leistung untersucht, um sicherzustellen, dass Ihre Anwendung unter hohen Lasten effizient und reaktionsschnell bleibt. Wir werden tatsächliche Fälle kombinieren, um eingehende Schlüsseltechnologien wie Indexierung, Abfrageoptimierung, Datenbankdesign und Caching zu erklären. 1. Das Design der Datenbankarchitektur und die optimierte Datenbankarchitektur sind der Eckpfeiler der MySQL -Leistungsoptimierung. Hier sind einige Kernprinzipien: Die Auswahl des richtigen Datentyps und die Auswahl des kleinsten Datentyps, der den Anforderungen entspricht, kann nicht nur Speicherplatz speichern, sondern auch die Datenverarbeitungsgeschwindigkeit verbessern.
 Navicat -Methode zum Anzeigen von MongoDB -Datenbankkennwort
Apr 08, 2025 pm 09:39 PM
Navicat -Methode zum Anzeigen von MongoDB -Datenbankkennwort
Apr 08, 2025 pm 09:39 PM
Es ist unmöglich, das MongoDB -Passwort direkt über Navicat anzuzeigen, da es als Hash -Werte gespeichert ist. So rufen Sie verlorene Passwörter ab: 1. Passwörter zurücksetzen; 2. Überprüfen Sie die Konfigurationsdateien (können Hash -Werte enthalten). 3. Überprüfen Sie Codes (May Hardcode -Passwörter).



