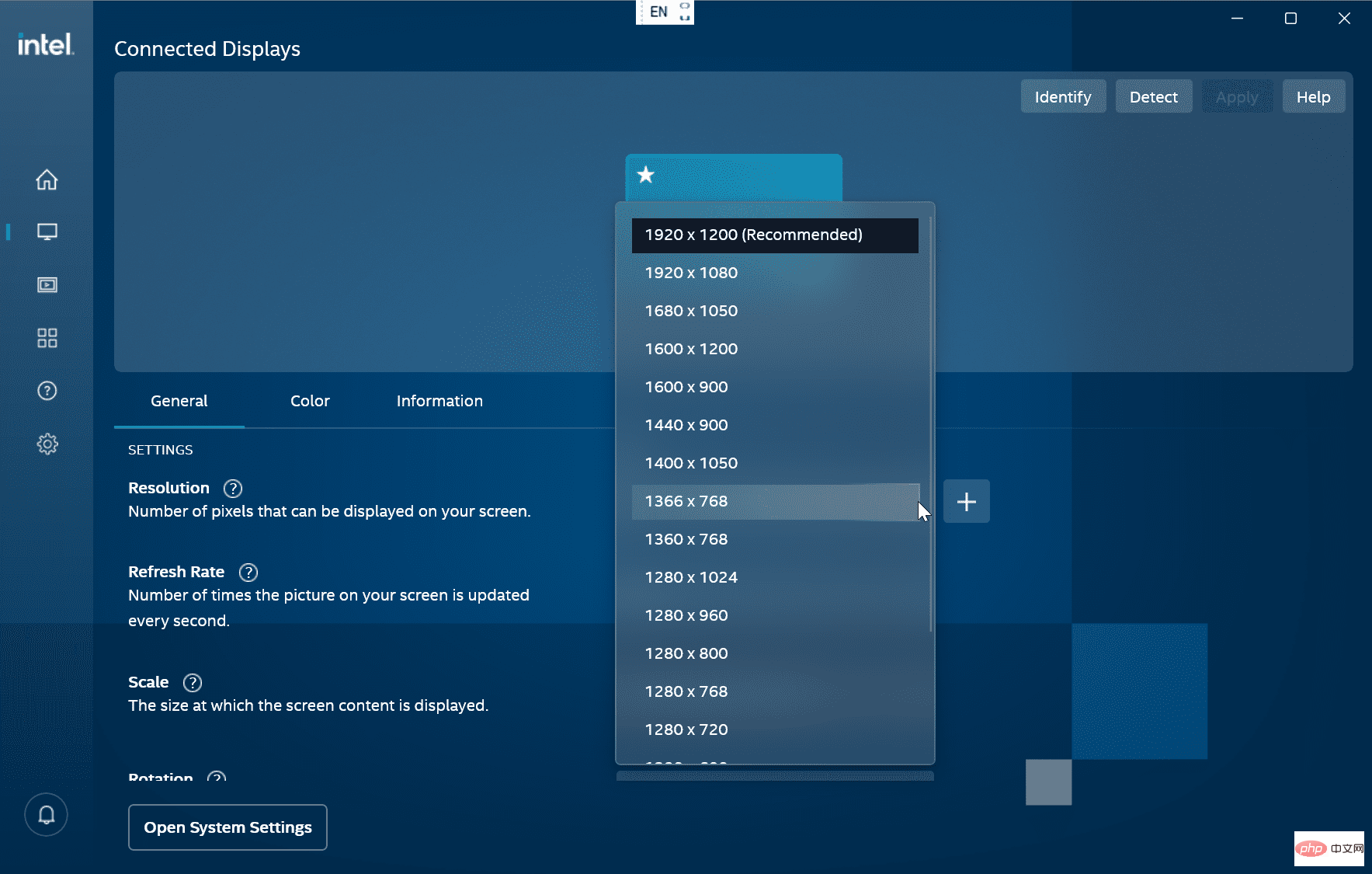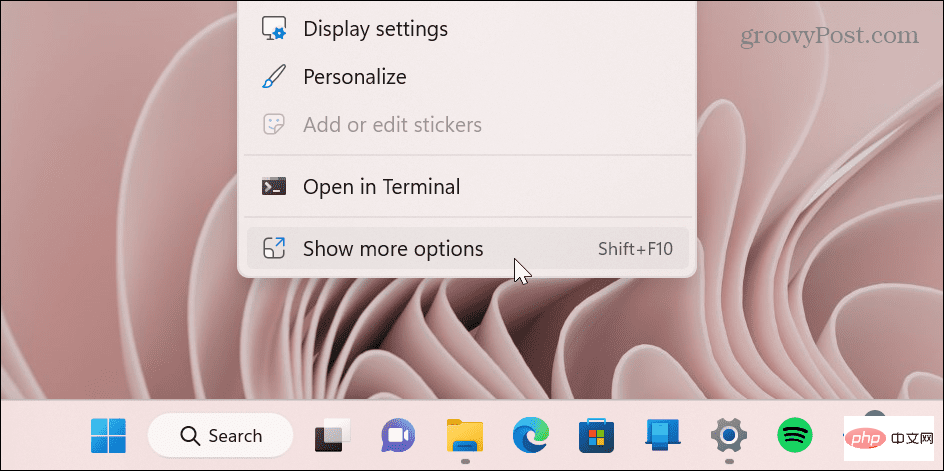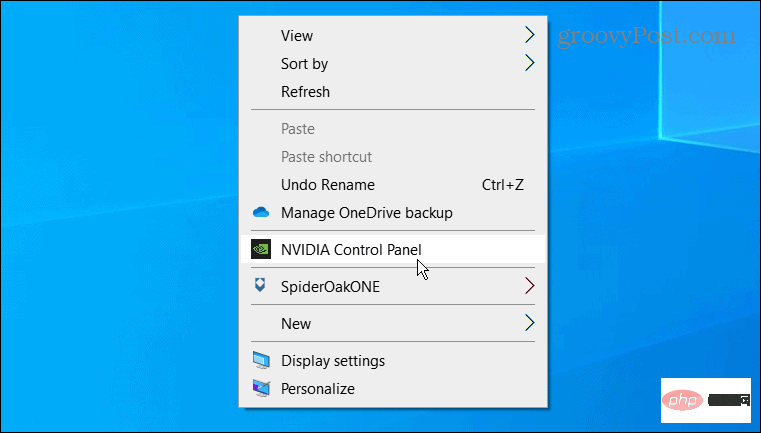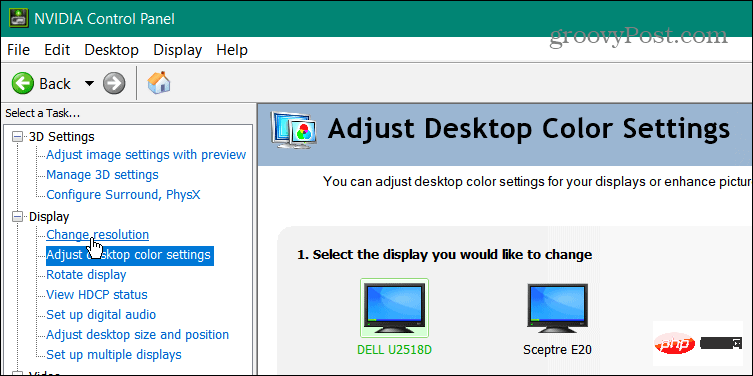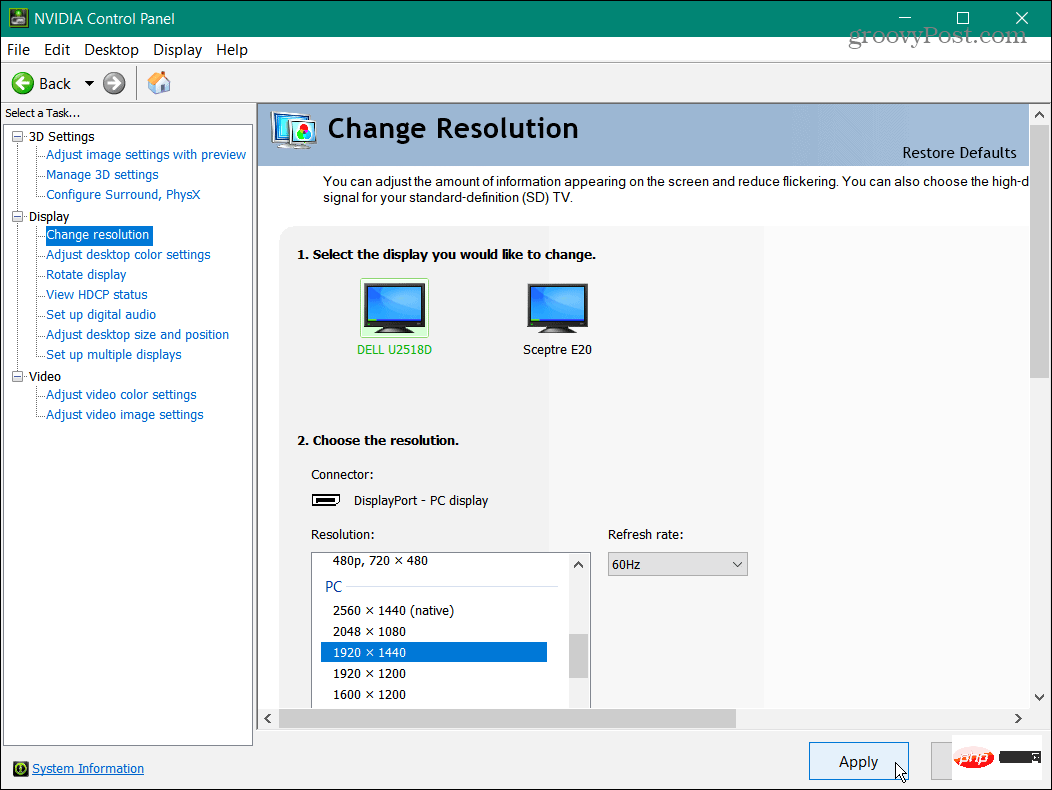So ändern Sie die Bildschirmauflösung unter Windows 11
So ändern Sie die Bildschirmauflösung unter Windows 11
Eine einfachere Möglichkeit, die Bildschirmauflösung auf einem Windows 11-PC zu ändern, ist die Verwendung der App „Einstellungen“. Verwenden Sie den Anzeigebereich, um die Auflösung für einen oder mehrere Monitore zu konfigurieren.
So ändern Sie die Bildschirmauflösung unter Windows 11 mithilfe der Einstellungen:Klicken Sie mit der rechten Maustaste auf einen leeren Bereich auf dem Desktop und wählen Sie
- Anzeigeeinstellungen aus dem Menü.
-
 Einstellungen App
Einstellungen App - Öffnen Sie den Abschnitt Anzeige .
 Scrollen Sie nach unten zum Abschnitt Maßstab und Layout und klicken Sie auf das Dropdown-Menü für
Scrollen Sie nach unten zum Abschnitt Maßstab und Layout und klicken Sie auf das Dropdown-Menü für -
Anzeigeauflösung.
 Wählen Sie im Menü die Auflösung aus, die Sie verwenden möchten. Die maximale Auflösung variiert je nach Art des Monitors, den Sie an Ihren PC anschließen.
Wählen Sie im Menü die Auflösung aus, die Sie verwenden möchten. Die maximale Auflösung variiert je nach Art des Monitors, den Sie an Ihren PC anschließen. 
Wenn Sie ein Multi-Monitor-Setup haben, stellen Sie sicher, dass Sie es (auf derselben Seite) auswählen, bevor Sie seine Auflösung ändern. Darüber hinaus möchten Sie möglicherweise verschiedene Auflösungseinstellungen ausprobieren, um herauszufinden, welche Ihnen am besten gefällt. So ändern Sie die Bildschirmauflösung von Windows 11 mithilfe der Eigenschaften des Anzeigeadapters
Eine weitere Möglichkeit, die Bildschirmauflösung unter Windows 11 zu ändern, ist die Verwendung des
AnzeigeadaptersEigenschaftenmenüs.
So ändern Sie die Bildschirmauflösung über die Eigenschaften des Anzeigeadapters unter Windows 11:Drücken Sie die
- Windows-Taste
- und klicken Sie auf Einstellungen.
 Klicken Sie im linken Bereich auf System
Klicken Sie im linken Bereich auf System - und rechts in den Optionen auf Anzeige.
 Wischen Sie im Menü rechts nach unten zum Abschnitt „Verwandte Einstellungen“ und klicken Sie auf „Erweiterte Anzeige“.
Wischen Sie im Menü rechts nach unten zum Abschnitt „Verwandte Einstellungen“ und klicken Sie auf „Erweiterte Anzeige“. -
Klicken Sie im Abschnitt Anzeigeinformationen auf Eigenschaften des verknüpften Anzeigeadapters anzeigen
 .
. -
Wenn der Bildschirm „Anzeigeeigenschaften“ geöffnet wird, klicken Sie auf die Schaltfläche „Alle Modi auflisten“. Wählen Sie eine Auflösung aus der Liste der gültigen Modi aus und klicken Sie auf
 OK .
OK . -
Klicken Sie im Eigenschaftenfenster auf
 Übernehmen , um die Einstellungen zu speichern.
Übernehmen , um die Einstellungen zu speichern. -
 So verwenden Sie das Intel Graphics Command Center
So verwenden Sie das Intel Graphics Command Center - Wenn Intel Graphics Ihren PC antreibt, können Sie Ihre Bildschirmauflösung mit der Intel Graphics Command Center-App ändern.

Drücken Sie die Windows-Taste
, geben Sieintel Graphics ein wählen Sie dann die Intel Graphics Command Center-App aus den Top-Ergebnissen aus.
-
Klicken Sie im linken Bereich auf Optionen anzeigen. Stellen Sie sicher, dass die Option Allgemein
 und der richtige Monitor ausgewählt sind, und klicken Sie auf das Dropdown-Menü Auflösung
und der richtige Monitor ausgewählt sind, und klicken Sie auf das Dropdown-Menü Auflösung - . Wählen Sie die Auflösung aus, die Sie für Ihren Monitor verwenden möchten – sie ändert sich sofort, ohne dass Sie auf weitere Schaltflächen klicken müssen.
-
Bildschirmauflösung mit NVIDIA Control Center ändern
 Wenn eine NVIDIA-GPU die Grafik Ihres PCs antreibt, können Sie die NVIDIA Control Center-App
Wenn eine NVIDIA-GPU die Grafik Ihres PCs antreibt, können Sie die NVIDIA Control Center-App - verwenden, um die Bildschirmauflösung auf Ihrem Windows 11-PC anzupassen.

- Klicken Sie mit der rechten Maustaste auf einen leeren Bereich des Desktops und wählen Sie Weitere Optionen anzeigen aus dem Kontextmenü.

- Klicken Sie im Menü auf NVIDIA-Systemsteuerung.

- Erweitern Sie im Abschnitt Aufgabe auf der linken Seite den Abschnitt Anzeige und klicken Sie auf Auflösung ändern.

- Wählen Sie den richtigen Monitor aus, wählen Sie die Bildschirmauflösung aus, die Sie verwenden möchten, und klicken Sie auf die Schaltfläche Anwenden .

Es ist wichtig zu beachten, dass der Bildschirm unabhängig von der Methode, die Sie zum Ändern Ihrer Bildschirmauflösung verwenden, blinkt und ein Beispiel dafür bietet, wie die neue Auflösung aussehen wird. Sie haben 15 Sekunden Zeit, um die neue Auflösung beizubehalten oder die Änderungen rückgängig zu machen. Holen Sie mehr aus Ihrer Anzeige heraus. Möglicherweise haben Sie eine neue Grafikkarte installiert und müssen die Auflösung erhöhen. Wenn Sie ein schlechtes Sehvermögen haben, kann es einen großen Unterschied machen, die Auflösung Ihres Monitors auf eine niedrigere Einstellung zu ändern.
Was auch immer der Grund für die Änderung ist, die Verwendung einer der oben genannten Optionen wird Ihnen dabei helfen, die gewünschten Ergebnisse für Ihren Monitor zu erzielen. 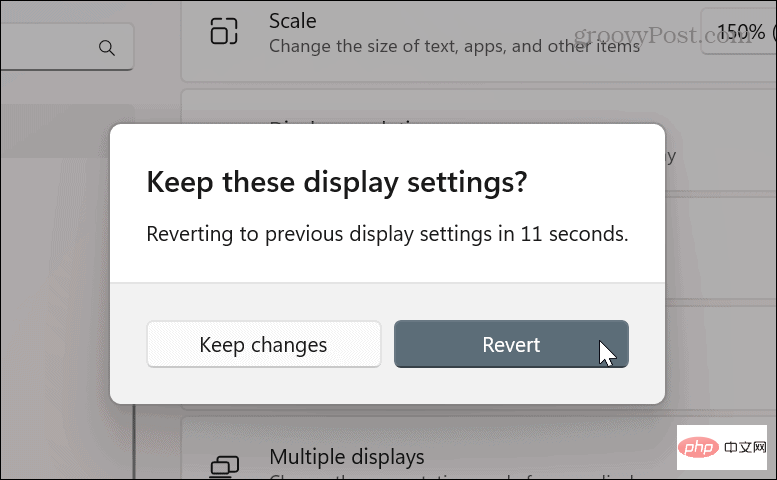
Das obige ist der detaillierte Inhalt vonSo ändern Sie die Bildschirmauflösung unter Windows 11. Für weitere Informationen folgen Sie bitte anderen verwandten Artikeln auf der PHP chinesischen Website!

Heiße KI -Werkzeuge

Undresser.AI Undress
KI-gestützte App zum Erstellen realistischer Aktfotos

AI Clothes Remover
Online-KI-Tool zum Entfernen von Kleidung aus Fotos.

Undress AI Tool
Ausziehbilder kostenlos

Clothoff.io
KI-Kleiderentferner

AI Hentai Generator
Erstellen Sie kostenlos Ai Hentai.

Heißer Artikel

Heiße Werkzeuge

Notepad++7.3.1
Einfach zu bedienender und kostenloser Code-Editor

SublimeText3 chinesische Version
Chinesische Version, sehr einfach zu bedienen

Senden Sie Studio 13.0.1
Leistungsstarke integrierte PHP-Entwicklungsumgebung

Dreamweaver CS6
Visuelle Webentwicklungstools

SublimeText3 Mac-Version
Codebearbeitungssoftware auf Gottesniveau (SublimeText3)

Heiße Themen
 1378
1378
 52
52
 Entdecken Sie Möglichkeiten zur Lösung von Geisterbildern auf HP-Monitoren (So beseitigen Sie Geisterbilder auf HP-Monitoren)
Aug 08, 2024 am 01:11 AM
Entdecken Sie Möglichkeiten zur Lösung von Geisterbildern auf HP-Monitoren (So beseitigen Sie Geisterbilder auf HP-Monitoren)
Aug 08, 2024 am 01:11 AM
Als gängiges Computerperipheriegerät werden HP-Monitore zwangsläufig einige Probleme haben. Eines davon ist das Ghosting-Problem. Wenn wir HP-Monitore verwenden, treten Unschärfen, Geisterbilder oder Verzögerungen auf dem Bildschirm auf, die nicht nur unser visuelles Erlebnis beeinträchtigen, sondern auch unsere Arbeitseffizienz verringern. Wie sollen wir dieses Problem lösen? Verstehen Sie das Phänomen des Geisterbilds. Beim Geisterbild erscheint eine Kopie eines Objekts oder Textes auf dem Monitorbildschirm, wodurch das Bild unscharf wird oder sich überlappt. - Geisterbilder können durch eine Vielzahl von Faktoren verursacht werden, z. B. durch Alterung des Monitors, Probleme bei der Signalübertragung usw. Überprüfen Sie die Verbindungskabel – Überprüfen Sie, ob die Verbindungskabel zwischen Computer und Monitor intakt sind. - Stellen Sie sicher, dass das Anschlusskabel richtig fest sitzt und nicht locker oder gebrochen ist. Auflösung und Bildwiederholfrequenz anpassen – in den Betriebssystemeinstellungen
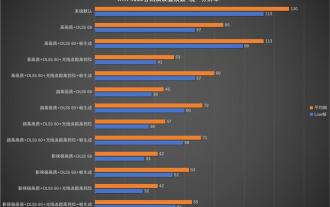 Desktop-Auflösung beeinflusst „Black Myth: Wukong' Bildrate um die Hälfte gesunken? Fehler beim RTX 4060-Framerate-Test
Aug 16, 2024 am 09:35 AM
Desktop-Auflösung beeinflusst „Black Myth: Wukong' Bildrate um die Hälfte gesunken? Fehler beim RTX 4060-Framerate-Test
Aug 16, 2024 am 09:35 AM
Vor ein paar Tagen hat Game Science die Benchmark-Software für „Black Myth: Wukong“ veröffentlicht. Während des Tests haben wir festgestellt, dass bei Anschluss eines externen Monitors (das unabhängige Display ist direkt an die Videoausgangsschnittstelle angeschlossen) die Desktop-Auflösung beeinträchtigt wird Wenn die Auflösung des Monitors größer ist als die Auflösung im Spiel, sinkt die Bildrate im Spiel erheblich, in manchen Fällen sogar um die Hälfte. Also haben wir den Test neu gestartet und den Grund herausgefunden. In diesem Artikel geht es um meinen letzten Test: „2 Auflösungen x 13 Bildqualitäten = 26 Testergebnisse, RTX4060 in „Black Myth: Wukong““ Wie hoch ist die Bildrate in ? 》Korrektur und Fehler, ich möchte mich zunächst bei allen hier entschuldigen. Theoretisch wird der RTX4060 in „Black Myth: Wukong“ viel höher sein als meine vorherigen Testergebnisse.
 Der 24,5-Zoll-Monitor „25GR950' von KTC ist jetzt erhältlich: 1080P 180 Hz Fast IPS, 579 Yuan
Aug 19, 2024 pm 10:45 PM
Der 24,5-Zoll-Monitor „25GR950' von KTC ist jetzt erhältlich: 1080P 180 Hz Fast IPS, 579 Yuan
Aug 19, 2024 pm 10:45 PM
Laut Nachrichten dieser Website vom 19. August hat KTC heute auf JD.com einen 24,5-Zoll-Monitor mit der Modellnummer „25GR950“ auf den Markt gebracht. Dieser Monitor verfügt über „1080P180Hz“ und der anfängliche Preis beträgt 579 Yuan Auf dieser Website wurde die Maschine noch nicht angezeigt. Berichten zufolge verwendet dieser Monitor ein 180-Hz-Panel mit einer Auflösung von 1920 x 1080, eine Reaktionsgeschwindigkeit von 1 ms, ein statisches Kontrastverhältnis von 1000:1, eine Helligkeit von 350 Nits, unterstützt 8-Bit-Farbe und deckt 99 % sRGB und 95 % DCI ab. P3-Farbraum. Dieser Monitorständer unterstützt das Neigen und das Monitorgehäuse unterstützt die VESA100x100-mm-Wandmontage. Er bietet 1 DP1.4-Schnittstelle, 2 HDMI2.0-Schnittstellen und 1 3.
 AOC bringt den 23,8-Zoll-Monitor „U24P10R' auf den Markt: 4K 60 Hz + 90 W PD USB-C, 1699 Yuan
Aug 16, 2024 am 07:34 AM
AOC bringt den 23,8-Zoll-Monitor „U24P10R' auf den Markt: 4K 60 Hz + 90 W PD USB-C, 1699 Yuan
Aug 16, 2024 am 07:34 AM
Laut Nachrichten dieser Website vom 15. August hat AOC heute auf JD.com ein 23,8-Zoll-Monitormodell „U24P10R“ auf den Markt gebracht. Dieser Monitor verfügt über „4K60Hz + 90WPD USB-C“ und ist derzeit zu einem anfänglichen Preis von 1.699 erhältlich Yuan. Berichten zufolge ist dieser Monitor mit einem 60-Hz-IPS-Panel mit einer Auflösung von 3840 x 2160, einer Helligkeit von 400 Nits, einer Reaktionsgeschwindigkeit von 4 ms, einem statischen Kontrastverhältnis von 1300:1 ausgestattet, unterstützt 10-Bit-Farbe und deckt 100 % sRGB und 95 ab % DCI-P3-Farbraum. Darüber hinaus unterstützt dieser Monitorständer Neigen/Heben/Drehen/Neigen, das Monitorgehäuse unterstützt 100 x 100 mm VESA-Wandmontage und bietet 2 HDMI2.0-Schnittstellen und 1 DP1
 Der 23,8-Zoll-Monitor „Q24B35' von AOC ist jetzt erhältlich: 2K 120 Hz, 749 Yuan
Aug 17, 2024 pm 07:44 PM
Der 23,8-Zoll-Monitor „Q24B35' von AOC ist jetzt erhältlich: 2K 120 Hz, 749 Yuan
Aug 17, 2024 pm 07:44 PM
Laut Nachrichten dieser Website vom 17. August hat AOC heute im JD-Flagship-Store ein 23,8-Zoll-Monitormodell „Q24B35“ auf den Markt gebracht. Dieser Monitor ist mit „2K120Hz“ ausgestattet, der Preis ist jedoch derzeit ausverkauft des Monitors beträgt 749 Yuan. Berichten zufolge verwendet dieser Monitor ein 120-Hz-IPS-Panel mit einer Auflösung von 2560 x 1440, einer Helligkeit von 250 Nits, einem statischen Kontrastverhältnis von 1300:1, einer Reaktionsgeschwindigkeit von 4 ms und unterstützt 8-Bit-Farbe. Darüber hinaus unterstützt der Monitorständer Neigen/Heben/Drehen/Neigen, das Hauptgehäuse unterstützt die VESA100x100mm-Wandmontage und bietet 1 HDMI2.0-Schnittstelle und 1 DP1.4-Schnittstelle. Diese Site organisiert die derzeit bekannten Monitorparameterinformationen wie folgt:
 OPPO Find X8 Ultra-Kernkonfiguration freigelegt! Snapdragon 8 Gen4+ Extra großer Akku
Aug 22, 2024 pm 06:54 PM
OPPO Find X8 Ultra-Kernkonfiguration freigelegt! Snapdragon 8 Gen4+ Extra großer Akku
Aug 22, 2024 pm 06:54 PM
Am 22. August enthüllte ein digitaler Blogger einige wichtige Konfigurationsinformationen von OPPO Find X8 Ultra. Den offengelegten Inhalten zufolge wird dieses High-End-Modell mit der neuesten mobilen Plattform Snapdragon 8Gen4 von Qualcomm ausgestattet sein, mit einem 6000-mAh-Akku mit extrem großer Kapazität ausgestattet sein und kabelgebundene Schnellladefunktionen mit 100 W und kabellose Schnellladefunktionen mit 50 W unterstützen. Aussehen Design Derzeit liegen keine spezifischen Designinformationen zum OPPO Find X8 Ultra vor. Aber das wahre Bild der Standardversion von OPPO Find X8 wurde im Internet enthüllt. Aussehen des FindX8 Den belichteten Fotos nach zu urteilen, hat das Rückkameramodul des OPPO FindX8 ein quadratisches Design mit einem gewissen Grad an Krümmung an den vier Ecken, was ein runderes Gefühl vermittelt. Darüber hinaus übernimmt die Maschine eine direkte
 Die Designspezifikationen für Xiaomis 100-Yuan-Telefon Redmi 14C wurden bekannt gegeben und werden am 31. August veröffentlicht
Aug 23, 2024 pm 09:31 PM
Die Designspezifikationen für Xiaomis 100-Yuan-Telefon Redmi 14C wurden bekannt gegeben und werden am 31. August veröffentlicht
Aug 23, 2024 pm 09:31 PM
Xiaomis Marke Redmi bereitet sich darauf vor, ein weiteres preisgünstiges Telefon in sein Portfolio aufzunehmen – das Redmi 14C. Es wurde bestätigt, dass das Gerät am 31. August in Vietnam auf den Markt kommt. Allerdings wurden die Spezifikationen des Telefons vor der Markteinführung über einen vietnamesischen Einzelhändler bekannt gegeben. Redmi14CR Redmi bringt oft neue Designs in neue Serien und Redmi14C ist da keine Ausnahme. Das Telefon verfügt über ein großes kreisförmiges Kameramodul auf der Rückseite, das sich völlig vom Design des Vorgängers unterscheidet. Die blaue Farbversion verwendet sogar ein Farbverlaufsdesign, um es hochwertiger aussehen zu lassen. Tatsächlich handelt es sich beim Redmi14C jedoch um ein sparsames Mobiltelefon. Das Kameramodul besteht aus vier Ringen; einer beherbergt den 50-Megapixel-Hauptsensor und ein anderer kann die Kamera für Tiefeninformationen beherbergen.
 180 Hz WQHD Rapid VA-Panel, MSI bringt den gebogenen MAG 275CQPF-Monitor auf den Markt
Aug 07, 2024 pm 08:18 PM
180 Hz WQHD Rapid VA-Panel, MSI bringt den gebogenen MAG 275CQPF-Monitor auf den Markt
Aug 07, 2024 pm 08:18 PM
Laut Nachrichten dieser Website vom 7. August, die auf Berichten der ausländischen Medien GdM und DisplaySpecifications basieren, hat MSI am 5. dieses Monats den MAG275CQPF-Monitor mit gebogenem Bildschirm auf den Markt gebracht. MAG275CQPF ist mit einem 27-Zoll-RapidVA-Panel mit 1500R-Krümmung und einer Auflösung von 2560 x 1440 (Seitenverhältnis 16:9), einer Bildwiederholfrequenz von 180 Hz, einer GtG-Reaktionszeit von nur 0,5 ms ausgestattet und unterstützt die adaptive Synchronisierung Adaptive-Sync und HDR. Das Display hat eine typische Helligkeit von 300 Nits, ein statisches Kontrastverhältnis von 5000:1 und ein dynamisches Kontrastverhältnis von 100000000:1. Es unterstützt 8 Dithering und 10 Farbtiefen und der Farbraum deckt 136 % sRGB, 94 ab



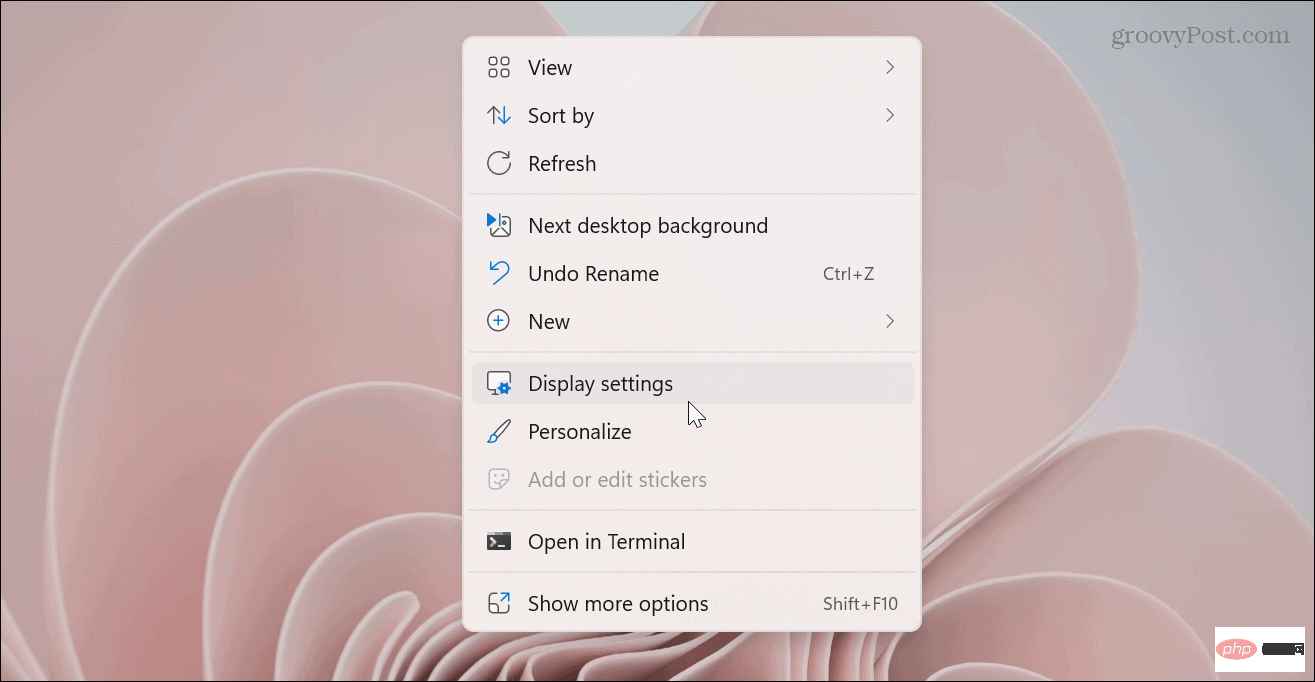 Einstellungen
Einstellungen 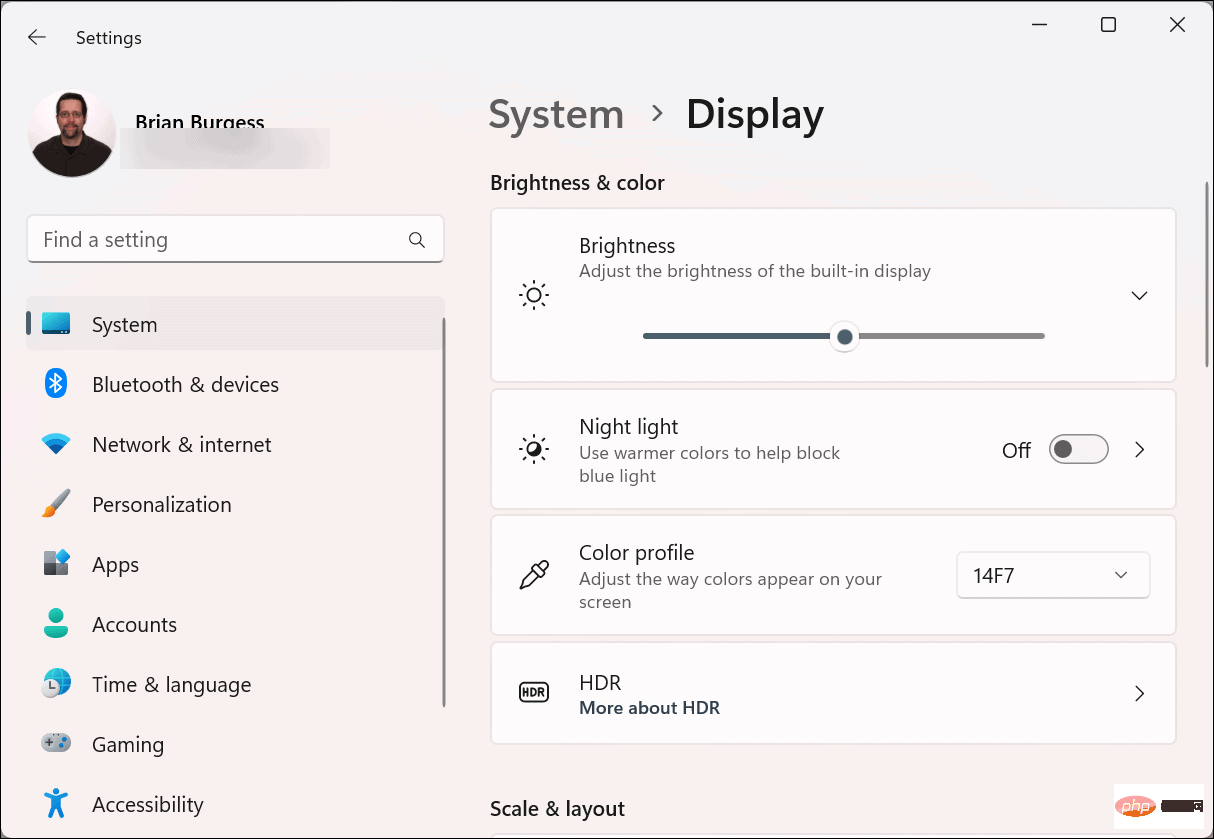 Scrollen Sie nach unten zum Abschnitt
Scrollen Sie nach unten zum Abschnitt 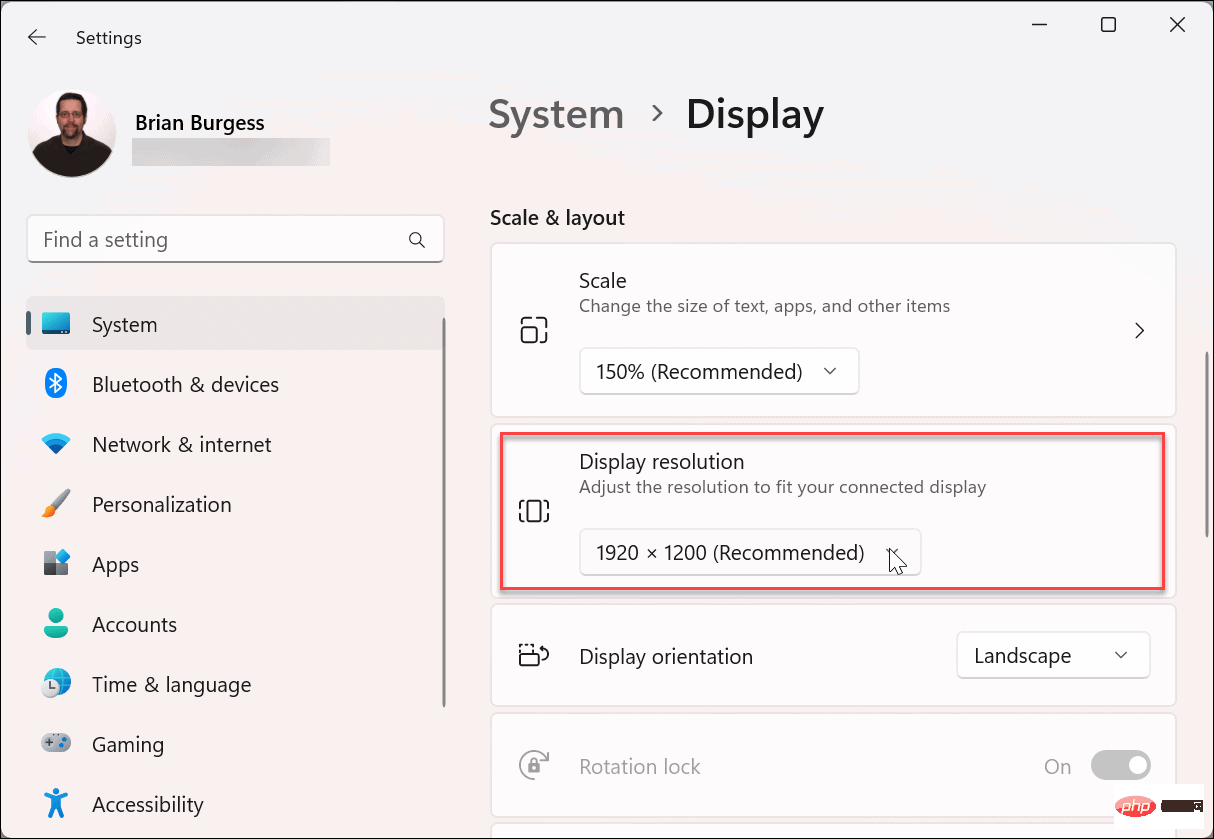 Wählen Sie im Menü die Auflösung aus, die Sie verwenden möchten. Die maximale Auflösung variiert je nach Art des Monitors, den Sie an Ihren PC anschließen.
Wählen Sie im Menü die Auflösung aus, die Sie verwenden möchten. Die maximale Auflösung variiert je nach Art des Monitors, den Sie an Ihren PC anschließen. 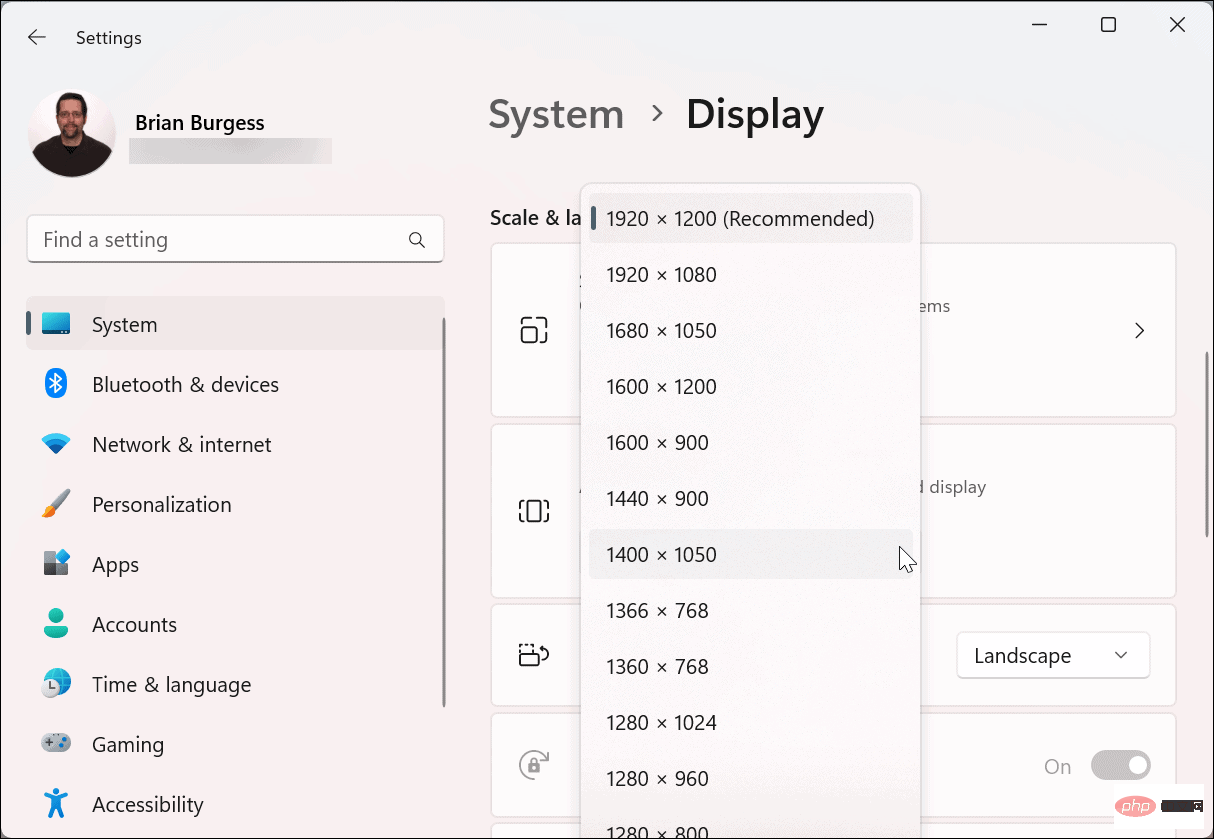
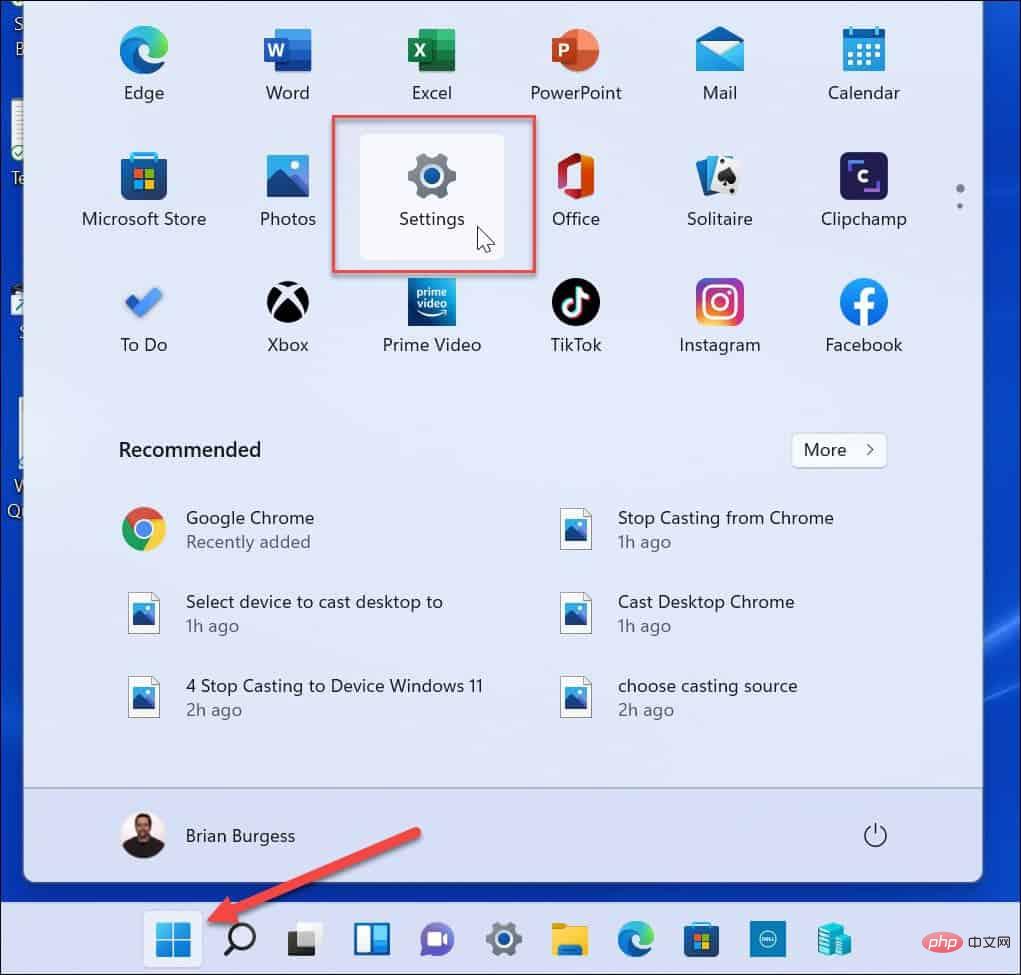 Klicken Sie im linken Bereich auf
Klicken Sie im linken Bereich auf 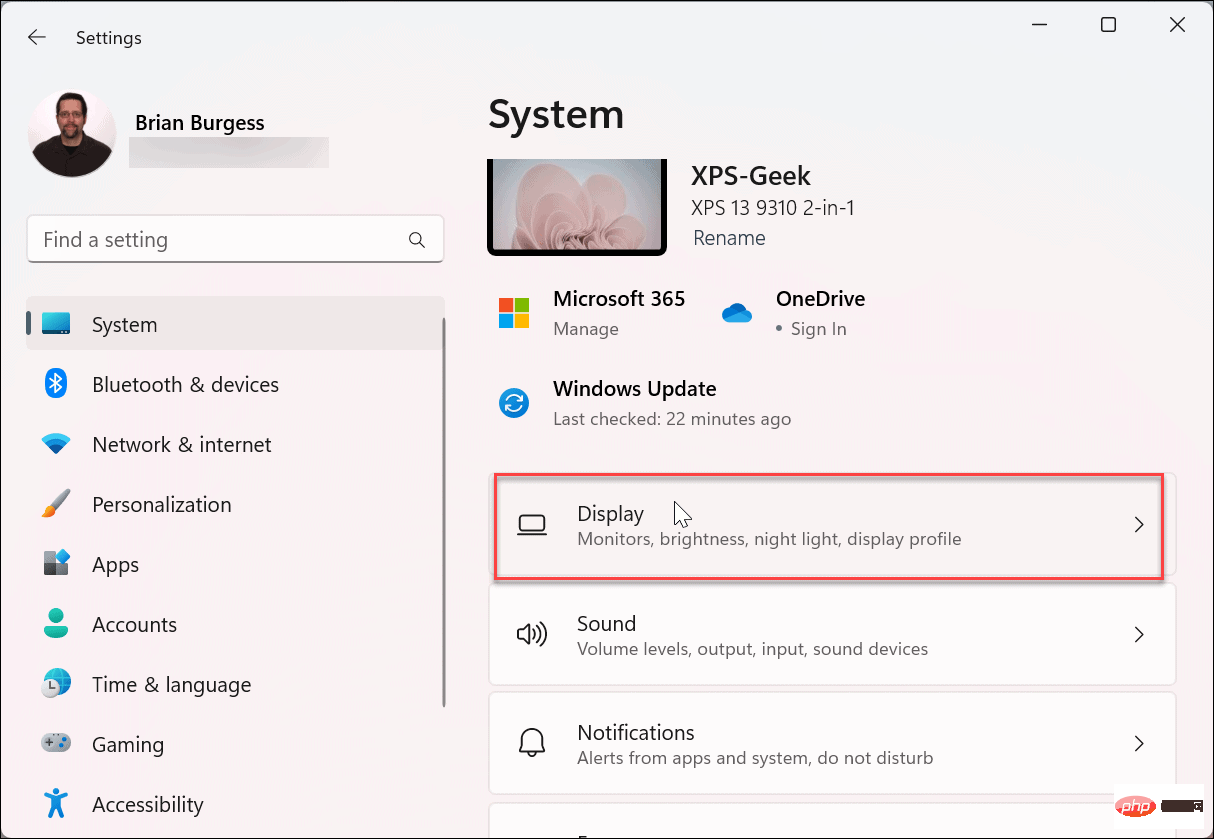 Wischen Sie im Menü rechts nach unten zum Abschnitt „Verwandte Einstellungen“ und klicken Sie auf „Erweiterte Anzeige“.
Wischen Sie im Menü rechts nach unten zum Abschnitt „Verwandte Einstellungen“ und klicken Sie auf „Erweiterte Anzeige“. 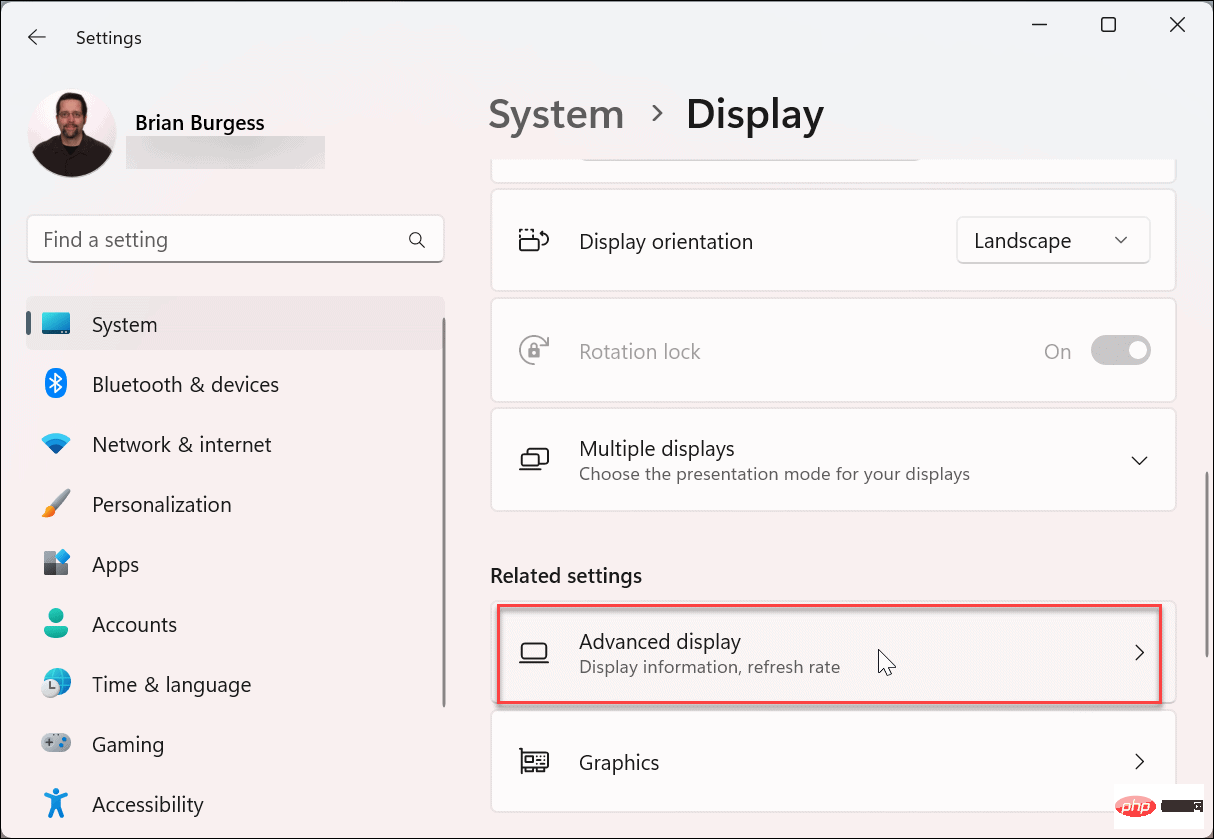 .
. 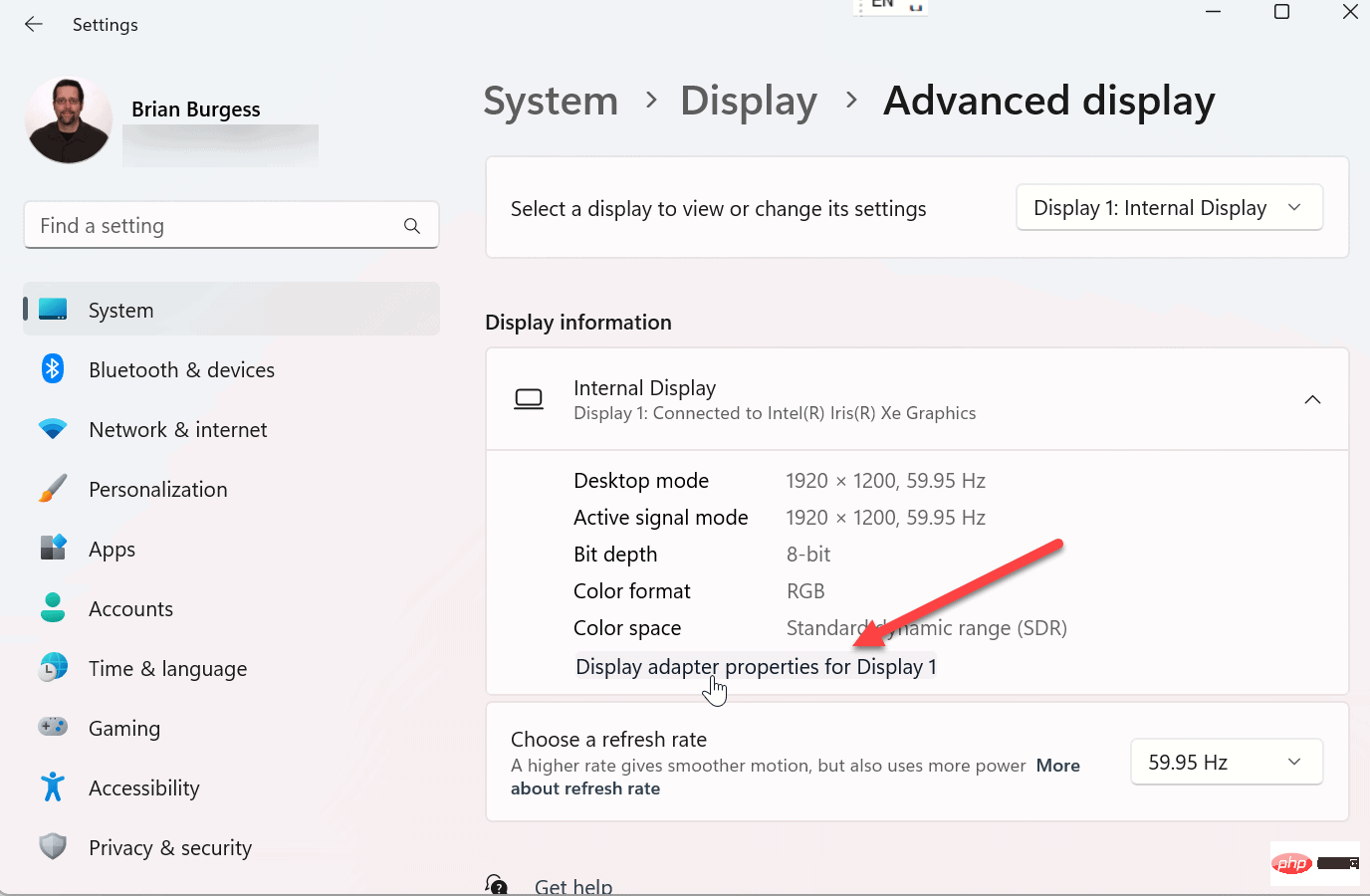 OK
OK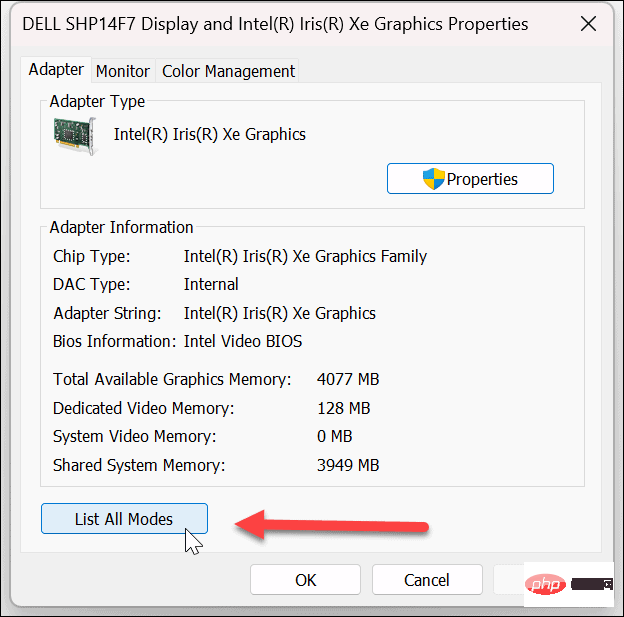 Übernehmen
Übernehmen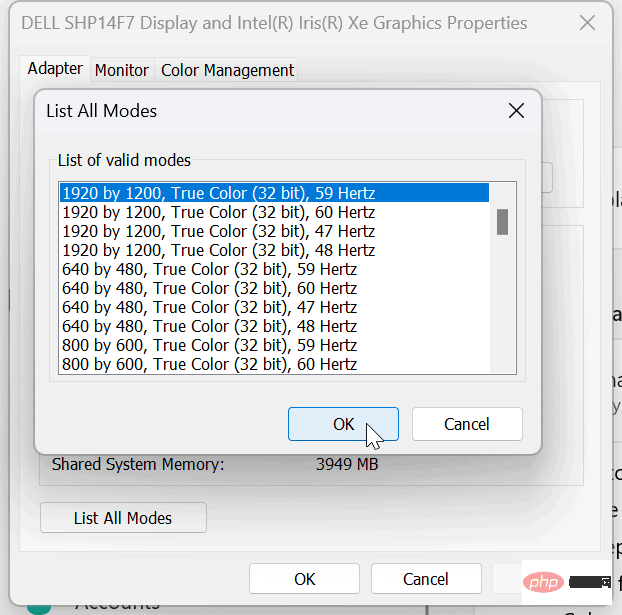 So verwenden Sie das Intel Graphics Command Center
So verwenden Sie das Intel Graphics Command Center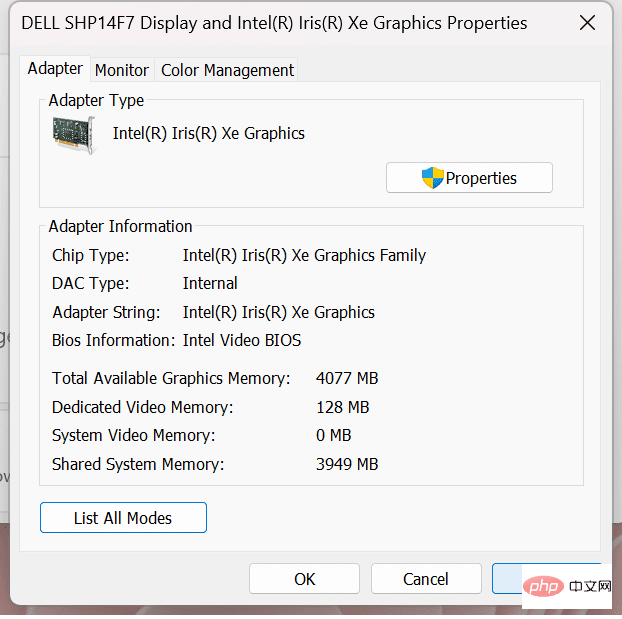
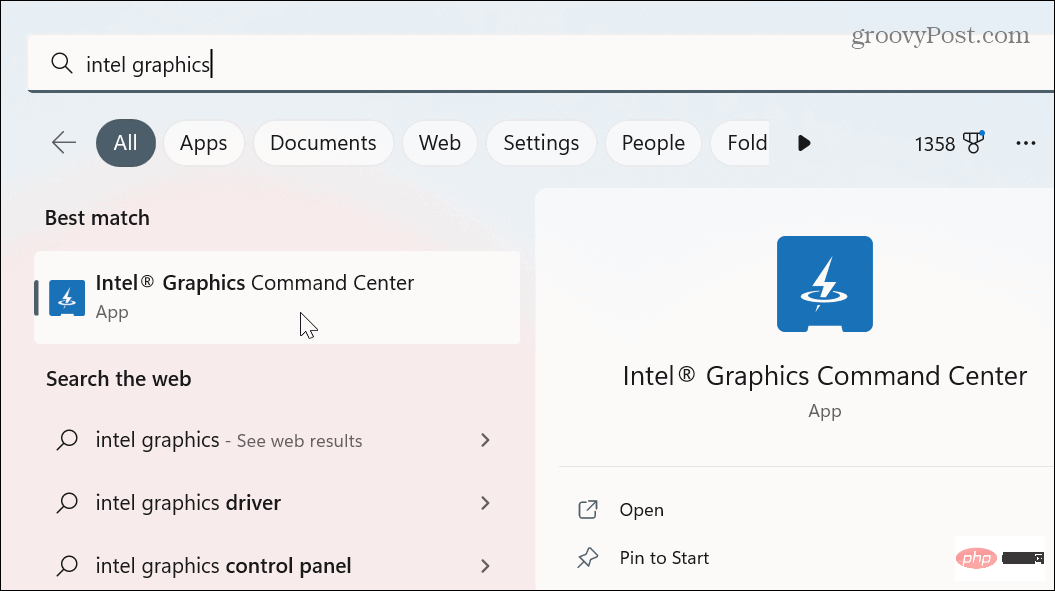 und der richtige Monitor ausgewählt sind, und klicken Sie auf das Dropdown-Menü
und der richtige Monitor ausgewählt sind, und klicken Sie auf das Dropdown-Menü 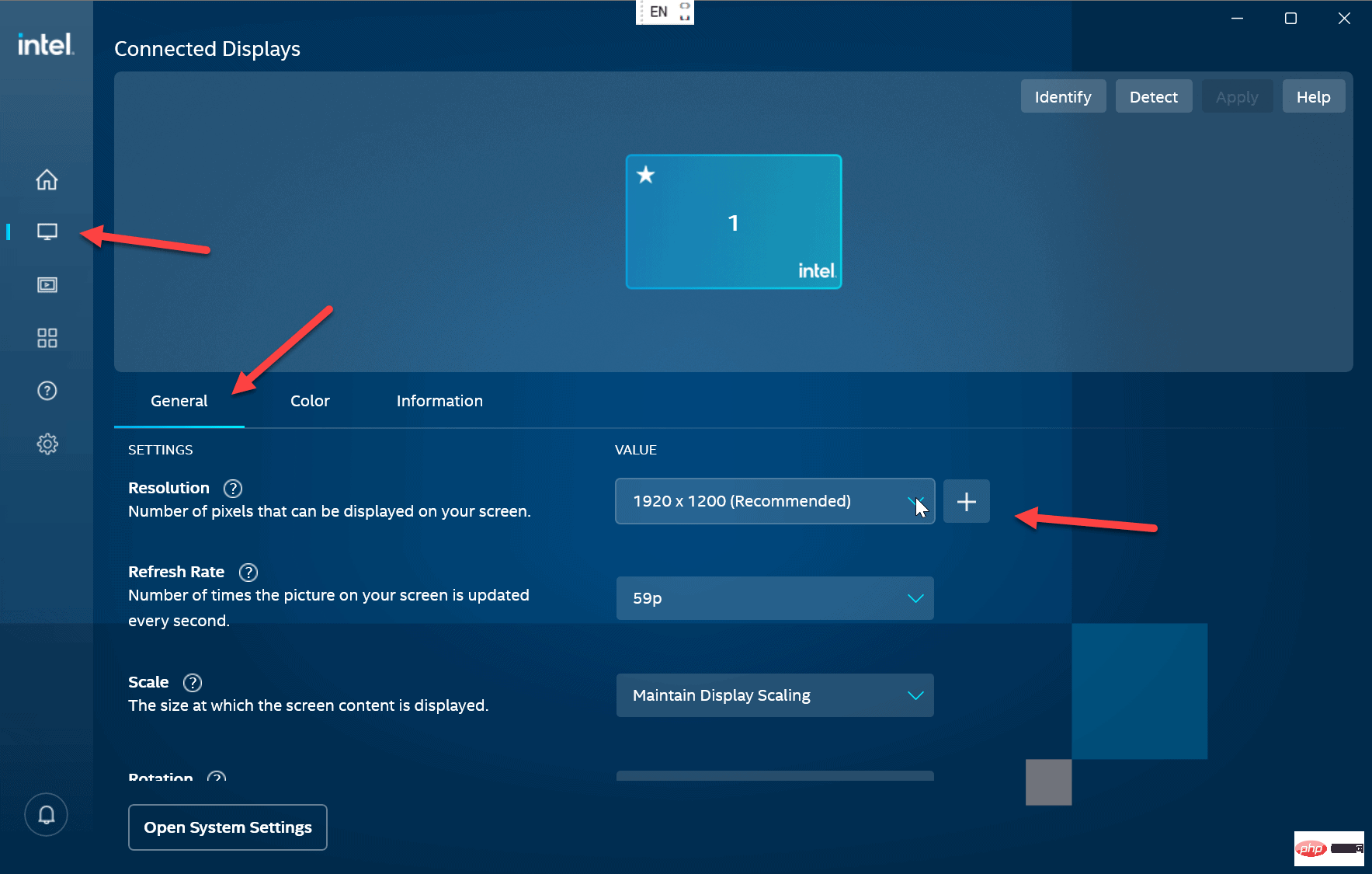 Wenn eine NVIDIA-GPU die Grafik Ihres PCs antreibt, können Sie die
Wenn eine NVIDIA-GPU die Grafik Ihres PCs antreibt, können Sie die