 häufiges Problem
häufiges Problem
 Stoppcode „Unzugängliches Startgerät' unter Windows 11: 17 Korrekturen und 5 Überprüfungen
Stoppcode „Unzugängliches Startgerät' unter Windows 11: 17 Korrekturen und 5 Überprüfungen
Stoppcode „Unzugängliches Startgerät' unter Windows 11: 17 Korrekturen und 5 Überprüfungen
Blue Screen of Death oder Blue Screen of Death sind beängstigende Windows-Fehler, die schwerwiegende Probleme mit Ihrem PC verursachen und Sie daran hindern können, Windows 11 vollständig zu starten. BSOD kann aus verschiedenen Gründen auftreten. In der Regel wird ein Stoppcode angezeigt, der Ihnen bei der Identifizierung des Problems hilft.
Jüngsten Benutzerberichten zufolge ist „Inaccessible Boot Device“ ein solcher Stoppcode, der für eine große Anzahl von Blue Screen of Death unter Windows 11 verantwortlich ist. Windows-Updates, Treiberaktualisierungen oder sogar Programme von Drittanbietern können die Ursache für dieses Problem sein. Wenn Sie im selben Boot sitzen, finden Sie hier alles, was Sie wissen müssen.
Warum erhalte ich unter Windows 11 den Stoppcode „Unzugängliches Startgerät“ und was ist das?
„Unzugängliches Startgerät“ ist ein Stoppcode, der von Windows ausgegeben wird, wenn es Ihr Startlaufwerk nicht erkennen und nicht von diesem starten kann. Dies kann verschiedene Gründe haben, die häufigsten sind unten aufgeführt.
... ose Verbindungen- Physischer Schaden
- Beschädigte Programme
- Malware
- Beschädigtes BIOS
- Und mehr! All diese Gründe können dazu führen, dass das Startlaufwerk nicht lesbar ist und dieser Bluescreen auf Ihrem PC entsteht.
- Unzugängliches Startgerät für Windows 11: 17 Fehlerbehebungen und 5 Überprüfungen erklärt!
- Hier erfahren Sie, wie Sie unzugängliche BSODs des
- Boot-Geräts auf Ihrem System beheben können. Wir empfehlen Ihnen zunächst, einige Überprüfungen Ihres Systems durchzuführen, um die Ursache des Problems einzugrenzen. Anschließend können Sie dieses BSOD auf Ihrem Windows 11-System mithilfe der unten aufgeführten entsprechenden Korrekturen reparieren. Fangen wir an.
- Windows 11 kann nicht auf das Startgerät zugreifen: 5 Dinge, die Sie überprüfen sollten
- Überprüfen wir zunächst, ob Ihr Startlaufwerk im BIOS-Menü angezeigt wird. Wenn ja, liegt möglicherweise ein Problem mit Ihrer Windows-Installation vor. Wenn Ihr Startlaufwerk jedoch nicht im BIOS-Menü angezeigt wird, könnte dies ein Zeichen dafür sein, dass das Laufwerk fehlerhaft ist. Fangen wir an.
- #1: Überprüfen Sie Ihr Startlaufwerk im BIOS.
- Starten Sie Ihren PC neu und greifen Sie je nach OEM mit einer der BIOS-Tasten auf Ihr BIOS-Menü zu. Wenn Sie den BIOS-Schlüssel Ihres PCs nicht kennen, können Sie diesen umfassenden Artikel von uns verwenden. Wechseln Sie im BIOS-Menü zu „Erweiterte Einstellungen“ und suchen Sie nach „Bootreihenfolge“ oder einer ähnlich benannten Option. Dadurch können Sie das Startgerät auswählen, von dem Sie Ihr gewünschtes Betriebssystem starten möchten.
- Wir müssen diese Option nicht ändern, sondern prüfen, ob Laufwerke verfügbar sind. Wenn Ihr Startlaufwerk als Option zur Auswahl der Startreihenfolge angezeigt wird, liegt ein Problem mit Ihrer Windows 11-Installation vor. Wenn Ihr Laufwerk jedoch fehlt, wird möglicherweise ein Laufwerksfehler angezeigt. Wir empfehlen Ihnen, die folgenden Fixes auszuwählen und zu überprüfen, ob sie gleich sind.
Versuchen Sie, das Laufwerk auf einem anderen PC zu verwenden.
#2: Überprüfen Sie Ihr Laufwerk auf physische Schäden
Wenn Sie sich wohl fühlen, empfehlen wir Ihnen, Ihren PC zu öffnen und Ihr Laufwerk auf physische Schäden zu überprüfen. Dies kann relevant sein, wenn Sie kürzlich einen Stromausfall hatten, Ihren PC auf eine Geschäftsreise mitgenommen haben oder Ihren PC unter Stress bewegt haben. Öffnen Sie Ihren PC oder Laptop und entfernen Sie das betreffende Laufwerk aus dem angeschlossenen Anschluss. Wir empfehlen Ihnen nun, die Anschlussstifte des Laufwerks auf Beschädigungen zu überprüfen. Dies können Dellen, Kratzer oder sogar schwarze Flecken sein, die auf elektrische Funken hinweisen können. Wenn Sie eine SSD mit Kühlkörper haben, empfehlen wir, das Wärmeleitpad zu überprüfen und anschließend den Kühlkörper auf Anzeichen von Beschädigungen zu überprüfen. Wenn Sie eine Festplatte verwenden, können Sie diese schütteln, um beschädigte oder falsch ausgerichtete Teile zu diagnostizieren.
Wenn Ihr Laufwerk nach der Fertigstellung Anzeichen einer Beschädigung aufweist, sollten Sie es schnellstmöglich zu einem zertifizierten Techniker bringen. Dadurch maximieren Sie Ihre Chancen, Daten wiederherzustellen, bevor Teile und Sektoren auf dem Laufwerk unlesbar werden.
#3: Überprüfen Sie, ob Sie auf den Wiederherstellungsmodus zugreifen können. Der Windows-Wiederherstellungsmodus bietet eine Reihe integrierter erweiterter Funktionen zur Diagnose und Behebung von Problemen beim Booten des Betriebssystems. Sie können den Wiederherstellungsmodus automatisch auslösen, indem Sie Ihren PC während des Startvorgangs dreimal neu starten. Sie können dasselbe auch eingeben, indem Sie beim Start F11 auf Ihrer Tastatur drücken. Wenn Sie Zugriff auf den Wiederherstellungsmodus haben, tritt möglicherweise ein kleines Problem mit Ihrer Windows 11-Installation auf. Wenn Sie jedoch nicht auf den Wiederherstellungsmodus zugreifen können, könnte dies ein Zeichen dafür sein, dass ein ernsteres Problem mit Ihrem PC vorliegt. Wir empfehlen Ihnen, basierend auf Ihrer Diagnose die unten aufgeführten relevanten Fehlerbehebungen durchzuführen.
Einige PCs sind möglicherweise auch mit benutzerdefinierten Wiederherstellungsmodi ausgestattet, die in einer versteckten Partition auf dem Startlaufwerk gespeichert sind. Dies ist normalerweise bei vorgefertigten PCs und Laptops der Fall, bei denen Sie vom OEM einen benutzerdefinierten Wiederherstellungsmodus erhalten können, der zusätzliche Wiederherstellungsoptionen bietet. Wenn Sie auf diesen Modus zugreifen können, können Sie diese Optionen ausprobieren, um Ihren PC wiederherzustellen und das BSOD „Unzugängliches Startgerät“ zu beheben. #4: Auf lose Kabel prüfen
Wenn Ihr PC kürzlich repariert oder aufgerüstet wurde, empfehlen wir Ihnen, alle Kabel zu überprüfen und alle erforderlichen Verbindungen zu überprüfen. Möglicherweise haben Sie ein Kabel übersehen oder der Stecker wurde nicht richtig installiert. Das erneute Anschließen aller relevanten Verbindungen und Ports kann zur Behebung des Problems beitragen, insbesondere wenn Ihr BIOS nicht auf das Startlaufwerk zugreifen kann. Wenn Sie über eine M.2-SSD und mehrere Ports auf Ihrem Motherboard verfügen, können Sie sogar versuchen, die Ports zu wechseln. Möglicherweise treten Probleme mit Fehlfunktionen oder Fehlfunktionen des M.2-Ports auf. Das Ändern des Ports kann dabei helfen, den gleichen Port gleichzeitig zu diagnostizieren und zu reparieren, bis Sie Ihren PC zu einem zertifizierten Techniker bringen können.
Unzugängliches Startgerät für Windows 11: 17 Fehlerbehebungen erklärt
Nachdem Sie Ihren PC überprüft und überprüft haben, um Ihr Problem weiter zu diagnostizieren, können Sie einen der folgenden relevanten Abschnitte verwenden, um mit der Reparatur Ihres PCs zu beginnen. Fangen wir an.
Teil 1: Wenn Sie auf Ihr Startlaufwerk zugreifen können: 13 Korrekturen
Wenn Sie im BIOS auf Ihr Startlaufwerk zugreifen und es anzeigen können, können Sie mit den unten aufgeführten Korrekturen beginnen. Wir empfehlen Ihnen, mit dem ersten Fix zu beginnen und sich durch die Liste durchzuarbeiten, bis Sie in der Lage sind, Windows 11 zu starten.
Lösung 1: Kürzlich installierte Programme deinstallieren
Ein kürzlich installiertes Programm oder eine kürzlich installierte Anwendung verhindert möglicherweise, dass Sie Windows starten können. Sie können CMD verwenden, um aktuelle Programme und Anwendungen zu deinstallieren, über den Wiederherstellungsmodus oder über Windows-Installationsmedien darauf zuzugreifen. Um in den Wiederherstellungsmodus zu starten, starten Sie Ihren PC während des Startvorgangs dreimal neu. Wenn Sie ein Windows-Startmedium verwenden, legen Sie das Medium ein und klicken Sie auf „Weiter“.
Klicken Sie jetzt, um
Ihren Computer zu reparieren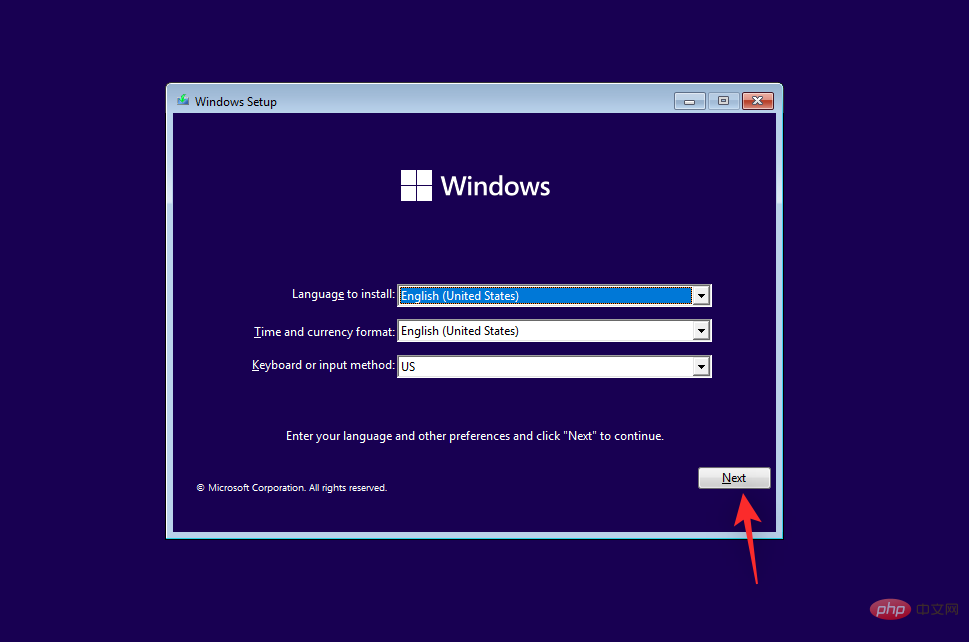 .
.
Klicken Sie nach dem Booten der Windows-Wiederherstellungsumgebung auf
Fehlerbehebung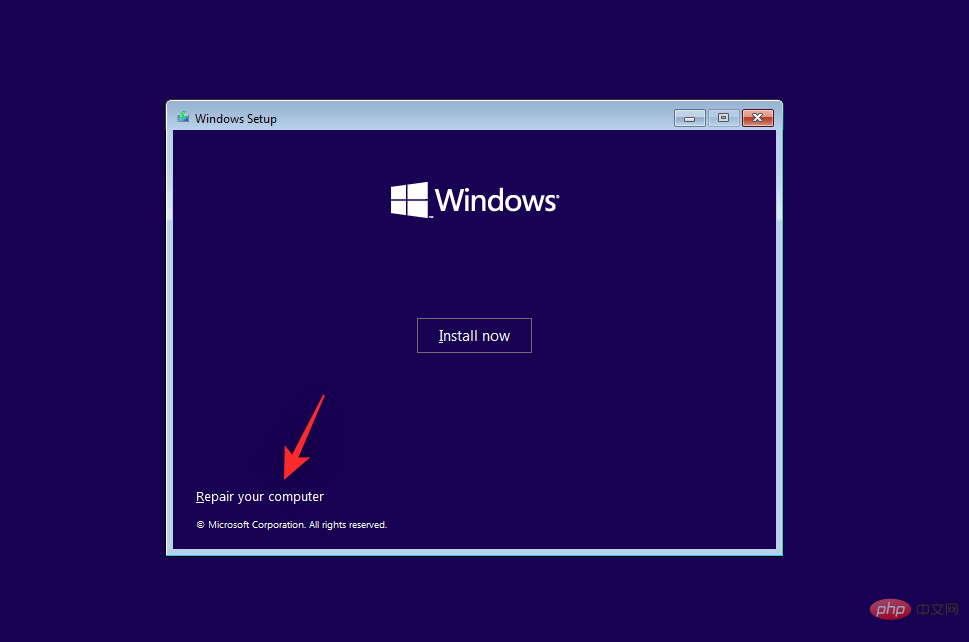 .
.
Klicken Sie auf
Erweiterte Optionen .
.
Klicken Sie nun auf
Eingabeaufforderung .
.
Sie können jetzt den folgenden Befehl verwenden, um kürzlich installierte Programme und Anwendungen zu deinstallieren, von denen Sie vermuten, dass sie zu einem unzugänglichen
Boot-Gerät  BSOD auf Ihrem PC führen. Geben Sie Folgendes ein und drücken Sie die Eingabetaste, um zu beginnen.
BSOD auf Ihrem PC führen. Geben Sie Folgendes ein und drücken Sie die Eingabetaste, um zu beginnen.
dir
Sie sehen nun das Laufwerk und das Volume, auf dem Windows installiert ist. Notieren Sie sich den Laufwerksbuchstaben und führen Sie den folgenden Befehl aus. Ersetzen Sie dir

您现在将看到安装 Windows 的驱动器和卷。记下其驱动器号并执行以下命令。将LTR替换为您之前记下的驱动器号。
Dism /Image:<strong>LTR</strong>: /Get-Packages
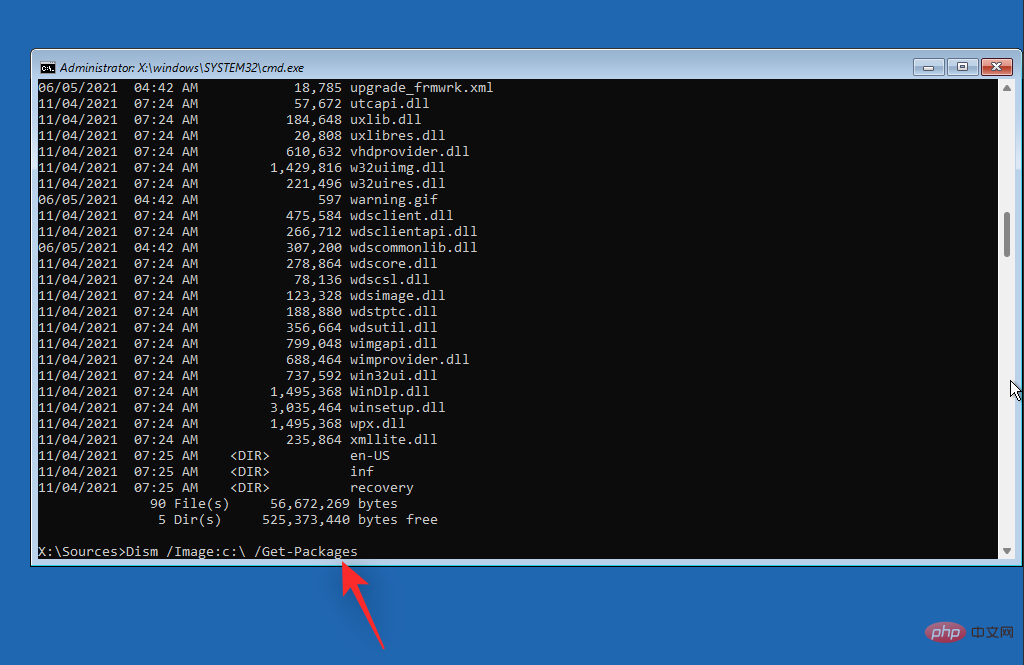
现在确定要从 PC 中删除的程序并记下其名称。使用以下命令从您的 PC 中卸载它。将 NAME 替换为您之前记下的程序的名称。同样,将LTR 替换为安装 Windows 的驱动器号。
exe /image:<strong>LTR</strong>:/remove-package/packagename:<strong>NAME</strong>
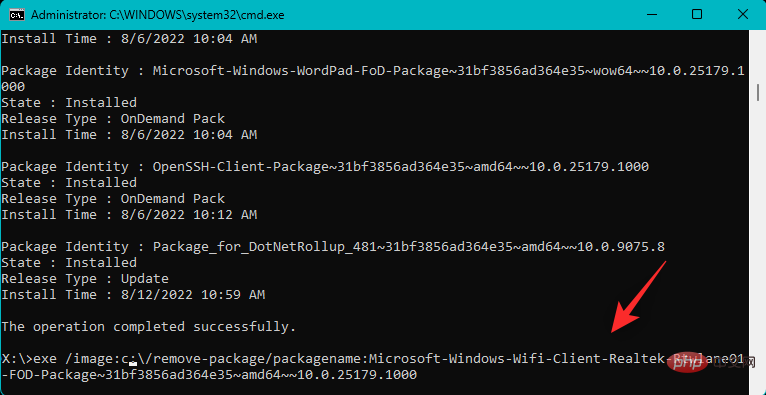
所选程序现在将从您的 PC 中卸载。卸载后,使用以下命令关闭 CMD。
exitLTR
Dism /Image:🎜LTR🎜: /Get-Packages🎜🎜

Jetzt starten Sie Ihren PC neu und prüfen Sie, ob bei der Begegnung mit BSOD immer noch ein unzugänglicher Boot-Geräte-Stoppcode angezeigt wird. Wenn ein kürzlich installiertes Programm das Problem verursacht, sollten Sie es jetzt beheben.
Fix 2: Versuchen Sie, den SATA-Modus im BIOS zu wechseln
Wir empfehlen jetzt, dass Sie den SATA-Modus im BIOS wechseln, insbesondere wenn Sie ein Intel-System verwenden. Starten Sie Ihren PC neu und starten Sie das BIOS-Menü mit F2. Den für Ihren OEM relevanten BIOS-Schlüssel finden Sie unter diesem Link von uns. Wechseln Sie im BIOS den SATA-Modus auf AHCI und umgekehrt. Abhängig von Ihrem PC stehen Ihnen möglicherweise die folgenden Optionen zur Verfügung.
- AHCI
- Intel RST
- Gehe zu
- Raid
und mehr. Die Idee besteht darin, in einen anderen Modus zu wechseln und herauszufinden, welcher für Sie am besten geeignet ist. Das Umschalten und Umschalten der Modi kann manchmal helfen, Probleme mit dem Startlaufwerk zu beheben, insbesondere wenn im BIOS ein Fehler auftritt.
Fix 3: Ausstehende Windows-Updates abbrechen
Wir empfehlen jetzt, dass Sie alle ausstehenden Windows-Updates abbrechen, die möglicherweise während des Startvorgangs zu installieren versuchen, und so verhindern, dass Windows auf das Startlaufwerk zugreift. Die folgenden Schritte helfen Ihnen durch den Prozess.
Booten Sie mit Ihrer bevorzugten Methode in den Wiederherstellungsmodus und starten Sie CMD.

Geben Sie Folgendes ein und drücken Sie die Eingabetaste.
reg Load HKLMtemp c:windowsreg load HKLMtemp c:windows

现在执行以下命令。
system32config

随后,执行以下命令。
software

现在使用以下命令删除挂起的更新注册表项。
reg delete "HKLMtempMicrosoftWindowsCurrentVersionComponent Based ServicingSessionsPending"/v exclusive

使用以下命令卸载注册表。
reg unload HKLMtemp

现在输入以下命令以查看 PC 上的可用更新。如果适用,将c 替换为引导驱动器的驱动器号。
dism /image:c: /get-packages

使用Install Pending 标签查找更新。找到后记下他们的名字。完成后,输入以下内容并按 Enter。
MKDIR C:temppackages

现在输入以下内容,然后按 Enter 执行命令。将 NAME替换为您之前记下的更新包的名称。此外,如果适用,请将 c:替换为引导驱动器的驱动器号。
dism /image:c: /remove-package /packagename:<strong>NAME</strong> /scratchdir:c:temppackages
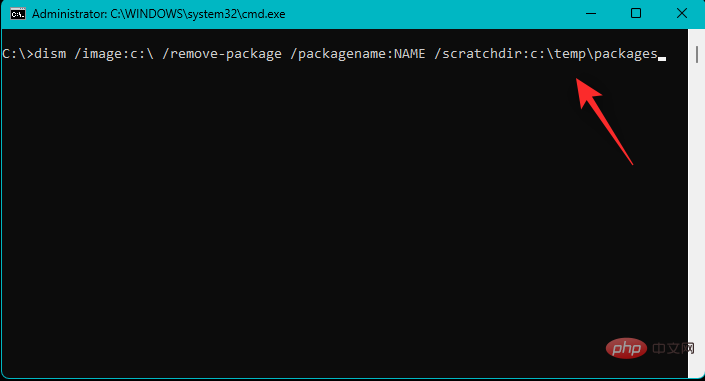
对 PC 上的其他待处理更新重复上述步骤。完成后,使用以下命令关闭 CMD。
exit

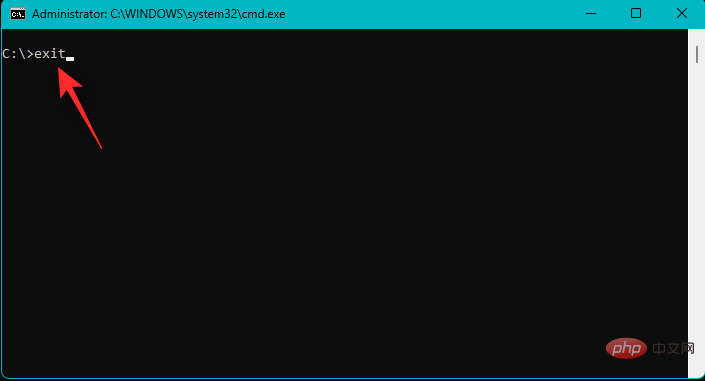 Führen Sie nun den folgenden Befehl aus.
Führen Sie nun den folgenden Befehl aus. system32config
 🎜🎜Führen Sie dann den folgenden Befehl aus. 🎜🎜
🎜🎜Führen Sie dann den folgenden Befehl aus. 🎜🎜software🎜🎜 🎜🎜Verwenden Sie nun den folgenden Befehl, um den Registrierungsschlüssel für das ausstehende Update zu entfernen. 🎜🎜
🎜🎜Verwenden Sie nun den folgenden Befehl, um den Registrierungsschlüssel für das ausstehende Update zu entfernen. 🎜🎜reg delete „HKLMtempMicrosoftWindowsCurrentVersionComponent Based ServicingSessionsPending“/v exclusive🎜🎜
Führen Sie nun Chkdsk mit dem folgenden Befehl aus. Ersetzen Sie c: durch den Laufwerksbuchstaben Ihres Startlaufwerks (falls zutreffend).
chkdsk /f /r c:chkdsk /f /r c:

完成后,使用以下命令关闭 CMD。
exit
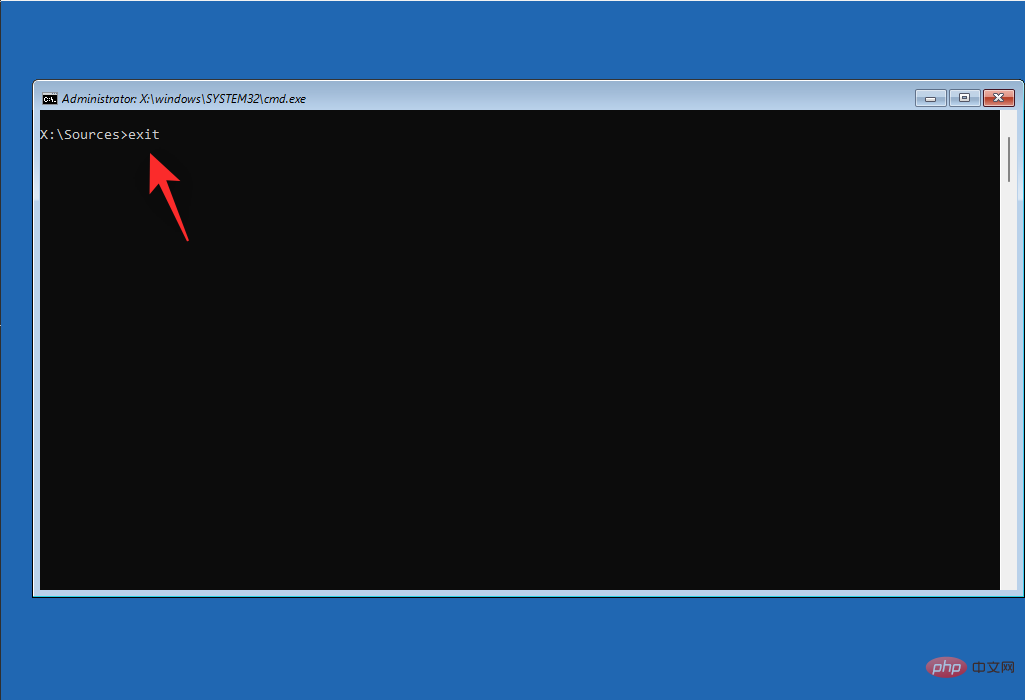
重新启动您的 PC,如果您的启动驱动器上的坏扇区导致 您的 PC 上出现无法访问的启动设备 问题,那么现在应该修复它。
修复 5:以安全模式启动 Windows
我们现在建议您尝试以安全模式启动 Windows。如果您可以在安全模式下启动 Windows,则可能是第三方程序或服务导致您的系统出现问题并导致无法访问的启动设备 BSOD。请按照以下步骤帮助您完成该过程。
使用您的首选方法将您的 PC 重新启动到 恢复模式 。单击 疑难解答。

现在单击 高级选项。

单击 启动设置。

单击 重新启动。

您的 PC 现在将重新启动并显示相关的启动选项。按 键盘上的F4或 4 将 Windows 启动到安全模式。

如果您的 PC 设法以安全模式启动 Windows,那么您可以诊断并删除最近安装的第三方程序以解决您的问题。但是,如果您无法启动到 Windows,您可以继续进行下面提到的其他修复。
修复 6:更新存储控制器的驱动程序
过时或有故障的存储控制器驱动程序也可能会阻止您的 PC 访问您的启动驱动器。最近的 BIOS 更新可能导致不兼容,或者最近的驱动程序更新可能面临未诊断的错误。使用以下步骤来帮助您删除有故障的驱动程序并为您的存储控制器安装已知的工作驱动程序。
注意:在继续阅读本教程之前,您需要为您的存储控制器下载或获取适当的驱动程序并将它们传输到您的 PC 的 USB 连接。
使用您喜欢的方法在恢复模式下 重新启动您的 PC并启动 命令提示符。

现在使用以下命令获取 PC 上安装的所有驱动程序的列表。
pnputil -e > C:drivers.txt

使用以下命令查看 PC 上安装的所有驱动程序的列表。
type C:drivers.txt
 Sobald Sie fertig sind, schließen Sie CMD mit dem folgenden Befehl.
Sobald Sie fertig sind, schließen Sie CMD mit dem folgenden Befehl. 删除后,使用以下命令从 USB 安装适当的驱动程序。将 LTR 替换为 USB 的驱动器 号,将NAME 替换为 USB中驱动程序的名称。 现在使用以下命令关闭 CMD。 重新启动您的 PC 并尝试正常启动到 Windows。如果错误的存储控制器驱动程序是您的问题的原因,那么现在应该在您的 PC 上修复它。 您可以使用 bootrec.exe 命令尝试修复 Windows 启动菜单的问题。使用以下步骤来帮助您完成该过程。 在恢复模式下 重新启动您的 PC并启动 命令提示符。 键入以下命令,然后按 Enter。 接下来,执行以下命令。 最后,执行以下命令来修复您的引导顺序。 使用以下命令关闭 CMD。 exit


pnputil -e > C:drivers.txt🎜🎜

pnputil.exe -a <strong>LTR</strong>:<strong>NAME</strong>.INF
exit
修复 7:修复启动菜单的问题

bootrec.exe /rebuildbcd
bootrec.exe /fixmbr
bootrec.exe /fixboot
exitNAME


exit Starten Sie Ihren PC neu und versuchen Sie, Windows normal zu starten. Wenn ein fehlerhafter Speichercontroller-Treiber die Ursache Ihres Problems ist, ist es jetzt an der Zeit, das Problem auf Ihrem PC zu beheben.
Starten Sie Ihren PC neu und versuchen Sie, Windows normal zu starten. Wenn ein fehlerhafter Speichercontroller-Treiber die Ursache Ihres Problems ist, ist es jetzt an der Zeit, das Problem auf Ihrem PC zu beheben.
Fix 7: Probleme mit dem Startmenü behebenMit dem Befehl bootrec.exe können Sie versuchen, Probleme mit dem Windows-Startmenü zu beheben. Die folgenden Schritte helfen Ihnen durch den Prozess.
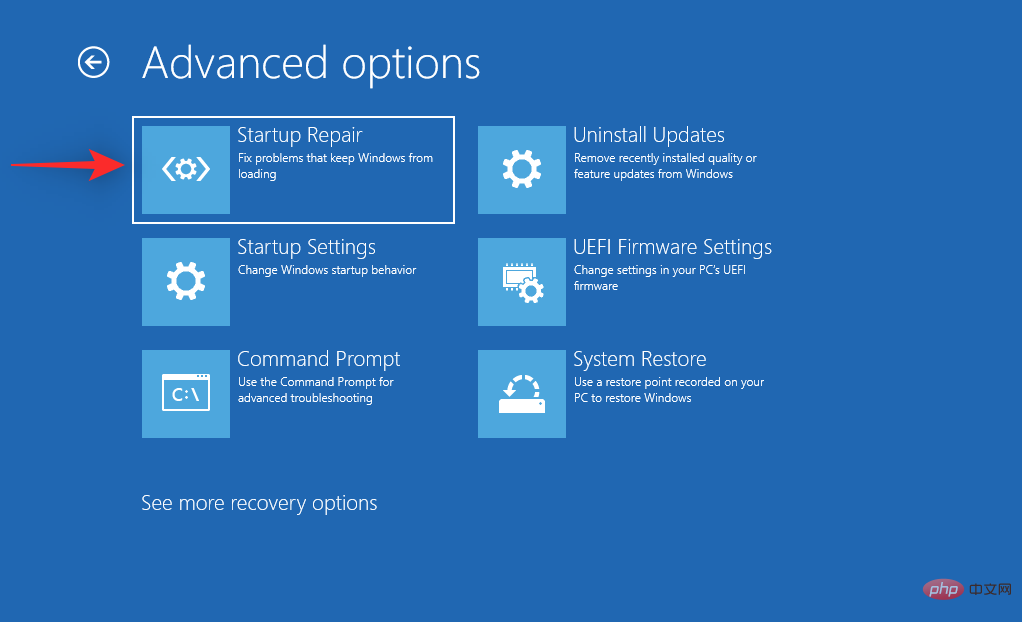 Im Wiederherstellungsmodus
Im Wiederherstellungsmodus
Eingabeaufforderung
.
bootrec.exe /fixmbr
Klicken Sie jetzt auf Systemwiederherstellung.
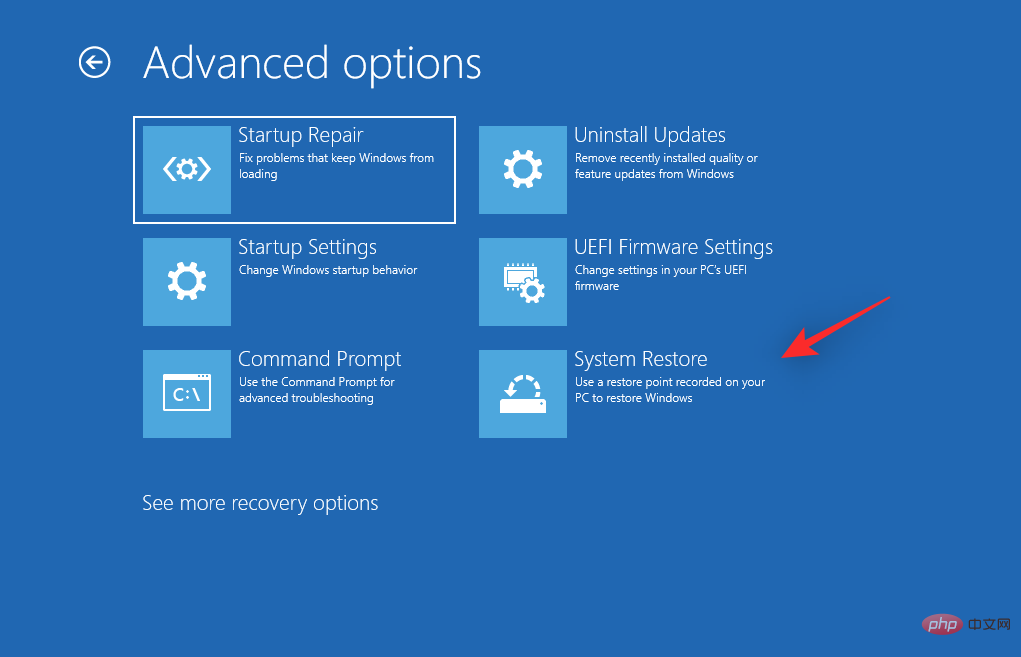
Klicken Sie und wählen Sie das gewünschte Benutzerkonto aus und bestätigen Sie Ihre Identität, indem Sie Ihr Passwort eingeben. Die Systemwiederherstellung wird nun auf Ihrem PC gestartet. Klicken Sie auf Weiter.
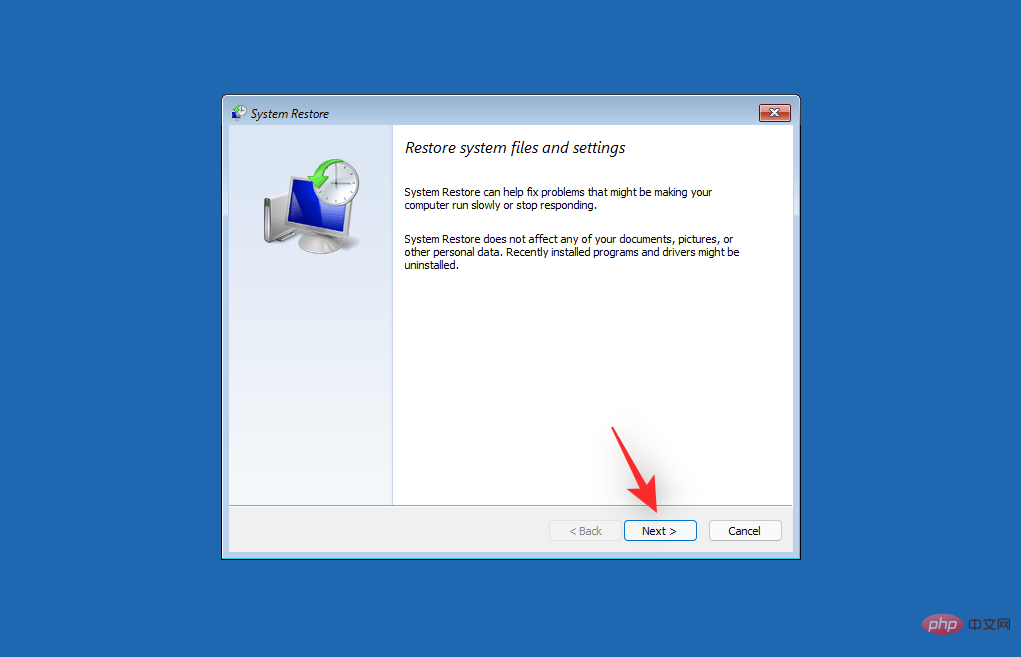
Wenn Sie dazu aufgefordert werden, klicken Sie auf Jetzt einen anderen Wiederherstellungspunkt auswählen. Wenn auf Ihrem PC alles wie erwartet funktioniert, klicken Sie auf und wählen Sie den gewünschten Wiederherstellungspunkt aus.
Tipp: Sie können auf Nach betroffenen Programmen suchen klicken, um eine Liste der Programme anzuzeigen, die während des Vorgangs von Ihrem PC entfernt werden.
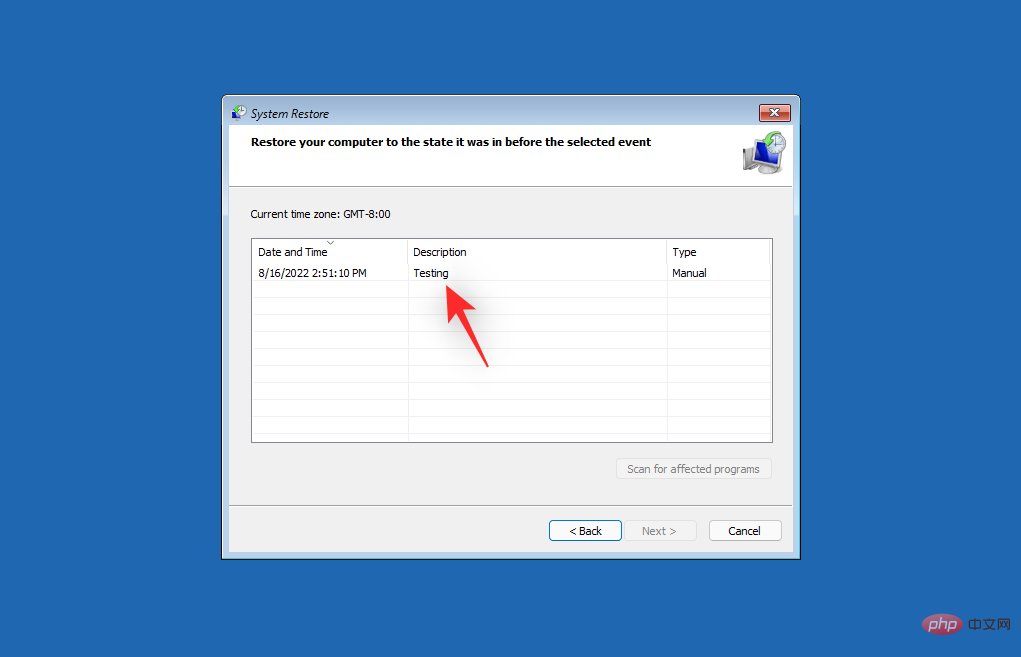
Klicken Sie auf Weiter.
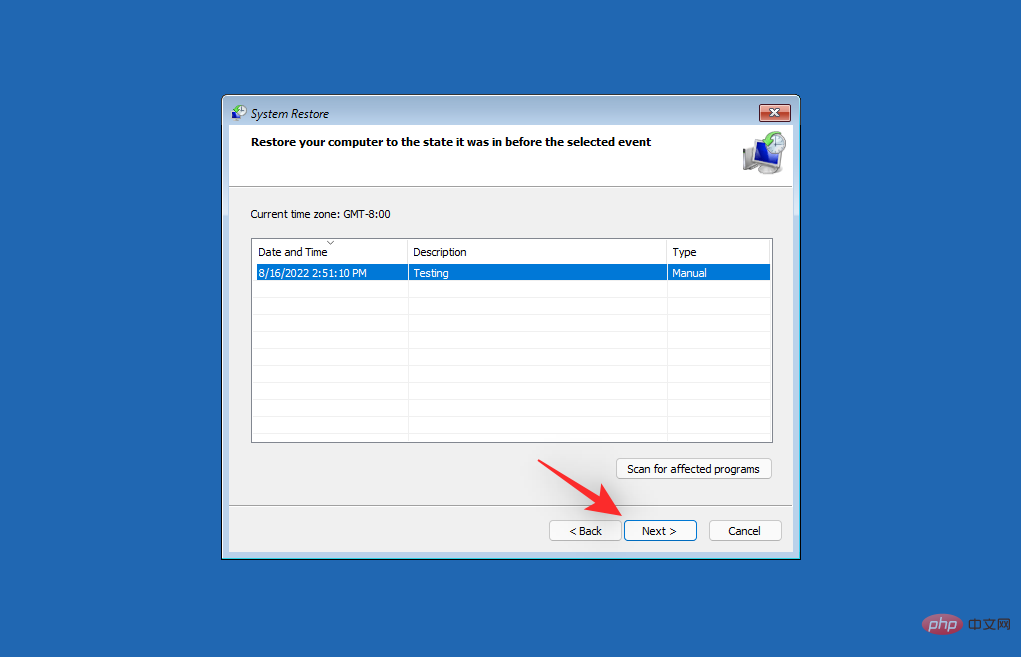
Klicken Sie jetzt auf Fertig.
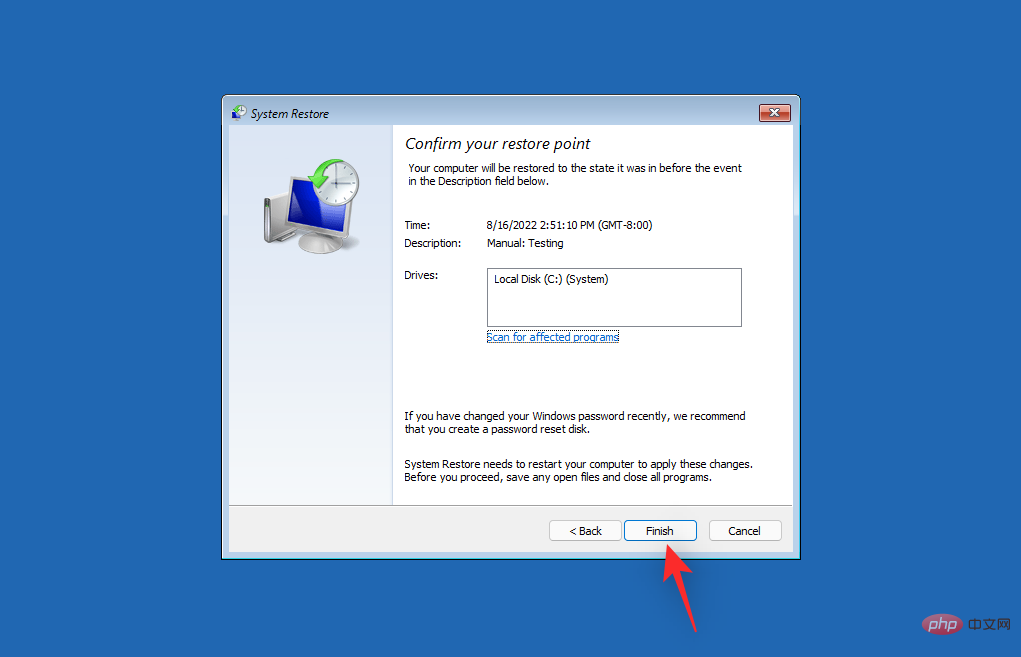
Ihr PC wird nun am ausgewählten Wiederherstellungspunkt wiederhergestellt. Sie sollten nicht länger mit einem unzugänglichen Boot-GerätBSOD auf Ihrem System konfrontiert sein.
Fix 10: SFC- und DISM-Scan ausführen
Starten Sie Ihren PC im Wiederherstellungsmodus neu und starten Sie die Eingabeaufforderung.

Führen Sie nun den SFC-Scan mit dem folgenden Befehl aus.
sfc /scannowsfc /scannow

完成后,使用以下命令恢复 Windows 11 安装映像。
DISM /Cleanup-Image /RestoreHealth

完成后,使用以下命令关闭 CMD。
exit

重新启动您的 PC,然后像往常一样尝试启动到 Windows 11。如果损坏的系统文件导致您的系统出现 BSOD,那么现在应该修复该问题。
修复 11:重新刷新系统 BIOS
我们现在建议您尝试重新刷新 BIOS。您可能会遇到过时或损坏的 BIOS 问题,而这些问题可能会导致您当前的硬件组件出现错误。重新刷新 BIOS 可以帮助解决相同的问题。对于每台 PC,刷新 BIOS 可能是不同的过程,具体取决于其 OEM。
如果 BIOS 问题导致系统上出现无法访问的 引导设备BSOD,那么现在应该修复该问题。
修复 12:检查并重新分配您的引导驱动器号(如果已更改)
有时,引导驱动器的驱动器号可能会根据您对 PC 所做的更改而更改。同样可以阻止您启动 Windows 并导致带有停止代码 Inaccessible Boot Device的蓝屏死机。使用以下步骤在您的 PC 上检查和更正相同的内容。让我们开始吧。
使用您喜欢的方法将您的 PC 重新启动到 恢复模式并启动 命令提示符。

现在使用以下命令启动 diskpart。
diskpart

键入以下内容,然后按 Enter。
list vol
 🎜🎜Starten Sie Ihren PC neu und versuchen Sie, Windows 11 wie gewohnt zu starten. Wenn beschädigte Systemdateien dazu führen, dass auf Ihrem System BSOD auftritt, ist es jetzt an der Zeit, das Problem zu beheben. 🎜🎜Fix 11: Aktualisieren des System-BIOS🎜🎜Wir empfehlen jetzt, dass Sie versuchen, das BIOS erneut zu aktualisieren. Möglicherweise treten Probleme mit einem veralteten oder beschädigten BIOS auf, die zu Fehlern bei Ihren aktuellen Hardwarekomponenten führen können. Ein erneutes BIOS-Flashen kann helfen, das gleiche Problem zu beheben. Das Flashen des BIOS kann je nach OEM für jeden PC ein unterschiedlicher Vorgang sein. 🎜🎜Wenn ein BIOS-Problem dazu führt, dass auf Ihrem System nicht auf das 🎜Boot-Gerät🎜BSOD zugegriffen werden kann, ist es an der Zeit, das Problem zu beheben. 🎜🎜Fix 12: Überprüfen Sie den Buchstaben Ihres Startlaufwerks und weisen Sie ihn neu zu, wenn er sich geändert hat. 🎜🎜Manchmal kann sich der Laufwerksbuchstabe Ihres Startlaufwerks aufgrund der Änderungen, die Sie an Ihrem PC vorgenommen haben, ändern. Dasselbe kann Sie daran hindern, Windows zu starten und einen Blue Screen of Death mit dem Stoppcode „Unzugängliches Startgerät“ verursachen. Führen Sie die folgenden Schritte aus, um das Problem auf Ihrem PC zu überprüfen und zu beheben. Fangen wir an. 🎜🎜Verwenden Sie Ihre bevorzugte Methode, um Ihren PC im 🎜Wiederherstellungsmodus🎜 neu zu starten und die 🎜Eingabeaufforderung🎜 zu starten. 🎜🎜🎜🎜🎜Starten Sie nun diskpart mit dem folgenden Befehl. 🎜🎜
🎜🎜Starten Sie Ihren PC neu und versuchen Sie, Windows 11 wie gewohnt zu starten. Wenn beschädigte Systemdateien dazu führen, dass auf Ihrem System BSOD auftritt, ist es jetzt an der Zeit, das Problem zu beheben. 🎜🎜Fix 11: Aktualisieren des System-BIOS🎜🎜Wir empfehlen jetzt, dass Sie versuchen, das BIOS erneut zu aktualisieren. Möglicherweise treten Probleme mit einem veralteten oder beschädigten BIOS auf, die zu Fehlern bei Ihren aktuellen Hardwarekomponenten führen können. Ein erneutes BIOS-Flashen kann helfen, das gleiche Problem zu beheben. Das Flashen des BIOS kann je nach OEM für jeden PC ein unterschiedlicher Vorgang sein. 🎜🎜Wenn ein BIOS-Problem dazu führt, dass auf Ihrem System nicht auf das 🎜Boot-Gerät🎜BSOD zugegriffen werden kann, ist es an der Zeit, das Problem zu beheben. 🎜🎜Fix 12: Überprüfen Sie den Buchstaben Ihres Startlaufwerks und weisen Sie ihn neu zu, wenn er sich geändert hat. 🎜🎜Manchmal kann sich der Laufwerksbuchstabe Ihres Startlaufwerks aufgrund der Änderungen, die Sie an Ihrem PC vorgenommen haben, ändern. Dasselbe kann Sie daran hindern, Windows zu starten und einen Blue Screen of Death mit dem Stoppcode „Unzugängliches Startgerät“ verursachen. Führen Sie die folgenden Schritte aus, um das Problem auf Ihrem PC zu überprüfen und zu beheben. Fangen wir an. 🎜🎜Verwenden Sie Ihre bevorzugte Methode, um Ihren PC im 🎜Wiederherstellungsmodus🎜 neu zu starten und die 🎜Eingabeaufforderung🎜 zu starten. 🎜🎜🎜🎜🎜Starten Sie nun diskpart mit dem folgenden Befehl. 🎜🎜diskpart🎜🎜 🎜🎜Geben Sie Folgendes ein und drücken Sie die Eingabetaste. 🎜🎜
🎜🎜Geben Sie Folgendes ein und drücken Sie die Eingabetaste. 🎜🎜list vol🎜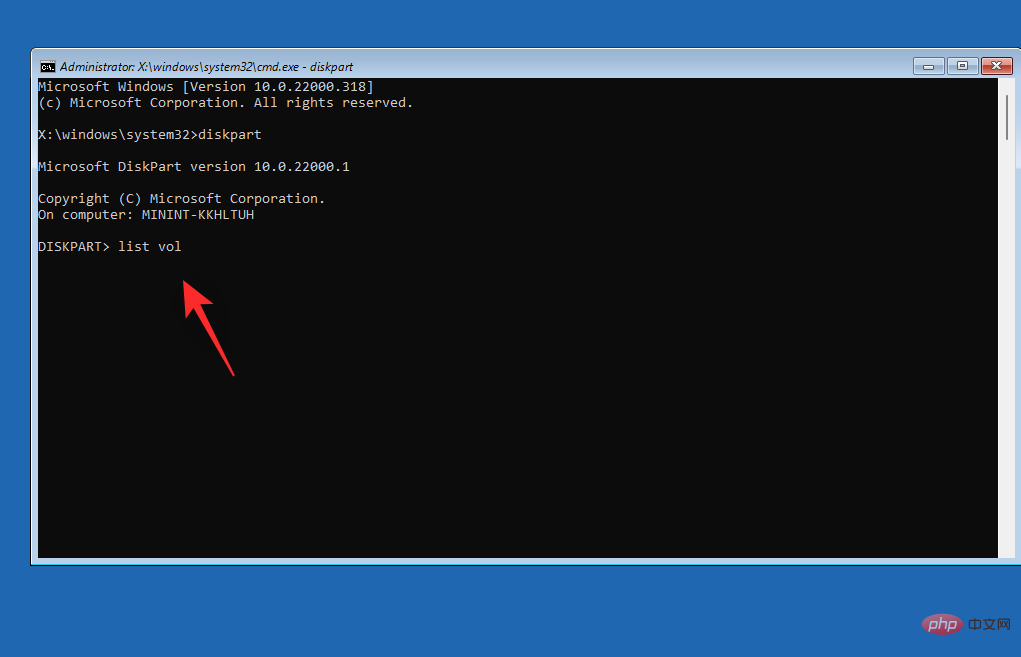
Verwenden Sie die Spalte „Informationen“ , um Ihr Startlaufwerk in der Liste auf dem Bildschirm zu finden und zu identifizieren. Überprüfen Sie die Buchstaben daneben. Wenn es sich von Ihrem ursprünglichen Startlaufwerksbuchstaben (C:) unterscheidet, verwenden Sie den folgenden Befehl, um es zu korrigieren.
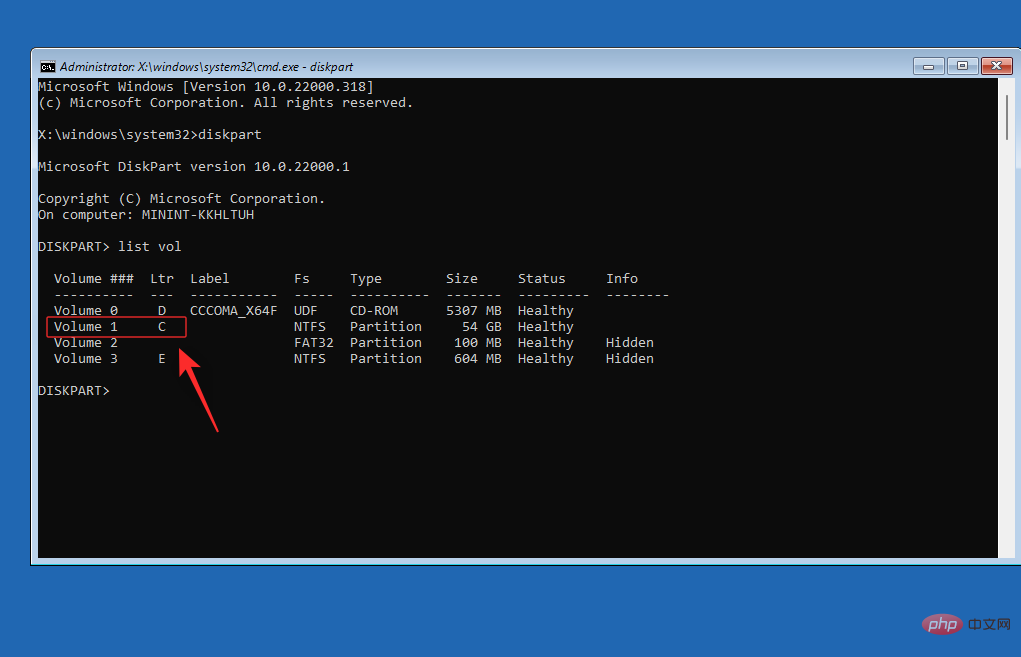
Wählen Sie zunächst das Boot-Volume mit dem folgenden Befehl aus. Ersetzen Sie VOLUMENUMBER durch die entsprechende Volume-Nummer des Boot-Volumes.
sel vol <code>sel vol <strong>VOLUMENUMBER</strong>

现在键入以下命令,将 C: 指定为引导卷的默认驱动器号。
assign letter=C

使用以下命令关闭 diskpart。
exit

现在使用以下命令关闭 CMD。
exit

重新启动您的 PC,您现在应该能够像往常一样启动到 Windows 11。
修复 13:手动安装 Intel RST 驱动程序(仅适用于 Intel 用户)
如果您有兼容 Rapid Storage 的驱动器和 CPU,那么您的 RST 驱动程序可能会遇到问题。RST 驱动程序因在某些情况下尝试启动 Windows 时会导致问题而臭名昭著,并且重新安装相同的驱动程序可以帮助解决许多问题。使用以下步骤帮助您重新安装或安装英特尔 RST 驱动程序,具体取决于您的 PC。
注意:我们强烈建议您下载并使用您的 OEM 发布的与您的 PC 相关的驱动程序。如果您的 OEM 不提供任何英特尔 RST 驱动程序,那么我们建议您验证您的兼容性并从此链接下载相关驱动程序。
首先为您的 PC 下载相关的 RST 驱动程序,然后使用第二个设备将它们传输到 USB。将 USB 连接到您的 PC。现在将您的 PC 重新启动到 恢复模式 并启动 命令提示符。

使用以下命令导出所有已安装驱动程序的列表。
pnputil -e > C:drivers.txt

使用以下命令查看 PC 上安装的驱动程序列表。
type C:drivers.txt

查找并识别您 PC 上安装的任何 RST 驱动程序。如果找到任何内容,请记下 Published name。现在使用以下命令删除驱动程序。将 NAME替换为您之前记下的名称。
pnputil.exe -d <strong>NAME</strong>.inf

重复上述步骤以删除 PC 上的任何其他 RST 驱动程序。在某些情况下,您的 PC 可能有多个版本的驱动程序。完成后,使用以下命令从 USB 安装下载的驱动程序。将 LTR替换为分配给 USB 驱动器的字母,将NAME替换为驱动程序 .INF 文件的名称。
pnputil.exe -a <strong>LTR</strong>:<strong>NAME</strong>.INFVOLUMENUMBER

 🎜🎜Verwenden Sie nun den folgenden Befehl, um CMD zu schließen. 🎜🎜
🎜🎜Verwenden Sie nun den folgenden Befehl, um CMD zu schließen. 🎜🎜exit🎜🎜 🎜🎜Starten Sie Ihren PC neu und Sie sollten jetzt in der Lage sein, Windows 11 wie gewohnt zu starten. 🎜
🎜🎜Starten Sie Ihren PC neu und Sie sollten jetzt in der Lage sein, Windows 11 wie gewohnt zu starten. 🎜
Fix 13: Installieren Sie den Intel RST-Treiber manuell (nur Intel-Benutzer)
🎜Wenn Sie ein mit Rapid Storage kompatibles Laufwerk und eine Rapid Storage-kompatible CPU haben, können Probleme mit Ihrem RST-Treiber auftreten. RST-Treiber sind bekannt dafür, dass sie in bestimmten Situationen Probleme verursachen, wenn sie versuchen, Windows zu starten, und die Neuinstallation desselben Treibers kann zur Lösung vieler Probleme beitragen. Führen Sie die folgenden Schritte aus, um den Intel RST-Treiber je nach PC neu zu installieren oder zu installieren. 🎜🎜🎜HINWEIS: 🎜Wir empfehlen Ihnen dringend, die von Ihrem OEM veröffentlichten Treiber herunterzuladen und zu verwenden, die für Ihren PC relevant sind. Wenn Ihr OEM keinen Intel RST-Treiber bereitstellt, empfehlen wir Ihnen, Ihre Kompatibilität zu überprüfen und den entsprechenden Treiber über diesen Link herunterzuladen. 🎜🎜Laden Sie zunächst die entsprechenden RST-Treiber für Ihren PC herunter und übertragen Sie sie dann mit einem zweiten Gerät auf USB. Schließen Sie USB an Ihren PC an. Starten Sie nun Ihren PC im 🎜Wiederherstellungsmodus🎜 neu und starten Sie die 🎜Eingabeaufforderung🎜. 🎜🎜
Starten Sie Ihren PC neu und versuchen Sie erneut, Windows 11 wie gewohnt zu starten. Wenn ein fehlerhafter oder inkompatibler RST-Treiber Probleme in Ihrem System verursacht, sollte das Problem jetzt behoben werden.
letzter Ausweg
Wenn Sie zu diesem Zeitpunkt immer noch mit einem unzugänglichen Boot-GerätBSOD auf Ihrem System konfrontiert sind, dann ist es an der Zeit, drastische Maßnahmen zu ergreifen . Wir empfehlen Ihnen nun, Ihr Startlaufwerk zu formatieren und Windows 11 von Grund auf neu zu installieren. Dies kann dabei helfen, größere Probleme mit Ihrer Windows 11-Installation zu beheben.
Wir sichern zunächst alle Ihre wichtigen Daten mit Ubuntu ISO. Anschließend können wir Windows 11 formatieren und neu installieren, ohne dass das Risiko eines Datenverlusts besteht.
Wenn Ihr Problem jedoch nicht gelöst werden kann, wenn Sie bei Null anfangen, liegt möglicherweise ein Hardwarefehler vor. In diesem Fall empfehlen wir Ihnen, sich schnellstmöglich an einen zertifizierten Techniker zu wenden.
Dinge, die Sie brauchen
- Zweiter Computer
- Ein USB-Stick (vorzugsweise zwei)
- Extern Laufwerk zum Sichern von Daten
- Windows 11 ISO |. Rufus| 🎜🎜#Hier erfahren Sie, wie Sie Windows 11 auf Ihrem PC formatieren und neu installieren. Die folgenden Schritte helfen Ihnen durch den Prozess.
- Schritt 1: Sichern Sie Ihre Daten mit Ubuntu Laden Sie zunächst die oben verlinkte Ubuntu-ISO herunter. Verwenden Sie erneut den obigen Link, um eine tragbare Kopie von Rufus herunterzuladen. Starten Sie nun Rufus auf Ihrem PC. Klicken Sie oben auf das Dropdown-Menü und wählen Sie Ihren USB-Stick aus, falls dieser noch nicht ausgewählt ist.
, um
auszuwählen.Navigieren Sie zu der heruntergeladenen Ubuntu-ISO und doppelklicken Sie darauf, um sie auszuwählen.

füllt diese Werte automatisch für Ihr Ubuntu-ISO aus. Wenn Sie fertig sind, klicken Sie auf START.

Wenn Sie nach dem Bildmodus gefragt werden, verwenden Sie bitte die Standardoption
Im ISO-Bildmodus schreiben (empfohlen). 
Klicken Sie auf
OK. 
Es wird Ihnen nun eine Warnung angezeigt, dass alle Daten auf dem USB gelöscht werden. Klicken Sie auf
OK, um Ihre Auswahl zu bestätigen. 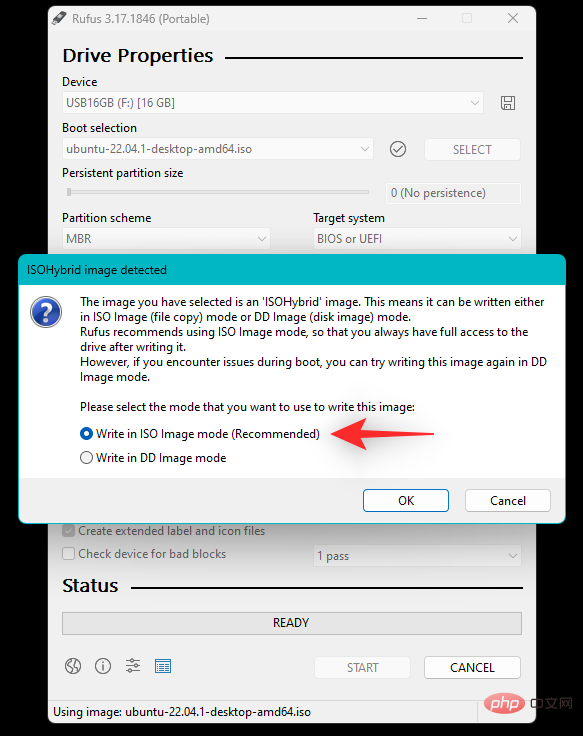
Rufus formatiert und erstellt nun einen bootfähigen Ubuntu-USB-Stick. Dies kann je nach PC und USB einige Zeit dauern. Sie können den Fortschritt unten in Rufus verfolgen.

Sobald Sie fertig sind, schließen Sie den USB-Stick an und starten Sie Ihren PC neu. Sobald Ihr PC neu startet, drücken Sie Esc auf Ihrer Tastatur. Sie können nun ein Startgerät auswählen. Wählen Sie mit den Pfeiltasten Ihr USB-Laufwerk aus und drücken Sie zur Auswahl die Eingabetaste. Sie können USB auch über das BIOS als bevorzugtes Startgerät festlegen. Wählen Sie nun aus dem Grub-Menü, um Ubuntu auszuprobieren oder zu installieren.

Ihr PC bootet nun von Ihrem USB-Laufwerk und bootet Ubuntu. Klicken Sie auf und wählen Sie in der linken Seitenleiste Ihre bevorzugte Sprache aus.

Klicken Sie jetzt, um Ubuntu auszuprobieren.

Die Live-Desktop-Umgebung wird jetzt gestartet und auf Ihrem PC gestartet. Wenn Sie fertig sind, doppelklicken Sie auf den Home-Ordner auf Ihrem Desktop.

Klicken Sie links auf Andere Standorte. Alle verfügbaren Datenträger auf Ihrem PC werden nun angezeigt. Hierzu zählen auch ausgefallene Windows-Laufwerke. Doppelklicken Sie darauf und sichern Sie alle wichtigen Dateien auf einem externen Laufwerk.

Sobald Sie fertig sind, starten Sie einfach Ihren PC neu und befolgen Sie die nächsten Schritte, um Windows 11 auf dem Laufwerk zu formatieren und neu zu installieren.

Schritt 2: Windows 11 formatieren und neu installieren
Ähnlich wie beim Booten von Ubuntu müssen Sie Windows 11-Installationsmedien mit der heruntergeladenen ISO erstellen. Sobald Sie fertig sind, können Sie von USB booten, das entsprechende Laufwerk formatieren und Windows 11 neu installieren. Beachten Sie, dass durch die Formatierung des Startlaufwerks alle Daten auf demselben Laufwerk gelöscht werden, einschließlich versteckter Partitionen. Wenn Sie über eine benutzerdefinierte Wiederherstellungspartition verfügen, empfehlen wir Ihnen, diese zu sichern, bevor Sie fortfahren.
Teil 2: Wenn Sie überhaupt nicht auf Ihr Laufwerk zugreifen können (4 Lösungen)
Wenn Sie im BIOS-Menü überhaupt nicht auf Ihr Laufwerk zugreifen können, könnte das bedeuten, dass das Laufwerk fehlerhaft ist oder im schlimmsten Fall Es handelt sich um einen Hardwarefehler. Wir empfehlen Ihnen, die folgenden Korrekturen auszuprobieren, um Ihr Problem genauer zu diagnostizieren. Fangen wir an.
Lösung 1: Versuchen Sie, die SATA-/NVMe-Anschlüsse zu ändern.
Wenn auf Ihrem Motherboard mehrere Anschlüsse verfügbar sind, können Sie versuchen, dieselben Anschlüsse zu wechseln und zu sehen, ob das Problem dadurch gelöst wird. Möglicherweise stößt Ihr PC auf einen fehlerhaften SATA- oder NVMe-Anschluss, der verhindert, dass Ihr Startlaufwerk auf Ihrem PC angezeigt wird.
Anschlüsse können aus verschiedenen Gründen beschädigt werden, darunter Stress, Transportschäden, Stromstöße, Ausfall des Ladegeräts und mehr. All diese Probleme können dazu führen, dass Ihr Laufwerk nicht gelesen werden kann, was zu einem „Unzugänglichen Startgerät“ (BSOD) auf Ihrem System führen kann. Wenn Sie sich wohl fühlen, empfehlen wir Ihnen, Ihren PC oder Laptop zu öffnen und zu versuchen, den Laufwerkssteckplatz zu wechseln, um zu sehen, ob Ihr Laufwerk dadurch besser auf Ihrem PC angezeigt wird. Die meisten NVMe-Laufwerke werden durch eine Schraube befestigt, die herausspringt, sobald die Schraube entfernt wird. Der Treiber wird schräg eingeführt und entfernt und dann nach unten gedrückt, um Spannung zu erzeugen.
SATA-Laufwerke und Festplatten hingegen nutzen Steckplatz- oder Kabelanschlüsse, die herausgezogen und eingesteckt werden können. Diese Laufwerke sind ebenfalls mit Schrauben befestigt und können durch Entfernen des Steckers leichter entfernt werden.
Wenn Sie jedoch einen Laptop verwenden, sind Ihre Möglichkeiten möglicherweise eingeschränkt. Möglicherweise verfügen Sie nicht über die zusätzlichen Anschlüsse in Ihrem System, was Sie möglicherweise dazu zwingt, Ihr Laufwerk auf einem anderen PC oder Prüfstand zu testen. Nutzen Sie den nächsten Abschnitt als Hilfe.
Lösung 2: Versuchen Sie, Ihr Laufwerk auf einem anderen PC zu verwenden
Wir empfehlen Ihnen jetzt, das betreffende Laufwerk auf einem anderen PC zu verwenden. Während Sie beim Versuch, die Windows 11-Installation zu starten, auf Probleme stoßen, sollten Sie das BIOS überprüfen und sicherstellen, dass das Laufwerk gelesen werden kann. Dies kann Ihnen dabei helfen, Probleme im Zusammenhang mit Ihrem PC zu diagnostizieren, die möglicherweise speziell auf Ihre Hardwarekomponenten zurückzuführen sind, und Sie daran hindern, das betreffende Laufwerk auf Ihrem PC zu verwenden. Wenn Ihr Laufwerk auf einem anderen PC angezeigt wird, empfehlen wir Ihnen, sich zur weiteren Diagnose und Behebung des für diesen PC spezifischen Problems an einen zertifizierten Techniker zu wenden.
Lösung 3: Ersetzen Sie das fehlerhafte Laufwerk.
Wenn Ihr Laufwerk nicht lesbar ist und einfriert, können Sie an dieser Stelle nicht viel tun. Bei Bedarf können Sie einen professionellen Datenrettungsdienst in Anspruch nehmen, um wichtige Daten von der Festplatte wiederherzustellen und die Festplatte dann auszutauschen, um von vorne zu beginnen.
Fix 4: Windows 11 auf einem neuen Laufwerk neu installieren
Sie können versuchen, Windows 11 auf einem anderen Laufwerk zu installieren, um Probleme mit Ihrer vorherigen Installation genauer zu diagnostizieren und zu beheben. Dies ist jedoch nur möglich, wenn auf Ihrem System ein anderes Laufwerk installiert ist. Da Ihr Startlaufwerk derzeit nicht lesbar ist, können Sie keine neue Partition erstellen, auf der Sie Windows 11 installieren können. Die folgenden Schritte helfen Ihnen durch den Prozess.
Schritt 1: Sichern Sie Ihre Daten mit Ubuntu
Da wir Windows 11 auf Ihrem Ersatzlaufwerk installieren, können Sie Ihre Daten von diesem Laufwerk mit der Ubuntu-Live-Umgebung sichern. Bitte befolgen Sie die folgenden Schritte, um den Vorgang zu erleichtern.
- Ubuntu |. Download-Link
- Rufus |. Download-Link
Laden Sie zuerst die oben verlinkte Ubuntu-ISO herunter. Verwenden Sie erneut den obigen Link, um eine tragbare Kopie von Rufus herunterzuladen. Starten Sie nun Rufus auf Ihrem PC. Klicken Sie oben auf das Dropdown-Menü und wählen Sie Ihren USB-Stick aus, falls dieser noch nicht ausgewählt ist.

Klicken Sie auf , um auszuwählen.

Navigieren Sie zu der heruntergeladenen Ubuntu-ISO und doppelklicken Sie darauf, um sie auszuwählen.

trägt diese Werte automatisch für Ihr Ubuntu ISO ein. Klicken Sie auf Starten, wenn Sie fertig sind.

Lassen Sie den Bildmodus als Standardauswahl und klicken Sie auf „OK“, wenn Sie dazu aufgefordert werden.

Dir wird nun eine Warnung angezeigt, dass alle Daten auf dem USB gelöscht werden. Klicken Sie auf Ja, um Ihre Auswahl zu bestätigen.

Rufus formatiert und erstellt nun einen bootfähigen Ubuntu-USB-Stick. Dies kann je nach PC und USB einige Zeit dauern. Sie können den Fortschritt unten in Rufus verfolgen.

Sobald Sie fertig sind, schließen Sie den USB-Stick an und starten Sie Ihren PC neu. Sobald Ihr PC neu startet, drücken Sie Esc auf Ihrer Tastatur. Sie können nun ein Startgerät auswählen. Wählen Sie mit den Pfeiltasten Ihr USB-Laufwerk aus und drücken Sie zur Auswahl die Eingabetaste. Ihr PC bootet nun von Ihrem USB-Laufwerk und bootet Ubuntu. Wählen Sie im Grub-Menü Ubuntu ausprobieren oder installieren.

Klicken Sie und wählen Sie in der linken Seitenleiste Ihre bevorzugte Sprache aus.

Klicken Sie jetzt, um Ubuntu auszuprobieren.

Die Live-Desktop-Umgebung wird jetzt gestartet und auf Ihrem PC gestartet. Wenn Sie fertig sind, doppelklicken Sie auf den Home-Ordner auf Ihrem Desktop.

Klicken Sie links auf Andere Standorte.

Alle verfügbaren Datenträger auf Ihrem PC werden nun angezeigt. Hierzu zählen auch ausgefallene Windows-Laufwerke. Doppelklicken Sie darauf und sichern Sie alle wichtigen Dateien auf einem externen Laufwerk.
Sobald Sie fertig sind, starten Sie einfach Ihren PC neu und befolgen Sie die nächsten Schritte, um Windows 11 auf dem Laufwerk zu formatieren und neu zu installieren.

Schritt 2: Windows 11 installieren
Wir empfehlen Ihnen nun, das Laufwerk zu formatieren und Windows 11 darauf zu installieren. Nach der Installation von Windows 11 können Sie Ihren PC nach Ihren Wünschen einrichten und versuchen, mit einem Datenwiederherstellungstool Ihr Originallaufwerk zu lesen. Möglicherweise haben Sie es mit einem kaputten Laufwerk zu tun, das möglicherweise weitere Reparaturen erfordert, damit es wieder funktioniert. Wenn das Laufwerk überhaupt nicht angezeigt wird, empfehlen wir Ihnen, sich für weitere Unterstützung bei der Diagnose und Reparatur Ihres PCs an einen zertifizierten Techniker zu wenden.
Das obige ist der detaillierte Inhalt vonStoppcode „Unzugängliches Startgerät' unter Windows 11: 17 Korrekturen und 5 Überprüfungen. Für weitere Informationen folgen Sie bitte anderen verwandten Artikeln auf der PHP chinesischen Website!

Heiße KI -Werkzeuge

Undresser.AI Undress
KI-gestützte App zum Erstellen realistischer Aktfotos

AI Clothes Remover
Online-KI-Tool zum Entfernen von Kleidung aus Fotos.

Undress AI Tool
Ausziehbilder kostenlos

Clothoff.io
KI-Kleiderentferner

AI Hentai Generator
Erstellen Sie kostenlos Ai Hentai.

Heißer Artikel

Heiße Werkzeuge

Notepad++7.3.1
Einfach zu bedienender und kostenloser Code-Editor

SublimeText3 chinesische Version
Chinesische Version, sehr einfach zu bedienen

Senden Sie Studio 13.0.1
Leistungsstarke integrierte PHP-Entwicklungsumgebung

Dreamweaver CS6
Visuelle Webentwicklungstools

SublimeText3 Mac-Version
Codebearbeitungssoftware auf Gottesniveau (SublimeText3)

Heiße Themen
 1378
1378
 52
52
 Einstellungen für den sicheren Start von VentoySicherer Start
Jun 18, 2024 pm 09:00 PM
Einstellungen für den sicheren Start von VentoySicherer Start
Jun 18, 2024 pm 09:00 PM
Ventoy ist ein USB-Boot-Tool, das ISO/WIM/IMG/VHD(x)/EFI und andere Dateitypen auf dem USB-Flash-Laufwerk direkt booten kann. Bei Laptops ist der sichere Start standardmäßig aktiviert oder kann nicht ausgeschaltet werden. Ventoy unterstützt auch den sicheren Start. Das Prinzip besteht darin, ein GRUB-Installationszertifikat in den aktuellen Computer einzuschleusen. Solange Ihr Computer einmal injiziert wurde, kann jede USB-Festplatte PE passieren, die auf Basis von Grub gestartet wurde. Die offizielle Beschreibung von Ventoy ist ein GIF-Bild. Die Wiedergabegeschwindigkeit ist zu hoch und Sie können sich möglicherweise nicht daran erinnern. Der Editor hat das GIF-Bild unterteilt, um es leichter zu verstehen. Ventoy Secure Boot verfügt über EnrollKey und Enro
 Der Acer-Laptop deaktiviert den sicheren Start und entfernt das Passwort im BIOS
Jun 19, 2024 am 06:49 AM
Der Acer-Laptop deaktiviert den sicheren Start und entfernt das Passwort im BIOS
Jun 19, 2024 am 06:49 AM
Ich habe einen Acer-Laptop repariert und musste beim Aufrufen von PE den sicheren Start deaktivieren. Ich habe aufgezeichnet, wie man den sicheren Start deaktiviert und das Passwort aus dem BIOS entfernt. Schalten Sie den Computer ein und wenn der Bildschirm nicht eingeschaltet ist, drücken Sie weiterhin die Taste F2, um das BIOS aufzurufen. Schalten Sie auf Acer-Laptops Secure Boot aus und drücken Sie das Menü über den Pfeiltasten, um zu Boot zu wechseln. Wenn SecureBoot grau und nicht anklickbar ist, wechseln Sie zur Seite „Sicherheit“, wählen Sie „SetSupervisorPassword“ und drücken Sie die Eingabetaste, um das Passwort festzulegen. Wechseln Sie dann zu Boot, SecureBoot kann Deaktiviert auswählen und zum Speichern F10 drücken. Ändern und löschen Sie das BIOS-Passwort auf Ihrem Acer-Notebook. Wechseln Sie zum Menü Sicherheit und wählen Sie SetSupervisorPasswo.
 BIOS-Schnittstelle des Dell-Computers zum Festlegen von Startelementen für USB-Festplatten
Feb 10, 2024 pm 10:09 PM
BIOS-Schnittstelle des Dell-Computers zum Festlegen von Startelementen für USB-Festplatten
Feb 10, 2024 pm 10:09 PM
Wie richten Sie ein USB-Laufwerk ein, wenn Ihr Computer ein Dell-Laptop ist? Viele Freunde haben festgestellt, dass Dell-Laptops die USB-Festplattenoption nicht anzeigen, wenn sie den Boot-Hotkey drücken. Sie müssen daher das BIOS aufrufen, um den USB-Festplattenstart einzurichten. Was ist, wenn sie nicht wissen, wie man sie bedient? Befolgen Sie nun die Schritte des Herausgebers, um zu demonstrieren, wie Sie ein USB-Flash-Laufwerk auf einem Dell-Laptop einrichten. Viele Freunde bauen Dell-Computer zusammen, wissen aber nicht, wie sie das USB-Boot-Tool verwenden sollen, nachdem sie die USBPE-Schnittstelle aufgerufen haben. Viele Freunde wissen nicht, dass sie zum Einrichten des USB-Starts die BIOS-Schnittstelle aufrufen müssen, sodass das Drücken des Start-Hotkeys nicht angezeigt wird. Was sollen wir machen? Sehen wir uns an, wie Dell den USB-Start einrichtet! Richten Sie den Dell-Laptop ein, um das System neu zu installieren, das von einem USB-Datenträger gestartet werden kann
![Ereignis-ID 157: Datenträger wurde unerwartet entfernt [Behoben]](https://img.php.cn/upload/article/000/887/227/168576249277516.jpg?x-oss-process=image/resize,m_fill,h_207,w_330) Ereignis-ID 157: Datenträger wurde unerwartet entfernt [Behoben]
Jun 03, 2023 am 11:21 AM
Ereignis-ID 157: Datenträger wurde unerwartet entfernt [Behoben]
Jun 03, 2023 am 11:21 AM
„Datenträger wurde versehentlich gelöscht“ ist ein Fehler im Systemereignisprotokoll auf Windows-Geräten. Dies ist ein ungewöhnliches Problem auf der virtuellen Festplatte, auf die alle XBOX Live PC- und Microsoft PC-Installationen angewiesen sind. Dieses Problem tritt normalerweise auf, wenn die Kommunikation des Systems mit der Festplatte unterbrochen wird. Ereignis-ID157 in der Ereignisanzeige. Die Festplatte wurde versehentlich gelöscht, sodass der Benutzer das Spiel nicht über das angegebene virtuelle Laufwerk installieren kann. Dieses virtuelle Laufwerk ist im Datei-Explorer nicht wie andere Laufwerke sichtbar. Möglicherweise treten auch VMWare-Probleme auf, bei denen die Festplatte versehentlich gelöscht wurde. Die folgende Lösung behebt das Problem, Sie müssen die Änderungen jedoch direkt im emulierten Betriebssystem von VMWare vornehmen. Verlassen Sie sich darauf
 Das System wurde im abgesicherten Modus des ASUS-Motherboards veröffentlicht
Jun 19, 2024 am 07:35 AM
Das System wurde im abgesicherten Modus des ASUS-Motherboards veröffentlicht
Jun 19, 2024 am 07:35 AM
Nach dem Einschalten des Computers wird angezeigt, dass das System den abgesicherten Modus aktiviert hat. Sie können im BIOS festlegen, dass der F1-Fehler ignoriert wird. Beim Einschalten wird das BIOS jedoch nicht aufgerufen Bei jedem Einschalten müssen Sie das BIOS neu starten und dann das BIOS verlassen, um das System aufzurufen. thesystemhaspostedinsafemode=Das System befindet sich im abgesicherten Modus. Dieses Problem tritt relativ häufig auf ASUS-Motherboards auf. Solange Sie das XMP des Speichers ausschalten und die Speicherfrequenz wieder auf den Normalwert einstellen, können Sie normal booten, ohne dass der Fehler im abgesicherten Modus auftritt. Die Aktualisierung des neuesten Motherboard-BIOS sollte in Ordnung sein.
 So beheben Sie das Problem mit dem schwarzen Bildschirm nach dem Aufrufen des Win11-BIOS
Jan 03, 2024 pm 01:05 PM
So beheben Sie das Problem mit dem schwarzen Bildschirm nach dem Aufrufen des Win11-BIOS
Jan 03, 2024 pm 01:05 PM
Die BIOS-Einstellung ist eine sehr wichtige Funktion des Computers. Wenn der Benutzer feststellt, dass er die BIOS-Einstellungsseite nicht aufrufen kann und der Computer einen schwarzen Bildschirm hat, empfiehlt der Herausgeber dringend, diesen Artikel zu lesen. Was tun, wenn Win11 einen schwarzen BIOS-Bildschirm anzeigt? Überprüfen Sie zunächst, ob der Monitor voll funktionsfähig ist und normal funktioniert. Bitte überprüfen Sie, ob das Netzkabel des Monitors fest angeschlossen ist. 2. Darüber hinaus müssen Sie den Netzschalter des Monitors sorgfältig prüfen, um festzustellen, ob er normal gestartet und heruntergefahren werden kann. 3. Stellen Sie außerdem sicher, dass die Schnittstelle des Monitors befestigt und nicht locker ist und dass die Einstellungen des Monitors auch im Standardzustand korrekt bleiben. 4. Wenn die oben genannten Schritte beweisen, dass der Monitor ordnungsgemäß funktioniert, können wir mit der Behebung anderer Probleme beginnen! 5. Es wird empfohlen, zu scannen und
![Windows-PC bootet ständig ins BIOS [Fix]](https://img.php.cn/upload/article/000/887/227/171012121854600.jpg?x-oss-process=image/resize,m_fill,h_207,w_330) Windows-PC bootet ständig ins BIOS [Fix]
Mar 11, 2024 am 09:40 AM
Windows-PC bootet ständig ins BIOS [Fix]
Mar 11, 2024 am 09:40 AM
Wenn Ihr Windows-PC häufig die BIOS-Schnittstelle aufruft, kann dies zu Schwierigkeiten bei der Verwendung führen. Jedes Mal, wenn ich meinen Computer einschalte, bleibt der BIOS-Bildschirm hängen, und ein Neustart hilft nicht. Wenn Sie mit diesem Problem konfrontiert sind, helfen Ihnen die in diesem Artikel bereitgestellten Lösungen. Warum bootet mein Computer ständig im BIOS? Die häufigen Neustarts Ihres Computers im BIOS-Modus können verschiedene Ursachen haben, z. B. falsche Einstellungen der Startsequenz, beschädigte SATA-Kabel, lose Verbindungen, BIOS-Konfigurationsfehler oder Festplattenfehler usw. Behebung: Windows-PC startet ständig im BIOS. Wenn Ihr Windows-PC ständig im BIOS startet, verwenden Sie die unten stehende Lösung. Überprüfen Sie Ihre Startreihenfolge und schließen Sie das Gerät erneut an
 ASUS veröffentlicht BIOS-Update für Z790-Motherboards, um Instabilitätsprobleme mit Intels Core-Prozessoren der 13./14. Generation zu beheben
Aug 09, 2024 am 12:47 AM
ASUS veröffentlicht BIOS-Update für Z790-Motherboards, um Instabilitätsprobleme mit Intels Core-Prozessoren der 13./14. Generation zu beheben
Aug 09, 2024 am 12:47 AM
Laut Nachrichten dieser Website vom 8. August haben MSI und ASUS heute eine Beta-Version des BIOS veröffentlicht, die das 0x129-Mikrocode-Update für einige Z790-Motherboards enthält, als Reaktion auf die Instabilitätsprobleme bei Intel Core Desktop-Prozessoren der 13. und 14. Generation. Zu den ersten Motherboards von ASUS, die BIOS-Updates bereitstellen, gehören: ROGMAXIMUSZ790HEROBetaBios2503ROGMAXIMUSZ790DARKHEROBetaBios1503ROGMAXIMUSZ790HEROBTFBetaBios1503ROGMAXIMUSZ790HEROEVA-02, gemeinsame Version BetaBios2503ROGMAXIMUSZ790A


