
Windows-Updates können durch ständige Pop-ups und Neustarts lästig sein. Wenn Sie außerdem die Anforderungen von Windows 11 umgehen, könnten diese auch Ihre Einstellungen beeinträchtigen. Aus all diesen und weiteren Gründen möchten Sie möglicherweise Windows-Updates auf Ihrem System deaktivieren. Hier erfahren Sie, wie Sie beginnen können und welche Optionen Sie zum Deaktivieren von Windows-Updates haben.
Wenn Sie Updates unter Windows 11 deaktivieren, erhalten Sie je nach Ihren Einstellungen keine Updates mehr für die folgenden Windows- und Hardwarekomponenten. „Windows-Sicherheitsaktualisierungen“ Obwohl es empfohlen wird, Updates aktiviert zu lassen, erfahren Sie hier, wie Sie sie unter Windows 11 deaktivieren.
Windows + i und klicken Sie links auf 

Updates werden jetzt durchgeführt verfügbar sein. Pause auf Ihrem System für eine Woche.
Sie können den Windows Update-Dienst auch auf Ihrem System deaktivieren. Dies hilft Ihnen, Zeitlimits zu umgehen, wenn Sie die Einstellungen-App zum Deaktivieren von Systemaktualisierungen verwenden. Verwenden Sie das folgende Tutorial, um Ihnen durch den Prozess zu helfen.
Drücken Sie Windows + R, geben Sie den folgenden Inhalt ein und drücken Sie dann Enter. Windows + i键盘并单击 左侧的Windows 更新。

单击 暂停 1 周。

更新现在将在您的系统上暂停一周。
您还可以禁用系统上的 Windows 更新服务。这有助于您在使用“设置”应用禁用系统更新时规避时间限制。使用下面的教程来帮助您完成该过程。
按Windows + R,输入以下内容,然后按Enter。
跑

现在,向下滚动并双击 Windows Update。

如果它正在运行,请单击 Stop。

然后单击Startup type旁边的下拉菜单。

选择 禁用。

单击 确定。

就是这样!现在将在您的系统上禁用 Windows 更新服务。我们建议您重新启动系统,并且更改应在系统启动后生效。
如果您使用的是 Windows 11 专业版或更高版本,则可以使用组策略编辑器或 GPO 禁用系统上的 Windows 更新。这是一个非常强大的企业级解决方案,甚至允许您有选择地接收系统上的更新。使用以下教程帮助您使用 GPO 禁用系统上的 Windows 更新。
按Windows + R,输入以下内容,然后按Enter键盘上的。
gpedit.msc

使用左侧边栏导航到以下路径。
Computer Configuration > Administrative Templates > Windows Components > Windows Update > Manage end user experience
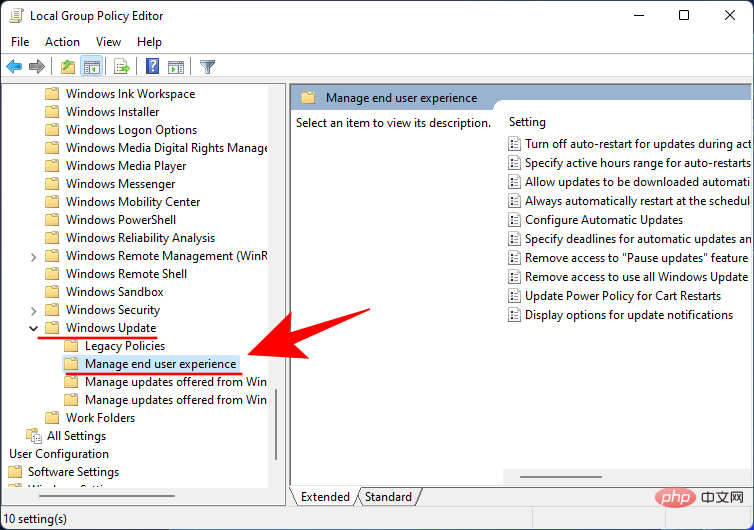

Jetzt , scrollen Sie nach unten und doppelklicken Sie auf „Windows Update“. 
Wenn es läuft, Bitte klicken Sie auf 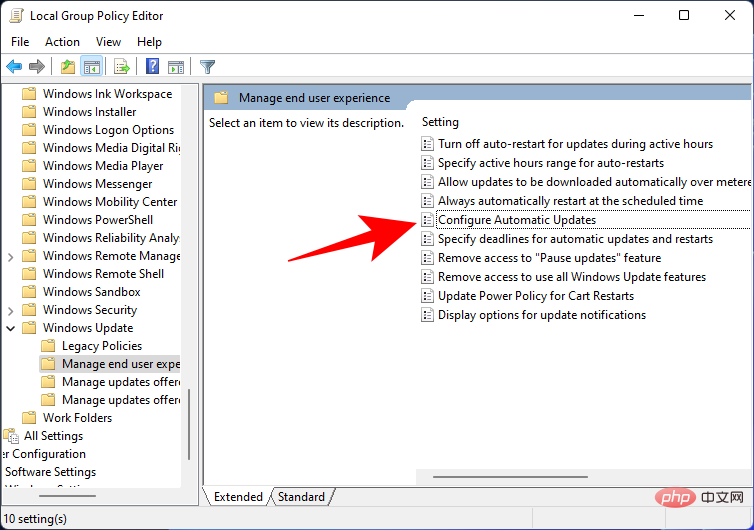 Stop
Stop
 🎜🎜🎜Dann klicken Sie auf Dropdown-Menü neben Starttyp🎜. 🎜🎜
🎜🎜🎜Dann klicken Sie auf Dropdown-Menü neben Starttyp🎜. 🎜🎜 🎜🎜Wählen Sie 🎜Deaktivieren🎜 . 🎜🎜
🎜🎜Wählen Sie 🎜Deaktivieren🎜 . 🎜🎜 🎜🎜Klicken Sie auf 🎜OK 🎜 . 🎜🎜
🎜🎜Klicken Sie auf 🎜OK 🎜 . 🎜🎜 🎜🎜Das ist es! Der Windows Update-Dienst ist nun auf Ihrem System deaktiviert. Wir empfehlen Ihnen, Ihr System neu zu starten. Die Änderungen sollten nach dem Systemstart wirksam werden. 🎜🎜Methode 3: Verwenden Sie den Gruppenrichtlinien-Editor (GPO) 🎜🎜Wenn Sie Windows 11 Pro oder höher verwenden, können Sie den Gruppenrichtlinien-Editor oder GPO verwenden, um Windows-Updates auf Ihrem System zu deaktivieren. Dabei handelt es sich um eine sehr leistungsstarke Lösung der Enterprise-Klasse, mit der Sie sogar gezielt Updates auf Ihrem System erhalten können. Verwenden Sie das folgende Tutorial, um Windows-Updates auf Ihrem System mithilfe von Gruppenrichtlinienobjekten zu deaktivieren. 🎜🎜Drücken Sie
🎜🎜Das ist es! Der Windows Update-Dienst ist nun auf Ihrem System deaktiviert. Wir empfehlen Ihnen, Ihr System neu zu starten. Die Änderungen sollten nach dem Systemstart wirksam werden. 🎜🎜Methode 3: Verwenden Sie den Gruppenrichtlinien-Editor (GPO) 🎜🎜Wenn Sie Windows 11 Pro oder höher verwenden, können Sie den Gruppenrichtlinien-Editor oder GPO verwenden, um Windows-Updates auf Ihrem System zu deaktivieren. Dabei handelt es sich um eine sehr leistungsstarke Lösung der Enterprise-Klasse, mit der Sie sogar gezielt Updates auf Ihrem System erhalten können. Verwenden Sie das folgende Tutorial, um Windows-Updates auf Ihrem System mithilfe von Gruppenrichtlinienobjekten zu deaktivieren. 🎜🎜Drücken Sie Windows + R, geben Sie Folgendes ein und drücken Sie dann Enter auf der Tastatur. 🎜🎜gpedit.msc🎜🎜
Dann klicken Sie auf OK.
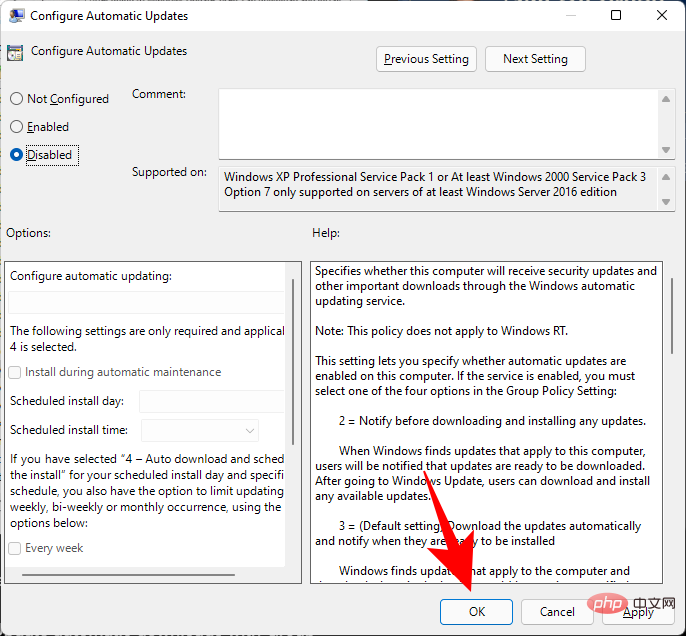
Wenn Sie Windows 11-Updates nicht vollständig deaktivieren möchten, erfahren Sie hier, wie Sie sie konfigurieren können.
Konfigurieren Sie stattdessen automatische Updates für . Klicken Sie auf Aktivieren.
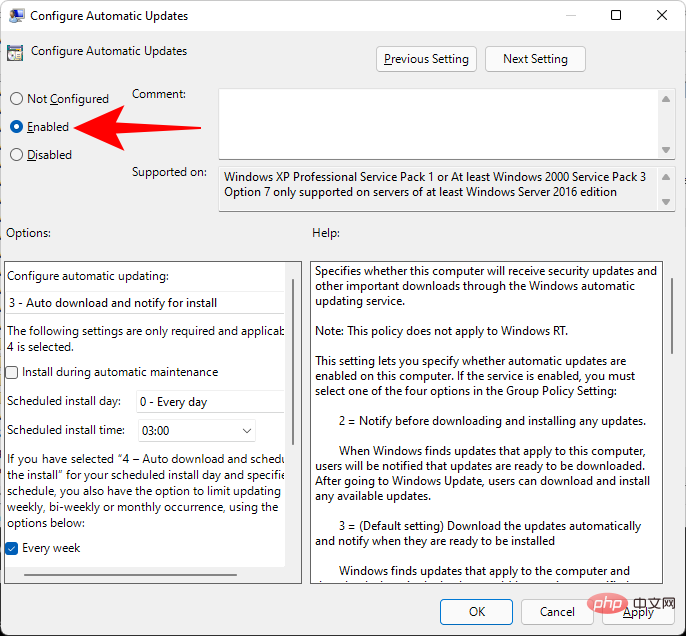
Klicken Sie im Abschnitt Optionen: auf das Dropdown-Menü und wählen Sie entsprechend Ihren Anforderungen eine der folgenden Optionen aus. 🔜
Windows + R, geben Sie den folgenden Inhalt ein und drücken Sie dann Enter. regedit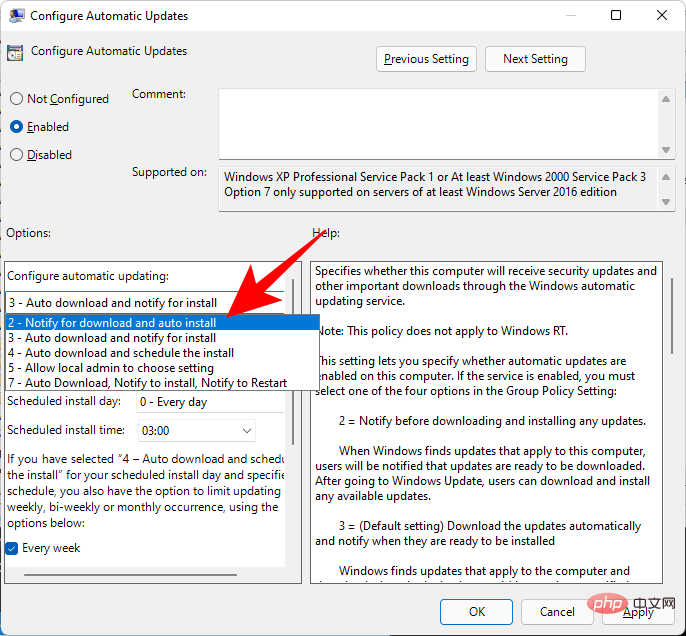

Navigieren Sie zum folgenden Schlüssel:
ComputerHKEY_LOCAL_MACHINESOFTWAREPoliciesMicrosoftWindows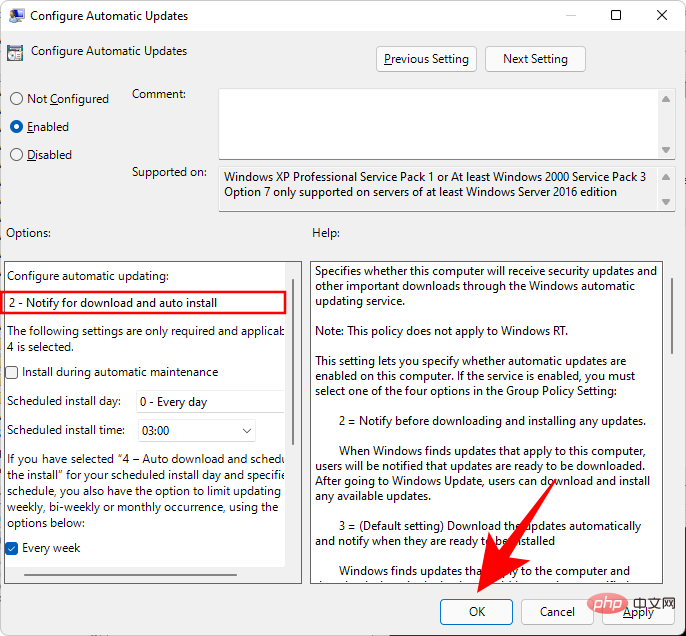 Alternativ können Sie das Obige kopieren und in die Adressleiste des Registrierungseditors einfügen und
Alternativ können Sie das Obige kopieren und in die Adressleiste des Registrierungseditors einfügen und Enterdrücken >.

und wählen Sie
Neu > Schlüssel. Windows + R,输入以下内容,然后按Enter。
regedit

导航到以下键:
ComputerHKEY_LOCAL_MACHINESOFTWAREPoliciesMicrosoftWindows
或者,您可以复制以上内容并将其粘贴到注册表编辑器的地址栏中,然后按Enter。

右键单击Windows并选择New > Key。

将此键命名 为 WindowsUpdate 并点击Enter。

现在,右键单击该键并通过 New > Key创建一个子键。

将此密钥命名 为 AU。

选择新创建的 AU 密钥后,右键单击右侧的空间并选择New > DWORD (32-bit) Value。

将此键 命名为 AUOptions。

双击AUOptions并将其值更改为以下数字之一,具体取决于您喜欢的配置。

完成后点击OK。就是这样!您现在将使用注册表编辑器禁用 Windows 更新。
计量连接将有助于限制 Windows 在后台的活动。它还允许您利用 Windows 更新选项并无限期地阻止更新。使用以下教程帮助您在 PC 上进行设置。
注意:考虑到它们的优先级,仍然允许在按流量计费的连接上使用 Windows 安全更新。
按下 Windows + i
Enter. 🎜🎜 🎜🎜Jetzt klicken Sie mit der rechten Maustaste Drücken Sie die Taste und erstellen Sie über 🎜Neu > Schlüssel🎜 einen Unterschlüssel. 🎜🎜
🎜🎜Jetzt klicken Sie mit der rechten Maustaste Drücken Sie die Taste und erstellen Sie über 🎜Neu > Schlüssel🎜 einen Unterschlüssel. 🎜🎜 🎜🎜Geben Sie diesen Schlüsselnamen ein 🎜 als AU🎜. 🎜🎜
🎜🎜Geben Sie diesen Schlüsselnamen ein 🎜 als AU🎜. 🎜🎜 🎜🎜Wählen Sie das neu erstellte aus Klicken Sie nach dem AU-Schlüssel mit der rechten Maustaste auf das Leerzeichen rechts und wählen Sie „Neu > DWORD-Wert (32-Bit)“ aus. 🎜🎜
🎜🎜Wählen Sie das neu erstellte aus Klicken Sie nach dem AU-Schlüssel mit der rechten Maustaste auf das Leerzeichen rechts und wählen Sie „Neu > DWORD-Wert (32-Bit)“ aus. 🎜🎜 🎜🎜Drücken Sie diese Taste 🎜 Mit dem Namen AUOptions🎜. 🎜
🎜🎜Drücken Sie diese Taste 🎜 Mit dem Namen AUOptions🎜. 🎜 🎜Doppelklicken Sie auf 🎜AUOptions🎜 und Ändern Sie den Wert je nach Ihrer bevorzugten Konfiguration in eine der folgenden Zahlen. 🔜 🎜🎜7: 🎜Downloads zulassen, Benachrichtigungen installieren, Benachrichtigungen neu starten🎜🎜🎜
🎜Doppelklicken Sie auf 🎜AUOptions🎜 und Ändern Sie den Wert je nach Ihrer bevorzugten Konfiguration in eine der folgenden Zahlen. 🔜 🎜🎜7: 🎜Downloads zulassen, Benachrichtigungen installieren, Benachrichtigungen neu starten🎜🎜🎜
Klicken Sie auf WLAN.
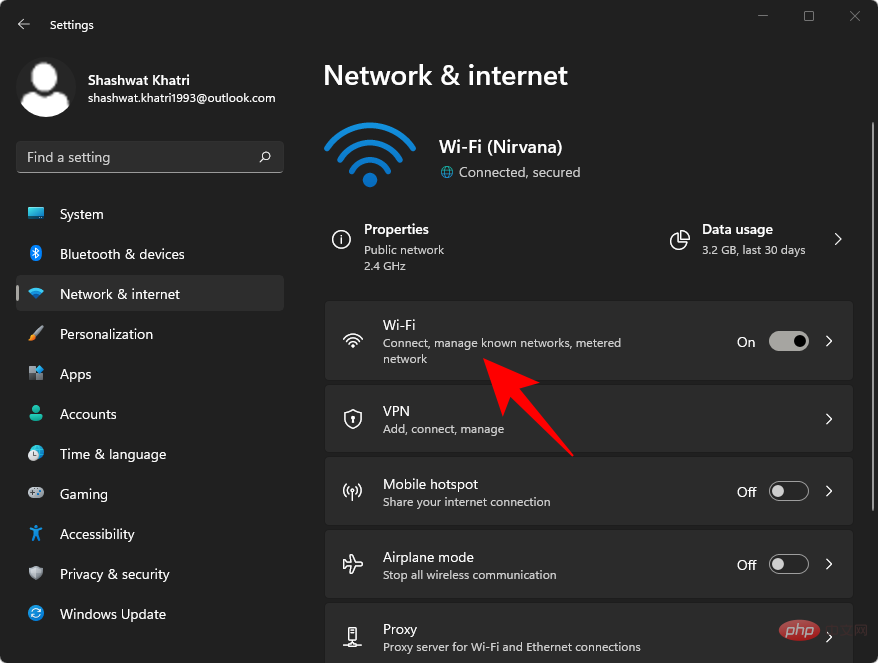
Wählen Sie Ihre WLAN-Verbindung.
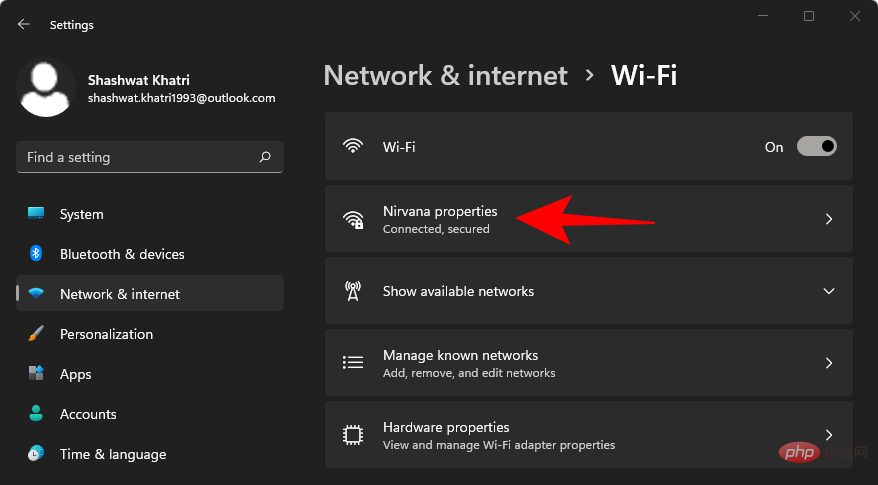
Schalten Sie den Kippschalter für Gemessene Verbindung ein.
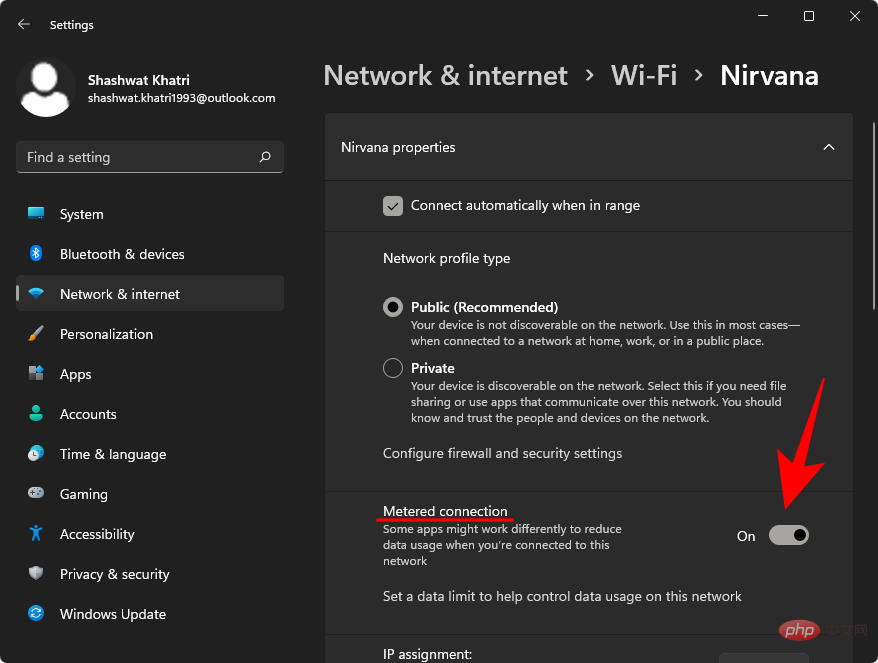
Klicken Sie auf Windows Update jetzt.
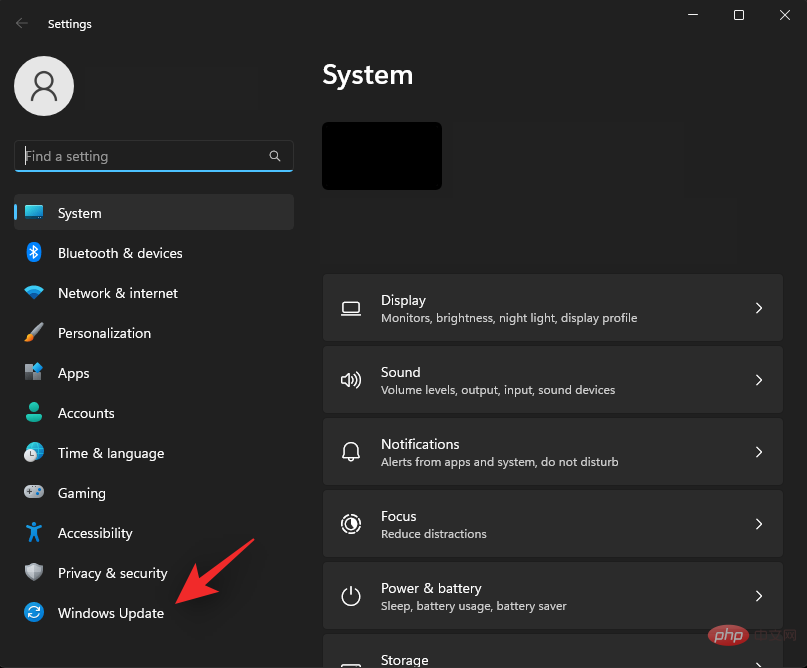
Klicken Sie auf Erweiterte Optionen.
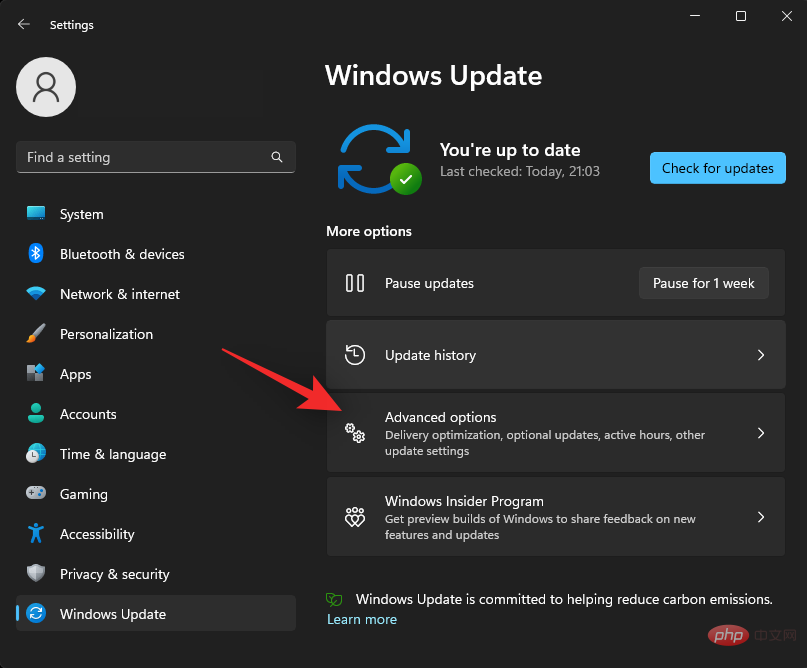
Stellen Sie sicher, dass der Schalter zum Herunterladen von Updates über eine getaktete Verbindung deaktiviert ist.
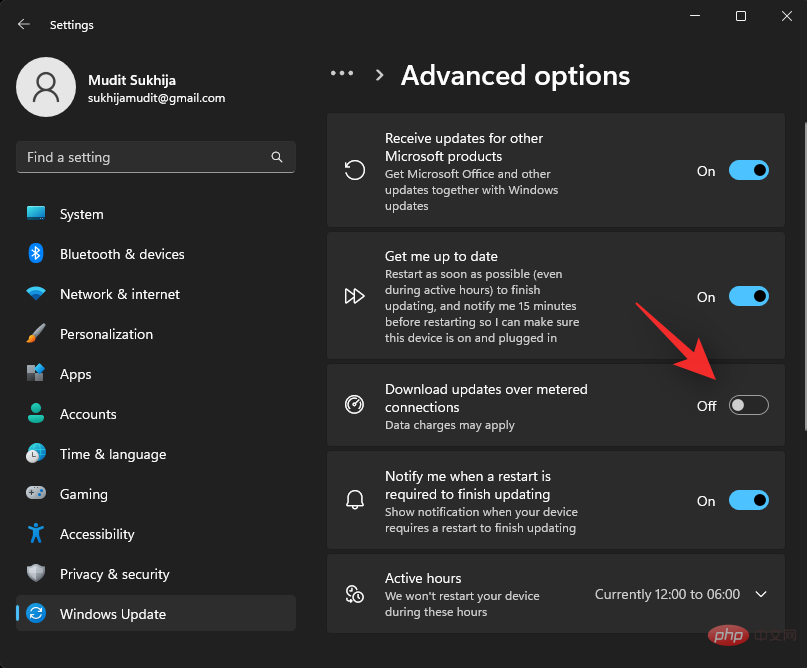
Das ist es! Windows respektiert jetzt Ihre Netzwerkeinstellungen und deaktiviert automatische Updates für getaktete Verbindungen. Bedenken Sie, dass Sie Updates weiterhin über Netzwerke erhalten, die auf Ihrem PC noch nicht als getaktete Verbindung eingerichtet sind.
Microsoft verfügt über ein Windows Update-Fehlerbehebungstool, mit dem Sie bestimmte Updates ausblenden (oder anzeigen) können, die Sie nicht installieren möchten, während alles andere auf dem neuesten Stand bleibt.
Dies ist die ideale Lösung, wenn Sie erzwungene BIOS- oder Treiberaktualisierungen durch OEMs vermeiden möchten. Sie können dieses Dienstprogramm auch verwenden, um zukünftige Updates auf Ihrem System regelmäßig zu blockieren, um deren Aktualisierung zu verhindern. Bitte befolgen Sie die folgenden Schritte, um den Vorgang zu erleichtern.
Laden Sie das oben verlinkte Tool herunter und führen Sie es aus. Klicken Sie nach dem Öffnen auf Weiter.
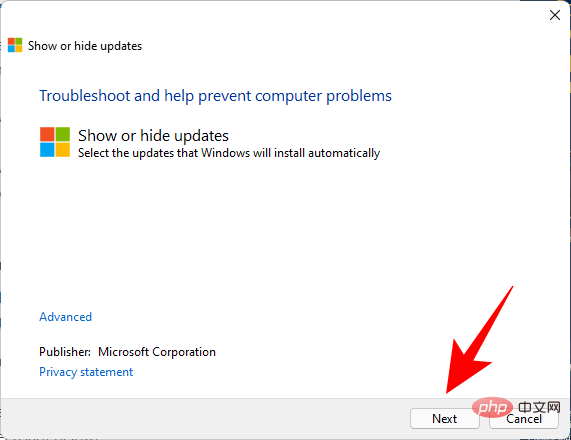
Das Tool findet nun verfügbare und versteckte Updates für Ihr System.
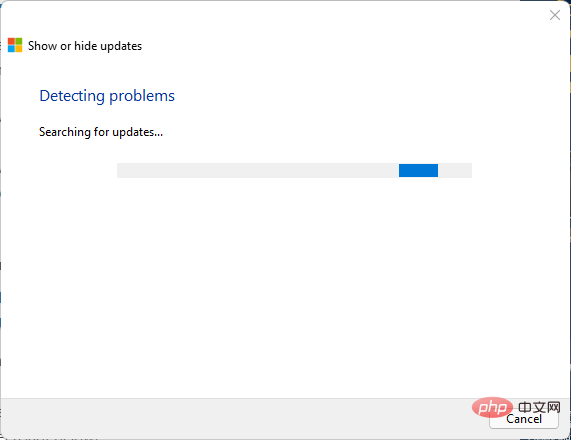
Klicken Sie auf Updates ausblenden.
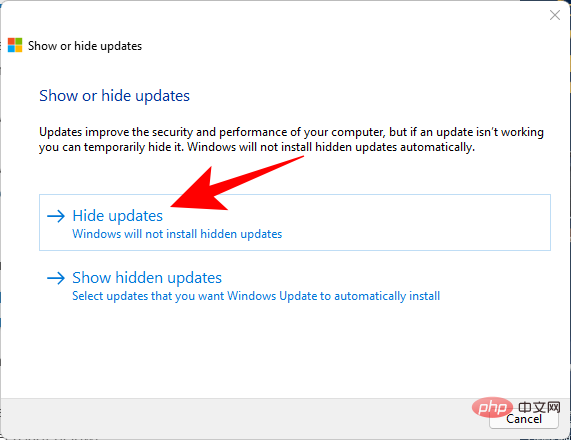
Wählen Sie nun die verfügbaren Updates aus, die Sie ausblenden möchten. Diese werden ausgeblendet und nicht auf Ihrem System angezeigt, es sei denn, Sie blenden sie ein. Klicken Sie auf Weiter.
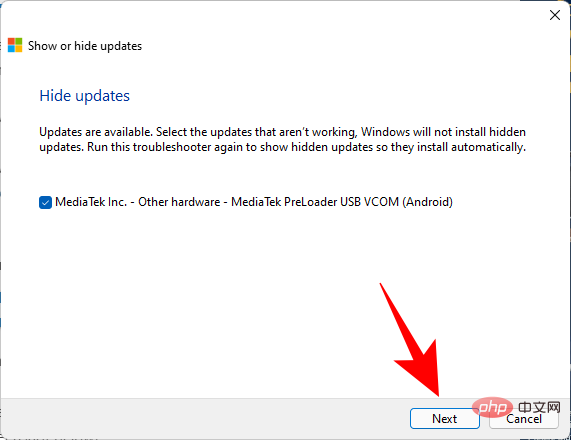
Nachdem Sie ausgewählte Updates ausgeblendet haben, klicken Sie auf Schließen.
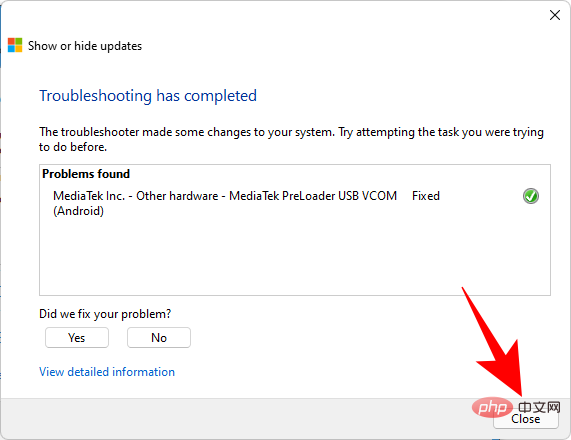
Die ausgewählten Updates werden nun auf Ihrem System ausgeblendet.
Es gibt unzählige Apps, die Ihnen beim Deaktivieren von Windows-Updates unter Windows 11 helfen können. Wir empfehlen die Verwendung von Win Update Stop. Laden Sie das unten verlinkte Tool herunter und befolgen Sie die nächsten Schritte, die Ihnen durch den Prozess helfen.
Führen Sie nach dem Herunterladen die App aus und klicken Sie auf Deaktivieren.
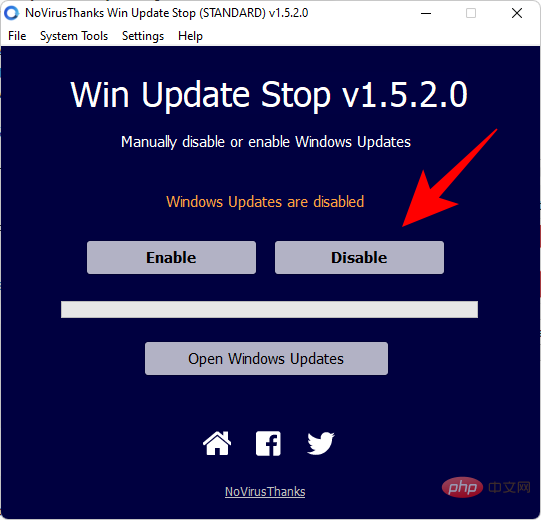
Das ist es! Sie verwenden jetzt Win Update Stop, um Updates zu deaktivieren.
Sie können auch tragbare Alternativen wie Windows Update Blocker wählen. Mithilfe des folgenden Tutorials können Sie verhindern, dass identische Updates verwendet werden.
Laden Sie das oben verlinkte Archiv herunter und extrahieren Sie es. Führen Sie die mitgelieferte Windows Update Blocker-Anwendung aus. Wählen Sie Updates deaktivieren.
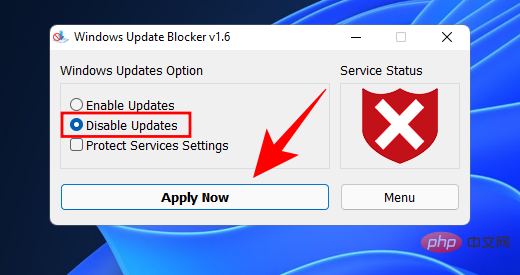
Klicken Sie auf Jetzt bewerben. Das ist es! Windows Update sollte jetzt auf Ihrem System deaktiviert sein.
Microsoft-Produkte wie Office, OneDrive usw. erhalten Updates über Windows Update. Mit dem folgenden Tutorial können Sie dieses Verhalten stoppen.
Drücken Sie Windows + i und klicken Sie auf Windows Update.
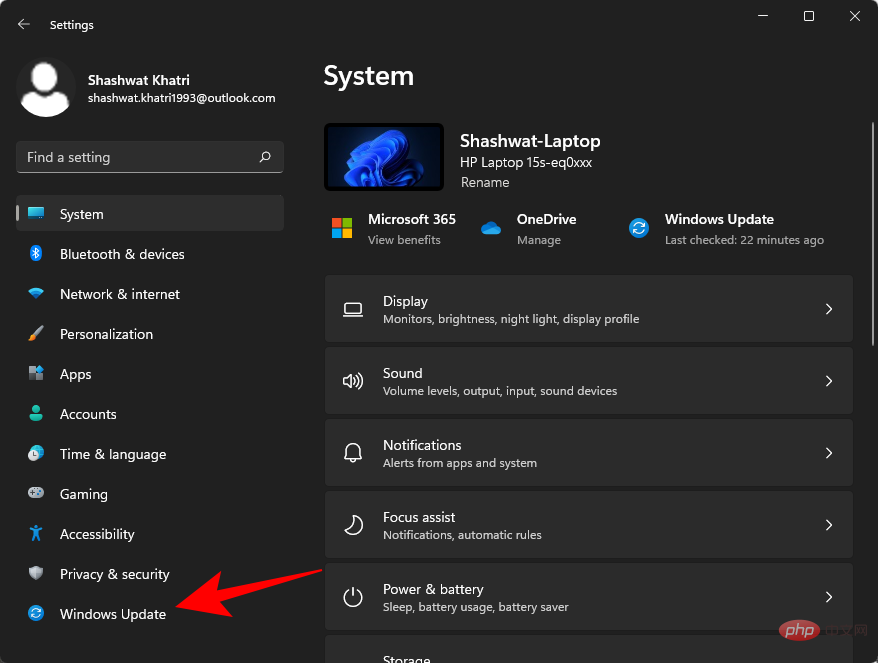
Klicken Sie auf Erweiterte Optionen.
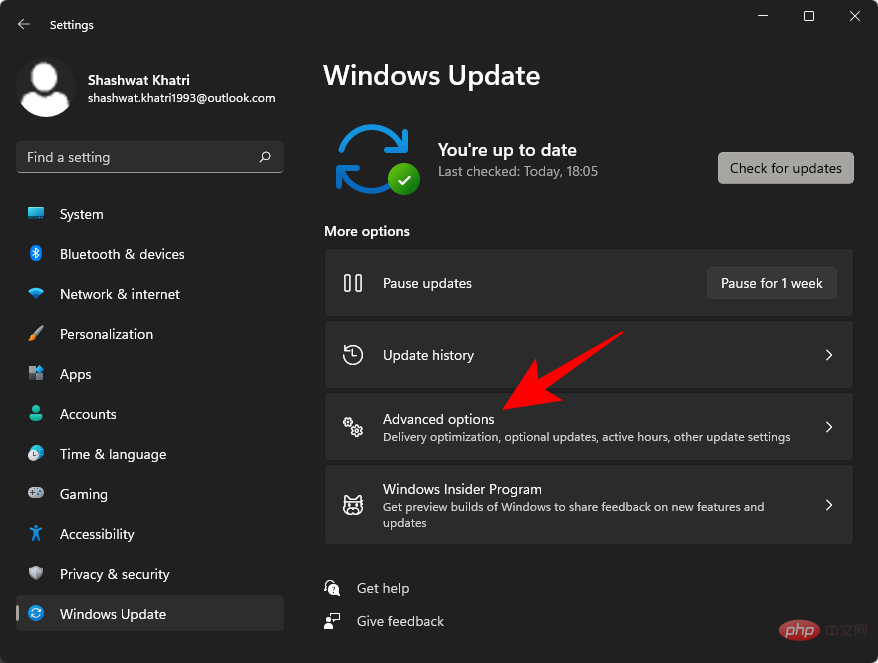
Umschalten, um Updates für andere Microsoft-Produkte zu erhalten zu deaktivieren.
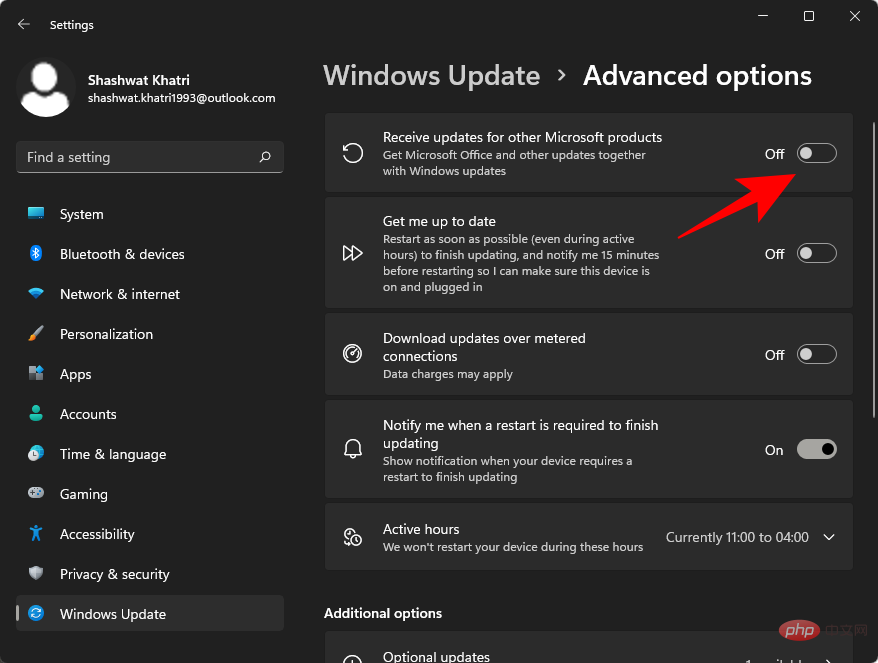
Sie deaktivieren jetzt Updates für Microsoft-Produkte auf Ihrem System.
Microsoft Store ist eine weitere App, die alle Store-Apps automatisch im Hintergrund aktualisiert. Abhängig von Ihrer Konfiguration kann dies Ressourcen, Strom und Daten kosten. Sie können dieselbe Funktionalität mithilfe des folgenden Tutorials deaktivieren.
Starten Sie den Microsoft Store auf Ihrem System und klicken Sie auf das Profilbild in der oberen rechten Ecke.
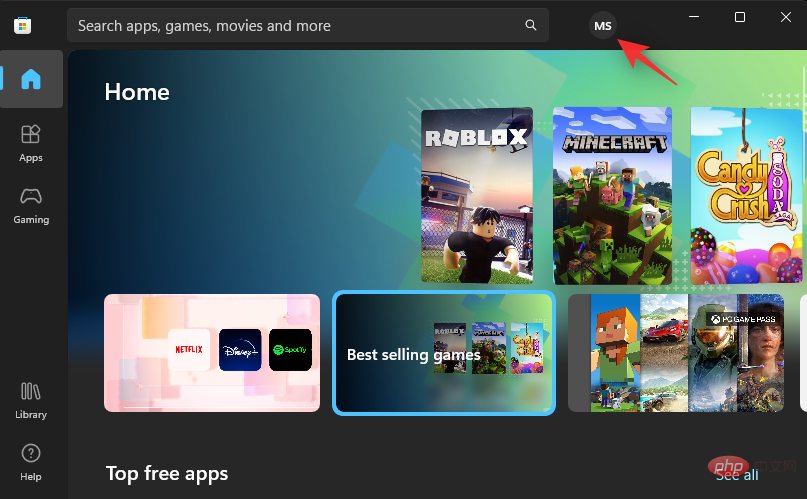
Wählen Sie AppEinstellungen.
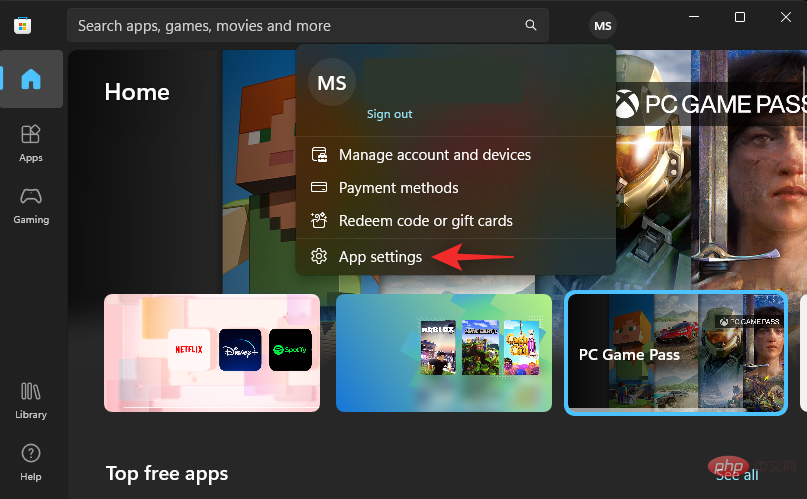
Deaktivieren Sie den Schalter für App-Updates.
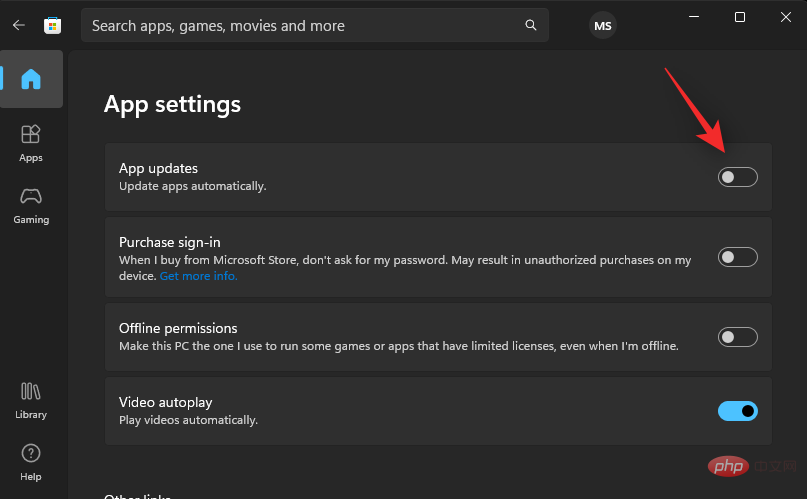
Das ist es! Store-Apps werden nicht mehr im Hintergrund des Systems aktualisiert.
Obwohl es im Allgemeinen nicht empfohlen wird, Windows-Updates zu deaktivieren, gibt es Situationen, in denen es notwendig ist.
Es ist nicht ungewöhnlich, ein Update mit eigenen Sicherheitslücken und Fehlern zu erhalten, und viele Menschen haben in der Vergangenheit darunter gelitten.
Wenn Sie nicht möchten, dass Windows Ihre Hardwaretreiber automatisch aktualisiert, weil Ihnen beispielsweise die neueste Version Probleme bereitet und Sie eine ältere Version ausgewählt haben, könnte es für Sie von Vorteil sein, Windows Update zu deaktivieren.
Einige Benutzer möchten auch eine detailliertere Kontrolle über ihre Updates haben und Windows Update so konfigurieren, dass sie benachrichtigt werden, bevor Updates heruntergeladen und installiert werden, damit sie diese überprüfen und entscheiden können, welche Updates sie durchlassen möchten.
Hier erfahren Sie, wie Sie Windows-Updates unter Windows 11 deinstallieren. Bitte befolgen Sie die folgenden Schritte, um den Vorgang zu erleichtern.
Drücken Sie Windows + i und klicken Sie auf Windows Update.
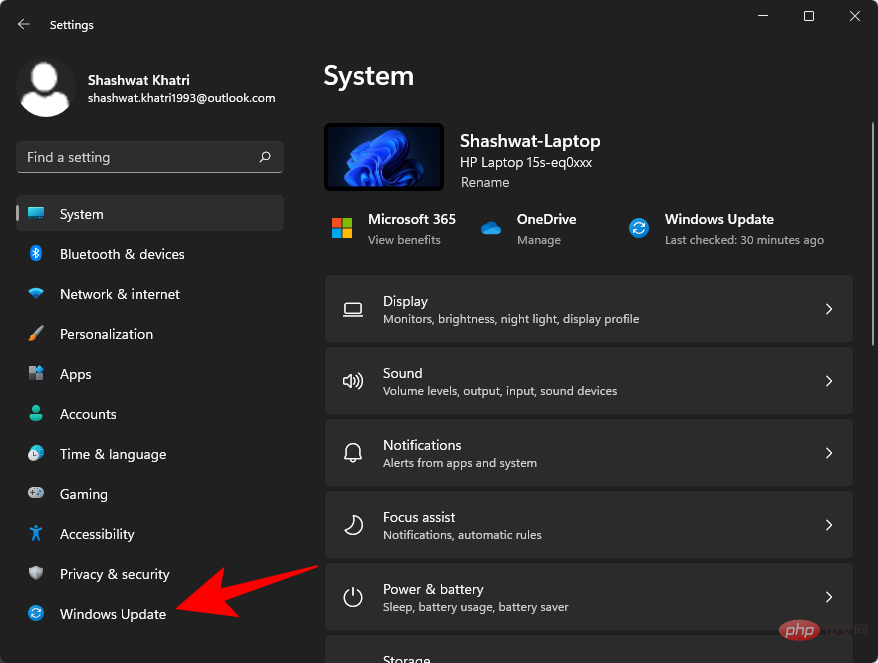
Klicken Sie auf Update-Verlauf.
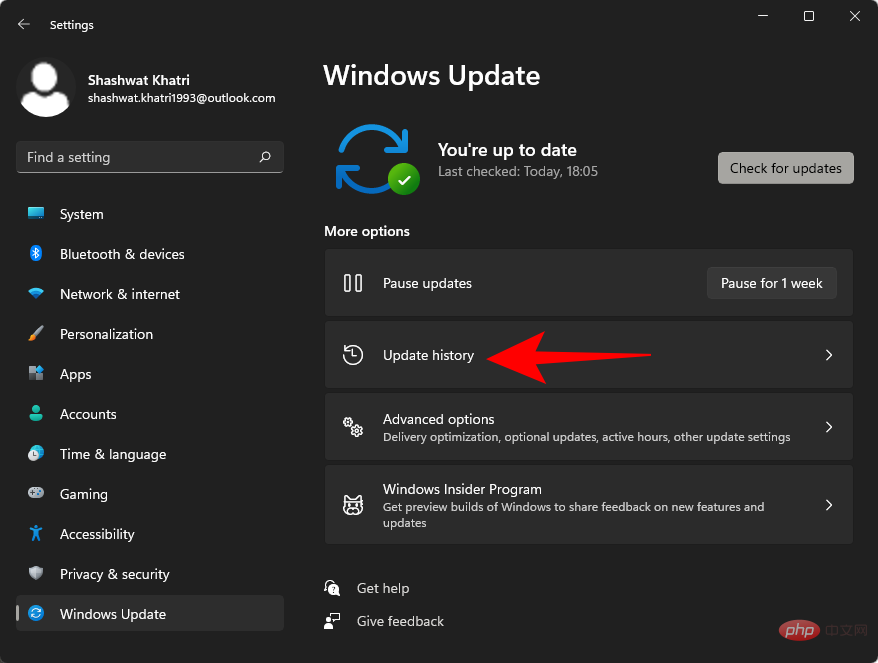
Scrollen Sie nach unten und wählen Sie Updates deinstallieren.
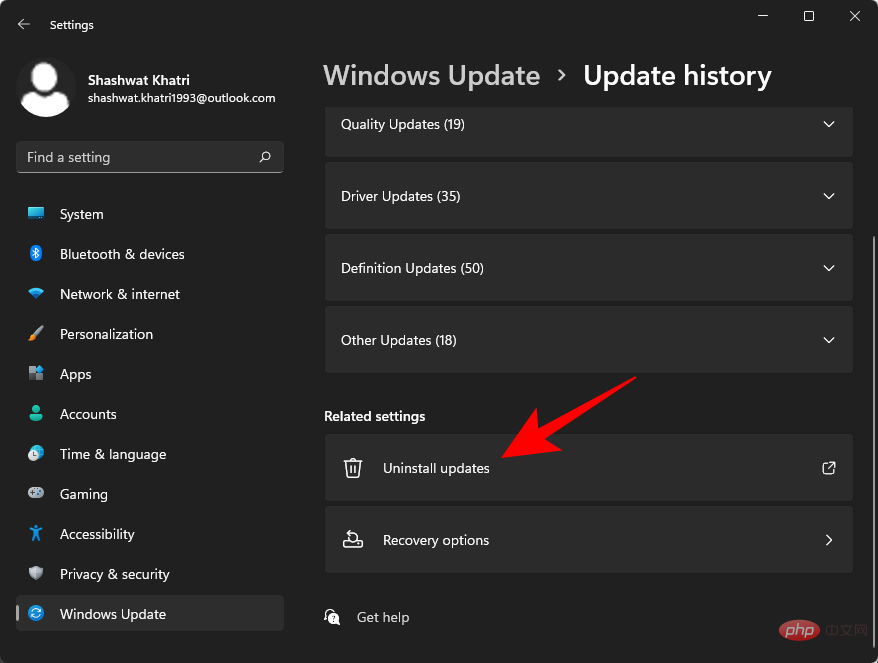
Wählen Sie die Updates aus, die Sie entfernen möchten, indem Sie auf klicken und „Deinstallieren“ auswählen.
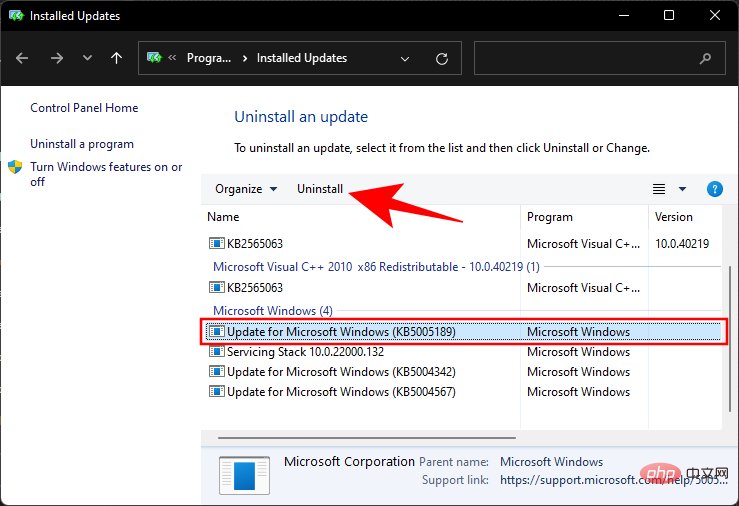
Ja.
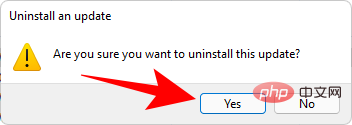
HINWEIS: Einige kleinere Updates sind möglicherweise nicht in dieser Liste enthalten.
So blenden Sie versteckte Updates unter Windows 11 einMit dem folgenden Tutorial können Sie versteckte Updates über das Windows-Fehlerbehebungstool einblenden. Führen Sie die Fehlerbehebung aus, die wir zuvor heruntergeladen haben, und klicken Sie aufWeiter.
Wählen Sie, um ausgeblendete Updates anzuzeigen.
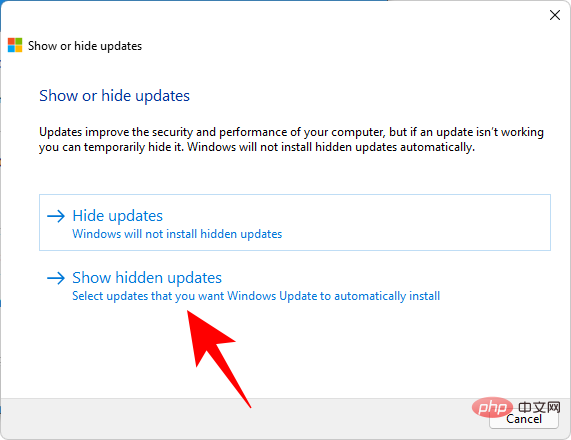
Weiter, wenn Sie fertig sind.
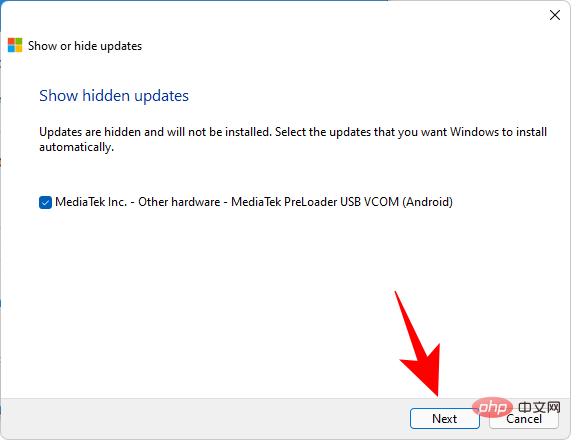
Schließen.
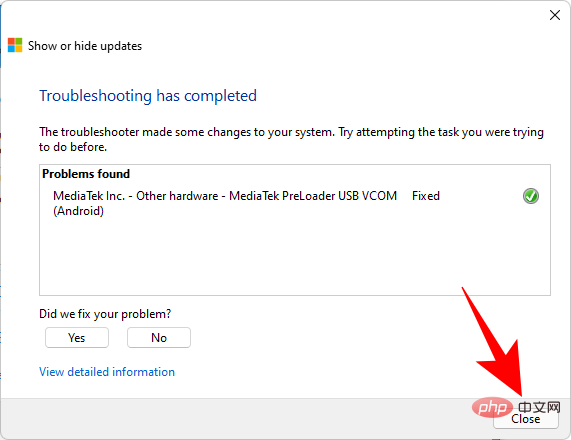
Auch wenn die Updates, die Sie erhalten, nicht immer perfekt sind, sind sie Ihre einzige Quelle für zukünftige Sicherheitspatches und kumulative Updates, die Sie früher oder später immer benötigen werden.
Ja, Sie können Updates dauerhaft deaktivieren. Obwohl Microsoft seine Benutzer sehr aggressiv dazu zwingt, Windows auf dem neuesten Stand zu halten, und das aus guten Gründen, helfen Ihnen die in diesem Tutorial genannten Methoden dabei, dies zu verhindern.
Wenn Sie Windows zurücksetzen, Updates neu installieren oder ein Funktionsupdate installieren, müssen Sie möglicherweise Ihre Konfiguration erneut aktualisieren, um Windows-Updates zu deaktivieren. Allerdings sollte Windows Ihre Einstellungen berücksichtigen, wenn Sie den Microsoft Store und andere Produkte manuell aktualisieren.
Das obige ist der detaillierte Inhalt vonSo deaktivieren Sie Updates unter Windows 11. Für weitere Informationen folgen Sie bitte anderen verwandten Artikeln auf der PHP chinesischen Website!




