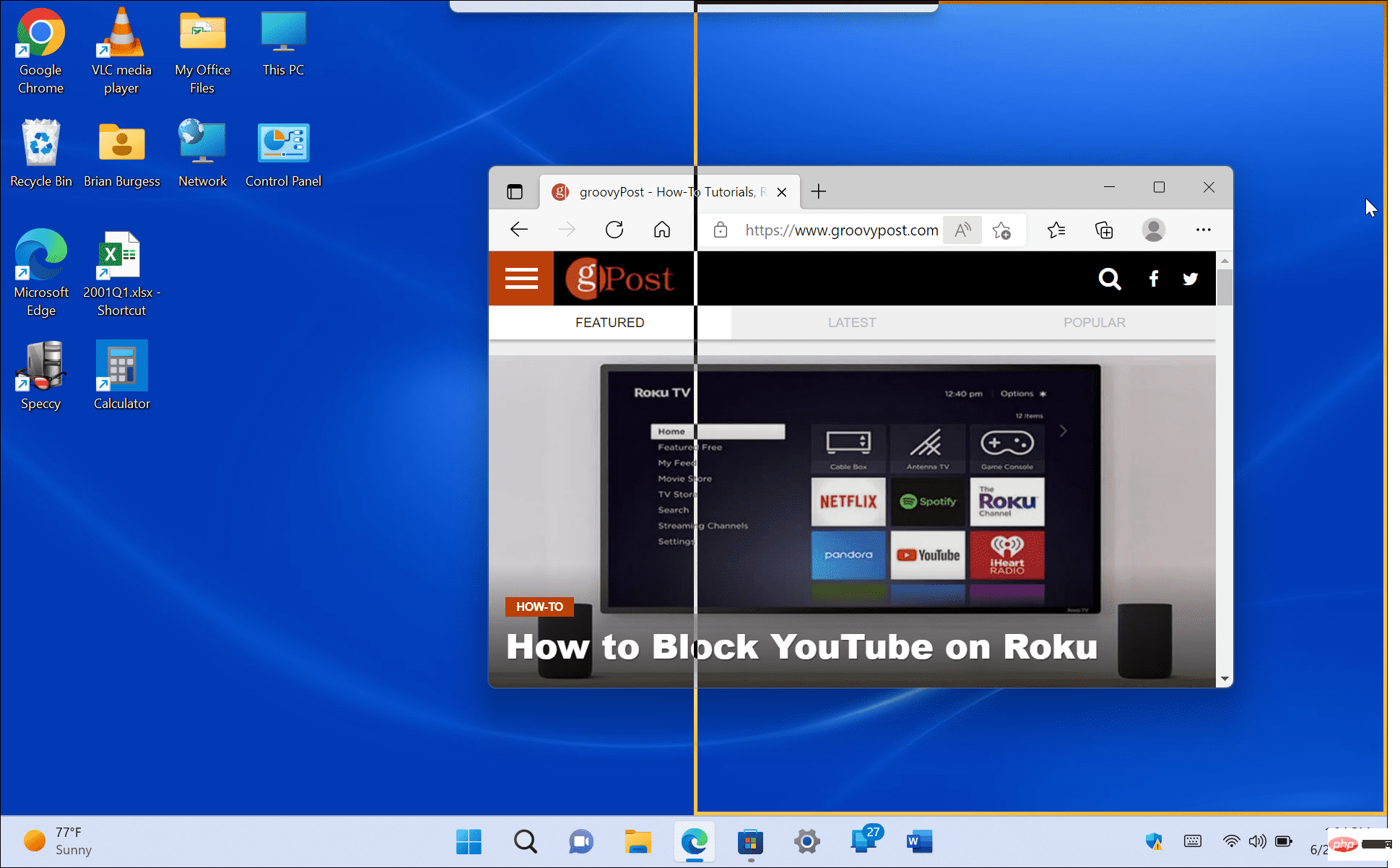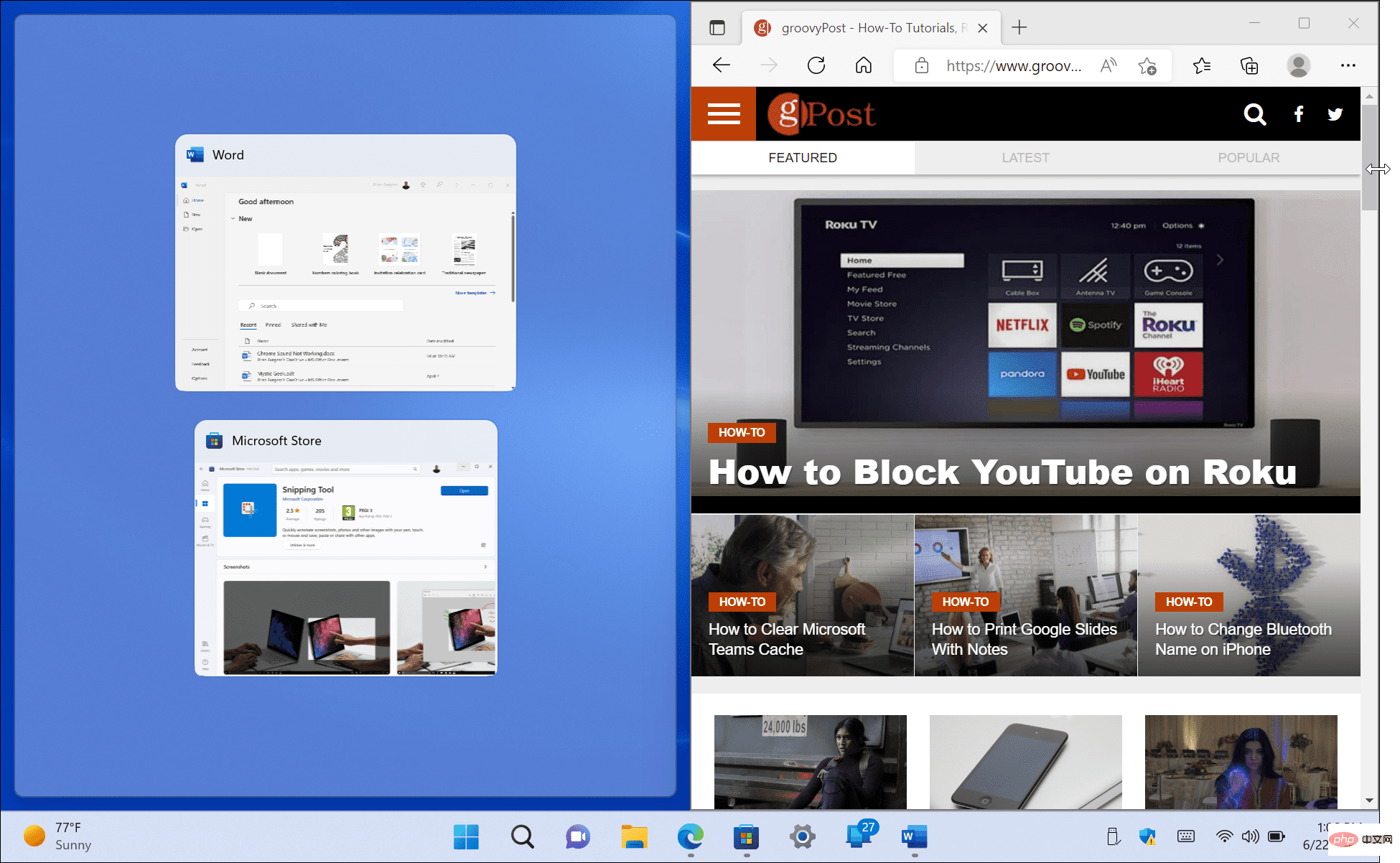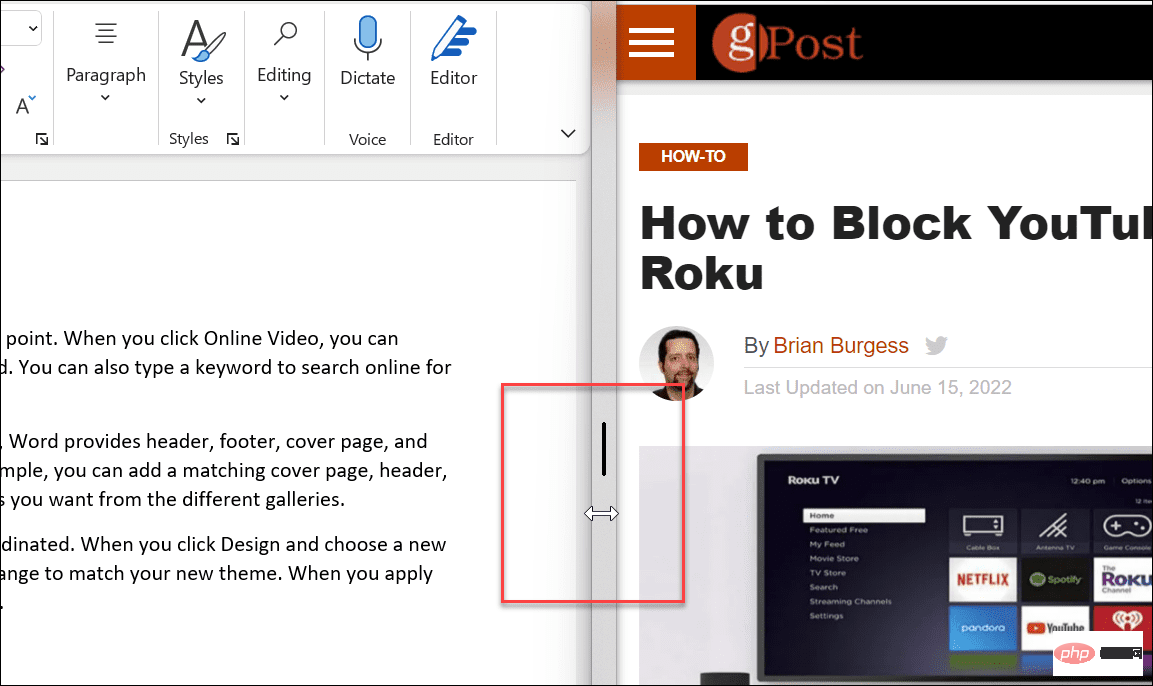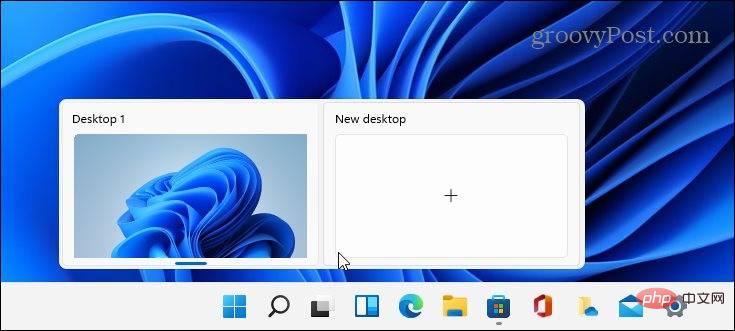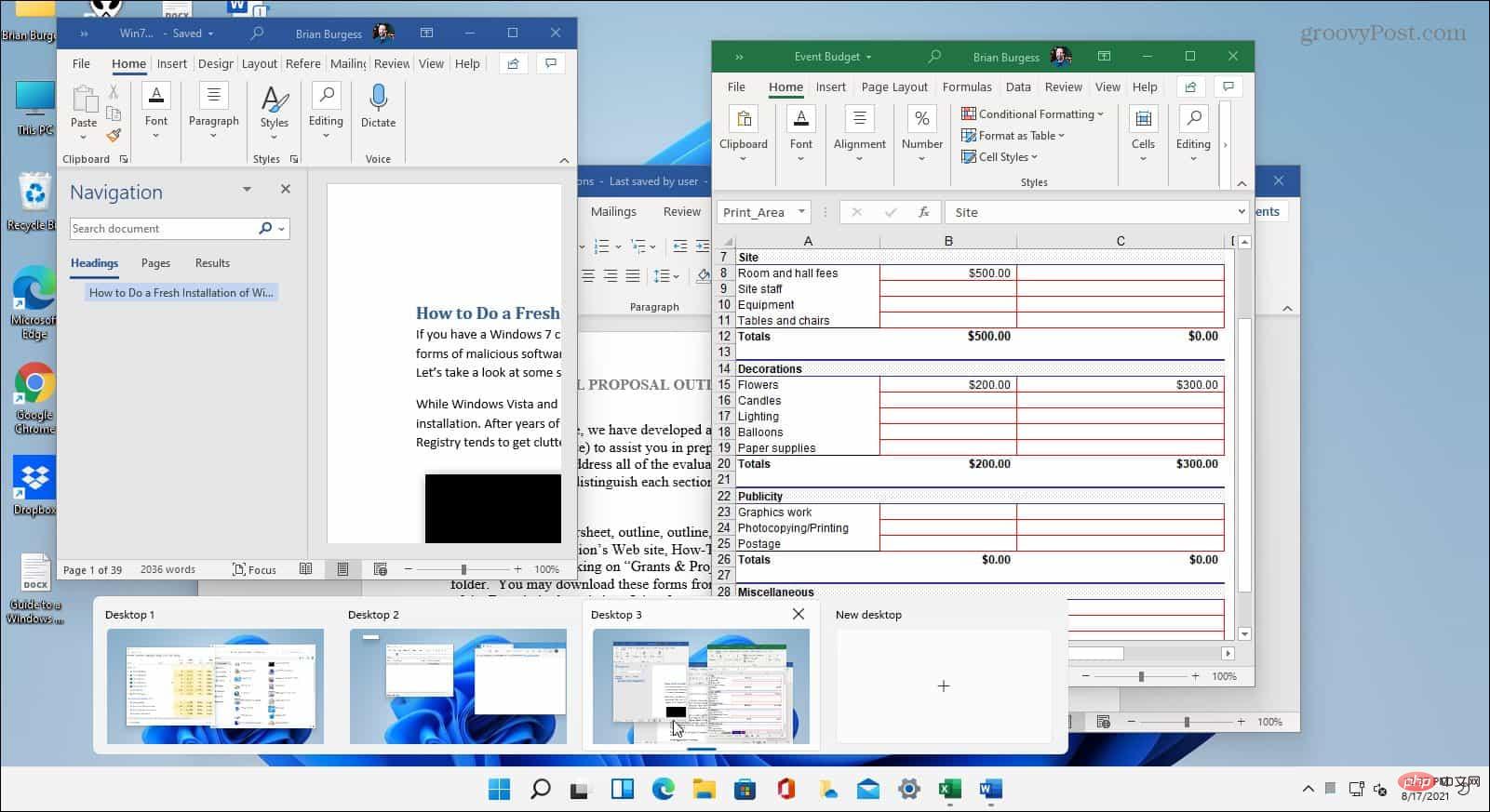So verwenden Sie den geteilten Bildschirm in Windows 11
Geteilter Bildschirm mit Windows Snap
Microsoft hat die Windows Snap-Funktion in Windows 7 eingeführt, mit der Sie geöffnete Fenster an der linken und rechten Seite des Bildschirms einrasten lassen können. Anschließend können Sie die Bildschirme nebeneinander betrachten.
So verwenden Sie Windows Snap:
- Ziehen Sie einen geöffneten Bildschirm (Browser, geöffnete Datei oder App) und ziehen Sie ihn von der Titelleiste auf die linke oder rechte Seite des Bildschirms, bis Sie den durchsichtigen Umriss sehen .

- Wenn Sie es loslassen, wird ein geteilter Bildschirm mit dem Element, das Sie gezogen haben, und den anderen geöffneten Apps auf der anderen Seite angezeigt.

- Wenn zwei Fenster geöffnet sind, können Sie ihre Größe ändern, indem Sie den Cursor zwischen den Bildschirmen bewegen und per Drag-and-Drop die Größe ändern.

- Sie können auch die Tastenkombinationen Windows-Taste und Pfeiltasten verwenden, um die gewünschte Richtung auszuwählen.
Geteilter Bildschirm mit der Standard-Snap-Funktion zur Unterstützung von Multitasking. Sie können beispielsweise auf einem Bildschirm mit Ihrem Browser ein Thema recherchieren und auf einem anderen Bildschirm eine Arbeit in Word schreiben.
Verwenden Sie Snap-Layouts unter Windows 11
Eine neue Funktion in Windows 11 sind Snap-Layouts. Sie erscheinen, wenn Sie in einem geöffneten Fenster mit der Maus über die Schaltfläche „Maximieren“ fahren. Manche Leute finden sie nervig und möchten Snap Layouts sofort deaktivieren. Wenn Sie jedoch auf Multitasking stehen, ist es einfacher, den geteilten Bildschirm in Windows 11 zu verwenden.
Wenn das Layout erscheint, klicken Sie auf den verfügbaren Bereich, um das Fenster darin einzurasten. Mit Snap Layouts können Sie Ihren Bildschirm ganz einfach teilen. Unter Windows 10 erfordert Snapshot Assist beispielsweise das Ziehen jedes Fensters an den Rand des Monitors.
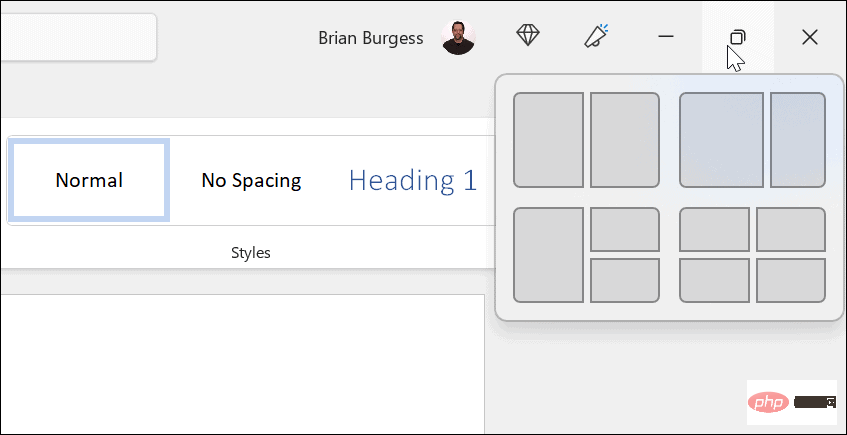
In diesem Beispiel haben wir in jedem Bereich eine App platziert und deren Größe leicht geändert. Beachten Sie, dass je größer der Bildschirm ist, desto mehr Fläche hat er.
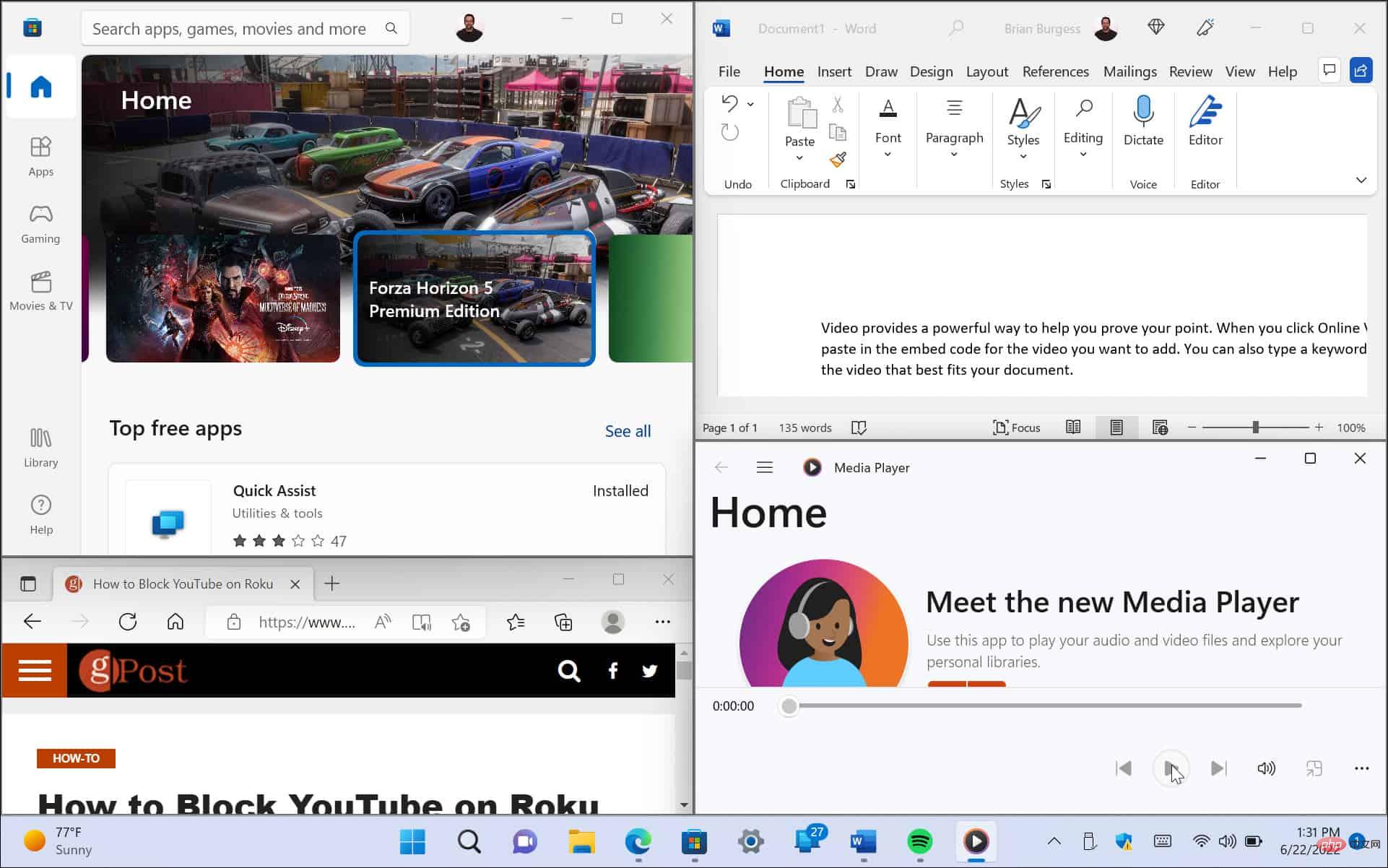
Wenn Sie das Layout ändern möchten, bewegen Sie den Mauszeiger über den Bereich, in dem sich das Fenster befinden soll, und klicken Sie darauf.
Verwenden Sie virtuelle Desktops
Eine weitere Möglichkeit, Ihren Bildschirm in verschiedene Konfigurationen aufzuteilen, ist die Verwendung virtueller Desktops unter Windows 11. Wenn Sie beispielsweise einen Desktop mit offenen Office-Anwendungen, einen anderen mit Multimedia und einen anderen mit Chat und sozialen Medien wünschen, ist ein virtueller Desktop eine gute Wahl.
So verwenden Sie einen virtuellen Desktop:
- Bewegen Sie den Mauszeiger über die Schaltfläche Aufgabenansicht in der Taskleiste und klicken Sie auf Neuer Desktop.

- Öffnen Sie die gewünschte Anwendung auf jedem Desktop.
- Bewegen Sie Ihre Maus über die Schaltfläche „Aufgabenansicht“ und Sie erhalten Zugriff auf den Desktop, den Sie verwenden müssen.
 Wenn Sie mehrere virtuelle Desktops haben, bewegen Sie den Mauszeiger über die Schaltfläche „
Wenn Sie mehrere virtuelle Desktops haben, bewegen Sie den Mauszeiger über die Schaltfläche „
und sehen Sie sich eine Vorschau an, was auf jedem virtuellen Desktop passiert. Verwenden Sie den geteilten Bildschirm in Windows 11
Wenn mehrere Bildschirme gleichzeitig geöffnet sein müssen, bietet Windows 11 großartige Lösungen, um diese Aufgabe zu erledigen. Microsoft bietet mehrere Möglichkeiten, den geteilten Bildschirm im neuen Betriebssystem zu implementieren.
Wenn Sie keine virtuellen Desktops verwenden und die Schaltfläche „Aufgabenansicht“ als störend empfinden, können Sie die Schaltfläche „Aufgabenansicht“ natürlich auch in der Taskleiste ausblenden.
Das obige ist der detaillierte Inhalt vonSo verwenden Sie den geteilten Bildschirm in Windows 11. Für weitere Informationen folgen Sie bitte anderen verwandten Artikeln auf der PHP chinesischen Website!

Heiße KI -Werkzeuge

Undresser.AI Undress
KI-gestützte App zum Erstellen realistischer Aktfotos

AI Clothes Remover
Online-KI-Tool zum Entfernen von Kleidung aus Fotos.

Undress AI Tool
Ausziehbilder kostenlos

Clothoff.io
KI-Kleiderentferner

AI Hentai Generator
Erstellen Sie kostenlos Ai Hentai.

Heißer Artikel

Heiße Werkzeuge

Notepad++7.3.1
Einfach zu bedienender und kostenloser Code-Editor

SublimeText3 chinesische Version
Chinesische Version, sehr einfach zu bedienen

Senden Sie Studio 13.0.1
Leistungsstarke integrierte PHP-Entwicklungsumgebung

Dreamweaver CS6
Visuelle Webentwicklungstools

SublimeText3 Mac-Version
Codebearbeitungssoftware auf Gottesniveau (SublimeText3)

Heiße Themen
 1381
1381
 52
52
 Welche Software ist Bonjour und kann sie deinstalliert werden?
Feb 20, 2024 am 09:33 AM
Welche Software ist Bonjour und kann sie deinstalliert werden?
Feb 20, 2024 am 09:33 AM
Titel: Entdecken Sie die Bonjour-Software und wie Sie sie deinstallieren. Zusammenfassung: In diesem Artikel werden die Funktionen, der Nutzungsumfang und die Deinstallation der Bonjour-Software vorgestellt. Gleichzeitig wird auch erläutert, wie Bonjour durch andere Tools ersetzt werden kann, um den Anforderungen der Benutzer gerecht zu werden. Einleitung: Bonjour ist eine gängige Software im Bereich der Computer- und Netzwerktechnik. Obwohl dies für einige Benutzer möglicherweise ungewohnt ist, kann es in bestimmten Situationen sehr nützlich sein. Wenn Sie Bonjour-Software installiert haben, diese nun aber deinstallieren möchten, dann
 So installieren Sie Snap unter Debian 12
Mar 20, 2024 pm 08:51 PM
So installieren Sie Snap unter Debian 12
Mar 20, 2024 pm 08:51 PM
Snap ist ein externer Paketmanager für Linux-Systeme, der Ihnen eine bequeme Möglichkeit zur Installation von Containeranwendungen bietet. Mit Snap können Sie Pakete einfach herunterladen und installieren, ohne sich Gedanken über die Installation zusätzlicher Abhängigkeiten machen zu müssen. Der Manager löst automatisch die für das Paket erforderlichen Abhängigkeiten auf und stellt so sicher, dass das Paket reibungslos auf Ihrem System läuft. Snap ergänzt den nativen apt-Paketmanager und bietet Ihnen eine weitere Möglichkeit zum Installieren und Ausführen von Anwendungen auf Ihrem System. In dieser Anleitung finden Sie eine vollständige Anleitung zur Installation von Snap unter Debian12. Übersicht: So installieren Sie Snap auf Debian12. So finden Sie die Paketverfügbarkeit auf Snap. So finden Sie Informationen zu Paketen auf Snap
 Was tun, wenn WPS Office die PPT-Datei nicht öffnen kann - Was tun, wenn WPS Office die PPT-Datei nicht öffnen kann?
Mar 04, 2024 am 11:40 AM
Was tun, wenn WPS Office die PPT-Datei nicht öffnen kann - Was tun, wenn WPS Office die PPT-Datei nicht öffnen kann?
Mar 04, 2024 am 11:40 AM
Kürzlich haben mich viele Freunde gefragt, was zu tun ist, wenn WPSOffice keine PPT-Dateien öffnen kann. Lassen Sie uns als Nächstes lernen, wie wir das Problem lösen können, dass WPSOffice keine PPT-Dateien öffnen kann. 1. Öffnen Sie zunächst WPSOffice und rufen Sie die Homepage auf, wie in der Abbildung unten gezeigt. 2. Geben Sie dann das Schlüsselwort „Dokumentreparatur“ in die Suchleiste oben ein und klicken Sie dann, um das Dokumentreparaturtool zu öffnen, wie in der Abbildung unten gezeigt. 3. Importieren Sie dann die PPT-Datei zur Reparatur, wie in der Abbildung unten gezeigt.
 Mar 18, 2024 pm 02:58 PM
Mar 18, 2024 pm 02:58 PM
CrystalDiskMark ist ein kleines HDD-Benchmark-Tool für Festplatten, das schnell sequentielle und zufällige Lese-/Schreibgeschwindigkeiten misst. Lassen Sie sich als Nächstes vom Redakteur CrystalDiskMark und die Verwendung von CrystalDiskMark vorstellen ). Zufällige I/O-Leistung. Es ist eine kostenlose Windows-Anwendung und bietet eine benutzerfreundliche Oberfläche und verschiedene Testmodi zur Bewertung verschiedener Aspekte der Festplattenleistung. Sie wird häufig in Hardware-Reviews verwendet
![Corsair iCUE-Software erkennt RAM nicht [Behoben]](https://img.php.cn/upload/article/000/465/014/170831448976874.png?x-oss-process=image/resize,m_fill,h_207,w_330) Corsair iCUE-Software erkennt RAM nicht [Behoben]
Feb 19, 2024 am 11:48 AM
Corsair iCUE-Software erkennt RAM nicht [Behoben]
Feb 19, 2024 am 11:48 AM
In diesem Artikel werden die Schritte untersucht, die Benutzer unternehmen können, wenn die CorsairiCUE-Software den RAM in einem Windows-System nicht erkennt. Obwohl die CorsairiCUE-Software so konzipiert ist, dass Benutzer die RGB-Beleuchtung ihres Computers steuern können, haben einige Benutzer festgestellt, dass die Software nicht richtig funktioniert, was dazu führt, dass RAM-Module nicht erkannt werden können. Warum greift ICUE mein Gedächtnis nicht auf? Der Hauptgrund dafür, dass ICUE RAM nicht richtig identifizieren kann, hängt normalerweise mit Konflikten in der Hintergrundsoftware zusammen. Darüber hinaus können auch falsche SPD-Schreibeinstellungen dieses Problem verursachen. Problem behoben, bei dem die CorsairIcue-Software den RAM nicht erkennt. Wenn die CorsairIcue-Software den RAM auf Ihrem Windows-Computer nicht erkennt, verwenden Sie bitte die folgenden Vorschläge.
 Mar 18, 2024 pm 04:50 PM
Mar 18, 2024 pm 04:50 PM
CrystalDiskInfo ist eine Software zur Überprüfung von Computerhardwaregeräten. Mit dieser Software können wir unsere eigene Computerhardware überprüfen, z. B. Lesegeschwindigkeit, Übertragungsmodus, Schnittstelle usw.! Wie verwende ich CrystalDiskInfo zusätzlich zu diesen Funktionen und was genau ist CrystalDiskInfo? 1. Der Ursprung von CrystalDiskInfo Als eine der drei Hauptkomponenten eines Computerhosts ist ein Solid-State-Laufwerk das Speichermedium eines Computers und für die Datenspeicherung des Computers verantwortlich. Ein gutes Solid-State-Laufwerk kann das Lesen von Dateien beschleunigen beeinflussen das Verbrauchererlebnis. Wenn Verbraucher neue Geräte erhalten, können sie dazu Software von Drittanbietern oder andere SSDs verwenden
 So legen Sie die Tastaturschrittweite in Adobe Illustrator CS6 fest - So legen Sie die Tastaturschrittweite in Adobe Illustrator CS6 fest
Mar 04, 2024 pm 06:04 PM
So legen Sie die Tastaturschrittweite in Adobe Illustrator CS6 fest - So legen Sie die Tastaturschrittweite in Adobe Illustrator CS6 fest
Mar 04, 2024 pm 06:04 PM
Viele Benutzer verwenden die Adobe Illustrator CS6-Software in ihren Büros. Wissen Sie also, wie Sie die Tastaturinkremente in Adobe Illustrator CS6 einstellen? Dann zeigt Ihnen der Editor, wie Sie die Tastaturinkremente in Adobe Illustrator CS6 festlegen können Werfen Sie einen Blick unten. Schritt 1: Starten Sie die Adobe Illustrator CS6-Software, wie in der Abbildung unten gezeigt. Schritt 2: Klicken Sie in der Menüleiste nacheinander auf den Befehl [Bearbeiten] → [Einstellungen] → [Allgemein]. Schritt 3: Das Dialogfeld [Tastaturschrittweite] wird angezeigt. Geben Sie die erforderliche Zahl in das Textfeld [Tastaturschrittweite] ein und klicken Sie abschließend auf die Schaltfläche [OK]. Schritt 4: Verwenden Sie die Tastenkombination [Strg]
 Wie entferne ich Firefox Snap unter Ubuntu Linux?
Feb 21, 2024 pm 07:00 PM
Wie entferne ich Firefox Snap unter Ubuntu Linux?
Feb 21, 2024 pm 07:00 PM
Um FirefoxSnap unter Ubuntu Linux zu entfernen, können Sie die folgenden Schritte ausführen: Öffnen Sie ein Terminal und melden Sie sich als Administrator bei Ihrem Ubuntu-System an. Führen Sie den folgenden Befehl aus, um FirefoxSnap zu deinstallieren: sudosnapremovefirefox Sie werden zur Eingabe Ihres Administratorkennworts aufgefordert. Geben Sie Ihr Passwort ein und drücken Sie zur Bestätigung die Eingabetaste. Warten Sie, bis die Befehlsausführung abgeschlossen ist. Sobald der Vorgang abgeschlossen ist, wird FirefoxSnap vollständig entfernt. Beachten Sie, dass dadurch Versionen von Firefox entfernt werden, die über den Snap-Paketmanager installiert wurden. Wenn Sie eine andere Version von Firefox auf andere Weise installiert haben (z. B. über den APT-Paketmanager), sind Sie davon nicht betroffen. Führen Sie die oben genannten Schritte durch