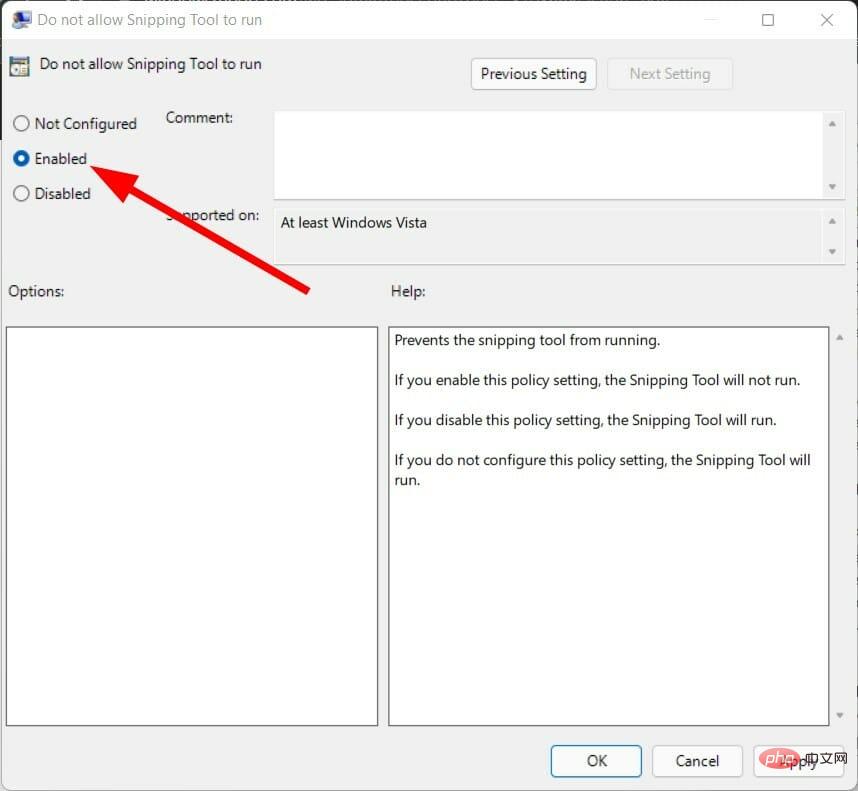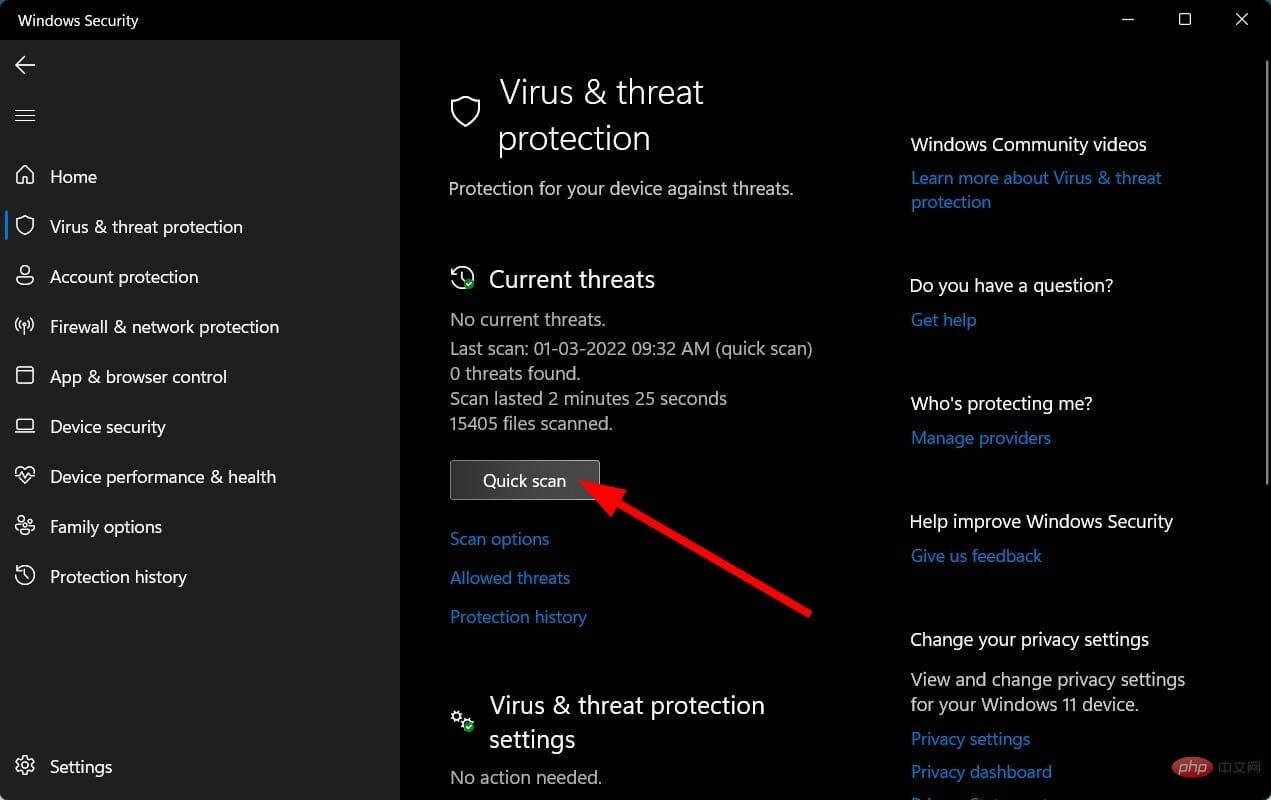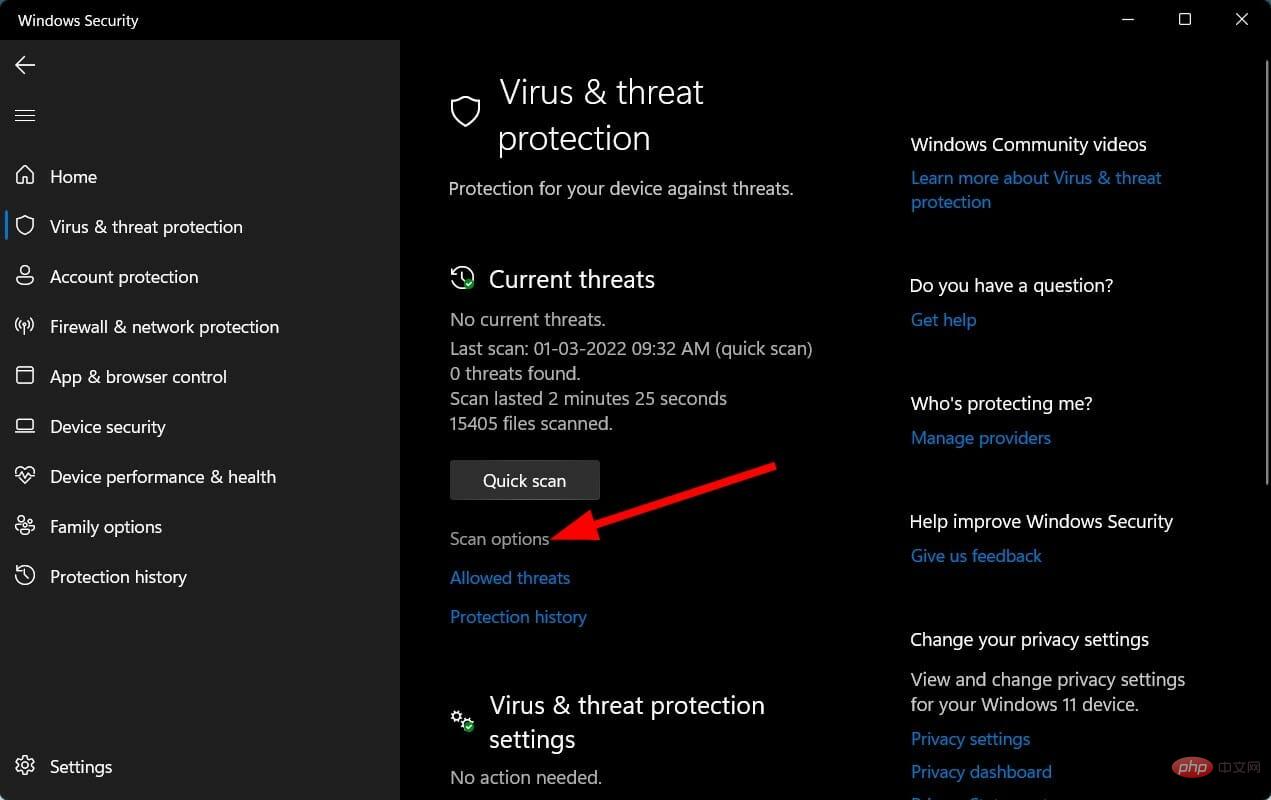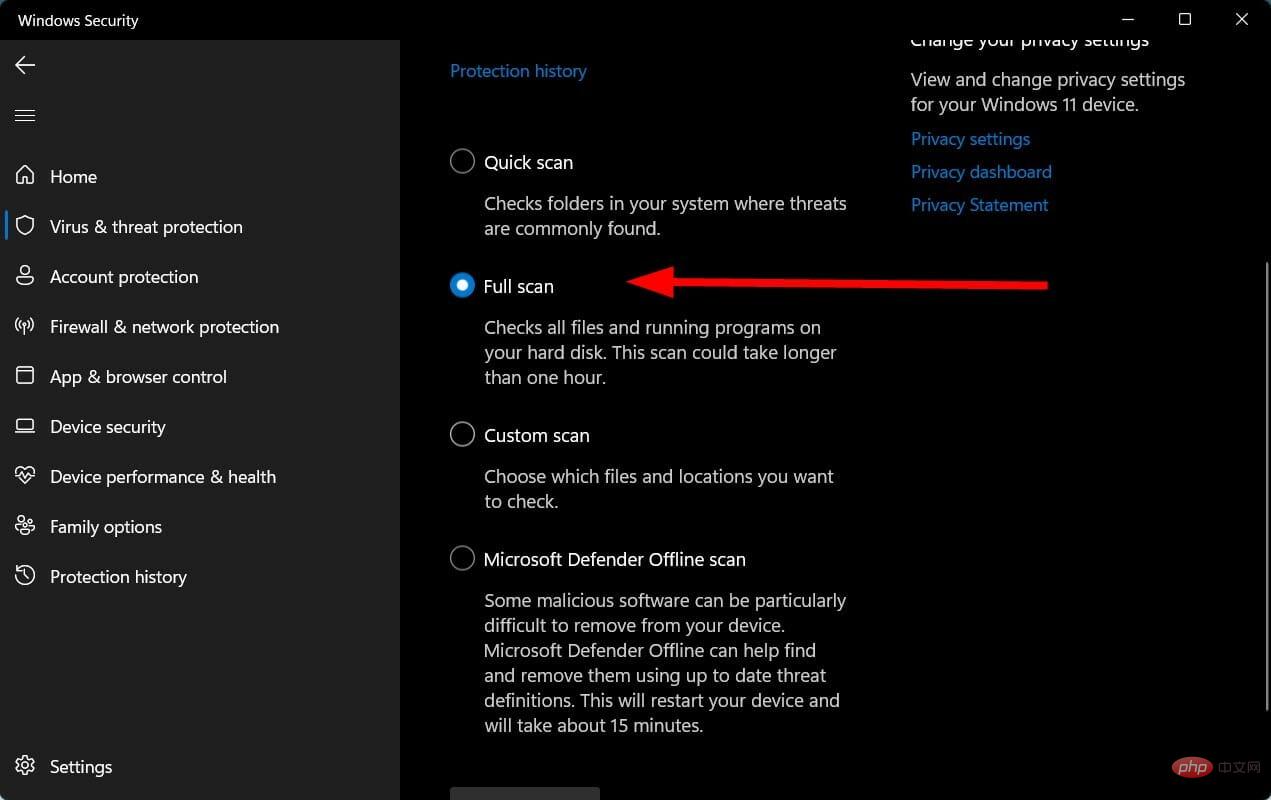Hilft Ihnen, Probleme einfach zu lösen und zu lösen. Darüber hinaus können Sie ihnen Vorschläge unterbreiten, wenn dieses Problem ebenfalls auftritt.
Wie oben erwähnt, gibt es mehrere Gründe, warum dieses Snipping-Tool unter Windows 11 nicht funktioniert oder auf Ihrem PC fehlt. Hier sind einige gemeldete Gründe:
- Ein Fehler in einem aktuellen Windows-Update
- Die Systemdatei des Snipping Tools ist beschädigt
- Die App verfügt nicht über alle erforderlichen App-Berechtigungen
- Ihr Windows 11-PC ist von einem Virus oder einer Malware-Beeinträchtigung betroffen
- Einige wichtige Dateien fehlen auf Ihrem PC.
- Richtlinieneinstellungen haben möglicherweise verhindert, dass das Snipping Tool auf Ihrem PC ausgeführt wird.
Dies sind die häufigsten Auslöser dafür, dass das Snipping Tool unter Windows 11 fehlt oder das Snipping Tool unter Windows 11 nicht funktioniert .
Sehen wir uns nun die Lösungen an, die Ihnen bei der Lösung dieses Problems helfen können.
Was soll ich tun, wenn das Snipping Tool von Windows 11 nicht funktioniert?
1. Öffnen Sie es aus dem Windows.old-Ordner
- Öffnen Sie den Datei-Explorer.
- Doppelklicken Sie auf Lokaler Datenträger (C:).
- Öffnen Sie das Verzeichnis Windows.old.
- Gehen Sie zum Ordner Windows.
- Öffnen Sie den Ordner System32.
- Suchen Sie nach Snippingtool.exe.
- Doppelklicken Sie darauf, um es zu öffnen.
Wenn Sie Ihren PC kürzlich von einer älteren Windows-Version auf Windows 11 aktualisiert haben, können Sie das Snipping Tool aus dem Ordner Windows.old ausführen, der die Dateien des älteren Betriebssystems enthält.
In der offiziellen Microsoft-Community gibt es eine Diskussion über das Problem, dass das Snipping-Tool unter Windows 11 nicht funktioniert, was uns zufällig diese vorübergehende Lösung bietet.
Bevor das neue Update startet, können Sie die oben genannten Schritte ausführen, um das Snipping Tool aus dem Windows.old-Ordner zu öffnen und es an die Taskleiste anzuheften, sodass Sie nicht dieselben Schritte ausführen müssen, um die App erneut zu öffnen.
2. Suchen Sie nach neuen Updates
- Drücken Sie die Tasten Win+I, um Einstellungen zu öffnen.
- Klicken Sie im linken Bereich auf Windows Update.

- Wählen Sie rechts die Schaltfläche Nach Updates suchen aus.

- Updates installieren, falls verfügbar.
Das Problem, dass das Snipping Tool unter Windows 11 nicht funktioniert, wurde von Microsoft selbst auf ein abgelaufenes digitales Zertifikat zurückgeführt.
Während das Problem mit einem neuen Update behoben wird, kann es aus demselben Grund erneut auftreten.
Daher empfehlen wir Ihnen, auf Ihrem PC nach neuen Updates zu suchen, die verfügbaren Updates zu installieren und zu prüfen, ob das Problem dadurch behoben wird.
3. Verwenden Sie zum Herunterladen und Wiederherstellen eine spezielle Software
- .
- Starten Sie die App.
- Restoro beginnt automatisch mit dem Scannen Ihres PCs auf Fehler.

- Nachdem der Scan abgeschlossen ist, wird der Scanbericht auf dem Bildschirm angezeigt.

- Um das erkannte Problem zu beheben, klicken Sie auf die Schaltfläche Reparatur starten.

- Achten Sie darauf, den Pinnvorgang nicht zu unterbrechen.
- Starten Sie Ihren Computer neu.
Expertentipp: Einige PC-Probleme sind schwer zu lösen, insbesondere wenn das Repository beschädigt ist oder Windows-Dateien fehlen. Wenn Sie Probleme beim Beheben von Fehlern haben, ist Ihr System möglicherweise teilweise beschädigt. Wir empfehlen die Installation von Restoro, einem Tool, das Ihren Computer scannen und feststellen kann, wo der Fehler liegt.
Klicken Sie hier, um es herunterzuladen und mit der Reparatur zu beginnen.
Restoro ist eine vertrauenswürdige Softwarelösung eines Drittanbieters, die Ihnen bei der Behebung mehrerer Fehler auf Ihrem PC helfen kann. Es kann alle system- oder treiberbezogenen Fehler mit nur wenigen Klicks beheben.
Diese Software ist sehr praktisch, da sie alle Tools enthält, die zum Erkennen und Beheben systembezogener Fehler erforderlich sind.
4. Reparieren Sie beschädigte Systemdateien
- Öffnen Sie das Start-Menü.
- Suchen Eingabeaufforderung.
- Klicken Sie auf Als Administrator ausführen.

- Geben Sie den folgenden Befehl ein und drücken Sie Enter:
<code><strong>sfc /scanow</strong>sfc /scanow
- Ihr PC beginnt mit dem Scannen und versucht dabei, das Problem zu beheben.
-
Starten
Ihren Computer neu.
SFC Scan ist ein sehr leistungsstarkes integriertes Windows-Tool zur Fehlerbehebung, das alle Ihre Systemdateien scannt und alle beschädigten Dateien durch neue ersetzt.
All dies geschieht durch die Ausführung eines einzigen Befehls in CMD und alles andere geschieht automatisch. Sie können versuchen, das SFC-Scan-Tool zu verwenden und sehen, ob dadurch der Fehler behoben wird, dass das Snipping-Tool nicht funktioniert.
5. Datum und Uhrzeit ändern
-
Drücken Sie Win+I, um Einstellungen
zu öffnen. -
Wählen Sie im linken Bereich Zeit und Sprache aus.

-
Wählen Sie Datum und Uhrzeit
 .
.
-
Schalten Sie den Schalter aus, um die Uhrzeit automatisch einzustellen
 .
.
-
Klicken Sie auf die Schaltfläche Ändern neben der Option Datum und Uhrzeit manuell einstellen
 .
.
-
 Stellen Sie die Zeit auf einen beliebigen Zeitpunkt vor dem 30. Oktober 2021 ein.
Stellen Sie die Zeit auf einen beliebigen Zeitpunkt vor dem 30. Oktober 2021 ein.
-
Klicken Sie auf Ändern
und prüfen Sie, ob das Problem dadurch behoben wird.
Die Microsoft Technical Community hat eine weitere vorübergehende Lösung bereitgestellt. Wenn das Snipping Tool auf Ihrem Windows 11-PC nicht funktioniert, empfehlen wir Ihnen, das Datum auf Ihrem PC auf ein beliebiges Datum vor dem 31. Oktober 2021 zu ändern.
Aufgrund des digitalen Zertifikats des Antrags wird empfohlen, dieses spezifische Datum zu verwenden, da das Zertifikat des Antrags bis zum 31. Oktober 2021 gültig ist. Das neue Update behebt das Problem, aber wenn Sie immer noch Probleme haben, ist es einen Versuch wert, Datum und Uhrzeit zu ändern.
6. Anwendungsberechtigungen aktivieren
-
Drücken Sie Win+I, um Einstellungen
zu öffnen. -
Wählen Sie eine App
 .
.
-
Klicken Sie auf Apps und Funktionen
 .
.
-
Wählen Sie das Snipping Tool
. -
Klicken Sie auf Erweiterte Einstellungen
 .
.
-
Öffnen Sie den Schalter Anwendungsberechtigungen für
 Bilder.
Bilder.
-
Wählen Sie außerdem die Option Leistungsoptimierung oder Immer für Hintergrund-App-Berechtigungen.

Wenn einer App nicht die erforderlichen App-Berechtigungen erteilt werden, verhält sie sich schlecht und funktioniert nicht richtig.
Stellen Sie also sicher, dass Sie die oben genannten Schritte befolgen, Berechtigungen erteilen und der Snipping Tool-Hintergrund-App Berechtigungen erteilen, damit sie ordnungsgemäß funktioniert. 🎜
7. Tastaturkürzel festlegen
- Öffnen Sie Snipping Tool.
- Klicken Sie auf das Symbol 3 horizontale Punkte .

- Wählen Sie Einstellungen .

- Klicken Sie auf , um die Einstellungen für die Taste zum Drucken des Bildschirms zu ändern.

- Klicken Sie auf „Ja“ , um fortzufahren.

- Einschalten Verwenden Sie die Schaltfläche „Bildschirm drucken“, um den Schalter zum Aufnehmen von Screenshots einzuschalten .

8. Screenshot-Tool reparieren/zurücksetzen
- Drücken Sie Win+#🎜🎜 # IchÖffne Einstellungen.
Wählen Sie - App .

Klicken Sie auf - Apps und Funktionen.

Klicken Sie auf das 3-Punkte-Symbol von - Snipping Tool und wählen Sie Erweiterte Optionen.

Scrollen Sie nach unten und wählen Sie unter dem Abschnitt „- Zurücksetzen“ zunächst „fix “ aus, wenn das Problem dadurch nicht behoben wird Wenn Sie Fragen haben, klicken Sie bitte auf die Schaltfläche „RESET“.

9. Installieren Sie das Screenshot-Tool neu
Drücken Sie - Win+I Öffnen Einstellungen .
Wählen Sie - App .

Klicken Sie auf - Apps und Funktionen.

Klicken Sie auf das 3-Punkte-Symbol von - Snipping Tool und wählen Sie Deinstallieren.

Öffnen Sie den - Microsoft Store und suchen Sie nach der Snip & Sketch App.
Laden Sie - es herunter und prüfen Sie, ob das Problem dadurch behoben wird.
10. Drücken Sie
Win
+
R-
10 #Öffnen Dialog ausführen . Geben Sie den folgenden Befehl ein und drücken Sie
- Enter:
<strong>gpedit.msc</strong> Erweitern Sie unter
Erweitern Sie unter Benutzerkonfiguration- Tablet PC.
 Wählen Sie
Wählen Sie Anhang - . Doppelklick
Das Screenshot-Tool - nicht auf der rechten Seite ausführen lassen.
 Wenn in den Einstellungen
Wenn in den Einstellungen Deaktiviert- steht, wählen Sie Aktiviert. 11. Scannen Sie Ihren Computer auf Viren.

Wählen Sie
Windows-Sicherheit
.
- Klicken Sie auf Viren- und Bedrohungsschutz.

- Wählen Sie „Schnellscan “ und lassen Sie die Windows-Sicherheit Ihren PC auf Viren und Malware scannen.

- Sie können auch die Schaltfläche Scanoptionen auswählen.

- Unter Scan-Optionen können Sie auch Vollständiger Scan auswählen, um Ihren PC gründlich auf Viren oder Malware zu scannen.

Wir haben keine Antiviren-Apps von Drittanbietern auf unserem PC installiert und verwenden Windows Security Defender.
Aber die oben genannten Schritte zeigen Ihnen, dass Sie einen Scan durchführen müssen, um zu überprüfen, ob sich auf Ihrem PC Viren oder Malware befinden.
Viren oder Malware können den normalen Betrieb Ihres PCs beeinträchtigen.
Viren und Malware gibt es in verschiedenen Formen. Daher können sie unterschiedliche Probleme verursachen. Daher ist es sicher, Ihren PC auf Viren zu überprüfen.
Was passiert, wenn keine der oben genannten Lösungen das Snipping-Tool-Problem löst?
Wir haben oben einige der effektivsten Lösungen aufgelistet, die mehreren Benutzern dabei geholfen haben, das Problem zu beheben, dass das Snipping Tool auf ihrem Windows 11-PC nicht funktioniert.
Wenn auch nach Anwendung aller oben genannten Lösungen nichts hilft, empfehlen wir Ihnen als letzten Ausweg, Ihren PC zurückzusetzen.
Ein Reset führt dazu, dass Ihr Computer alle Systemdateien und Anwendungsdateien von Grund auf lädt, die bei der vorherigen Installation möglicherweise verloren gegangen sind.
Das obige ist der detaillierte Inhalt vonSnipping-Tool fehlt in Windows 11? was ist das. Für weitere Informationen folgen Sie bitte anderen verwandten Artikeln auf der PHP chinesischen Website!

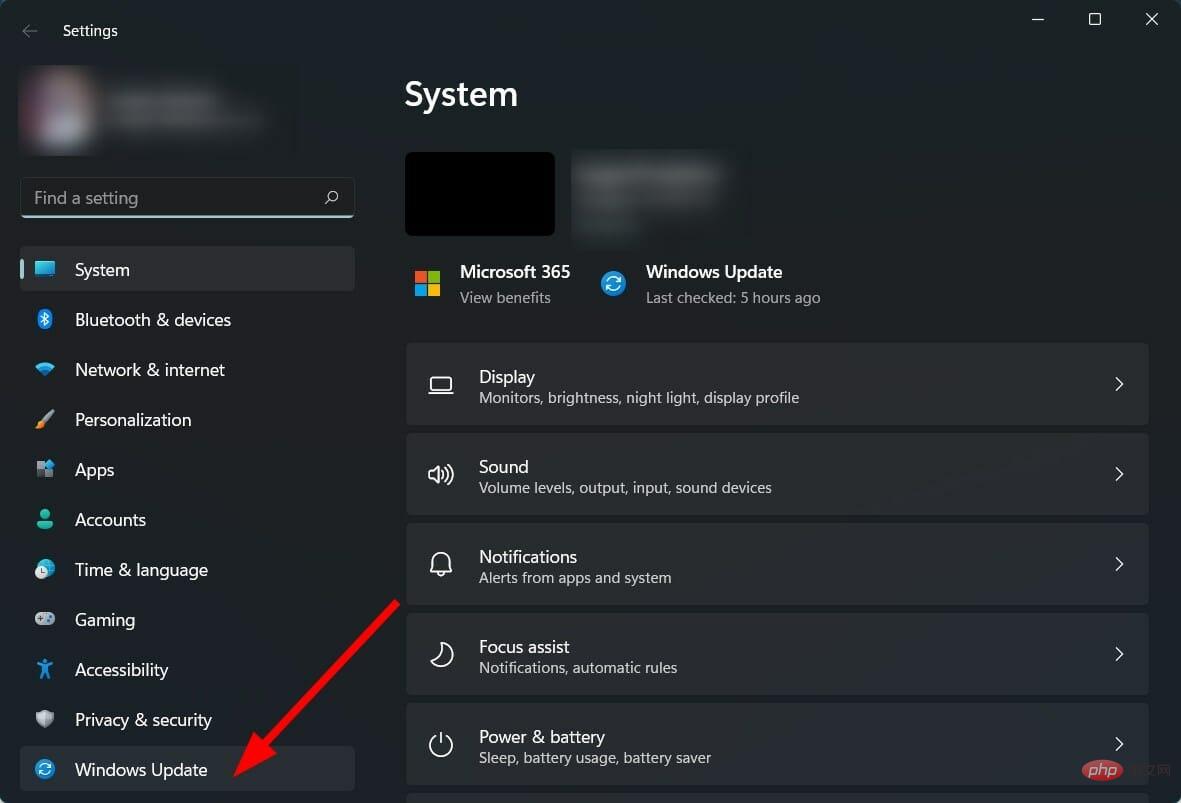
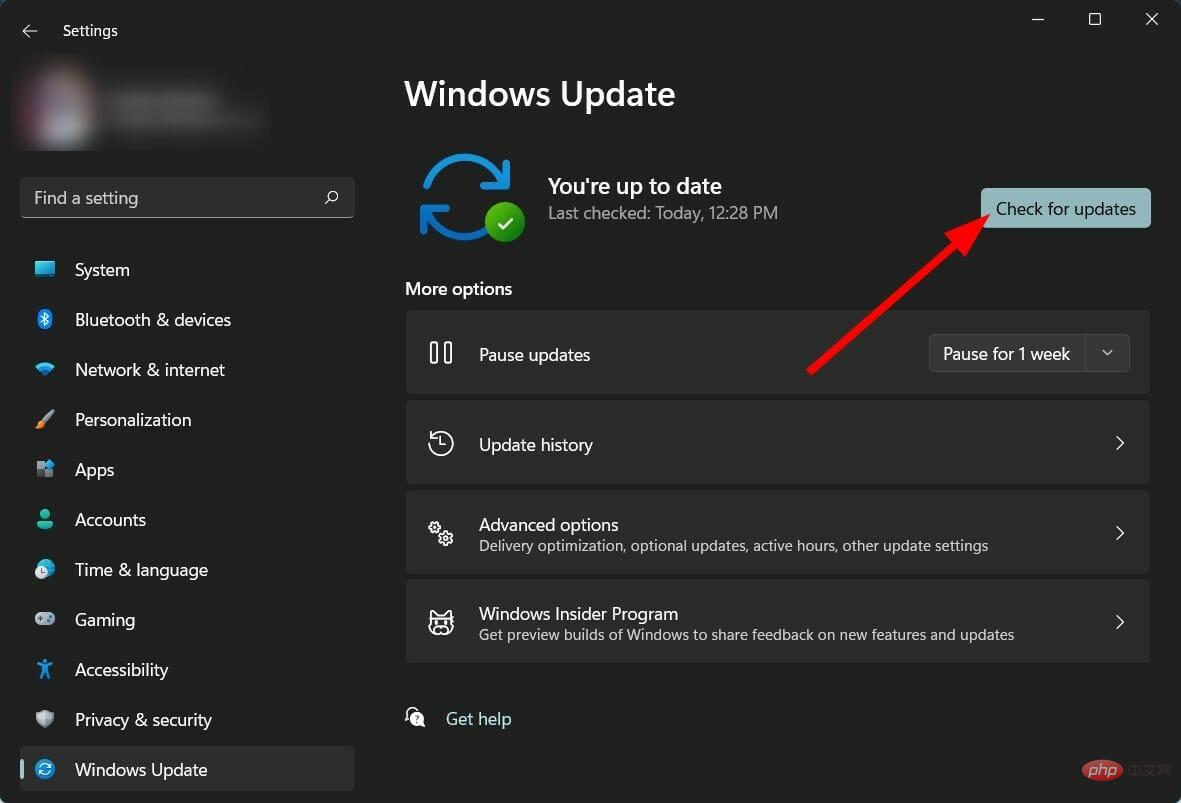
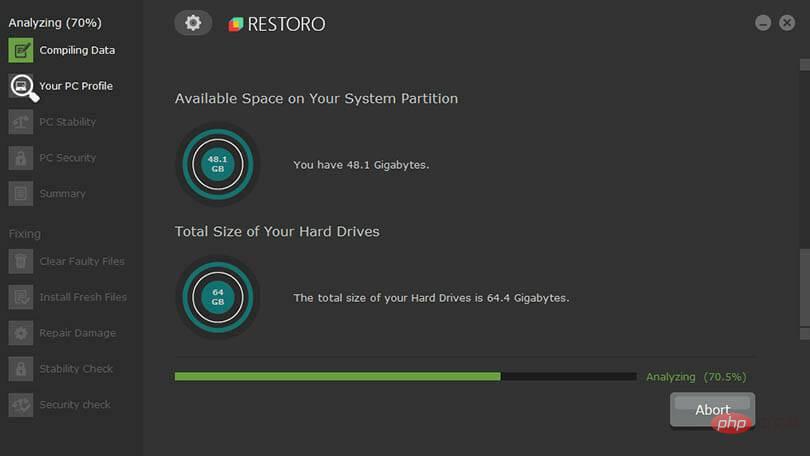
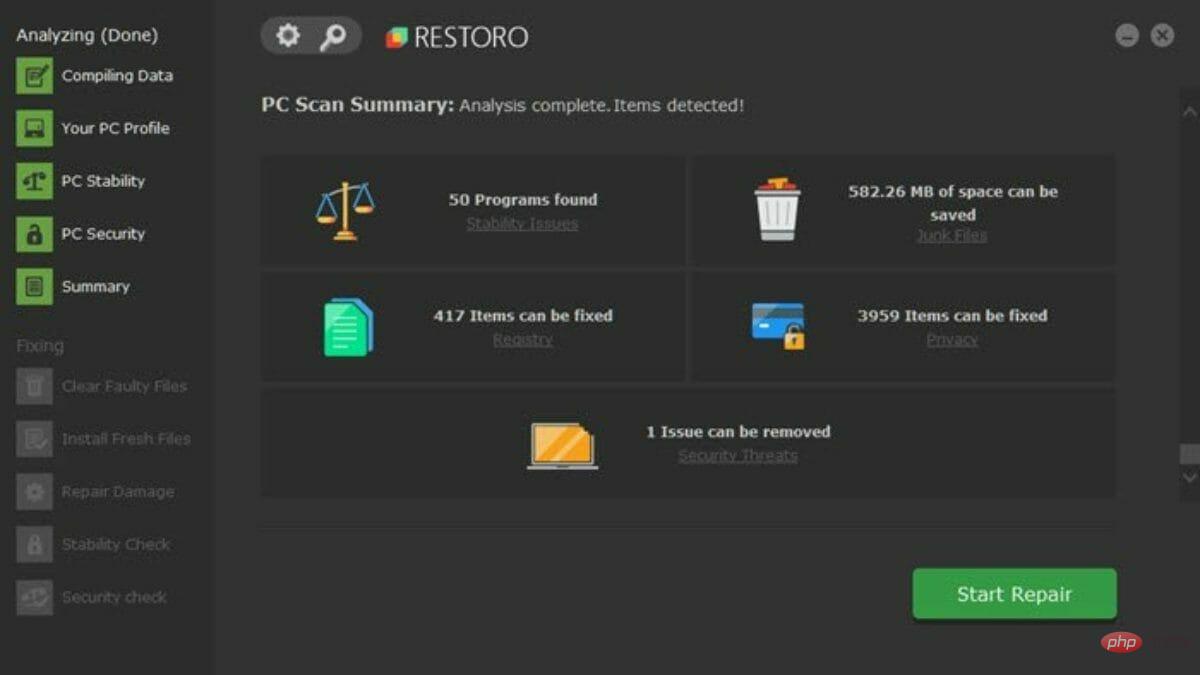
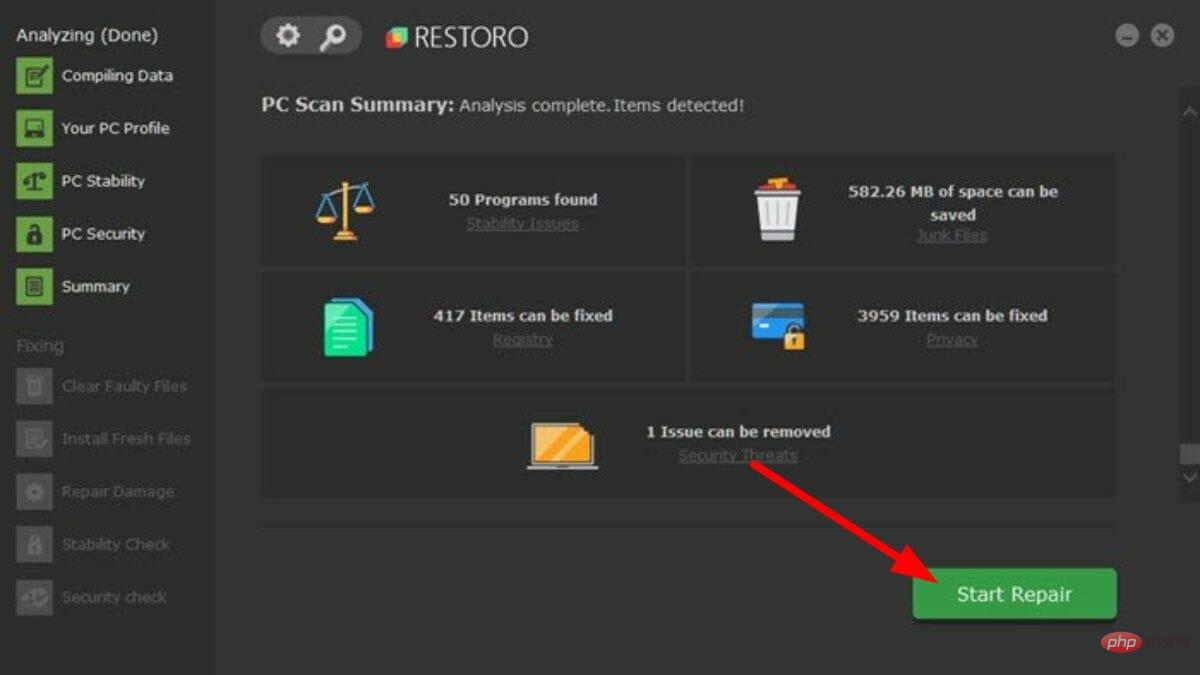
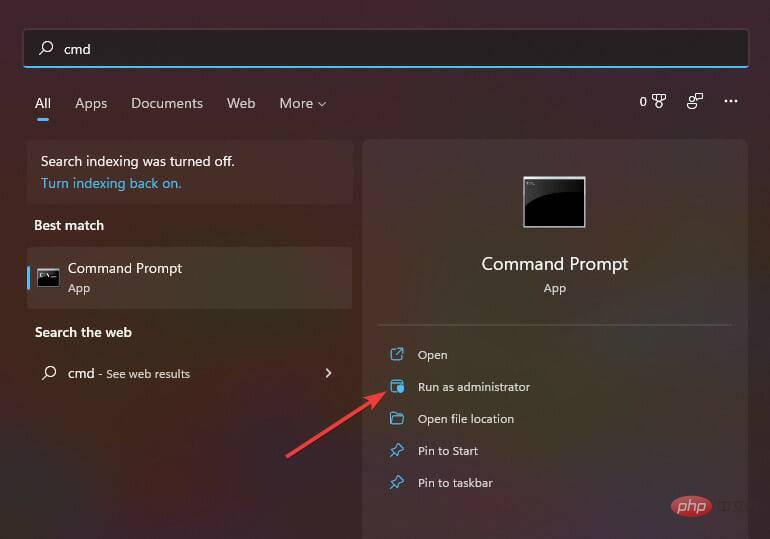
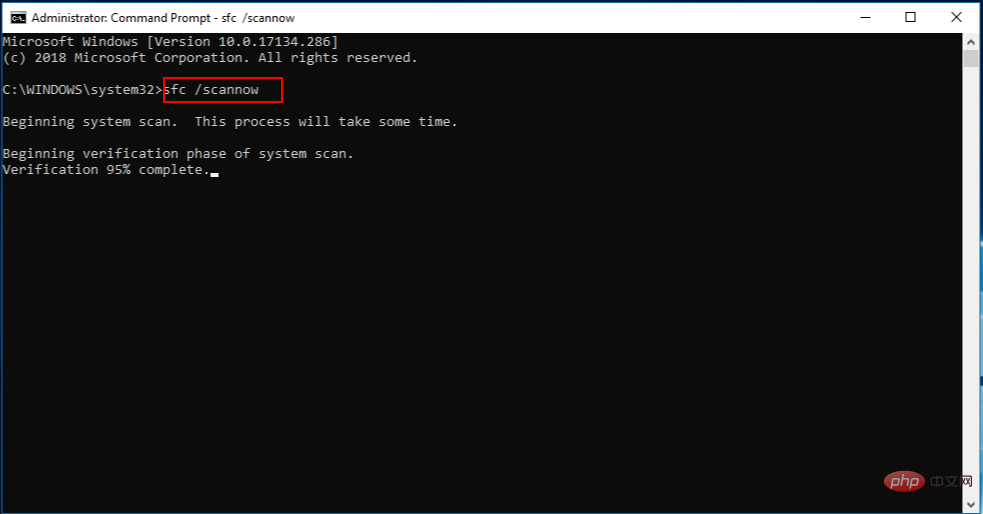
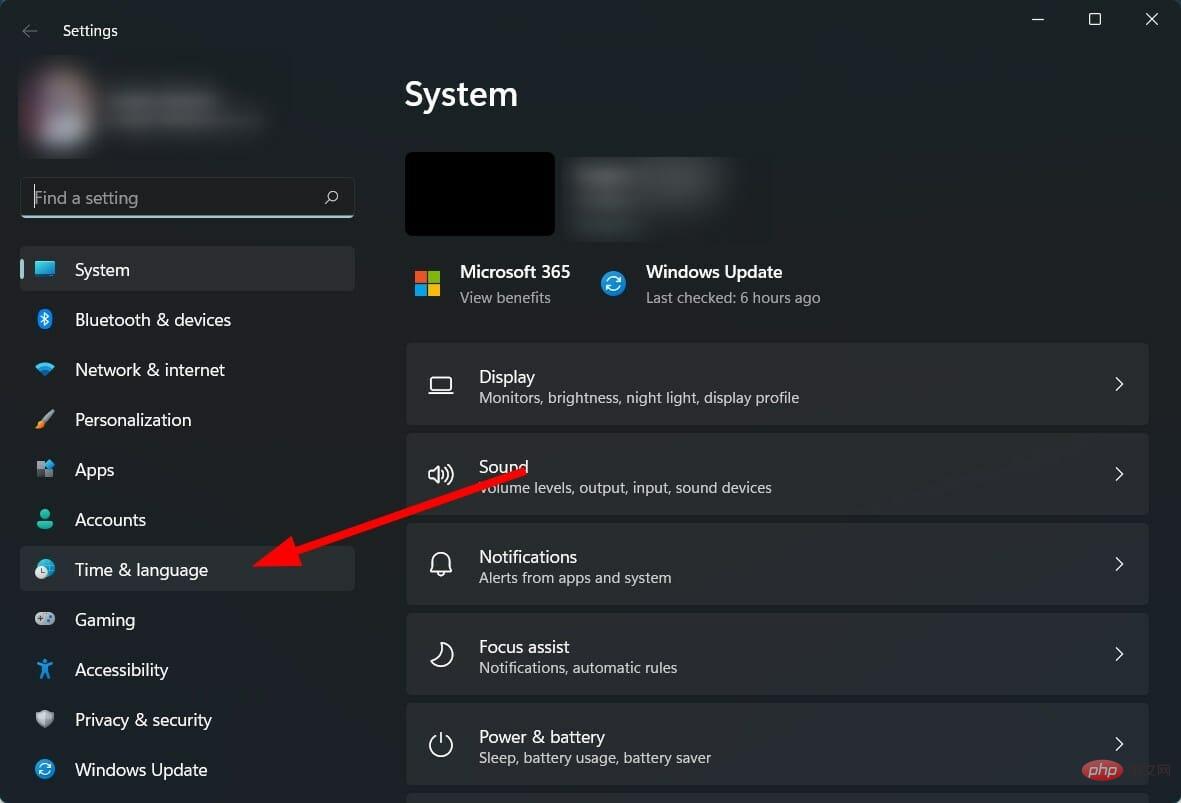
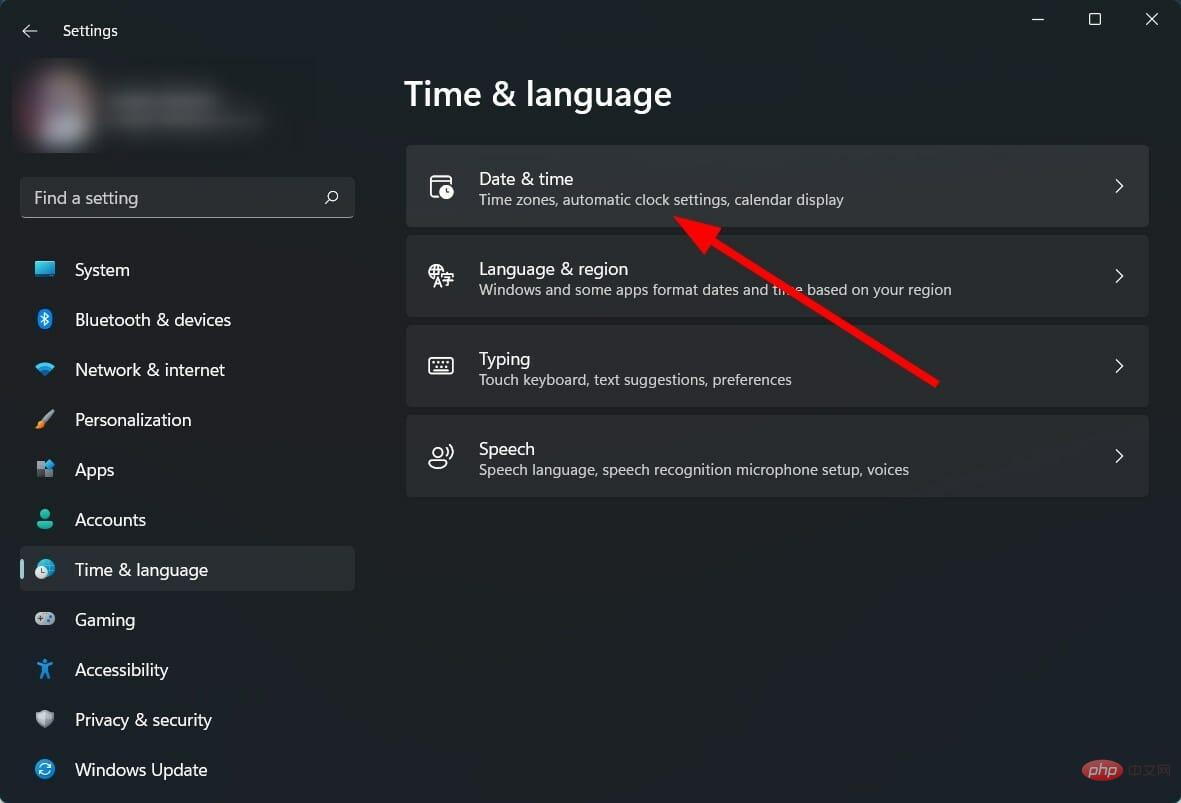 .
. 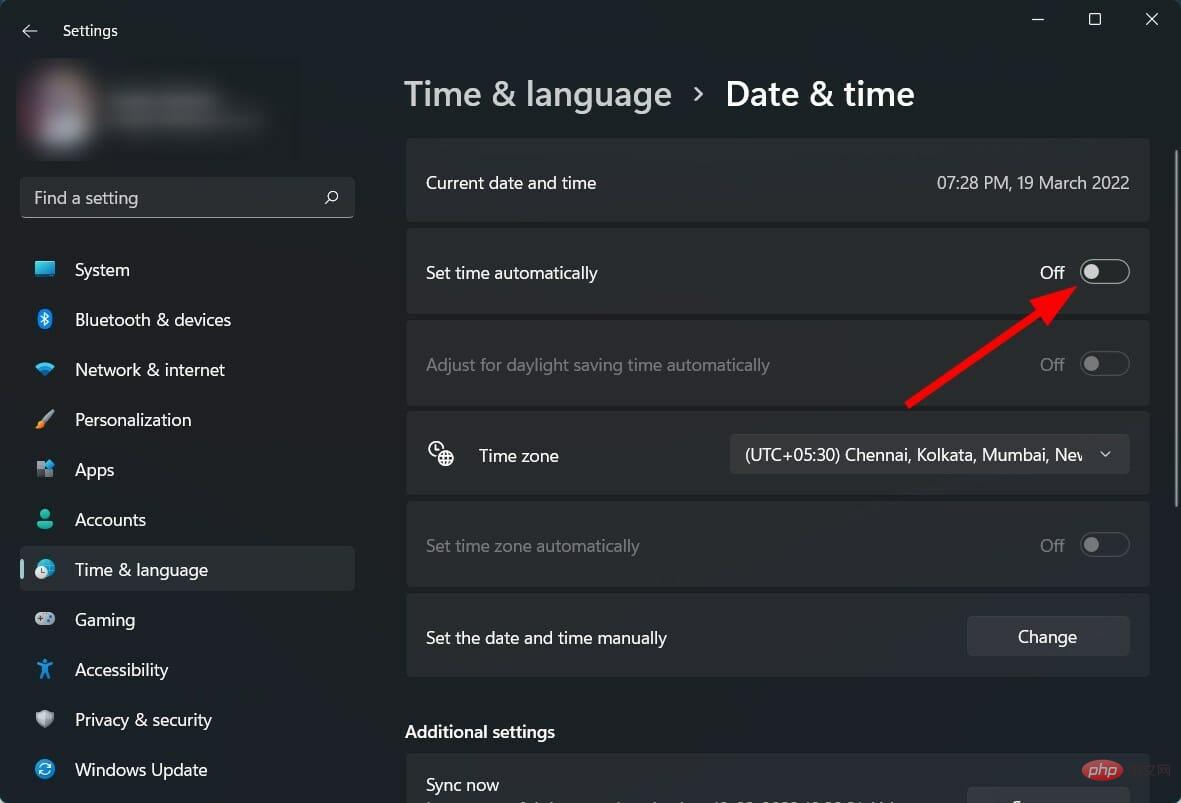 .
. 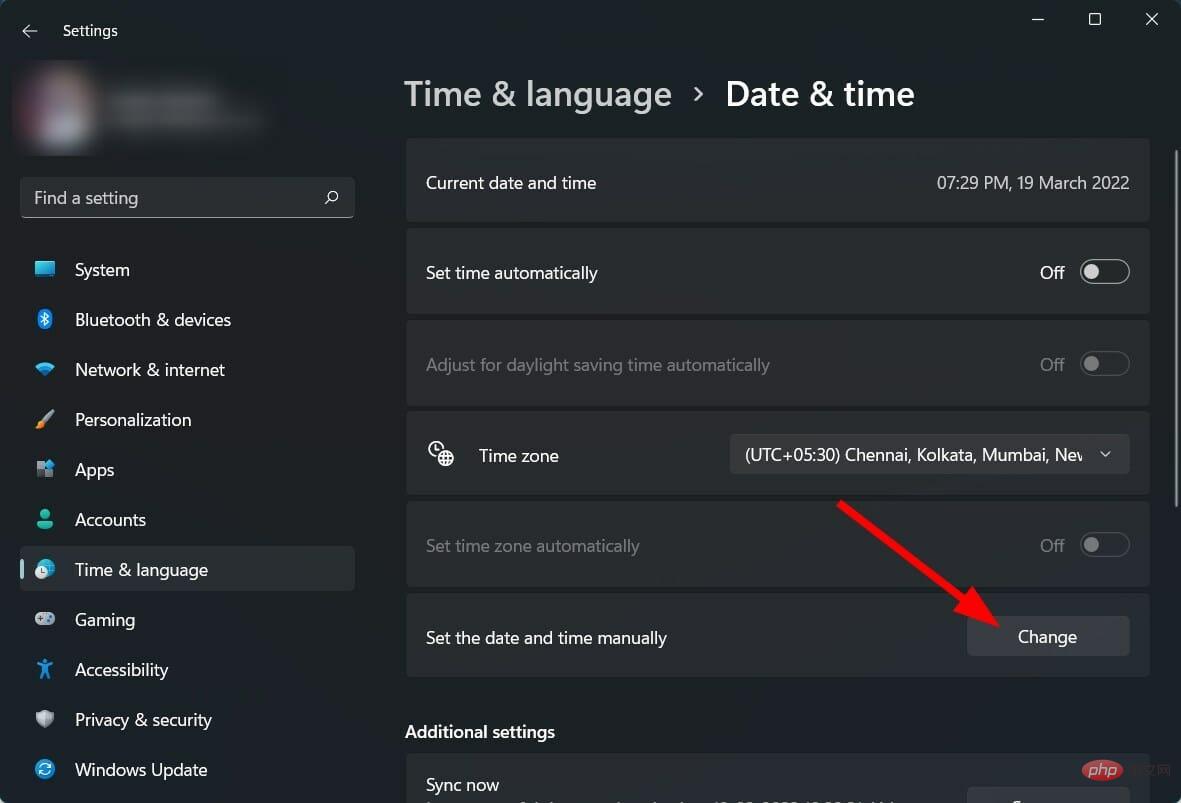 .
. 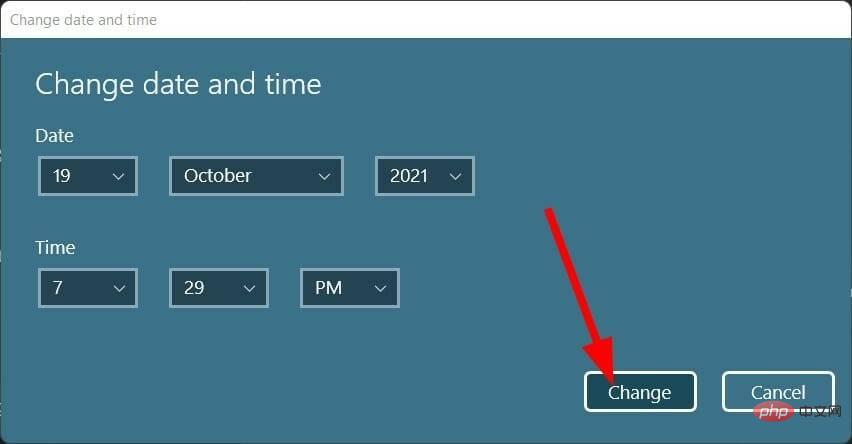 Stellen Sie die Zeit auf einen beliebigen Zeitpunkt vor dem 30. Oktober 2021 ein.
Stellen Sie die Zeit auf einen beliebigen Zeitpunkt vor dem 30. Oktober 2021 ein.  .
.  .
. 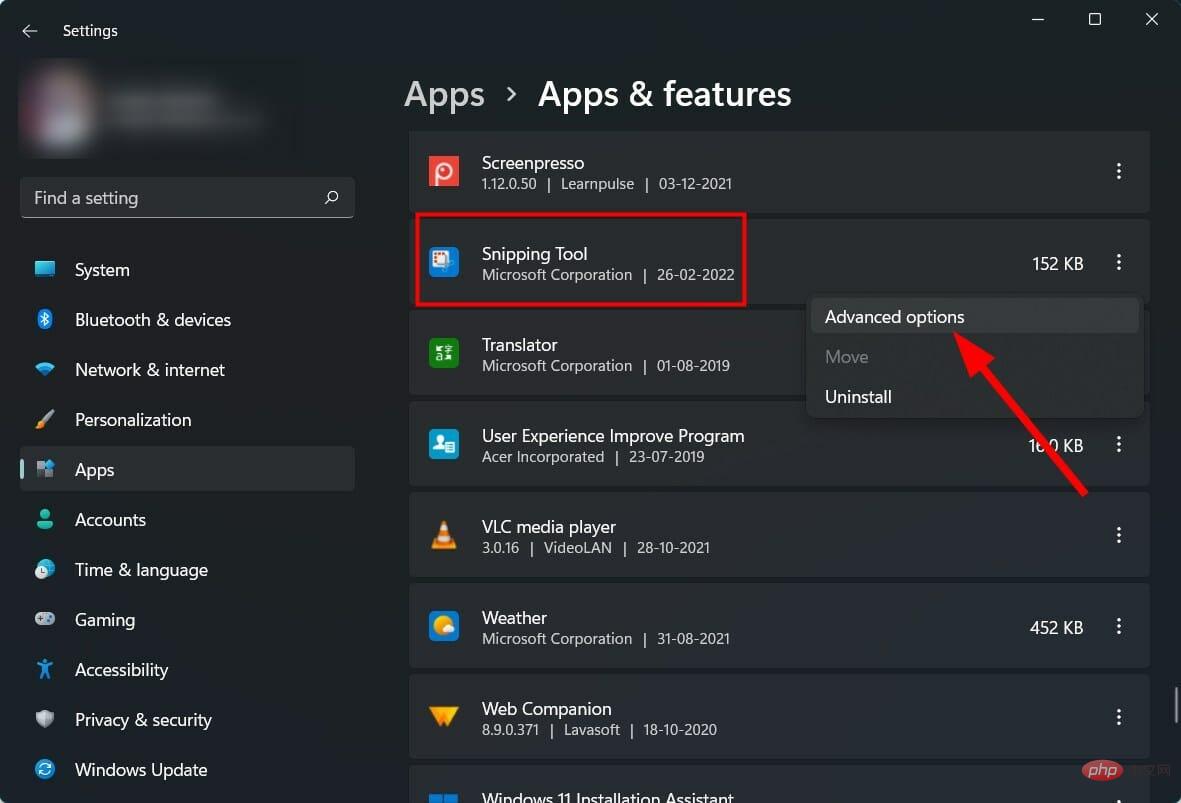 .
. 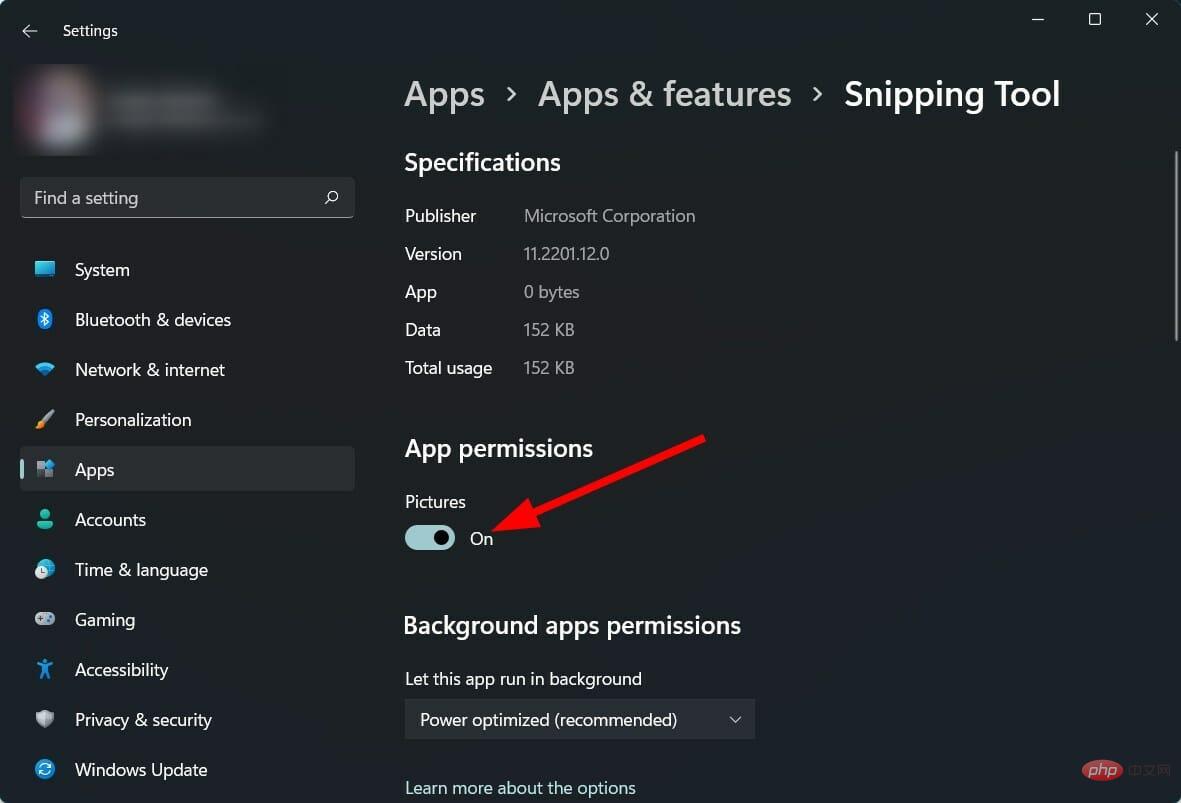 Bilder.
Bilder. 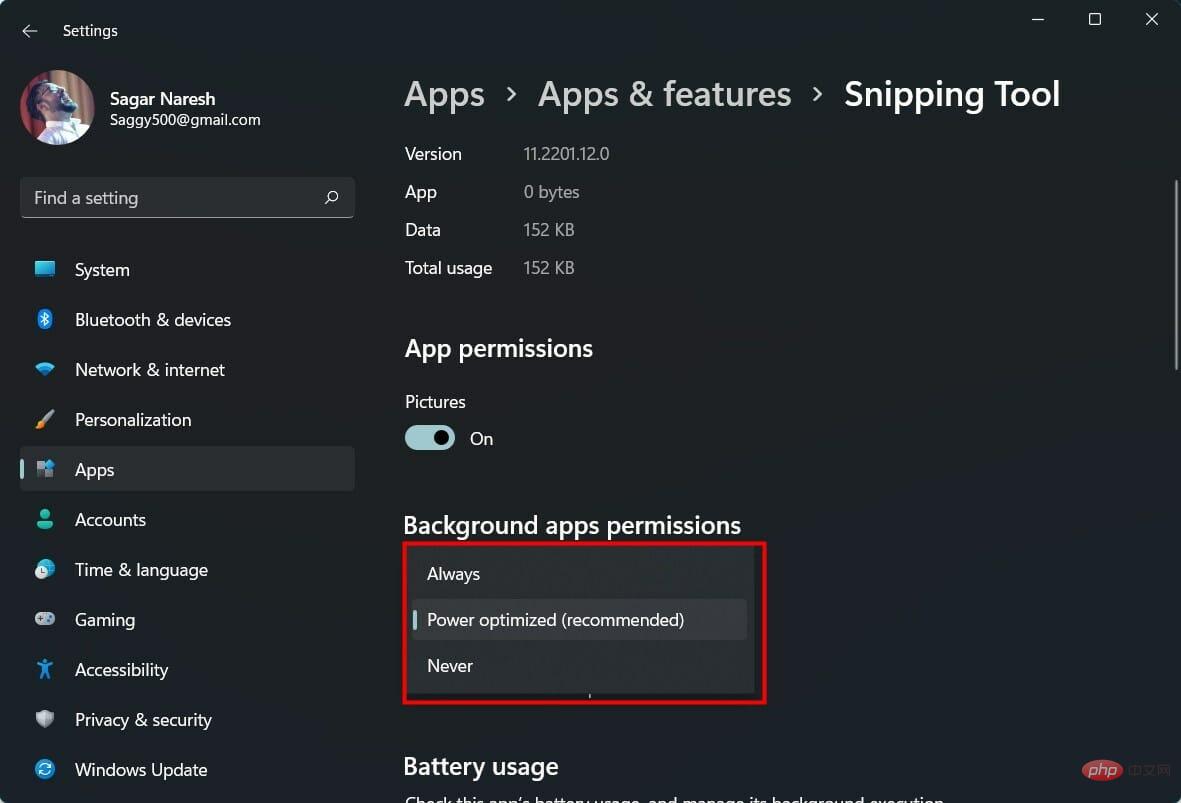
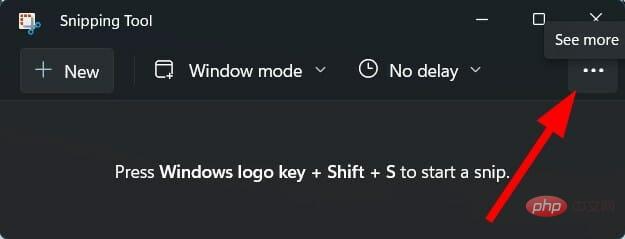
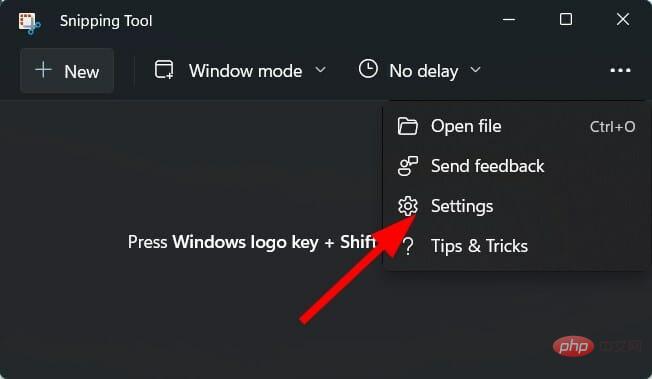
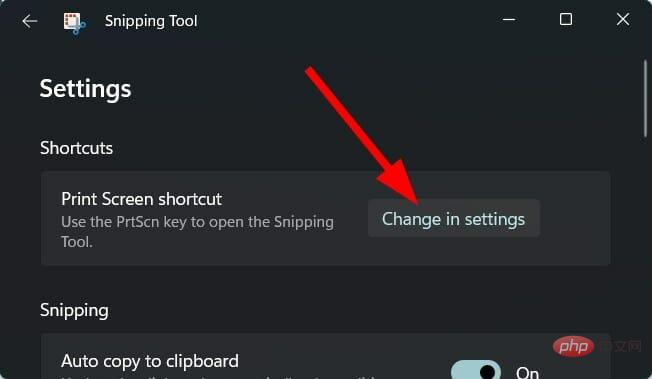
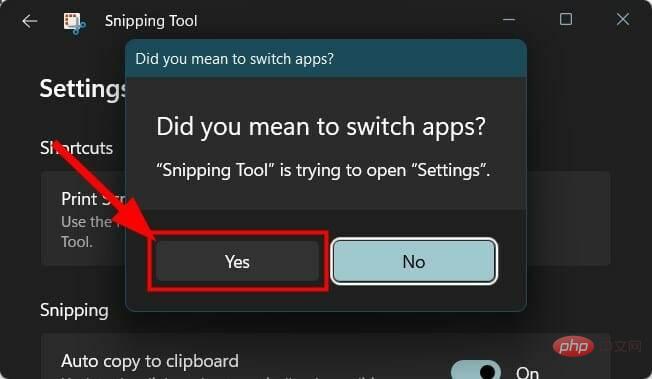
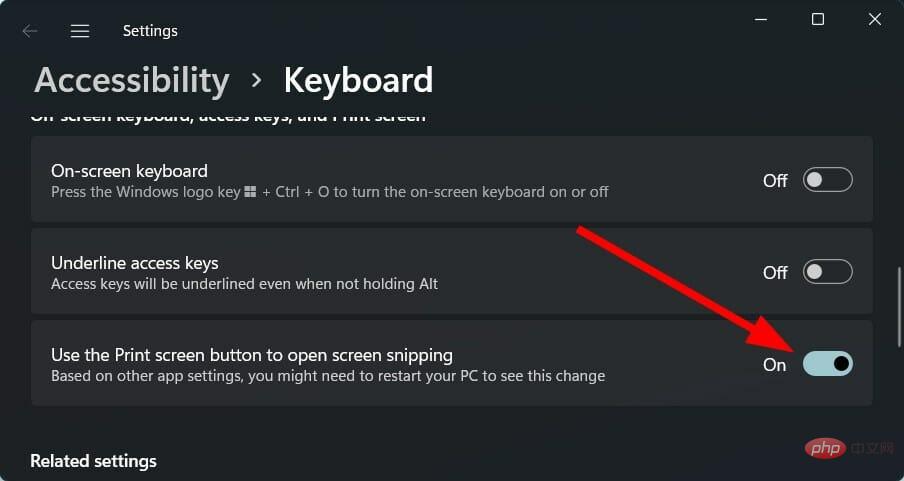


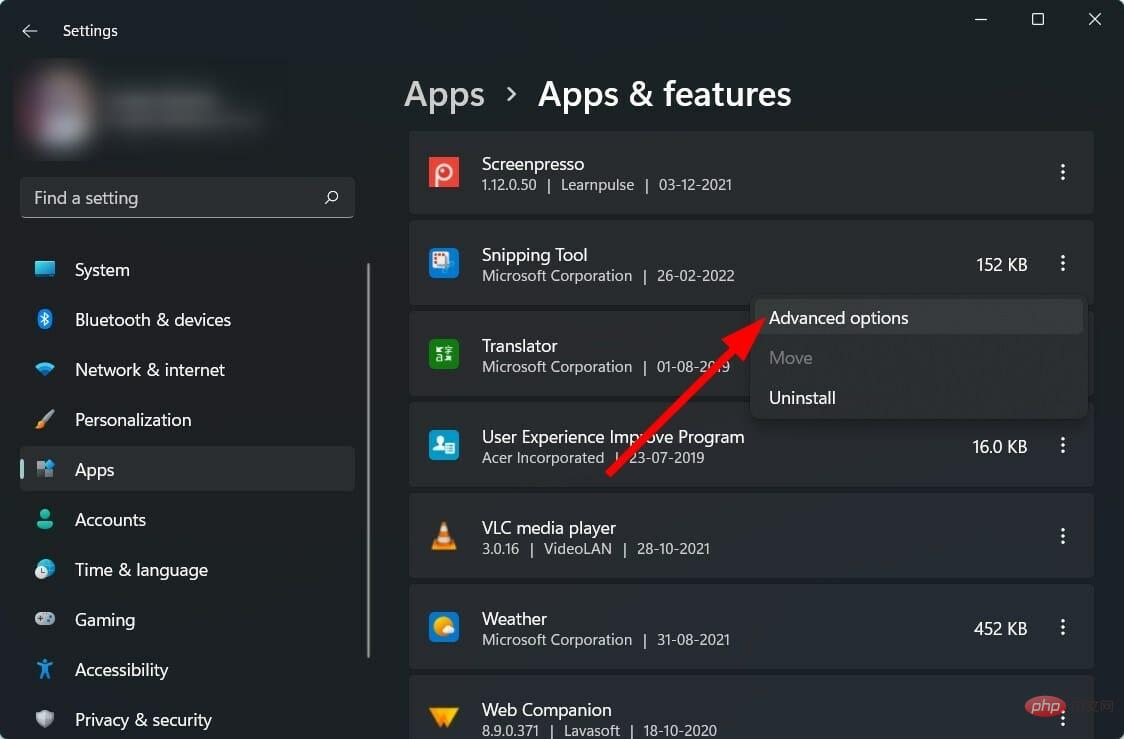
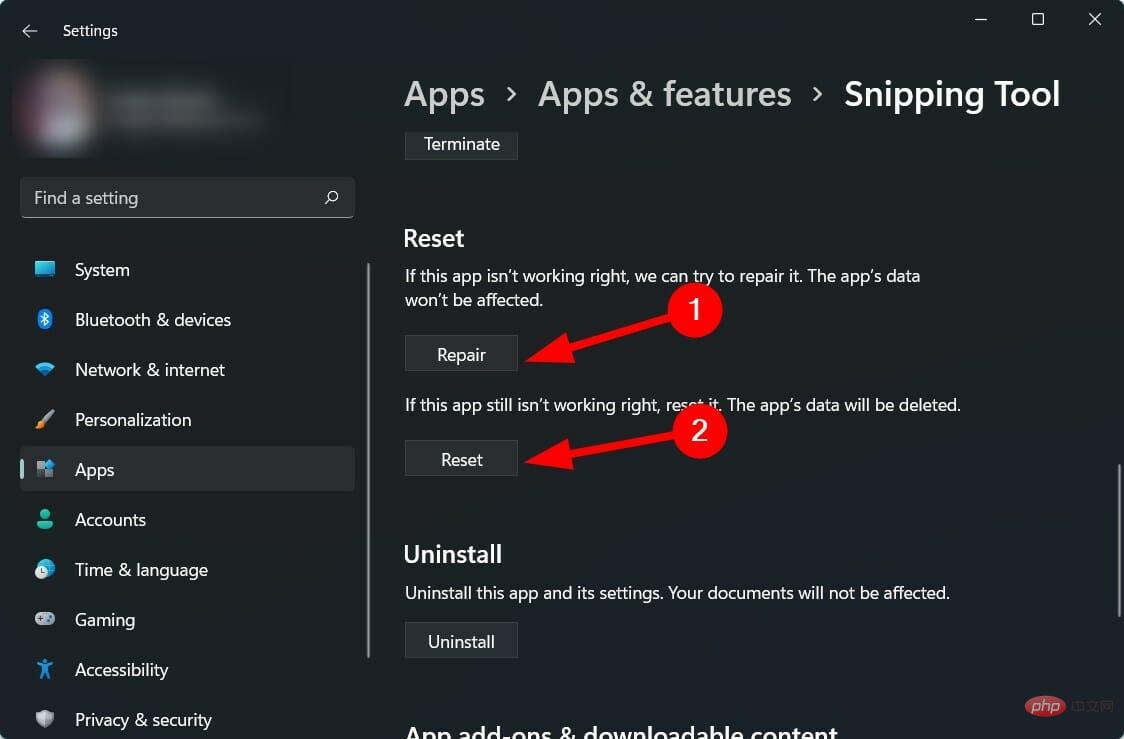


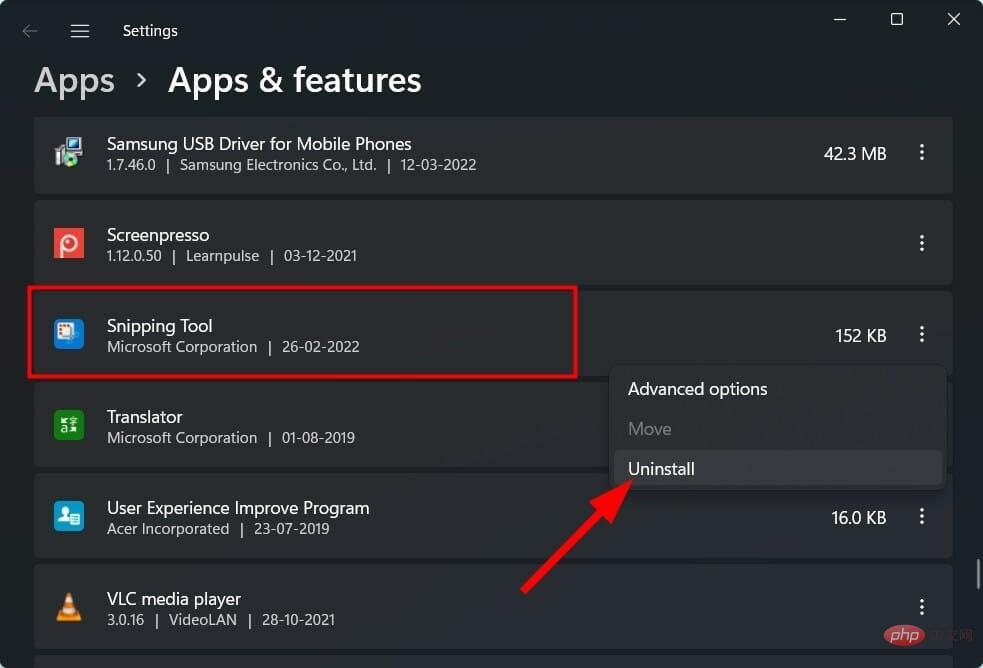
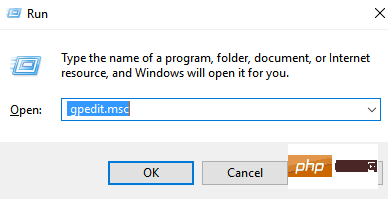 Erweitern Sie unter
Erweitern Sie unter 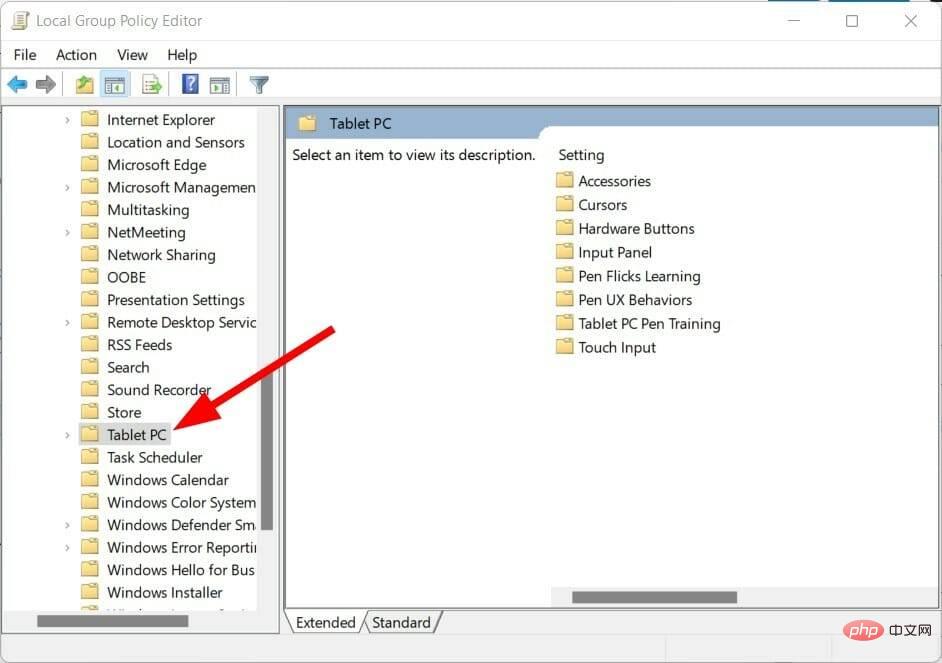 Wählen Sie
Wählen Sie 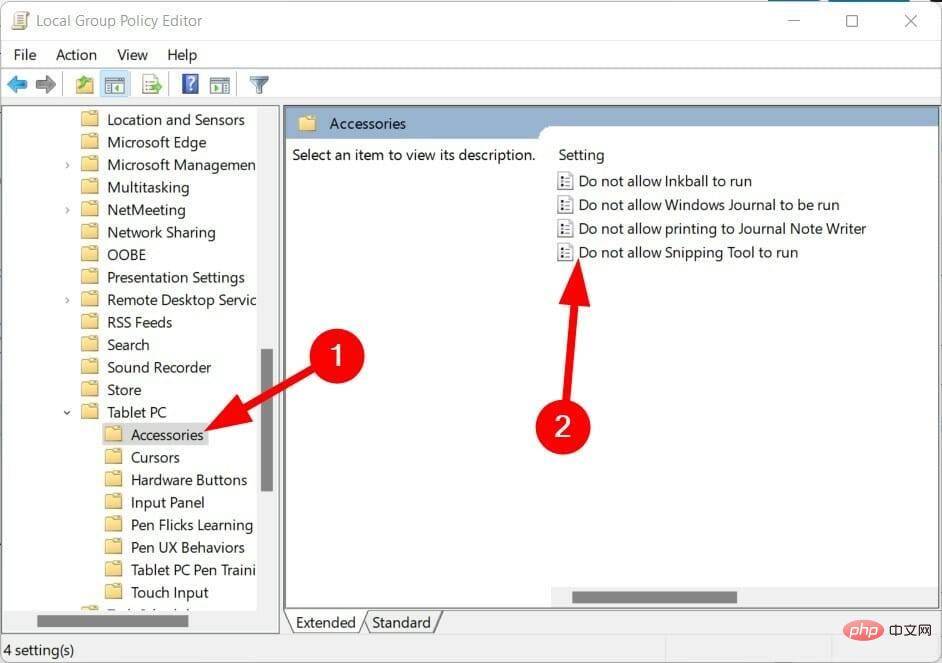 Wenn in den Einstellungen
Wenn in den Einstellungen