 häufiges Problem
häufiges Problem
 Der Prozess kann unter Windows 11/10 nicht auf die Dateifehlerbehebung zugreifen
Der Prozess kann unter Windows 11/10 nicht auf die Dateifehlerbehebung zugreifen
Der Prozess kann unter Windows 11/10 nicht auf die Dateifehlerbehebung zugreifen
Wie wir alle wissen, kann kein anderer Prozess auf eine Datei zugreifen oder sie ändern, wenn sie gerade verwendet wird. Wenn in diesem Fall ein Prozess versucht, eine Datei zu öffnen, sperrt das Betriebssystem die Datei, um zu verhindern, dass sie von einem anderen Prozess geändert wird.
„Der Prozess kann nicht auf die Datei zugreifen, da sie von einem anderen Prozess verwendet wird“ ist eine solche Fehlermeldung, die viele Benutzer auf ihren Windows-Computern beobachten. Es ist bekannt, dass dieser Fehler in verschiedenen Versionen von Windows OS und Windows Server auftritt. Normalerweise wird diese Fehlermeldung bei der Verwendung des Befehls Netsh auf dem Windows-PC des Benutzers beobachtet. Dieser Fehler tritt auch dann auf, wenn versucht wird, einen Dienst oder eine Website im Internet Information Services (IIS) Microsoft Management Console (MMC)-Snap-In zu öffnen.
Wird diese Fehlermeldung auf Ihrem System angezeigt? Dann sind Sie bei uns genau richtig. In diesem Artikel haben wir eine Reihe von Strategien zur Fehlerbehebung zusammengestellt, die Benutzern, die mit diesem Fehler konfrontiert sind, dabei helfen können, das Problem auf ihrem Windows-PC erfolgreich zu beheben.
Lösung 1 – Schließen Sie alle unnötigen Hintergrundprozesse
Eine der grundlegendsten Methoden zur Fehlerbehebung zur Behebung dieses Fehlers besteht darin, alle unnötigen Hintergrundprozesse, die auf Ihrem PC laufen, über den Task-Manager zu schließen.
1. Öffnen Sie den Task-Manager, indem Sie gleichzeitig die Tasten Strg + Umschalt + Esc auf Ihrer Tastatur drücken.
2. Gehen Sie zur Registerkarte Prozesseim Task-Manager.
3. Wählen Sie hier nacheinander die unnötigen Prozesse aus, die im Hintergrund Ihres PCs ausgeführt werden.
Klicken Sie dann auf die Schaltfläche Mission beenden.
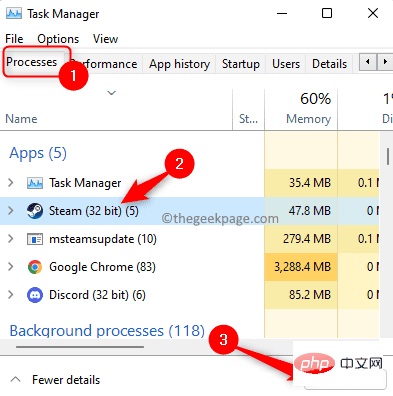
Tun Sie dies für alle unnötigen Apps, die Sie im Task-Manager sehen.
Hinweis: Stellen Sie sicher, dass Sie keine Prozesse im Zusammenhang mit Windows- und Microsoft-Diensten beenden.
4.StartenIhren Computer neu.
Versuchen Sie nach dem Systemstart, die Aufgabe auszuführen, die das Problem verursacht hat, um zu überprüfen, ob es behoben wurde.
Lösung 2 – Führen Sie die Anwendung als Administrator aus.
Wenn beim Versuch, den Netsh-Befehl im Terminal auszuführen, ein Fehler auftritt, erfordert der Befehl wahrscheinlich Administratorrechte, um ihn auszuführen und Änderungen vorzunehmen. Stellen Sie daher vor der Ausführung des Befehls sicher, dass das von Ihnen verwendete Eingabeaufforderungsfenster über Administratorrechte verfügt.
1. Verwenden Sie die Tastenkombination Windows + R, um das Dialogfeld „Ausführen“ zu öffnen. 2. Geben Sie
cmd in das Ausführungsfeld ein.Dann halten Sie einfach gleichzeitig die Tasten
Strg + Umschalt + Eingabetastegedrückt, um die Eingabeaufforderung als Administrator auszuführen.
 3. Wenn die Aufforderung zur Benutzerkontensteuerung
3. Wenn die Aufforderung zur Benutzerkontensteuerung
Ja. 4. Versuchen Sie nun, den Befehl in der Eingabeaufforderung auszuführen und prüfen Sie, ob der Fehler behoben ist.
Lösung 3 – IP-Bereich ändernDieser Fehler kann auftreten, wenn einige Prozesse auf dem System Port 80 oder Port 443 verwenden. Viele Benutzer konnten diesen Konflikt lösen, indem sie einen völlig anderen IP-Bereich einrichten. 1. Klicken Sie auf dieWindows
-Taste auf Ihrer Tastatur und geben Sie den TextEingabeaufforderung in das Suchfeld ein. Nachdem Sie in den Suchergebnissen Eingabeaufforderung
ausgewählt haben, klicken Sie rechts aufAls Administrator ausführen .
2. Geben Sie nach dem Öffnen der Eingabeaufforderung mit Administratorrechten die folgenden Befehle nacheinander ein und drücken Sie dann die Eingabetaste, um den IP-Bereich der TCP- und UDP-Ports zu ändern. 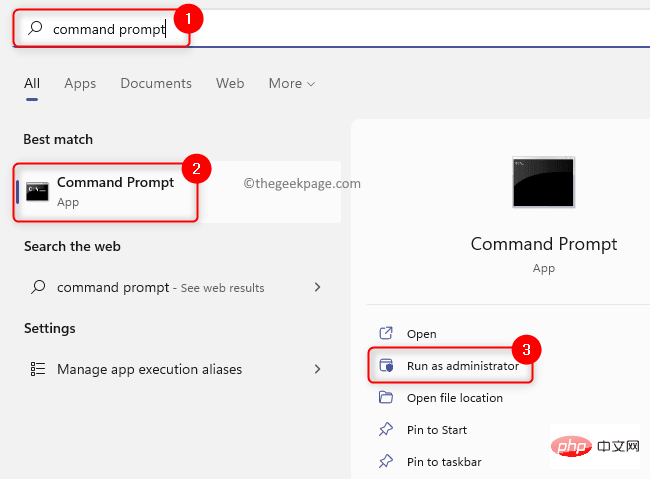
netsh int ipv4 设置动态端口 tcp start=10000 num=1000netsh int ipv4 set dynamicport udp start=10000 num=1000
3. Überprüfen Sie, ob dies zur Lösung des Problems beiträgt, mit dem Sie konfrontiert sind. Wenn das Problem weiterhin besteht, fahren Sie mit der nächsten Lösung unten fort.
Lösung 4 – IIS-Portkonflikte durch Ändern der Registrierung lösen 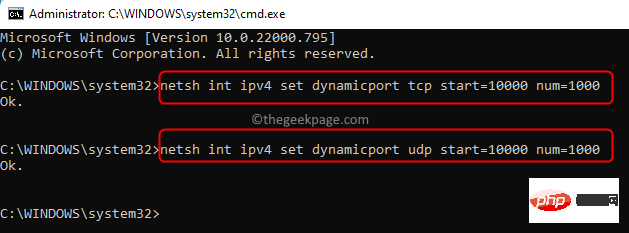
Registrierungsunterschlüssel
ListenOnlyListist auf dem Computer, auf dem IIS ausgeführt wird, nicht richtig konfiguriert.
- Port 80 und Port 443, die von IIS benötigt werden, werden von einem anderen Prozess verwendet.
- Wenn Sie nach der Verwendung des Dienstprogramms Netstat.exe keine aktiven Verbindungen zu den oben genannten Ports von anderen Prozessen sehen, müssen Sie die Konfiguration des Unterschlüssels ListenOnlyList
- Registrierung überprüfen.
Windows und R auf Ihrer Tastatur, um das Feld „Ausführen“ zu öffnen.
Geben Siecmd ein und führen Sie die Eingabeaufforderung mit Administratorrechten aus , indem Sie gleichzeitig
Strg + Umschalt + Eingabetaste drücken.

当用户帐户控制提示时单击是。
2. 键入以下命令并按Enter以运行 Netstat.exe 实用程序。
netstat -ano
上面的命令返回一个活动连接列表。
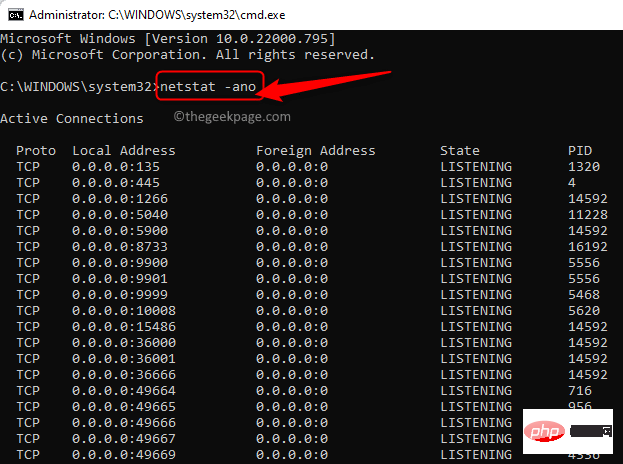
滚动浏览此列表并检查端口 80 和端口 443 是否正在被任何其他进程使用。
如果上面提到的端口没有被积极使用,那么您需要对注册表中的键进行更改。
3. 在对注册表进行任何修改之前,您需要停止运行 IIS 的 HTTP 服务。
在命令提示符下键入命令,然后按 Enter。
网络停止http
4. 当你被问到你想继续这个操作吗?,键入Y并按Enter继续。
禁用 HTTP 端口后关闭命令提示符。
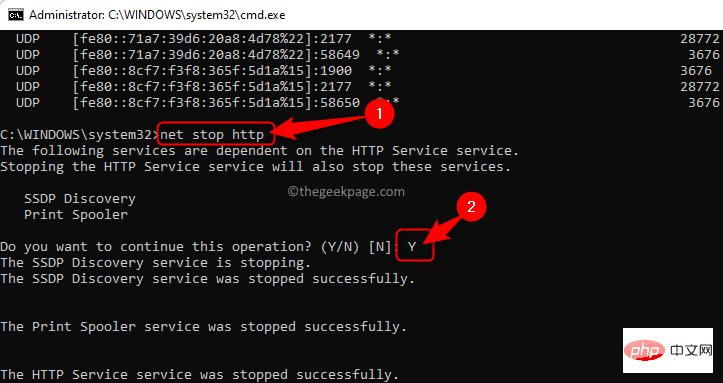
5. 点击键盘上的Windows键并在 Windows 搜索栏中键入注册表编辑器。
单击注册表编辑器。
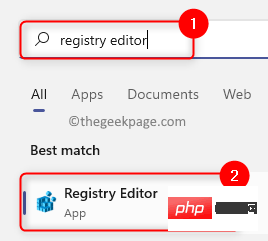
如果UAC提示您授予权限,请单击是。
6. 在注册表编辑器窗口中,导航到下面的位置或将其复制并粘贴到注册表的导航栏中。
HKEY_LOCAL_MACHINE\SYSTEM\CurrentControlSet\Services\HTTP\Parameters\ListenOnlyList
注意:如果没有找到ListenOnlyList子项,则无需创建子项,因为将使用默认 IP 地址0.0.0.0。
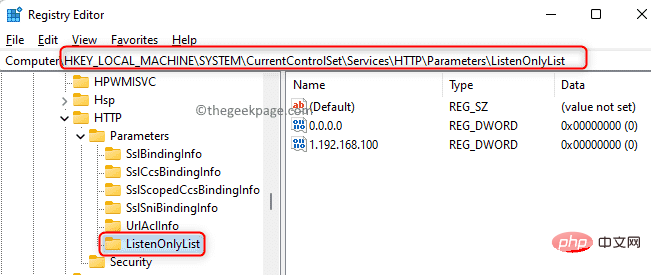
7. 现在,您需要移到右侧并删除除默认值0.0.0.0以外的所有 IP 地址
右键单击每个IP 地址并选择删除选项。
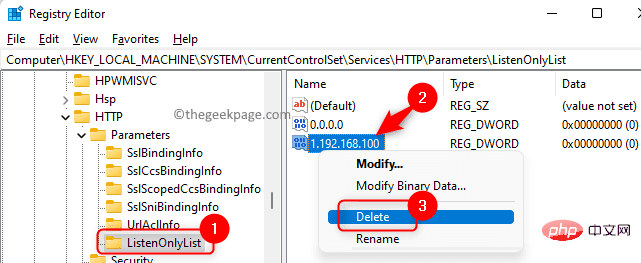
在弹出的确认删除子项的窗口中,单击是。
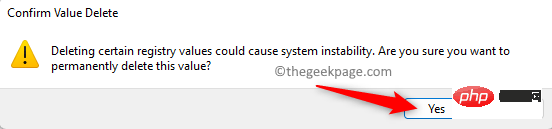
8. 退出注册表并重新启动计算机。
9、系统启动后,需要启动HTTP服务。
如上所示启动命令提示符。
键入下面的命令,然后按 Enter。
网络启动http
10. HTTP 服务启动后,尝试运行 IIS(Internet 信息服务)并检查错误是否已解决。
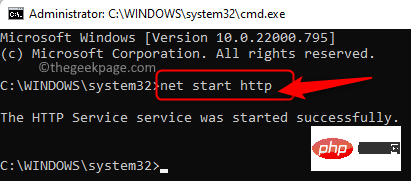
Das obige ist der detaillierte Inhalt vonDer Prozess kann unter Windows 11/10 nicht auf die Dateifehlerbehebung zugreifen. Für weitere Informationen folgen Sie bitte anderen verwandten Artikeln auf der PHP chinesischen Website!

Heiße KI -Werkzeuge

Undresser.AI Undress
KI-gestützte App zum Erstellen realistischer Aktfotos

AI Clothes Remover
Online-KI-Tool zum Entfernen von Kleidung aus Fotos.

Undress AI Tool
Ausziehbilder kostenlos

Clothoff.io
KI-Kleiderentferner

AI Hentai Generator
Erstellen Sie kostenlos Ai Hentai.

Heißer Artikel

Heiße Werkzeuge

Notepad++7.3.1
Einfach zu bedienender und kostenloser Code-Editor

SublimeText3 chinesische Version
Chinesische Version, sehr einfach zu bedienen

Senden Sie Studio 13.0.1
Leistungsstarke integrierte PHP-Entwicklungsumgebung

Dreamweaver CS6
Visuelle Webentwicklungstools

SublimeText3 Mac-Version
Codebearbeitungssoftware auf Gottesniveau (SublimeText3)

Heiße Themen
 1376
1376
 52
52
 Fix: WD My Cloud wird unter Windows 11 nicht im Netzwerk angezeigt
Oct 02, 2023 pm 11:21 PM
Fix: WD My Cloud wird unter Windows 11 nicht im Netzwerk angezeigt
Oct 02, 2023 pm 11:21 PM
Wenn WDMyCloud unter Windows 11 nicht im Netzwerk angezeigt wird, kann dies ein großes Problem sein, insbesondere wenn Sie Backups oder andere wichtige Dateien darin speichern. Dies kann ein großes Problem für Benutzer sein, die häufig auf Netzwerkspeicher zugreifen müssen. In der heutigen Anleitung zeigen wir Ihnen daher, wie Sie dieses Problem dauerhaft beheben können. Warum wird WDMyCloud nicht im Windows 11-Netzwerk angezeigt? Ihr MyCloud-Gerät, Ihr Netzwerkadapter oder Ihre Internetverbindung sind nicht richtig konfiguriert. Die SMB-Funktion ist nicht auf dem Computer installiert. Dieses Problem kann manchmal durch einen vorübergehenden Fehler in Winsock verursacht werden. Was soll ich tun, wenn meine Cloud nicht im Netzwerk angezeigt wird? Bevor wir mit der Behebung des Problems beginnen, können Sie einige Vorprüfungen durchführen:
 So verbessern Sie die Startgeschwindigkeit Ihres Computers durch Ändern der Windows 10-Registrierung
Apr 19, 2024 am 08:01 AM
So verbessern Sie die Startgeschwindigkeit Ihres Computers durch Ändern der Windows 10-Registrierung
Apr 19, 2024 am 08:01 AM
Bei der Verwendung des Betriebssystems Windows 10 stellen viele Benutzer fest, dass das Hochfahren ihres Computers lange dauert, was sich auf das Benutzererlebnis auswirkt. Um die Startgeschwindigkeit zu optimieren, haben einige Leute vorgeschlagen, dass dieser Zweck durch Ändern der Systemregistrierung erreicht werden kann. Als Reaktion auf diese Nachfrage bietet dieser Artikel eine ausführliche Analyse, wie die Startgeschwindigkeit des Computers durch die richtige Anpassung der Windows 10-Registrierungseinstellungen effektiv verbessert werden kann. Schauen wir uns unten um. Betriebsmethode 1. Starten Sie die Ausführung mit der Tastenkombination „win+R“, geben Sie „regedit“ ein und klicken Sie zum Öffnen auf „OK“. 2. Nachdem Sie den Registrierungseditor aufgerufen haben, klicken Sie in der linken Spalte auf „HKEY_CURRENT_USERSoftwareMicrosoftWindowsCurren“.
 So öffnen Sie den IIS-Anwendungspool
Apr 09, 2024 pm 07:48 PM
So öffnen Sie den IIS-Anwendungspool
Apr 09, 2024 pm 07:48 PM
So öffnen Sie einen Anwendungspool in IIS: 1. Öffnen Sie den IIS-Manager. 2. Navigieren Sie zum Knoten „Anwendungspools“. 3. Klicken Sie mit der rechten Maustaste auf den Zielanwendungspool. 4. Klicken Sie auf die Registerkarte „Erweiterte Einstellungen“. . Die Konfiguration des Anwendungspools kann hier angezeigt und geändert werden.
 So verwenden Sie die Win10-Eingabeaufforderung korrekt, um automatische Reparaturvorgänge durchzuführen
Dec 30, 2023 pm 03:17 PM
So verwenden Sie die Win10-Eingabeaufforderung korrekt, um automatische Reparaturvorgänge durchzuführen
Dec 30, 2023 pm 03:17 PM
Je länger der Computer verwendet wird, desto wahrscheinlicher ist eine Fehlfunktion. Zu diesem Zeitpunkt müssen Freunde ihre eigenen Methoden anwenden, um das Problem zu beheben. Heute präsentiere ich Ihnen ein Tutorial zur Reparatur mithilfe der Eingabeaufforderung. So verwenden Sie die Eingabeaufforderung für die automatische Reparatur von Win10: 1. Drücken Sie „Win+R“ und geben Sie cmd ein, um die „Eingabeaufforderung“ zu öffnen. 2. Geben Sie chkdsk ein, um den Reparaturbefehl anzuzeigen. 3. Wenn Sie andere Orte anzeigen müssen, können Sie diese auch hinzufügen andere Partitionen wie „d“ 4. Geben Sie den Ausführungsbefehl chkdskd:/F ein. 5. Wenn diese während des Änderungsvorgangs belegt ist, können Sie Y eingeben, um fortzufahren.
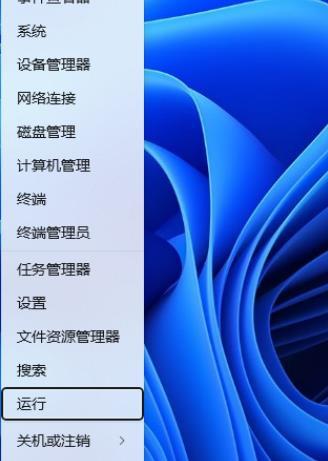 So passen Sie die UAC-Einstellungen für Standardbenutzerkonten in Windows 11 über den Registrierungseditor an
Apr 17, 2024 pm 03:58 PM
So passen Sie die UAC-Einstellungen für Standardbenutzerkonten in Windows 11 über den Registrierungseditor an
Apr 17, 2024 pm 03:58 PM
Im Betriebssystem Windows 11 dient die Benutzerkontensteuerung (UAC) als Sicherheitsmechanismus, der unbefugte Systemänderungen wirksam verhindern und potenzielle Risiken aufzeigen kann. Für diejenigen, die das UAC-Verhalten von Standardbenutzerkonten durch tiefere Einstellungen anpassen möchten, wird in diesem Artikel ausführlich erklärt, wie man mit dem Registrierungseditor-Tool entsprechende Einstellungsänderungen in Windows 11-Systemen vornimmt. Vorgehensweise 1. Klicken Sie mit der rechten Maustaste auf „Start“ in der Taskleiste unten rechts und wählen Sie „Ausführen“ in der Optionsliste. 2. Geben Sie „regedit“ in das Popup-Ausführungsfenster ein und drücken Sie die Eingabetaste, um es zu öffnen. 3. Klicken Sie dann im angezeigten Eingabeaufforderungsfenster auf „Ja“. 4. Nachdem Sie den Registrierungseditor aufgerufen haben, klicken Sie in der linken Spalte auf „HKEY_“.
 Können iis-Protokolldateien gelöscht werden?
Apr 09, 2024 pm 07:45 PM
Können iis-Protokolldateien gelöscht werden?
Apr 09, 2024 pm 07:45 PM
Ja, es ist möglich, IIS-Protokolldateien zu löschen. Zu den Entfernungsmethoden gehören die Auswahl der Website oder des Anwendungspools über den IIS-Manager und das Löschen der Protokolldatei auf der Registerkarte „Protokolldateien“. Verwenden Sie eine Eingabeaufforderung, um zum Speicherverzeichnis der Protokolldatei zu wechseln (normalerweise %SystemRoot%\System32\LogFiles\W3SVC1) und verwenden Sie den Befehl del, um die Protokolldatei zu löschen. Verwenden Sie Tools von Drittanbietern wie Log Parser, um Protokolldateien automatisch zu löschen.
 So generieren Sie eine URL aus einer HTML-Datei
Apr 21, 2024 pm 12:57 PM
So generieren Sie eine URL aus einer HTML-Datei
Apr 21, 2024 pm 12:57 PM
Für die Konvertierung einer HTML-Datei in eine URL ist ein Webserver erforderlich. Dazu sind die folgenden Schritte erforderlich: Besorgen Sie sich einen Webserver. Richten Sie einen Webserver ein. Laden Sie eine HTML-Datei hoch. Erstellen Sie einen Domainnamen. Leiten Sie die Anfrage weiter.
 Wie man iis löst, kann nicht gestartet werden
Dec 06, 2023 pm 05:07 PM
Wie man iis löst, kann nicht gestartet werden
Dec 06, 2023 pm 05:07 PM
Lösungen für den Startfehler: 1. Überprüfen Sie die Portbelegung. 4. Starten Sie IIS neu. 6. Überprüfen Sie die Metabasisdatei . Überprüfen Sie die Dateiberechtigungen. 8. Aktualisieren Sie das Betriebssystem und die Anwendungen. 9. Vermeiden Sie die Installation zu vieler unnötiger Software. Detaillierte Einführung: 1. Überprüfen Sie die Integrität von Systemdateien, führen Sie Tools zur Überprüfung von Systemdateien aus, überprüfen Sie die Integrität von Systemdateien usw.


