 Betrieb und Instandhaltung
Betrieb und Instandhaltung
 Nginx
Nginx
 So erstellen Sie eine .NET Core2.0+Nginx+Supervisor-Umgebung unter dem Centos7-System
So erstellen Sie eine .NET Core2.0+Nginx+Supervisor-Umgebung unter dem Centos7-System
So erstellen Sie eine .NET Core2.0+Nginx+Supervisor-Umgebung unter dem Centos7-System
1. Einführung in den Linux .net Core
Historisch gesehen hat Microsoft .net-Unterstützung nur für seine eigene Plattform bereitgestellt, was bedeutet, dass dieses „theoretisch“ plattformübergreifende Framework nur auf Linux und MacOS unterstützt werden kann Drittprojekte (z. B. mono.net).
Bis Microsoft den vollständig Open-Source-.net-Core auf den Markt bringt. Diese Open-Source-Plattform ist mit dem .NET-Standard kompatibel und bietet vollständig konsistente APIs unter Windows, Linux und macOS. Obwohl dieses kompakte .net-Framework nur eine Teilmenge des Standard-.net-Frameworks ist, ist es bereits recht leistungsstark.
Einerseits ermöglicht dieses kleine Framework die gleichzeitige Ausführung bestimmter funktionaler Anwendungen auf drei Plattformen (genau wie einige funktionale Python-Skripte). Andererseits ermöglicht es auch dem Serverbetriebs- und Wartungspersonal die Verwendung von asp. Das Net-Service-Programm wird auf einem Linux-Server bereitgestellt (insbesondere für Server, die Schwierigkeiten beim Ausführen von Windows-Servern haben).
2. Vorbereitung vor der Bereitstellung der Linux .net Core2.0-Umgebung
1. Umgebungsbeschreibung:
Serversystem: Centos 7.2.1511
2. Vorbereitung vor der Installation (schalten Sie die Firewall aus, schalten Sie Selinux aus )
1 )Firewall schließen:
systemctl stop firewalld.service #停止firewall systemctl disable firewalld.service #禁止firewall开机启动 firewall-cmd --state #查看默认防火墙状态(关闭后显示notrunning,开启后显示running)
2)Selinux schließen
sed -i "s/selinux=enforcing/selinux=disabled/g" /etc/selinux/config
Sehen Sie sich die geänderte Datei wie folgt an:
[root@localhost ~]# cat /etc/selinux/config # this file controls the state of selinux on the system. # selinux= can take one of these three values: # enforcing - selinux security policy is enforced. # permissive - selinux prints warnings instead of enforcing. # disabled - no selinux policy is loaded. selinux=disabled # selinuxtype= can take one of three two values: # targeted - targeted processes are protected, # minimum - modification of targeted policy. only selected processes are protected. # mls - multi level security protection. selinuxtype=targeted
3) Centos neu starten
reboot
3. Centos stellt die .net Core2.0-Umgebung bereit
1. Dotnet-Produkte hinzufügen
Bevor Sie .net Core installieren, müssen Sie sich für den Microsoft-Produkt-Feed registrieren. Dies muss nur einmal durchgeführt werden. Registrieren Sie zunächst Ihren Microsoft-Signaturschlüssel und fügen Sie dann Ihren Microsoft-Produkt-Feed hinzu.
rpm --import https://packages.microsoft.com/keys/microsoft.asc sh -c 'echo -e "[packages-microsoft-com-prod]nname=packages-microsoft-com-prod nbaseurl=https://packages.microsoft.com/yumrepos/microsoft-rhel7.3-prodnenabled=1ngpgcheck=1ngpgkey=https://packages.microsoft.com/keys/microsoft.asc" > /etc/yum.repos.d/dotnetdev.repo'
2.Installieren Sie .net Core SDK
Bevor Sie mit dem nächsten Schritt fortfahren, entfernen Sie bitte alle vorherigen Vorschauversionen von .net von Ihrem System.
Die folgenden Befehle aktualisieren die Liste der zu installierenden Produkte, installieren die erforderlichen Komponenten für .net Core und installieren dann das .net Core SDK.
yum update yum install libunwind libicu -y yum install dotnet-sdk-2.0.0 -y
3. Überprüfen Sie, ob dotnet erfolgreich installiert wurde, und überprüfen Sie die Version
dotnet --info dotnet --version
4. Initialisieren Sie eine Testumgebung im Home-Verzeichnis und geben Sie „Hallo Welt“ aus. Inhalt (Testmethode 1, kann ignoriert werden)
cd /home dotnet new console -o hwapp cd hwapp dotnet run
Der leere Inhalt der Ausgabe lautet wie folgt:
[root@localhost hwapp]# dotnet run hello world!
2. Laden Sie die Instanzseite von .net Core zum Testen hoch (Testmethode 2, empfohlen)
centos unter .net Core 2-Umgebungstestfall (laden Sie ihn in das /home-Verzeichnis oder ein benutzerdefiniertes Verzeichnis hoch)
Download-Adresse:
http://down.51cto.com/data/2334968
Führen Sie den folgenden Befehl aus
cd /home/webapplication1 dotnet restore //如果使过用测试方式一,就需先执行这命令重新加载一下当前新的网站文件 dotnet run
Wie unten nach der Ausführung gezeigt :
Über ie Besuchen Sie die Testseite
5. Installieren und konfigurieren Sie Nginx, um asp.net-Kernanwendungen weiterzuleiten 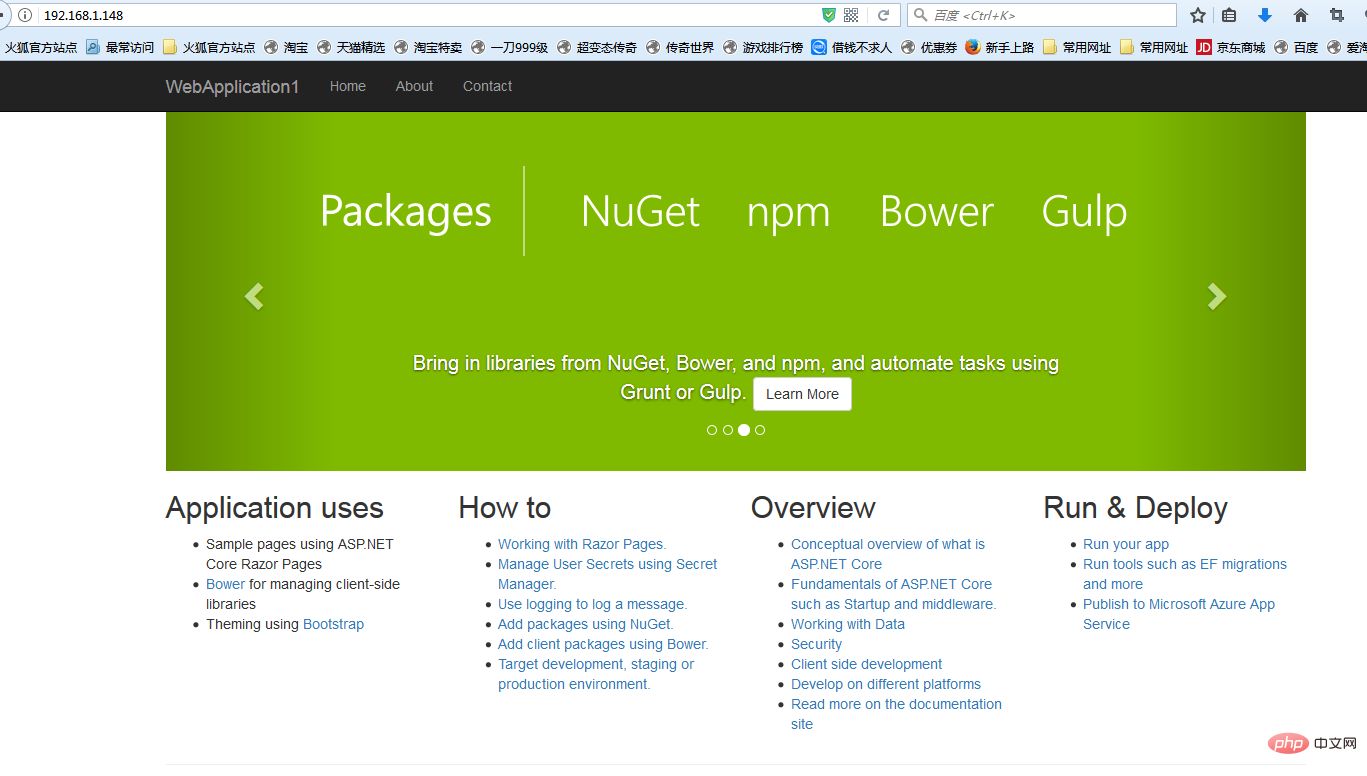
1. Installieren Sie die Nginx-Umgebung [root@localhost ~]#curl -o nginx.rpm http://nginx.org/packages/centos/7/noarch/rpms/nginx-release-centos-7-0.el7.ngx.noarch.rpm
[root@localhost ~]#rpm -ivh nginx.rpm
[root@localhost ~]#yum install nginx -y
[root@localhost ~]# systemctl start nginx
Geben Sie ein: systemctl enable nginx, um den Nginx-Start einzurichten (Linux führt Nginx automatisch aus, wenn es heruntergefahren und neu gestartet wird, es ist keine Verbindung erforderlich, um Befehle einzugeben)
[root@localhost ~]#systemctl enable nginx created symlink from /etc/systemd/system/multi-user.target.wants/nginx.service to /usr/lib/systemd/system/nginx.service.
2. Überprüfen Sie, ob Sie auf
[root@localhost nginx-1.8.1]# ps -ef|grep nginx root 14626 1 0 08:47 ? 00:00:00 nginx: master process nginx nginx 14627 14626 0 08:47 ? 00:00:00 nginx: worker process root 14636 3269 0 08:49 pts/1 00:00:00 grep --color=auto nginx
nginx über IE Häufig verwendete Betriebsbefehle 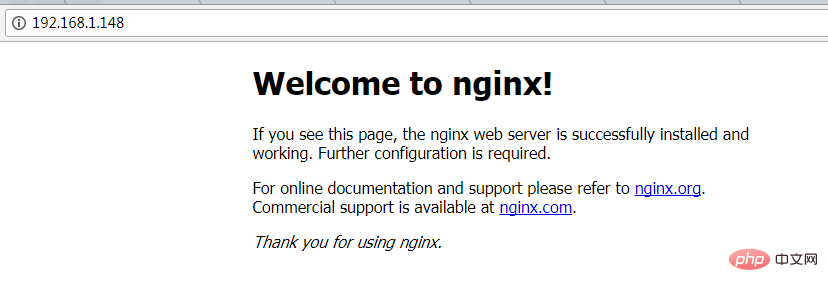
systemctl start nginx.service systemctl status nginx.service #Dienst aktuellen Status anzeigen
systemctl restart nginx.service #Starten Sie den Dienst neu.systemctl-Liste -units –type=service #Alle gestarteten Dienste anzeigen 4. Firewall-Konfiguration (wenn das System über eine Firewall verfügt, müssen Sie Regeln schreiben) Befehl: firewall-cmd –zone=public –add-port=80/tcp –permanent (offener Port 80) Befehl: systemctl restart firewalld (starten Sie die Firewall neu, damit die Konfiguration sofort wirksam wird) 5. Konfigurieren Sie nginx an asp.net Weiterleitung von KernanwendungenÄndern Sie die /etc/nginx/conf .d/default.conf-Datei. Ersetzen Sie den Dateiinhalt durch
server {
listen 80;
location / {
proxy_pass http://localhost:88;
proxy_http_version 1.1;
proxy_set_header upgrade $http_upgrade;
proxy_set_header connection keep-alive;
proxy_set_header host $host;
proxy_cache_bypass $http_upgrade;
}
}问题1:asp.net core应用程序运行在shell之中,如果关闭shell则会发现asp.net core应用被关闭,从而导致应用无法访问,这种情况当然是我们不想遇到的,而且生产环境对这种情况是零容忍的。
问题2:如果asp.net core进程意外终止那么需要人为连进shell进行再次启动,往往这种操作都不够及时。
问题3:如果服务器宕机或需要重启我们则还是需要连入shell进行启动。
为了解决这个问题,我们需要有一个程序来监听asp.net core 应用程序的状况。在应用程序停止运行的时候立即重新启动。这边我们用到了supervisor这个工具,supervisor使用python开发的。
1.安装supervisor
[root@localhost /]# yum install python-setuptools -y [root@localhost /]#easy_install supervisor
2.配置supervisor
[root@localhost /]#mkdir /etc/supervisor [root@localhost /]#echo_supervisord_conf > /etc/supervisor/supervisord.conf
修改supervisord.conf文件,将文件尾部的配置
[root@localhost /]# vi /etc/supervisor/supervisord.conf
将里面的最后两行:
;[include] ;files = relative/directory/*.ini
改为
[include] files = conf.d/*.conf
ps:如果服务已启动,修改配置文件可用“supervisorctl reload”命令来使其生效
3.配置对asp.net core应用的守护
创建一个 webapplication1.conf文件,内容大致如下
[root@localhost /]# vi webapplication1.conf [program:webapplication1] command=dotnet webapplication1.dll ; 运行程序的命令 directory=/home/webapplication1/ ; 命令执行的目录 autorestart=true ; 程序意外退出是否自动重启 stderr_logfile=/var/log/webapplication1.err.log ; 错误日志文件 stdout_logfile=/var/log/webapplication1.out.log ; 输出日志文件 environment=aspnetcore_environment=production ; 进程环境变量 user=root ; 进程执行的用户身份 stopsignal=int
将文件拷贝至:“/etc/supervisor/conf.d/webapplication1.conf”下
[root@localhost /]#mkdir /etc/supervisor/conf.d [root@localhost /]#cp webapplication1.conf /etc/supervisor/conf.d/
运行supervisord,查看是否生效
[root@localhost /]#supervisord -c /etc/supervisor/supervisord.confsupervisord -c /etc/supervisor/supervisord.conf [root@localhost /]# ps -ef | grep webapplication1 root 29878 29685 0 09:57 ? 00:00:00 dotnet webapplication1.dll root 29892 29363 0 09:57 pts/3 00:00:00 grep --color=auto webapplication1
如果存在dotnet webapplication1.dll 进程则代表运行成功,这时候在使用浏览器进行访问。
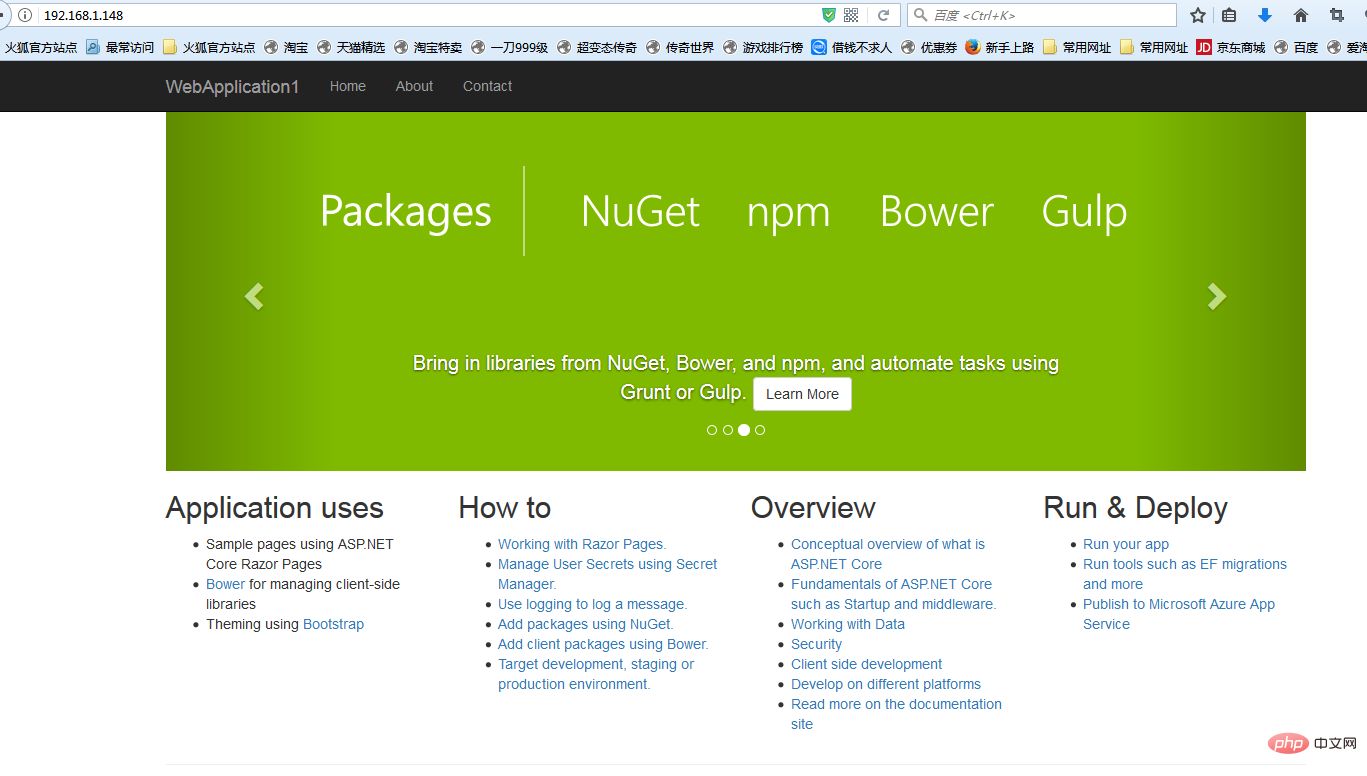
至此关于asp.net core应用程序的守护即配置完成。
supervisor守护进程常用操作
【启动supervisord】
确保配置无误后可以在每台主机上使用下面的命令启动supervisor的服务器端supervisord
supervisord
【停止supervisord】
supervisorctl shutdown
【重新加载配置文件】
supervisorctl reload
七 、配置supervisor开机启动
新建一个“supervisord.service”文件
[root@localhost /]# vi supervisord.service # dservice for systemd (centos 7.0+) # by et-cs (https://github.com/et-cs) [unit] description=supervisor daemon [service] type=forking execstart=/usr/bin/supervisord -c /etc/supervisor/supervisord.conf execstop=/usr/bin/supervisorctl shutdown execreload=/usr/bin/supervisorctl reload killmode=process restart=on-failure restartsec=42s [install] wantedby=multi-user.target
将文件拷贝至:“/usr/lib/systemd/system/supervisord.service”
[root@localhost /]# cp supervisord.service /usr/lib/systemd/system/
执行命令:systemctl enable supervisord
[root@localhost /]# systemctl enable supervisord created symlink from /etc/systemd/system/multi-user.target.wants/supervisord.service to /usr/lib/systemd/system/supervisord.service.
执行命令:systemctl is-enabled supervisord #来验证是否为开机启动
[root@localhost /]# systemctl is-enabled supervisord
重启系统看能否能成功访问
[root@localhost /]# reboot
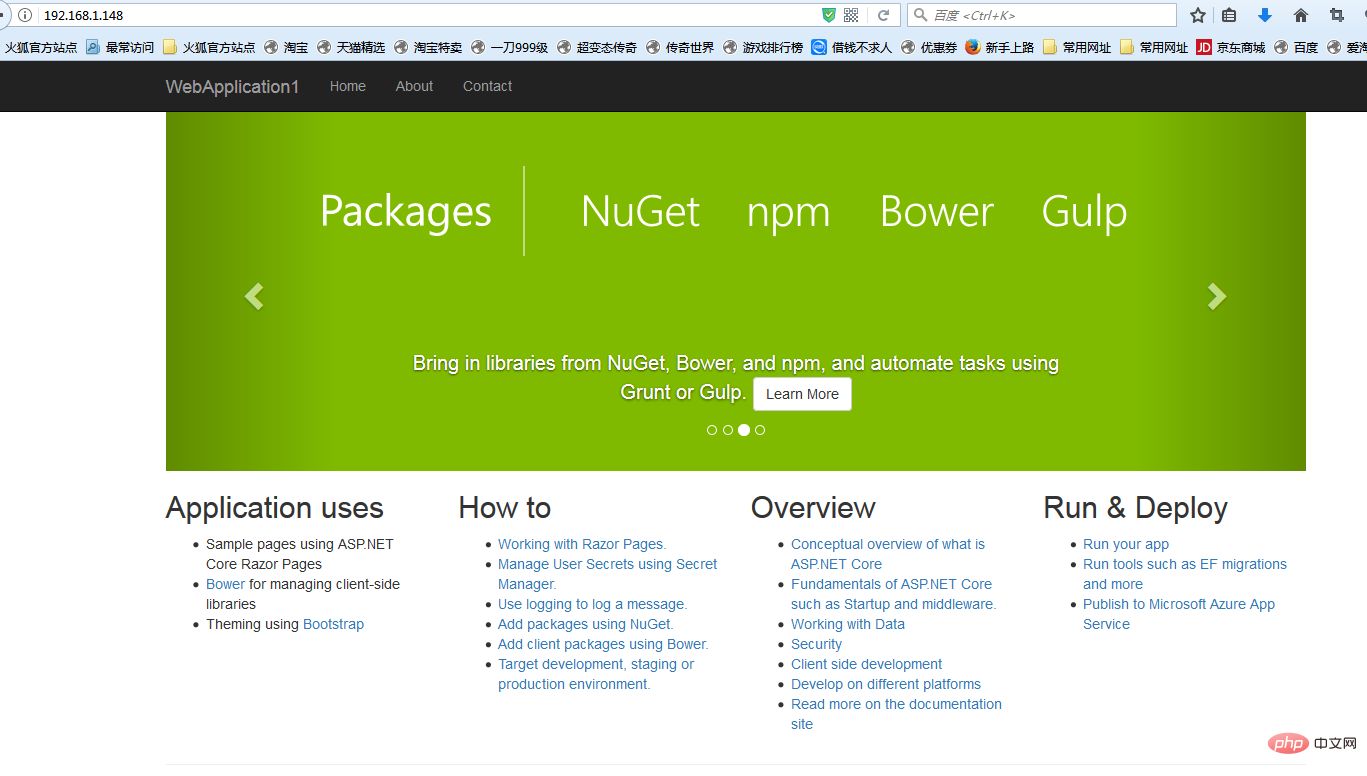
Das obige ist der detaillierte Inhalt vonSo erstellen Sie eine .NET Core2.0+Nginx+Supervisor-Umgebung unter dem Centos7-System. Für weitere Informationen folgen Sie bitte anderen verwandten Artikeln auf der PHP chinesischen Website!

Heiße KI -Werkzeuge

Undresser.AI Undress
KI-gestützte App zum Erstellen realistischer Aktfotos

AI Clothes Remover
Online-KI-Tool zum Entfernen von Kleidung aus Fotos.

Undress AI Tool
Ausziehbilder kostenlos

Clothoff.io
KI-Kleiderentferner

Video Face Swap
Tauschen Sie Gesichter in jedem Video mühelos mit unserem völlig kostenlosen KI-Gesichtstausch-Tool aus!

Heißer Artikel

Heiße Werkzeuge

Notepad++7.3.1
Einfach zu bedienender und kostenloser Code-Editor

SublimeText3 chinesische Version
Chinesische Version, sehr einfach zu bedienen

Senden Sie Studio 13.0.1
Leistungsstarke integrierte PHP-Entwicklungsumgebung

Dreamweaver CS6
Visuelle Webentwicklungstools

SublimeText3 Mac-Version
Codebearbeitungssoftware auf Gottesniveau (SublimeText3)

Heiße Themen
 So konfigurieren Sie den Namen des Cloud -Server -Domänennamens in Nginx
Apr 14, 2025 pm 12:18 PM
So konfigurieren Sie den Namen des Cloud -Server -Domänennamens in Nginx
Apr 14, 2025 pm 12:18 PM
So konfigurieren Sie einen Nginx -Domänennamen auf einem Cloud -Server: Erstellen Sie einen Datensatz, der auf die öffentliche IP -Adresse des Cloud -Servers zeigt. Fügen Sie virtuelle Hostblöcke in die NGINX -Konfigurationsdatei hinzu, wobei der Hörport, Domänenname und das Root -Verzeichnis der Website angegeben werden. Starten Sie Nginx neu, um die Änderungen anzuwenden. Greifen Sie auf die Konfiguration des Domänennamens zu. Weitere Hinweise: Installieren Sie das SSL -Zertifikat, um HTTPS zu aktivieren, sicherzustellen, dass die Firewall den Verkehr von Port 80 ermöglicht, und warten Sie, bis die DNS -Auflösung wirksam wird.
 So überprüfen Sie den Namen des Docker -Containers
Apr 15, 2025 pm 12:21 PM
So überprüfen Sie den Namen des Docker -Containers
Apr 15, 2025 pm 12:21 PM
Sie können den Namen des Docker -Containers abfragen, indem Sie den Schritten folgen: Alle Container auflisten (Docker PS). Filtern Sie die Containerliste (unter Verwendung des GREP -Befehls). Ruft den Containernamen ab (befindet sich in der Spalte "Namen").
 So überprüfen Sie, ob Nginx gestartet wird
Apr 14, 2025 pm 01:03 PM
So überprüfen Sie, ob Nginx gestartet wird
Apr 14, 2025 pm 01:03 PM
So bestätigen Sie, ob Nginx gestartet wird: 1. Verwenden Sie die Befehlszeile: SystemCTL Status Nginx (Linux/Unix), Netstat -ano | FindStr 80 (Windows); 2. Überprüfen Sie, ob Port 80 geöffnet ist; 3. Überprüfen Sie die Nginx -Startmeldung im Systemprotokoll. 4. Verwenden Sie Tools von Drittanbietern wie Nagios, Zabbix und Icinga.
 So konfigurieren Sie Nginx in Windows
Apr 14, 2025 pm 12:57 PM
So konfigurieren Sie Nginx in Windows
Apr 14, 2025 pm 12:57 PM
Wie konfiguriere ich Nginx in Windows? Installieren Sie NGINX und erstellen Sie eine virtuelle Hostkonfiguration. Ändern Sie die Hauptkonfigurationsdatei und geben Sie die Konfiguration der virtuellen Host ein. Starten oder laden Nginx neu. Testen Sie die Konfiguration und sehen Sie sich die Website an. Aktivieren Sie selektiv SSL und konfigurieren Sie SSL -Zertifikate. Stellen Sie die Firewall selektiv fest, damit Port 80 und 443 Verkehr.
 So überprüfen Sie die Nginx -Version
Apr 14, 2025 am 11:57 AM
So überprüfen Sie die Nginx -Version
Apr 14, 2025 am 11:57 AM
Die Methoden, die die Nginx -Version abfragen können, sind: Verwenden Sie den Befehl nginx -v; Zeigen Sie die Versionsrichtlinie in der Datei nginx.conf an. Öffnen Sie die Nginx -Fehlerseite und sehen Sie sich den Seitentitel an.
 So starten Sie einen Container von Docker
Apr 15, 2025 pm 12:27 PM
So starten Sie einen Container von Docker
Apr 15, 2025 pm 12:27 PM
Startschritte des Docker -Containers: Ziehen Sie das Containerbild: Führen Sie "Docker Pull [Mirror Name]" aus. Erstellen eines Containers: Verwenden Sie "Docker erstellen [Optionen] [Spiegelname] [Befehle und Parameter]". Starten Sie den Container: Führen Sie "Docker Start [Container Name oder ID]" aus. Containerstatus überprüfen: Stellen Sie sicher, dass der Container mit "Docker PS" ausgeführt wird.
 So starten Sie den Nginx -Server
Apr 14, 2025 pm 12:27 PM
So starten Sie den Nginx -Server
Apr 14, 2025 pm 12:27 PM
Das Starten eines Nginx-Servers erfordert unterschiedliche Schritte gemäß verschiedenen Betriebssystemen: Linux/UNIX-System: Installieren Sie das NGINX-Paket (z. B. mit APT-Get oder Yum). Verwenden Sie SystemCTL, um einen Nginx -Dienst zu starten (z. B. sudo systemctl start nginx). Windows -System: Laden Sie Windows -Binärdateien herunter und installieren Sie sie. Starten Sie Nginx mit der ausführbaren Datei nginx.exe (z. B. nginx.exe -c conf \ nginx.conf). Unabhängig davon, welches Betriebssystem Sie verwenden, können Sie auf die Server -IP zugreifen
 So erstellen Sie Container für Docker
Apr 15, 2025 pm 12:18 PM
So erstellen Sie Container für Docker
Apr 15, 2025 pm 12:18 PM
Erstellen Sie einen Container in Docker: 1. Ziehen Sie das Bild: Docker Pull [Spiegelname] 2. Erstellen Sie einen Container: Docker Ausführen [Optionen] [Spiegelname] [Befehl] 3. Starten Sie den Container: Docker Start [Containername]





