 Betrieb und Instandhaltung
Betrieb und Instandhaltung
 Betrieb und Wartung von Linux
Betrieb und Wartung von Linux
 Was sind die allgemeinen Befehle für Linux-Dateien und -Festplatten?
Was sind die allgemeinen Befehle für Linux-Dateien und -Festplatten?
Was sind die allgemeinen Befehle für Linux-Dateien und -Festplatten?
#Dateiinformationen anzeigen: ls ls ist die Abkürzung für die englische Wortliste. Seine Funktion besteht darin, den Inhalt des Verzeichnisses aufzulisten. Es ist einer der am häufigsten von Benutzern verwendeten Befehle. Er ähnelt dem Befehl dir unter DOS. Linux-Datei- oder Verzeichnisnamen dürfen maximal 265 Zeichen lang sein. „.“ steht für das Verzeichnis der oberen Ebene und muss mit „.“ angezeigt werden -ein Parameter. ##lsGemeinsame Parameter -a zeigt alle Unterverzeichnisse und Dateien im angegebenen Verzeichnis an, einschließlich versteckter Dateien -l zeigt Dateidetails im Listenformat an -h arbeitet mit -l zusammen, um die Dateigröße auf humane Weise anzuzeigen ##Verzeichnisfilterung anzeigen
ls -lh 已k为单位显示查询出的文件大小
ls -a 显示所有文件,包含隐藏文件
ls -lha 注意,这里参数的顺序可以更改,所表述的含义是相同的。
ls 路径: 查询指定路径的文件列表
* - 通配符,代表任意字符(0到多个)
? - 通配符,代表一个字符
() - 中间为子shell的起始与结束
[] - 中间为字符组合 [abc] -匹配字符abc [a-z]-匹配a-z之间所有字符
{} - 中间为命令区块组合
&& - 当前一个指令执行成功时,执行后一个指令
|| - 当前一个指令执行失败时,执行后一个指令
ls test* *表示后面不论接几个字符都接受(没有字符也接受)
ls test? ?表示后面当且仅当接一个字符时才接受
ls test??? ???表示一定要接三个字符
cp test[1~5] /tmp test1, test2, test3, test4, test5若存在,则复制到/tmp目录下
若文件名为*.a ,则使用ls \*.a进行匹配##Befehl zur Ausgabeumleitung: > Unter Linux können die Ergebnisse der Befehlsausführung in eine Datei umgeleitet werden und der Inhalt, der auf dem Terminal angezeigt werden soll, wird in der angegebenen Datei gespeichert. ls -lha > ls.txt zeigt die Abfrageinformationen in der ls.txt-Datei an. (Wenn ls.txt nicht existiert, erstellen Sie eins, und wenn es existiert, überschreiben Sie seinen Inhalt) Hinweis: „>“ bedeutet, dass die Quelldatei überschrieben wird, und „>>“ wird an das Ende der Datei angehängt; Sie können diese Datei mit gedit filename öffnen und die Umleitungsergebnisse anzeigen. ##Geteilte Bildschirmanzeige: mehr Wenn beim Anzeigen von Inhalten die Informationen zu lang sind, um auf einem Bildschirm angezeigt zu werden, erfolgt ein schnelles Scrollen, wodurch es für den Benutzer schwierig wird, den Inhalt der Datei zu sehen. Zu diesem Zeitpunkt kann der Befehl „more“ verwendet werden, um nur einen anzuzeigen Drücken Sie jeweils die Leertaste, um sie anzuzeigen. Drücken Sie auf der nächsten Seite die Taste q, um die Anzeige zu verlassen, und drücken Sie die Taste h, um Hilfe zu erhalten. mehr: Wenn zu viel Abfrageinhalt vorhanden ist, können Sie das Schlüsselwort „mehr“ verwenden, um die Abfrageergebnisse in geteilten Bildschirmen anzuzeigen. mehr ls -lha zeigt die Abfrageergebnisse in geteilter Bildschirmform an; ##Pipeline:| Pipes: Die Ausgabe eines Befehls kann über eine Pipe als Eingabe eines anderen Befehls verwendet werden. Die Pipeline ist eigentlich ein Teil des Speichers, der zum Puffern verwendet wird. Der gesamte Ausgabeinhalt wird zuerst zwischengespeichert und dann aus dem Cache abgerufen. Zeigen Sie den Inhalt eines bestimmten Textes im Terminal an: cat-Dateiname; cat linux Notes.txt | ##Bildschirm löschen: klar Clear wird zum Löschen des Anzeigeinhalts auf dem Terminal verwendet. Derselbe DOS-Befehl ist der cls-Befehl. Sie können auch die Tastenkombination Strg+L verwenden ##Arbeitsverzeichnis wechseln: cd Wenn Sie Unix/Linux verwenden, müssen Sie häufig das Arbeitsverzeichnis ändern. Der Befehl cd kann Benutzern beim Wechseln des Arbeitsverzeichnisses helfen. Bei allen Verzeichnis- und Dateinamen unter Linux muss die Groß-/Kleinschreibung beachtet werden. Auf cd kann ein absoluter oder ein relativer Pfad folgen. Wenn das Verzeichnis weggelassen wird, wird standardmäßig das Home-Verzeichnis des aktuellen Benutzers verwendet. Die Verwendung von cd ist wie folgt:
cd: Wechseln Sie zum Home-Verzeichnis des aktuellen Benutzers (/home/user-Verzeichnis). Wenn sich der Benutzer anmeldet, ist das Standardverzeichnis das Home-Verzeichnis des Benutzers. cd ~: Wechseln Sie zum Home-Verzeichnis des aktuellen Benutzers (/home/user-Verzeichnis); cd.: zum aktuellen Verzeichnis wechseln; cd ..: Wechseln Sie in das übergeordnete Verzeichnis; cd -: Zum letzten Verzeichnis wechseln;
##Zeigt den aktuellen Pfad an: pwd Verwenden Sie den Befehl pwd, um das aktuelle Arbeitsverzeichnis anzuzeigen. Dieser Befehl ist sehr einfach. Geben Sie einfach pwd direkt und ohne Parameter ein. ##Verzeichnis erstellen: mkdir Mit dem Befehl mkdir kann ein neues Verzeichnis erstellt werden. Der Parameter -p kann Verzeichnisse rekursiv erstellen; Es ist zu beachten, dass der Name des neuen Verzeichnisses nicht mit einem vorhandenen Verzeichnis oder einer Datei im aktuellen Verzeichnis identisch sein darf und der Verzeichnisersteller über Schreibberechtigungen für das aktuelle Verzeichnis verfügen muss. Die Verwendung von mkdir ist wie folgt:
mkdir test erstellt einen Ordner mit dem Namen test; mkdir a/b/c –p erstellt einen Ordner mit dem Namen c, der im Verzeichnis b unter dem Verzeichnis vorhanden ist.
Beachten Sie, dass diese Form der Ordnererstellung als rekursives Erstellen von Verzeichnissen bezeichnet wird ##Verzeichnis löschen: rmdir Mit dem Befehl rmdir können Sie ein Verzeichnis löschen. Sie müssen das Verzeichnis verlassen und das Verzeichnis muss ein leeres Verzeichnis sein. Andernfalls wird eine Meldung angezeigt, dass der Löschvorgang fehlgeschlagen ist. ##Dateien löschen: rm Dateien oder Verzeichnisse können über rm gelöscht werden. Seien Sie vorsichtig, wenn Sie den Befehl rm verwenden, da Dateien nach dem Löschen nicht wiederhergestellt werden können. Um ein versehentliches Löschen von Dateien zu verhindern, können Sie nach rm den Parameter -i verwenden, um die zu löschenden Dateien zu bestätigen. Häufig verwendete Parameter und ihre Bedeutung sind in der folgenden Tabelle aufgeführt:
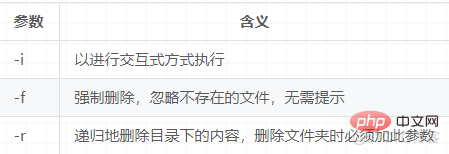
Softlink: Softlink belegt keinen Speicherplatz. Wenn die Quelldatei gelöscht wird, wird der Softlink ungültig. Hardlinks: Hardlinks können nur normale Dateien verlinken, keine Verzeichnisse.
Verwendetes Format:
LN-Quelldatei-Linkdatei ---fester Link ln -s Quelldatei-Link-Datei ---Softlink
Ein Hardlink entspricht einer Datei mit mehreren Dateinamen. Das Erstellen eines Hardlinks führt dazu, dass der Zähler in der Datei auf +1 gesetzt wird, das Löschen eines Hardlinks oder des Quelldateizählers auf -1, und ein Zähler von 0 bedeutet, dass die Datei tatsächlich vorhanden ist gelöscht; Softlink-Dateien entsprechen Verknüpfungen in Windows. Durch das Löschen der Quelldatei wird die Softlink-Datei ungültig. Die neue Datei des Hardlinks belegt die gleiche Größe an Festplattenspeicher wie die Quelldatei, daher werden im Allgemeinen Softlinks (-s) verwendet. Hinweis: Wenn sich die Softlink-Datei und die Quelldatei nicht im selben Verzeichnis befinden, muss die Quelldatei einen absoluten Pfad verwenden und darf keinen relativen Pfad verwenden. ##Textsuche: grep Der grep-Befehl im Linux-System ist ein leistungsstarkes Textsuchtool, das die Mustersuche in Textdateien ermöglicht. Wenn ein passendes Muster gefunden wird, druckt grep alle Zeilen, die das Muster enthalten; Das allgemeine Format von grep ist:
grep [-option] Dateiname „Suchinhaltszeichenfolge“. Bei der Eingabe von String-Parametern in den grep-Befehl ist es am besten, diese in Anführungszeichen oder doppelte Anführungszeichen zu setzen. Zum Beispiel: grep ‚a‘ 1.txt;
Allgemeine Optionsbeschreibung:
-v zeigt alle Zeilen an, die keinen passenden Text enthalten (entspricht einer Negation); -n zeigt übereinstimmende Zeilen und Zeilennummern an; -Ich ignoriere die Groß-/Kleinschreibung; Der Inhalt der grep-Suche kann ein regulärer Ausdruck sein.
##Dateien suchen: find Der Befehl „Suchen“ ist sehr leistungsfähig. Er wird normalerweise zum Suchen nach Dateien verwendet, die die Bedingungen in einem bestimmten Verzeichnis erfüllen. Er kann auch zum Suchen nach Dateien mit bestimmten Benutzerattributen verwendet werden: cp Die Funktion des Befehls cp besteht darin, die angegebene Datei oder das angegebene Verzeichnis in eine andere Datei oder ein anderes Verzeichnis zu kopieren, was dem Kopierbefehl unter DOS entspricht. Beschreibung allgemeiner Optionen:
-a Diese Option wird normalerweise beim Kopieren eines Verzeichnisses verwendet. Sie behält Links, Dateiattribute und das kopierte Verzeichnis bei. Kurz gesagt: Sie behält die ursprünglichen Attribute der Datei bei.
-f zeigt nicht mehr an, dass die Verzeichnisdatei bereits vorhanden ist;
-i interaktives Kopieren, fordert den Benutzer zur Bestätigung auf, bevor die Zieldatei überschrieben wird;
-r Wenn die angegebene Quelldatei eine Verzeichnisdatei ist, kopiert cp alle Unterverzeichnisse und Dateien im Verzeichnis, und die Zieldatei muss ein Verzeichnisname sein.
-v zeigt den Kopierfortschritt an; 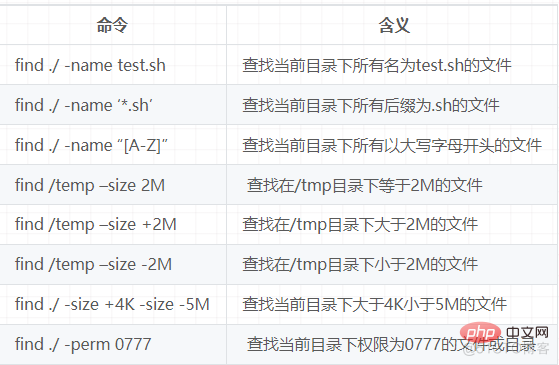
Das obige ist der detaillierte Inhalt vonWas sind die allgemeinen Befehle für Linux-Dateien und -Festplatten?. Für weitere Informationen folgen Sie bitte anderen verwandten Artikeln auf der PHP chinesischen Website!

Heiße KI -Werkzeuge

Undresser.AI Undress
KI-gestützte App zum Erstellen realistischer Aktfotos

AI Clothes Remover
Online-KI-Tool zum Entfernen von Kleidung aus Fotos.

Undress AI Tool
Ausziehbilder kostenlos

Clothoff.io
KI-Kleiderentferner

AI Hentai Generator
Erstellen Sie kostenlos Ai Hentai.

Heißer Artikel

Heiße Werkzeuge

Notepad++7.3.1
Einfach zu bedienender und kostenloser Code-Editor

SublimeText3 chinesische Version
Chinesische Version, sehr einfach zu bedienen

Senden Sie Studio 13.0.1
Leistungsstarke integrierte PHP-Entwicklungsumgebung

Dreamweaver CS6
Visuelle Webentwicklungstools

SublimeText3 Mac-Version
Codebearbeitungssoftware auf Gottesniveau (SublimeText3)

Heiße Themen
 1378
1378
 52
52
 So starten Sie Nginx unter Linux
Apr 14, 2025 pm 12:51 PM
So starten Sie Nginx unter Linux
Apr 14, 2025 pm 12:51 PM
Schritte zum Starten von Nginx unter Linux: Überprüfen Sie, ob Nginx installiert ist. Verwenden Sie SystemCTL Start Nginx, um den Nginx -Dienst zu starten. Verwenden Sie SystemCTL aktivieren NGINX, um das automatische Start von NGINX beim Systemstart zu aktivieren. Verwenden Sie den SystemCTL -Status NGINX, um zu überprüfen, ob das Startup erfolgreich ist. Besuchen Sie http: // localhost in einem Webbrowser, um die Standard -Begrüßungsseite anzuzeigen.
 So überprüfen Sie, ob Nginx gestartet wird
Apr 14, 2025 pm 01:03 PM
So überprüfen Sie, ob Nginx gestartet wird
Apr 14, 2025 pm 01:03 PM
So bestätigen Sie, ob Nginx gestartet wird: 1. Verwenden Sie die Befehlszeile: SystemCTL Status Nginx (Linux/Unix), Netstat -ano | FindStr 80 (Windows); 2. Überprüfen Sie, ob Port 80 geöffnet ist; 3. Überprüfen Sie die Nginx -Startmeldung im Systemprotokoll. 4. Verwenden Sie Tools von Drittanbietern wie Nagios, Zabbix und Icinga.
 So starten Sie den Nginx -Server
Apr 14, 2025 pm 12:27 PM
So starten Sie den Nginx -Server
Apr 14, 2025 pm 12:27 PM
Das Starten eines Nginx-Servers erfordert unterschiedliche Schritte gemäß verschiedenen Betriebssystemen: Linux/UNIX-System: Installieren Sie das NGINX-Paket (z. B. mit APT-Get oder Yum). Verwenden Sie SystemCTL, um einen Nginx -Dienst zu starten (z. B. sudo systemctl start nginx). Windows -System: Laden Sie Windows -Binärdateien herunter und installieren Sie sie. Starten Sie Nginx mit der ausführbaren Datei nginx.exe (z. B. nginx.exe -c conf \ nginx.conf). Unabhängig davon, welches Betriebssystem Sie verwenden, können Sie auf die Server -IP zugreifen
 So lösen Sie Nginx403
Apr 14, 2025 am 10:33 AM
So lösen Sie Nginx403
Apr 14, 2025 am 10:33 AM
Wie fixiere ich Nginx 403 Verbotener Fehler? Überprüfen Sie die Datei- oder Verzeichnisberechtigungen; 2.Htaccess -Datei prüfen; 3. Überprüfen Sie die Konfigurationsdatei der Nginx; 4. Starten Sie Nginx neu. Weitere mögliche Ursachen sind Firewall -Regeln, Selinux -Einstellungen oder Anwendungsprobleme.
 So lösen Sie Nginx304 Fehler
Apr 14, 2025 pm 12:45 PM
So lösen Sie Nginx304 Fehler
Apr 14, 2025 pm 12:45 PM
Antwort auf die Frage: 304 Nicht geänderter Fehler gibt an, dass der Browser die neueste Ressourcenversion der Client -Anfrage zwischengespeichert hat. Lösung: 1. Löschen Sie den Browser -Cache; 2. Deaktivieren Sie den Browser -Cache; 3. Konfigurieren Sie Nginx, um den Client -Cache zu ermöglichen. 4. Überprüfen Sie die Dateiberechtigungen; 5. Datei Hash prüfen; 6. Deaktivieren Sie CDN oder Reverse Proxy -Cache; 7. Starten Sie Nginx neu.
 Wie kann ich überprüfen, ob Nginx begonnen wird?
Apr 14, 2025 pm 12:48 PM
Wie kann ich überprüfen, ob Nginx begonnen wird?
Apr 14, 2025 pm 12:48 PM
Verwenden Sie unter Linux den folgenden Befehl, um zu überprüfen, ob Nginx gestartet wird: SystemCTL -Status Nginx Richter basierend auf der Befehlsausgabe: Wenn "aktiv: aktiv (lief) angezeigt wird, wird Nginx gestartet. Wenn "Active: Inactive (Dead)" angezeigt wird, wird Nginx gestoppt.
 So lösen Sie Nginx403 -Fehler
Apr 14, 2025 pm 12:54 PM
So lösen Sie Nginx403 -Fehler
Apr 14, 2025 pm 12:54 PM
Der Server verfügt nicht über die Berechtigung, auf die angeforderte Ressource zuzugreifen, was zu einem NGINX 403 -Fehler führt. Zu den Lösungen gehören: Überprüfung der Dateiberechtigungen. Überprüfen Sie die Konfiguration .htaccess. Überprüfen Sie die Nginx -Konfiguration. Konfigurieren Sie Selinux -Berechtigungen. Überprüfen Sie die Firewall -Regeln. Fehlerbehebung bei anderen Ursachen wie Browserproblemen, Serverausfällen oder anderen möglichen Fehlern.
 So reinigen Sie das Nginx -Fehlerprotokoll
Apr 14, 2025 pm 12:21 PM
So reinigen Sie das Nginx -Fehlerprotokoll
Apr 14, 2025 pm 12:21 PM
Das Fehlerprotokoll befindet sich in/var/log/nginx (Linux) oder/usr/local/var/log/nginx (macOS). Verwenden Sie die Befehlszeile, um die Schritte zu beseitigen: 1. Sicherung des ursprünglichen Protokolls; 2. Erstellen Sie eine leere Datei als neues Protokoll; 3. Starten Sie den Nginx -Dienst neu. Die automatische Reinigung kann auch mit Tools von Drittanbietern wie lehnte oder konfiguriertem verwendet werden.



