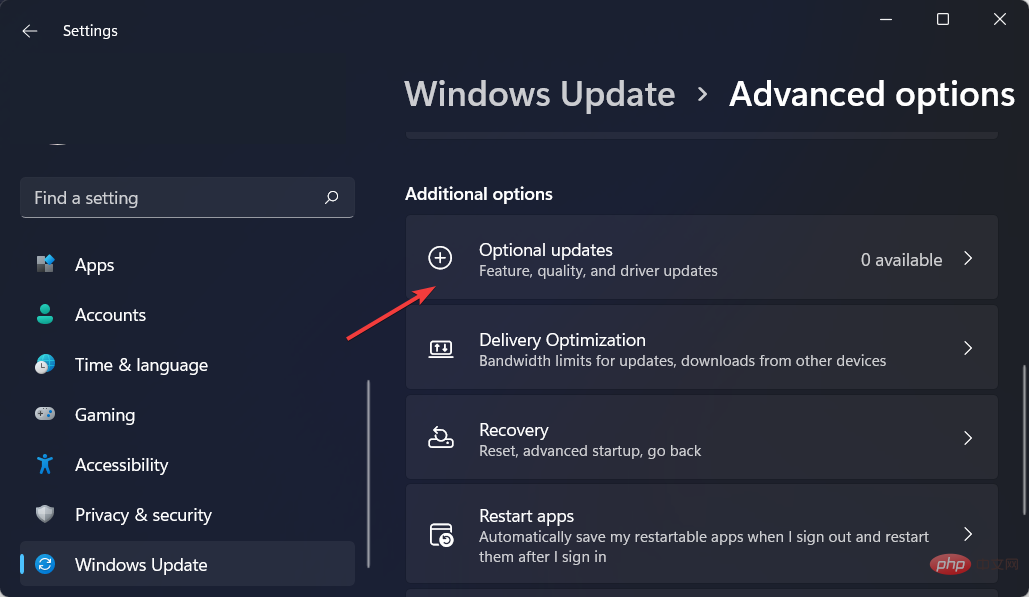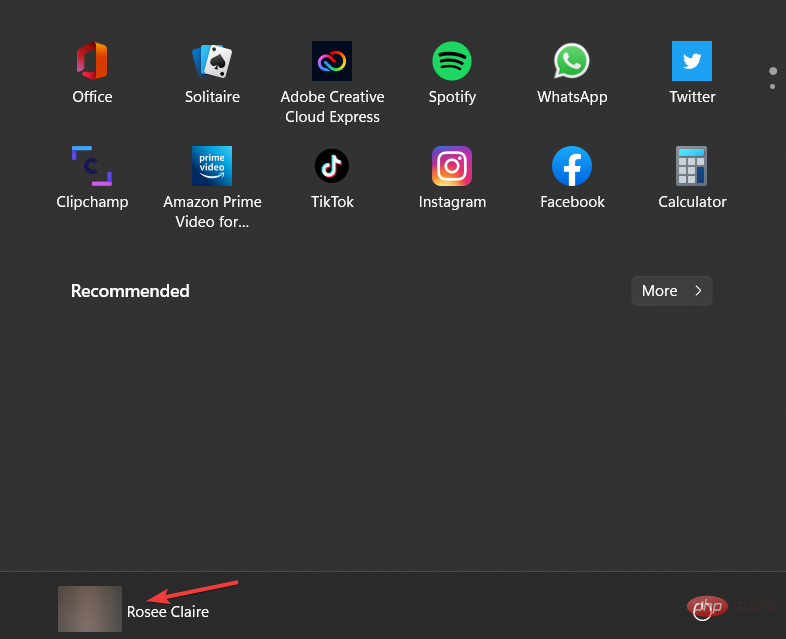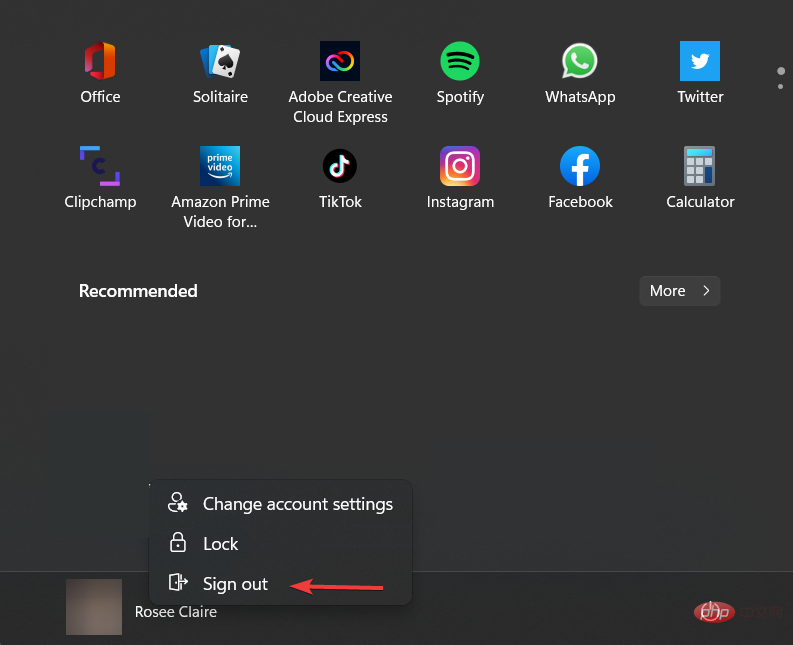Mehrere Desktops funktionieren unter Windows 11 nicht richtig? was ist das
Virtuelle Desktops sind kein neues Konzept in der Windows-Welt. Das Erstellen separater Desktops in Windows 10 ist ein einfacher Vorgang, der es Ihnen ermöglicht, einen Desktop einem Projekt und einen anderen einem anderen zuzuweisen. Benutzer berichten jedoch, dass ihre mehreren Windows 11-Desktops nicht ordnungsgemäß funktionieren.
Oder nutzen Sie einen Desktop für Ihre Arbeit und einen anderen für persönliche Anwendungen. Windows 11 hingegen wurde verbessert.
Es ist auch möglich, für jeden Desktop ein anderes Hintergrundbild festzulegen, was die Unterscheidung der Desktops erleichtert (und Ihnen je nach Nutzung unterschiedliche Stimmungen bietet).
Viele zusätzliche Funktionen machen die Nutzung virtueller Desktops einfach und effizient, einschließlich der Möglichkeit, Ressourcen mit anderen Benutzern zu teilen.
Es ist wichtig zu beachten, dass einige dieser Funktionen tatsächlich in Windows 10 eingeführt wurden, aber in Kombination mit den neuen Funktionen von Windows 11 bilden sie eine nützliche Toolbox.
Nachdem wir gesehen haben, welche weiteren Produktivitätsfunktionen uns das Betriebssystem bietet, zeigen wir Ihnen, was zu tun ist, wenn Windows 11 Multiple Desktop nicht funktioniert.
Was sind die anderen Produktivitätsfunktionen von Windows 11?
Wenn Sie das Snapshot-Layout verwenden, können Sie mit der Maus über die Schaltfläche „Maximieren“ einer Anwendung fahren, um verschiedene mögliche Fensterpositionen für diese Anwendung anzuzeigen.
Zu den verfügbaren Optionen gehören beispielsweise die Dual-Split-Screen-Option, die das Fenster auf die Hälfte der Anzeige einrastet, und die Vier-Wege-Split-Screen-Option, die das Fenster auf ein Viertel der Anzeige einrastet usw.
Wenn Sie mit der Maus über eines der Bedienfelder fahren, werden Sie feststellen, dass es blau wird. Dies zeigt an, dass Windows bereit ist, Ihr Fenster an diese Stelle im Bedienfeld zu verschieben. Klicken Sie einfach darauf und das Fenster rastet ein und Sie können die Größe ändern.
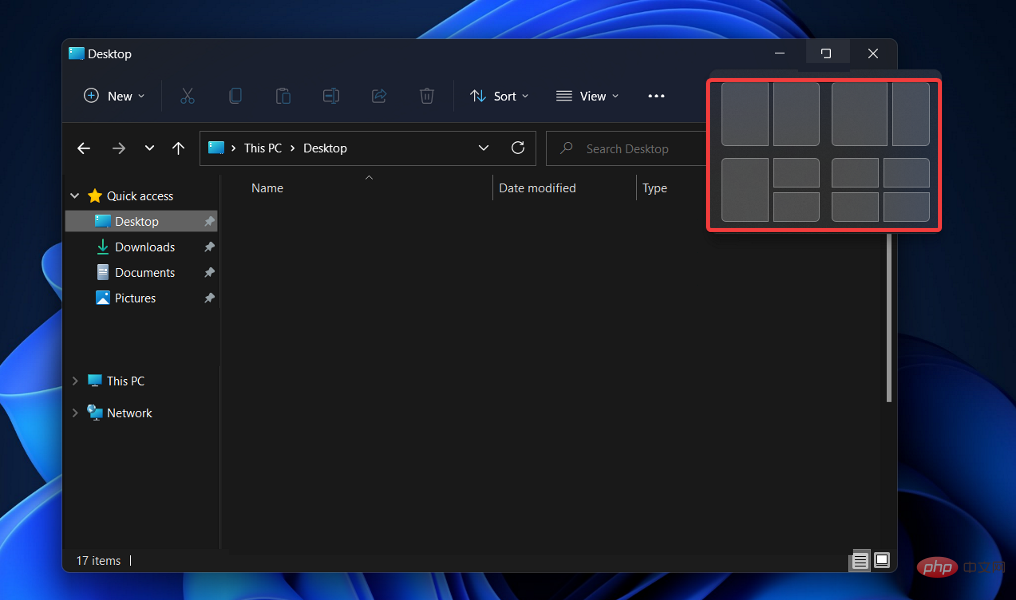
Mit dieser Funktion können Sie Ihren Bildschirm schnell neu organisieren und Fenster in verwandte Fenstergruppen gruppieren.
In diesem Fall handelt es sich bei Snapshot-Gruppen um eine Funktion, mit der Sie Apps in einem Snapshot-Layout gruppieren können. Sobald Sie mit der Erstellung Ihres Layouts fertig sind, können Sie mit der Maus über die Taskleiste fahren, um eine neu erstellte Snap-Gruppe anzuzeigen, die alle von Ihnen organisierten Apps enthält.
Wechseln Sie zwischen mehreren Layouts, ohne Ihren Computer neu zu starten, indem Sie eine Gruppe minimieren oder wiederherstellen. Sie können auch zwischen mehreren Layouts wechseln, ohne Ihren Computer neu starten zu müssen.
Mit dieser Technik können Sie gruppierte Fenster aus dem Weg räumen, wenn Sie sie nicht benötigen, und sie schnell wieder zurückbringen, wenn Sie sie benötigen. Fahren wir nun mit der Behebung des Fehlers „Mehrere Desktops unter Windows 11 funktionieren nicht“ fort.
Was soll ich tun, wenn die Multi-Monitor-Funktion von Windows 11 nicht funktioniert?
1. Windows aktualisieren
- Öffnen Sie Einstellungen und navigieren Sie im linken Menü zu Windows Update.

- Klicken Sie hier auf die blaue Schaltfläche mit der Aufschrift „Nach neuen Updates suchen“ oder „Jetzt installieren“ und warten Sie, bis der Vorgang abgeschlossen ist. Windows-Updates dienen dazu, auftretende Fehler und Probleme zu beheben. Obwohl sie nicht für Sicherheitslücken verantwortlich sind, können sie Auswirkungen auf die Stabilität Ihres Betriebssystems haben oder einfach nur störend sein.
 Zu guter Letzt können Windows-Updates neue Funktionen und Korrekturen für zuvor gemeldete Probleme sowie Sicherheitsmaßnahmen enthalten, die angewendet werden müssen, um die Sicherheit Ihres Computers zu gewährleisten.
Zu guter Letzt können Windows-Updates neue Funktionen und Korrekturen für zuvor gemeldete Probleme sowie Sicherheitsmaßnahmen enthalten, die angewendet werden müssen, um die Sicherheit Ihres Computers zu gewährleisten.
2. Aktualisieren Sie Ihre Treiber
Öffnen SieEinstellungen
und gehen Sie im linken Menü zum Abschnitt- Windows Update
- und dann rechts zu Erweiterte Optionen. Gehen Sie nun zu Optionale Updates
 , wählen Sie alle bereitgestellten Kästchen aus und klicken Sie auf Herunterladen und installieren
, wählen Sie alle bereitgestellten Kästchen aus und klicken Sie auf Herunterladen und installieren - . Bitte beachten Sie, dass Sie eine automatische Treiberaktualisierungslösung wählen können. DriverFix ist eine leichte Drittanbietersoftware, die alle Ihre Gerätetreiber automatisch aktualisiert, repariert und ersetzt.
 So können Sie Zeit sparen und treiberbezogene Fehler vermeiden, die in Zukunft aufgrund unregelmäßiger Treiberaktualisierungsverfahren auftreten könnten.
So können Sie Zeit sparen und treiberbezogene Fehler vermeiden, die in Zukunft aufgrund unregelmäßiger Treiberaktualisierungsverfahren auftreten könnten.
Um sicherzustellen, dass alles reibungslos läuft und um GPU-Treiberfehler jeglicher Art zu vermeiden, verwenden Sie unbedingt den vollständigen Treiberaktualisierungs-Assistenten, der Ihre Probleme mit nur wenigen Klicks löst. Wir empfehlen dringend
DriverFix. Befolgen Sie diese einfachen Schritte, um Ihre Treiber sicher zu aktualisieren:
- DriverFix herunterladen und installieren.
- Starten Sie die Software.
- Warten Sie, bis DriverFix alle fehlerhaften Treiber erkennt.
- Die App zeigt Ihnen nun alle problematischen Treiber an. Sie müssen nur noch den Treiber auswählen, den Sie reparieren möchten.
- Warten Sie, bis die App die neuesten Treiber heruntergeladen und installiert hat.
- Starten Sie Ihren PC neu, damit die Änderungen wirksam werden.

Haftungsausschluss: Dieses Programm erfordert ein Upgrade von der kostenlosen Version, um bestimmte Aktionen auszuführen.
3. An- und abmelden
- Klicken Sie auf das
- Start-Symbol in der Taskleiste und dann mit der rechten Maustaste auf das Kontosymbol.
 Als nächstes wählen Sie
Als nächstes wählen Sie - Abmelden, Melden Sie sich dann wieder mit Ihrem Konto an. Stellen Sie sicher, dass Sie auch Ihren Computer neu starten. Dadurch können Sie völlig neu beginnen und Ihre Änderungen übernehmen.

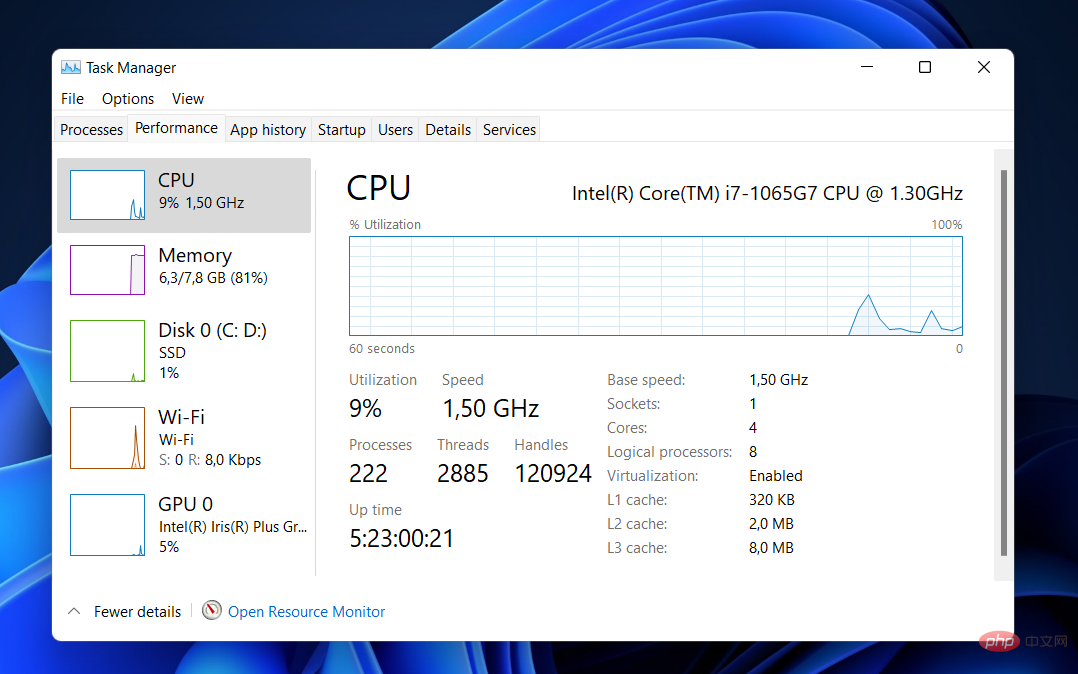
Das obige ist der detaillierte Inhalt vonMehrere Desktops funktionieren unter Windows 11 nicht richtig? was ist das. Für weitere Informationen folgen Sie bitte anderen verwandten Artikeln auf der PHP chinesischen Website!

Heiße KI -Werkzeuge

Undresser.AI Undress
KI-gestützte App zum Erstellen realistischer Aktfotos

AI Clothes Remover
Online-KI-Tool zum Entfernen von Kleidung aus Fotos.

Undress AI Tool
Ausziehbilder kostenlos

Clothoff.io
KI-Kleiderentferner

Video Face Swap
Tauschen Sie Gesichter in jedem Video mühelos mit unserem völlig kostenlosen KI-Gesichtstausch-Tool aus!

Heißer Artikel

Heiße Werkzeuge

Notepad++7.3.1
Einfach zu bedienender und kostenloser Code-Editor

SublimeText3 chinesische Version
Chinesische Version, sehr einfach zu bedienen

Senden Sie Studio 13.0.1
Leistungsstarke integrierte PHP-Entwicklungsumgebung

Dreamweaver CS6
Visuelle Webentwicklungstools

SublimeText3 Mac-Version
Codebearbeitungssoftware auf Gottesniveau (SublimeText3)

Heiße Themen
 Warum gibt es auf der linken und rechten Seite des Win11-Monitors schwarze Ränder? Wie kann der dunkle Rand auf der linken Seite des Win11-Desktops behoben werden?
Feb 29, 2024 pm 01:00 PM
Warum gibt es auf der linken und rechten Seite des Win11-Monitors schwarze Ränder? Wie kann der dunkle Rand auf der linken Seite des Win11-Desktops behoben werden?
Feb 29, 2024 pm 01:00 PM
Bei der Verwendung des Win11-Systems stoßen wir alle auf einige Betriebsprobleme. In letzter Zeit haben viele Benutzer gefragt, was zu tun ist, wenn auf der linken Seite des Win11-Desktops ein dunkles Kästchen angezeigt wird. Benutzer können die empfohlenen Einstellungen direkt unter der Bildschirmauflösung auswählen und dann mit dem Vorgang fortfahren. Lassen Sie diese Website den Benutzern die Analyse des Problems der dunklen Kästchen auf der linken Seite des Win11-Desktops sorgfältig vorstellen. Analyse des Problems der dunklen Kästchen auf der linken Seite des Win11-Desktops. Passen Sie die Bildschirmauflösung an: Klicken Sie mit der rechten Maustaste auf einen leeren Bereich des Desktops, wählen Sie „Anzeigeeinstellungen“ und wählen Sie in der Spalte „Auflösung“ die entsprechende Auflösung aus . Aktualisieren Sie den Grafikkartentreiber: Öffnen Sie den Geräte-Manager, erweitern Sie „Anzeigeadapter“ und klicken Sie mit der rechten Maustaste
 Wie sende ich Webseiten als Verknüpfung im Edge-Browser an den Desktop?
Mar 14, 2024 pm 05:22 PM
Wie sende ich Webseiten als Verknüpfung im Edge-Browser an den Desktop?
Mar 14, 2024 pm 05:22 PM
Wie sende ich Webseiten als Verknüpfung im Edge-Browser an den Desktop? Viele unserer Benutzer möchten häufig verwendete Webseiten als Verknüpfungen auf dem Desktop anzeigen, um Zugriffsseiten bequemer öffnen zu können, wissen jedoch nicht, wie das geht. Als Reaktion auf dieses Problem wird der Herausgeber dieser Ausgabe dies mitteilen Werfen wir einen Blick auf den Inhalt des heutigen Software-Tutorials. Die Verknüpfungsmethode zum Senden von Webseiten an den Desktop im Edge-Browser: 1. Öffnen Sie die Software und klicken Sie auf der Seite auf die Schaltfläche „…“. 2. Wählen Sie in der Dropdown-Menüoption „Diese Site als Anwendung installieren“ unter „Anwendung“ aus. 3. Klicken Sie abschließend im Popup-Fenster darauf
 So ordnen Sie Windows 10-Desktopsymbole frei an
Jan 02, 2024 am 11:59 AM
So ordnen Sie Windows 10-Desktopsymbole frei an
Jan 02, 2024 am 11:59 AM
Als wir das Win10-System verwendeten, stellten wir fest, dass die Desktopsymbole einiger Freunde willkürlich platziert waren, während unsere Computer ordentlich in einer Reihe angeordnet waren. Wenn wir Symbole zufällig platzieren möchten, können wir mit der rechten Maustaste auf den Desktop klicken und in den Popup-Optionen entsprechende Auswahlen treffen, um diesen Vorgang auszuführen. Werfen wir einen Blick auf die einzelnen Schritte, um zu sehen, wie der Editor es gemacht hat. Ich hoffe, es kann Ihnen helfen. So platzieren Sie Windows 10-Desktopsymbole nach dem Zufallsprinzip: 1. Klicken Sie mit der rechten Maustaste auf die Option „Ansicht“ an einer leeren Stelle auf dem Desktop. 2. Deaktivieren Sie „Symbole automatisch anordnen“ im Anzeigemodus. 3. Auf diese Weise können Sie Ziehen Sie die Desktopsymbole per Drag & Drop an die gewünschte Position. Erweiterung: Symbolanzeigemethode |. Gründe, warum es nicht angezeigt wird
 Lösung für die Unfähigkeit, eine Verbindung zum RPC-Server herzustellen und den Desktop nicht aufzurufen
Feb 18, 2024 am 10:34 AM
Lösung für die Unfähigkeit, eine Verbindung zum RPC-Server herzustellen und den Desktop nicht aufzurufen
Feb 18, 2024 am 10:34 AM
Was soll ich tun, wenn der RPC-Server nicht verfügbar ist und auf dem Desktop nicht darauf zugegriffen werden kann? In den letzten Jahren sind Computer und das Internet in jeden Winkel unseres Lebens vorgedrungen. Als Technologie für zentralisierte Datenverarbeitung und gemeinsame Nutzung von Ressourcen spielt Remote Procedure Call (RPC) eine entscheidende Rolle in der Netzwerkkommunikation. Manchmal kann es jedoch vorkommen, dass der RPC-Server nicht verfügbar ist und der Desktop nicht aufgerufen werden kann. In diesem Artikel werden einige mögliche Ursachen für dieses Problem beschrieben und Lösungen bereitgestellt. Zuerst müssen wir verstehen, warum der RPC-Server nicht verfügbar ist. RPC-Server ist ein
 macOS: So ändern Sie die Farbe von Desktop-Widgets
Oct 07, 2023 am 08:17 AM
macOS: So ändern Sie die Farbe von Desktop-Widgets
Oct 07, 2023 am 08:17 AM
In macOS Sonoma müssen Widgets nicht wie in früheren Versionen von Apples macOS außerhalb des Bildschirms ausgeblendet oder im Benachrichtigungscenter vergessen werden. Stattdessen können sie direkt auf dem Desktop Ihres Mac platziert werden – sie sind auch interaktiv. Bei Nichtgebrauch verschwinden macOS-Desktop-Widgets in einem monochromen Stil im Hintergrund, wodurch Ablenkungen reduziert werden und Sie sich auf die aktuelle Aufgabe in der aktiven Anwendung oder im aktiven Fenster konzentrieren können. Wenn Sie jedoch auf den Desktop klicken, kehren sie zur Vollfarbe zurück. Wenn Sie ein tristes Aussehen bevorzugen und diesen Aspekt der Einheitlichkeit auf Ihrem Desktop beibehalten möchten, gibt es eine Möglichkeit, es dauerhaft zu machen. Die folgenden Schritte zeigen, wie es gemacht wird. Öffnen Sie die Systemeinstellungen-App
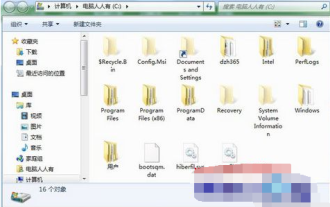 Wo ist der Win7-Desktop-Dateipfad?
Jul 11, 2023 pm 03:17 PM
Wo ist der Win7-Desktop-Dateipfad?
Jul 11, 2023 pm 03:17 PM
Wo finde ich den Win7-Desktop-Dateipfad und den Win7-Desktop-Dateipfad? Wenn unser Computer ewig hält, bleibt er hängen. Da wir immer mehr Dateien haben, wird der Computer immer langsamer laufen. Wo ist also der Win7-Desktop-Dateipfad? Lassen Sie uns das Tutorial teilen. 1. Zuerst öffnen wir den Laufwerksordner C. 2. Suchen Sie dann den Desktop, klicken Sie mit der rechten Maustaste und wählen Sie Eigenschaften. 3. Das Eigenschaftenfeld wird angezeigt. Wählen Sie die Verknüpfung aus. Unten wird der Zieldateipfad angezeigt. Das Obige ist die Suchmethode für den Win7-Desktop-Dateipfad. Ich hoffe, dass sie für alle hilfreich ist.
 Wie lösche ich alle Desktop-Hintergrundbilder in Win7? Tipps zum Löschen personalisierter Hintergrundbilder in Win7
Jun 02, 2024 am 09:01 AM
Wie lösche ich alle Desktop-Hintergrundbilder in Win7? Tipps zum Löschen personalisierter Hintergrundbilder in Win7
Jun 02, 2024 am 09:01 AM
Im Win7-System möchten viele Benutzer personalisierte Desktop-Hintergrundbilder löschen, wissen aber nicht, wie sie diese löschen können. In diesem Artikel erfahren Sie, wie Sie personalisierte Hintergrundbilder im Win7-System löschen. 1. Öffnen Sie zunächst die Systemsteuerungsoberfläche des Win7-Systems und klicken Sie, um die Einstellungen für „Darstellung und Personalisierung“ einzugeben. 2. Klicken Sie dann in der geöffneten Benutzeroberfläche auf die Einstellung „Desktop-Hintergrund ändern“ 3. Klicken Sie dann unten auf „ Option „Desktop-Hintergrund“; 4. Wählen Sie dann „Alle auswählen“ und klicken Sie dann auf „Alle löschen“. Natürlich können Sie es auch unter „Anpassen“ verwenden, mit der rechten Maustaste auf das Design klicken, das Sie löschen möchten, und dann im Kontextmenü auf &q klicken
 So fügen Sie ein Desktop-Verknüpfungssymbol unter Debian11 hinzu
Jan 09, 2024 am 10:06 AM
So fügen Sie ein Desktop-Verknüpfungssymbol unter Debian11 hinzu
Jan 09, 2024 am 10:06 AM
Wie erstelle ich in Debian11 Anwendungsverknüpfungen auf dem Desktop? Windows-Systeminstallationsprogramme erstellen im Allgemeinen Anwendungsverknüpfungen auf dem Desktop. Wie erstellt man sie in Debian11? Werfen wir einen Blick auf das ausführliche Tutorial unten. Klicken Sie mit der rechten Maustaste auf eine leere Stelle auf dem Desktop und wählen Sie [Launcher erstellen]. Legen Sie in der Popup-Oberfläche das Programm zum Erstellen einer Verknüpfung unter [Befehl] fest. Der Benutzer kann das Symbol selbst festlegen, indem er auf [Erstellen] klickt. Dann können Sie die Verknüpfung sehen, wie im Bild unten gezeigt. Wenn die Verknüpfung nicht mehr benötigt wird, klicken Sie mit der rechten Maustaste auf das Symbol und wählen Sie [Löschen].



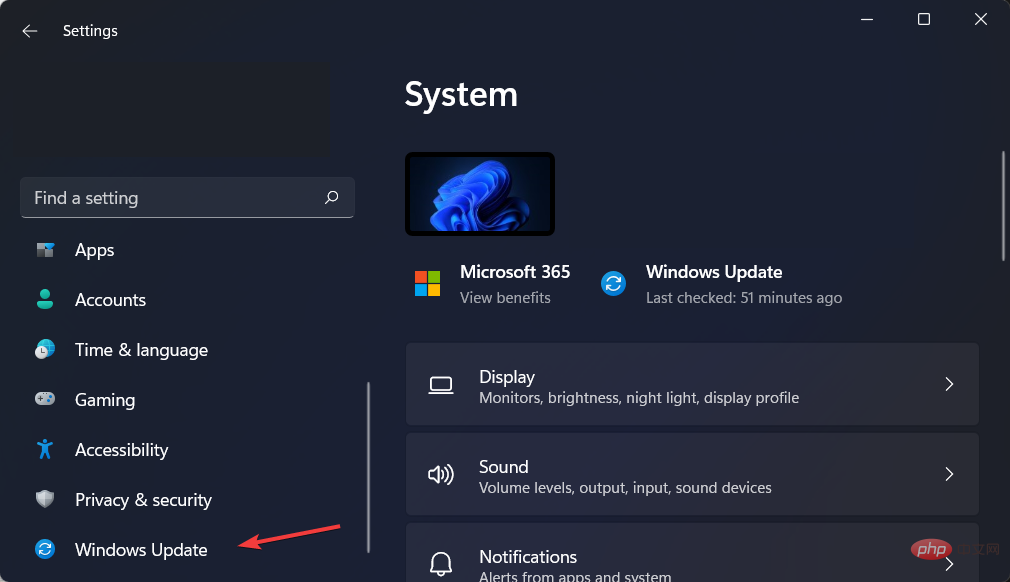
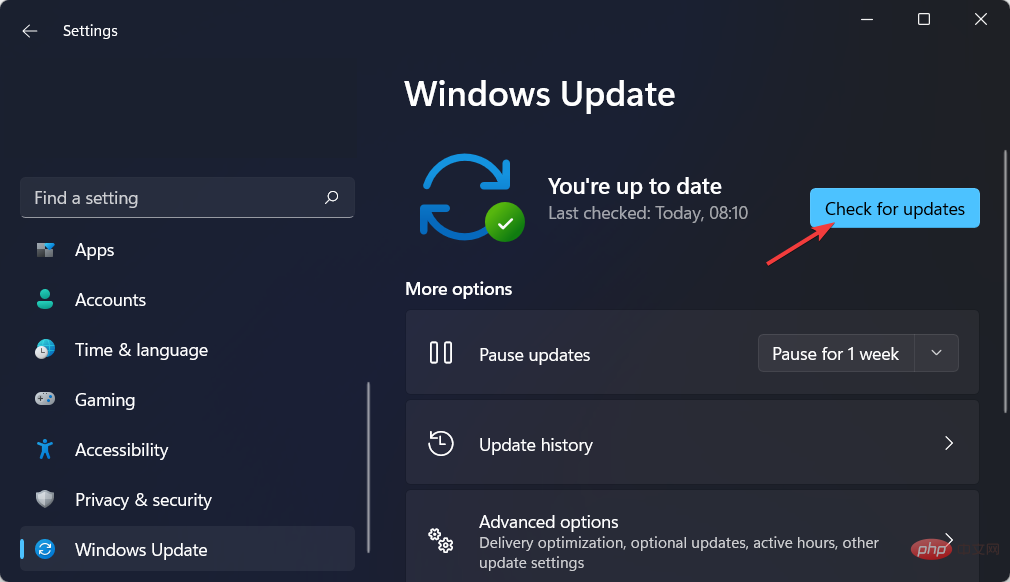
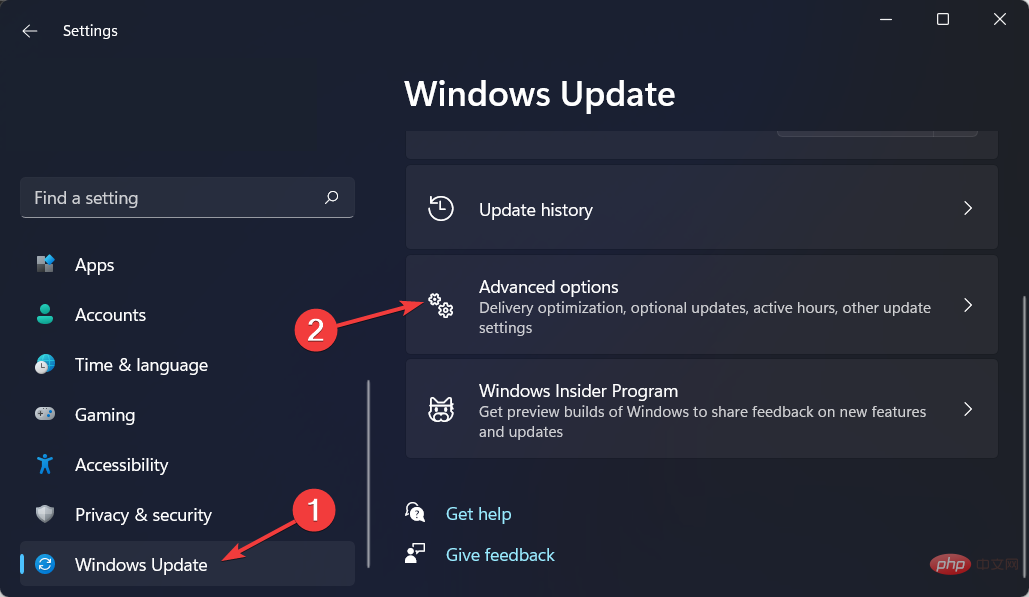 , wählen Sie alle bereitgestellten Kästchen aus und klicken Sie auf
, wählen Sie alle bereitgestellten Kästchen aus und klicken Sie auf