 Backend-Entwicklung
Backend-Entwicklung
 Python-Tutorial
Python-Tutorial
 Die perfekte Kombination aus Python und Excel: Zusammenfassung gängiger Vorgänge (detaillierte Fallanalyse)
Die perfekte Kombination aus Python und Excel: Zusammenfassung gängiger Vorgänge (detaillierte Fallanalyse)
Die perfekte Kombination aus Python und Excel: Zusammenfassung gängiger Vorgänge (detaillierte Fallanalyse)

Text
Früher war das englische Wort für Geschäftsanalyse Business Analysis, und das von allen verwendete Analysetool war Excel. Später nahm die Datenmenge zu und Excel konnte diese nicht verarbeiten (die maximale Anzahl von Zeilen). Die von Excel unterstützte Anzahl beträgt 1048576 Zeilen).
Tatsächlich sind die Verwendungsrichtlinien von Python und Excel dieselben. Sie lauten [Wir wiederholen uns nicht] und sollen mechanische Vorgänge und reine Handarbeit so weit wie möglich durch bequemere Vorgänge ersetzen.
Die Verwendung von Python für die Datenanalyse ist untrennbar mit dem berühmten Pandas-Paket verbunden. Nach vielen Versionen der iterativen Optimierung ist das aktuelle Ökosystem von Pandas auch ziemlich vollständig. Die offizielle Website bietet auch einen Vergleich zwischen ihm und anderen Analysetools:
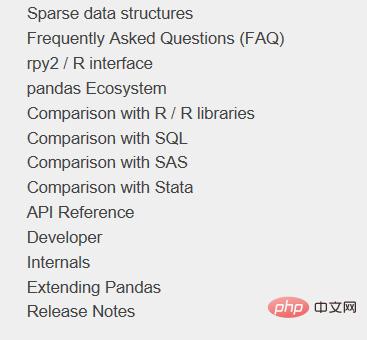
In diesem Artikel werden hauptsächlich Pandas verwendet. Die zum Zeichnen verwendeten allgemeinen Funktionen sind:
- Interaktion zwischen Python und Excel
- Vlookup-Funktion
- Zeichnen
- Wenn Sie es entdecken In Zukunft werden wir wiederkommen, um die Aktualisierung fortzusetzen und weitere Excel-Funktionen hinzuzufügen. Bevor Sie beginnen, laden Sie zunächst wie gewohnt das Pandas-Paket:
import numpy as np
import pandas as pd
pd.set_option('max_columns', 10)
pd.set_option('max_rows', 20)
pd.set_option('display.float_format', lambda x: '%.2f' % x) # 禁用科学计数法Interaktion zwischen Python und Excel
Die vier am häufigsten verwendeten Funktionen im Zusammenhang mit Excel-E/A in Pandas sind read_csv/ read_excel/ to_csv/ to_excel und alle haben spezifische Parameter In den Einstellungen können Sie die gewünschten Lese- und Exporteffekte anpassen.
Wenn Sie beispielsweise den oberen linken Teil einer solchen Tabelle lesen möchten:
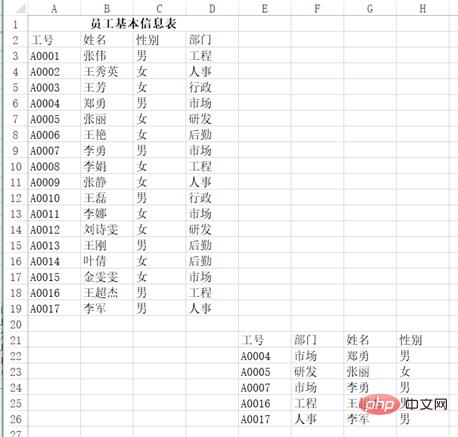 können Sie pd.read_excel("test.xlsx", header=1, nrows=17, usecols=3) verwenden. und das Ergebnis wird zurückgegeben:
können Sie pd.read_excel("test.xlsx", header=1, nrows=17, usecols=3) verwenden. und das Ergebnis wird zurückgegeben:
df Out[]: 工号 姓名 性别部门 0 A0001 张伟男工程 1 A0002王秀英女人事 2 A0003 王芳女行政 3 A0004 郑勇男市场 4 A0005 张丽女研发 5 A0006 王艳女后勤 6 A0007 李勇男市场 7 A0008 李娟女工程 8 A0009 张静女人事 9 A0010 王磊男行政 10A0011 李娜女市场 11A0012刘诗雯女研发 12A0013 王刚男后勤 13A0014 叶倩女后勤 14A0015金雯雯女市场 15A0016王超杰男工程 16A0017 李军男人事
Das Gleiche gilt für die Ausgabefunktion. Sie können steuern, wie viele Spalten verwendet werden sollen, ob eine Indizierung erfolgen soll und wie der Titel platziert werden soll.
vlookup-Funktion
vlookup ist als eines der Artefakte in Excel bekannt und hat ein breites Anwendungsspektrum. Die 10 am häufigsten verwendeten Anwendungen der VLOOKUP-Funktion kennen Sie?
Fall 1
Frage: A3: Zellbereich B7 ist eine Nachschlagetabelle für Buchstabennoten, die angibt, dass eine Punktzahl unter 60 die Note E, 60 bis 69 die Note D, 70 bis 79 die Note C, 80 bis 89 die Note B usw. ist Eine Punktzahl von 90 oder mehr ist die Note A. D:G ist in der Ergebnistabelle der chinesischen Sprachtests für Klasse 1, Klasse 2 aufgeführt. Wie kann ich die Buchstabennote basierend auf der chinesischen Punktzahl zurückgeben?
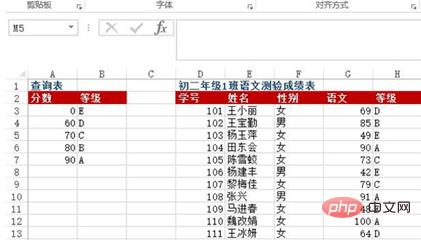 Methode: Geben Sie =VLOOKUP(G3, $A$3:$B$7, 2) in den Zellbereich H3:H13 ein.
Methode: Geben Sie =VLOOKUP(G3, $A$3:$B$7, 2) in den Zellbereich H3:H13 ein.
Python-Implementierung:
df = pd.read_excel("test.xlsx", sheet_name=0)
def grade_to_point(x):
if x >= 90:
return 'A'
elif x >= 80:
return 'B'
elif x >= 70:
return 'C'
elif x >= 60:
return 'D'
else:
return 'E'
df['等级'] = df['语文'].apply(grade_to_point)
df
Out[]:
学号 姓名 性别 语文 等级
0 101王小丽女 69D
1 102王宝勤男 85B
2 103杨玉萍女 49E
3 104田东会女 90A
4 105陈雪蛟女 73C
5 106杨建丰男 42E
6 107黎梅佳女 79C
7 108 张兴 男 91A
8 109马进春女 48E
9 110魏改娟女100A
10111王冰研女 64DFall 2
Frage: So suchen Sie in Sheet1 Was Liegt der monatliche Abschreibungsbetrag unter der entsprechenden Zahl im Abschreibungsplan? (Tabellenübergreifende Abfrage).

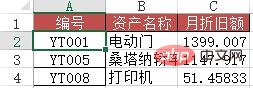 Methode: Geben Sie =VLOOKUP(A2, Abschreibungsplan!A$2:$G$12, 7, 0) in die Zellen C2:C4 in Tabelle 1 ein.
Methode: Geben Sie =VLOOKUP(A2, Abschreibungsplan!A$2:$G$12, 7, 0) in die Zellen C2:C4 in Tabelle 1 ein.
Python-Implementierung: Verwenden Sie einfach Merge, um die beiden Tabellen entsprechend ihrer Nummern zu verbinden.
df1 = pd.read_excel("test.xlsx", sheet_name='折旧明细表')
df2 = pd.read_excel("test.xlsx", sheet_name=1) #题目里的sheet1
df2.merge(df1[['编号', '月折旧额']], how='left', on='编号')
Out[]:
编号 资产名称月折旧额
0YT001电动门 1399
1YT005桑塔纳轿车1147
2YT008打印机51Fall Drei
Problem: Ähnlich wie Fall Zwei, aber dieses Mal muss eine ungefähre Suche verwendet werden.
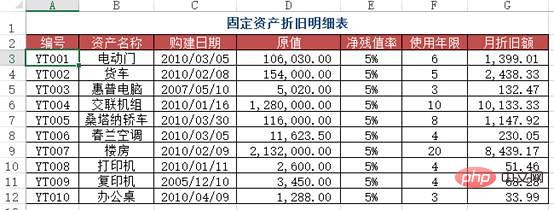
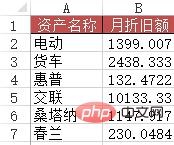 Methode: Geben Sie die Formel =VLOOKUP(A2&"*", Abschreibungsplan!$B$2:$G$12, 6, 0) in den Bereich B2:B7 ein.
Methode: Geben Sie die Formel =VLOOKUP(A2&"*", Abschreibungsplan!$B$2:$G$12, 6, 0) in den Bereich B2:B7 ein.
Python-Implementierung: Diese ist schwieriger als die vorherige und erfordert einige Kenntnisse im Umgang mit Pandas.
df1 = pd.read_excel("test.xlsx", sheet_name='折旧明细表')
df3 = pd.read_excel("test.xlsx", sheet_name=3) #含有资产名称简写的表
df3['月折旧额'] = 0
for i in range(len(df3['资产名称'])):
df3['月折旧额'][i] = df1[df1['资产名称'].map(lambda x:df3['资产名称'][i] in x)]['月折旧额']
df3
Out[]:
资产名称 月折旧额
0 电动 1399
1 货车 2438
2 惠普132
3 交联10133
4桑塔纳 1147
5 春兰230Fall 4
Problem: Um die Arbeitseffizienz zu verbessern, hofft der Benutzer, den Rest der Informationen im Datensatz automatisch anzuzeigen, indem er beispielsweise die Schlüsselwörter der Daten eingibt Die Mitarbeiternummer des Mitarbeiters wird automatisch angezeigt. Wenn Sie die Materialnummer eingeben, werden automatisch der Produktname, der Stückpreis usw. des Materials angezeigt.
Wie in der Abbildung dargestellt, ist die Datenquellentabelle der Grundinformationen aller Mitarbeiter in einer bestimmten Einheit im Arbeitsblatt „Mitarbeiterurlaubsstatistik für März 2010“ zu sehen, wie die Mitarbeiternummer in Spalte A eingegeben wird den Namen des entsprechenden Mitarbeiters, Informationen wie Ausweisnummer, Abteilung, Position, Eintrittsdatum etc. automatisch eintragen? Durchsuchen Sie außerdem das öffentliche Linux-Konto, um zu erfahren, wie Sie im Hintergrund auf „Git Books“ antworten und ein Überraschungsgeschenkpaket erhalten.
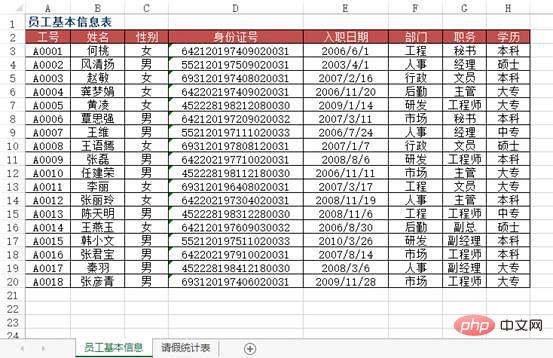
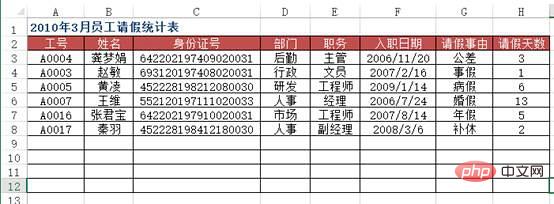
方法:使用VLOOKUP+MATCH函数,在“2010年3月员工请假统计表”工作表中选择B3:F8单元格区域,输入下列公式=IF($A3="","",VLOOKUP($A3,员工基本信息!$A:$H,MATCH(B$2,员工基本信息!$2:$2,0),0)),按下【Ctrl+Enter】组合键结束。
python实现:上面的Excel的方法用得很灵活,但是pandas的想法和操作更简单方便些。
df4 = pd.read_excel("test.xlsx", sheet_name='员工基本信息表')
df5 = pd.read_excel("test.xlsx", sheet_name='请假统计表')
df5.merge(df4[['工号', '姓名', '部门', '职务', '入职日期']], on='工号')
Out[]:
工号 姓名部门 职务 入职日期
0A0004龚梦娟后勤 主管 2006-11-20
1A0003 赵敏行政 文员 2007-02-16
2A0005 黄凌研发工程师 2009-01-14
3A0007 王维人事 经理 2006-07-24
4A0016张君宝市场工程师 2007-08-14
5A0017 秦羽人事副经理 2008-03-06案例五
问题:用VLOOKUP函数实现批量查找,VLOOKUP函数一般情况下只能查找一个,那么多项应该怎么查找呢?如下图,如何把张一的消费额全部列出?
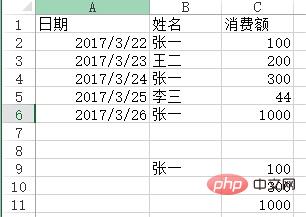
方法:在C9:C11单元格里面输入公式=VLOOKUP(B$9&ROW(A1),IF({1,0},$B$2:$B$6&COUNTIF(INDIRECT("b2:b"&ROW($2:$6)),B$9),$C$2:$C$6),2,),按SHIFT+CTRL+ENTER键结束。
python实现:vlookup函数有两个不足(或者算是特点吧),一个是被查找的值一定要在区域里的第一列,另一个是只能查找一个值,剩余的即便能匹配也不去查找了,这两点都能通过灵活应用if和indirect函数来解决,不过pandas能做得更直白一些。
df6 = pd.read_excel("test.xlsx", sheet_name='消费额')
df6[df6['姓名'] == '张一'][['姓名', '消费额']]
Out[]:
姓名 消费额
0张一 100
2张一 300
4张一1000数据透视表
数据透视表是Excel的另一个神器,本质上是一系列的表格重组整合的过程。这里用的案例来自知乎,Excel数据透视表有什么用途:(https://www.zhihu.com/question/22484899/answer/39933218 )
问题:需要汇总各个区域,每个月的销售额与成本总计,并同时算出利润。
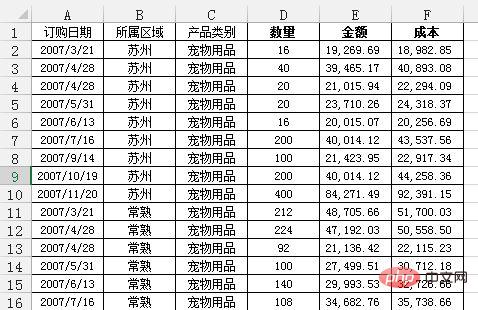
通过Excel的数据透视表的操作最终实现了下面这样的效果:
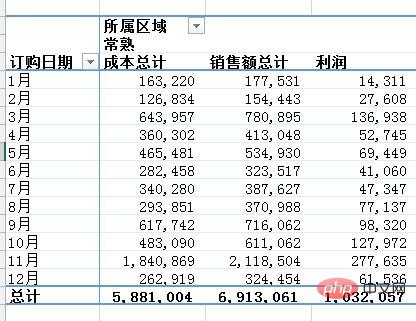
python实现:对于这样的分组的任务,首先想到的就是pandas的groupby,代码写起来也简单,思路就是把刚才Excel的点鼠标的操作反映到代码命令上:
df = pd.read_excel('test.xlsx', sheet_name='销售统计表')
df['订购月份'] = df['订购日期'].apply(lambda x:x.month)
df2 = df.groupby(['订购月份', '所属区域'])[['销售额', '成本']].agg('sum')
df2['利润'] = df2['销售额'] - df2['成本']
df2
Out[]:
销售额 成本利润
订购月份 所属区域
1南京134313.61 94967.8439345.77
常熟177531.47163220.0714311.40
无锡316418.09231822.2884595.81
昆山159183.35145403.3213780.03
苏州287253.99238812.0348441.96
2南京187129.13138530.4248598.71
常熟154442.74126834.3727608.37
无锡464012.20376134.9887877.22
昆山102324.46 86244.5216079.94
苏州105940.34 91419.5414520.80
...... ...
11 南京286329.88221687.1164642.77
常熟 2118503.54 1840868.53 277635.01
无锡633915.41536866.7797048.64
昆山351023.24342420.18 8603.06
苏州 1269351.39 1144809.83 124541.56
12 南京894522.06808959.3285562.74
常熟324454.49262918.8161535.68
无锡 1040127.19856816.72 183310.48
昆山 1096212.75951652.87 144559.87
苏州347939.30302154.2545785.05
[60 rows x 3 columns]也可以使用pandas里的pivot_table函数来实现:
df3 = pd.pivot_table(df, values=['销售额', '成本'], index=['订购月份', '所属区域'] , aggfunc='sum') df3['利润'] = df3['销售额'] - df3['成本'] df3 Out[]: 成本销售额利润 订购月份 所属区域 1南京 94967.84134313.6139345.77 常熟163220.07177531.4714311.40 无锡231822.28316418.0984595.81 昆山145403.32159183.3513780.03 苏州238812.03287253.9948441.96 2南京138530.42187129.1348598.71 常熟126834.37154442.7427608.37 无锡376134.98464012.2087877.22 昆山 86244.52102324.4616079.94 苏州 91419.54105940.3414520.80 ...... ... 11 南京221687.11286329.8864642.77 常熟 1840868.53 2118503.54 277635.01 无锡536866.77633915.4197048.64 昆山342420.18351023.24 8603.06 苏州 1144809.83 1269351.39 124541.56 12 南京808959.32894522.0685562.74 常熟262918.81324454.4961535.68 无锡856816.72 1040127.19 183310.48 昆山951652.87 1096212.75 144559.87 苏州302154.25347939.3045785.05 [60 rows x 3 columns]
pandas的pivot_table的参数index/ columns/ values和Excel里的参数是对应上的(当然,我这话说了等于没说,数据透视表里不就是行/列/值吗还能有啥。)
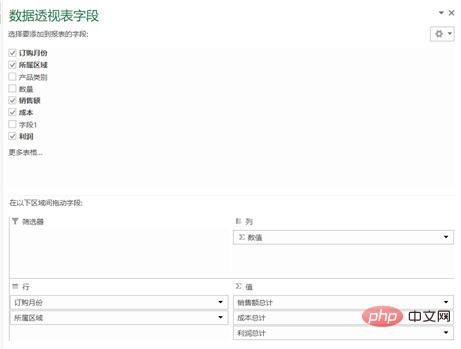
但是我个人还是更喜欢用groupby,因为它运算速度非常快。我在打kaggle比赛的时候,有一张表是贷款人的行为信息,大概有2700万行,用groupby算了几个聚合函数,几秒钟就完成了。
groupby的功能很全面,内置了很多aggregate函数,能够满足大部分的基本需求,如果你需要一些其他的函数,可以搭配使用apply和lambda。
不过pandas的官方文档说了,groupby之后用apply速度非常慢,aggregate内部做过优化,所以很快,apply是没有优化的,所以建议有问题先想想别的方法,实在不行的时候再用apply。
我打比赛的时候,为了生成一个新变量,用了groupby的apply,写了这么一句:ins['weight'] = ins[['SK_ID_PREV', 'DAYS_ENTRY_PAYMENT']].groupby('SK_ID_PREV').apply(lambda x: 1-abs(x)/x.sum().abs()).iloc[:,1],1000万行的数据,足足算了十多分钟,等得我心力交瘁。
绘图
因为Excel画出来的图能够交互,能够在图上进行一些简单操作,所以这里用的python的可视化库是plotly,案例就用我这个学期发展经济学课上的作业吧,当时的图都是用Excel画的,现在用python再画一遍。开始之前,首先加载plotly包。
import plotly.offline as off import plotly.graph_objs as go off.init_notebook_mode()
柱状图
当时用Excel画了很多的柱状图,其中的一幅图是:
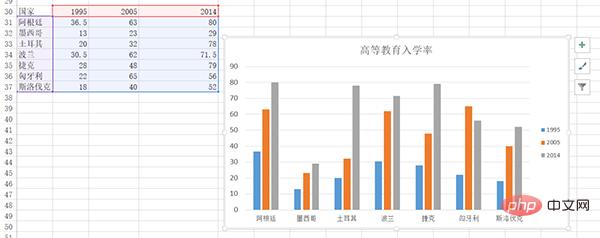
下面用plotly来画一下:
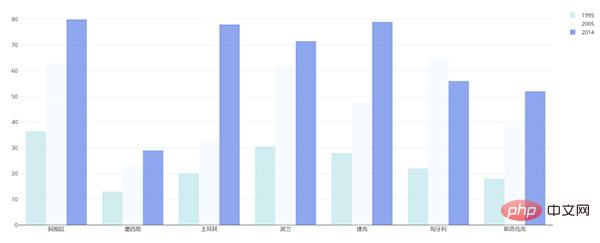
df = pd.read_excel("plot.xlsx", sheet_name='高等教育入学率')
trace1 = go.Bar(
x=df['国家'],
y=df[1995],
name='1995',
opacity=0.6,
marker=dict(
color='powderblue'
)
)
trace2 = go.Bar(
x=df['国家'],
y=df[2005],
name='2005',
opacity=0.6,
marker=dict(
color='aliceblue',
)
)
trace3 = go.Bar(
x=df['国家'],
y=df[2014],
name='2014',
opacity=0.6,
marker=dict(
color='royalblue'
)
)
layout = go.Layout(barmode='group')
data = [trace1, trace2, trace3]
fig = go.Figure(data, layout)
off.plot(fig)雷达图
用Excel画的:
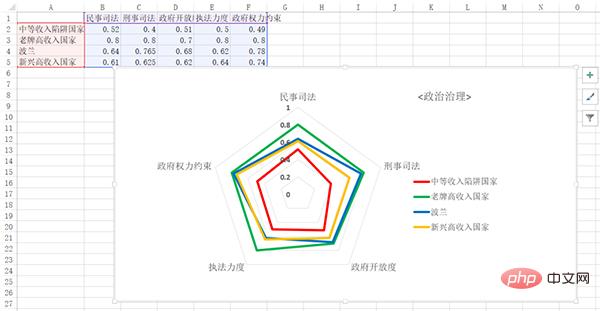
用python画的:
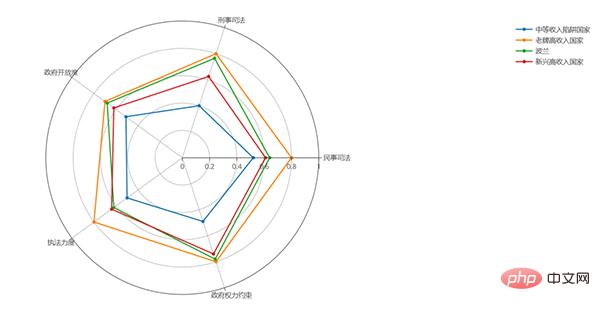
df = pd.read_excel('plot.xlsx', sheet_name='政治治理')
theta = df.columns.tolist()
theta.append(theta[0])
names = df.index
df[''] = df.iloc[:,0]
df = np.array(df)
trace1 = go.Scatterpolar(
r=df[0],
theta=theta,
name=names[0]
)
trace2 = go.Scatterpolar(
r=df[1],
theta=theta,
name=names[1]
)
trace3 = go.Scatterpolar(
r=df[2],
theta=theta,
name=names[2]
)
trace4 = go.Scatterpolar(
r=df[3],
theta=theta,
name=names[3]
)
data = [trace1, trace2, trace3, trace4]
layout = go.Layout(
polar=dict(
radialaxis=dict(
visible=True,
range=[0,1]
)
),
showlegend=True
)
fig = go.Figure(data, layout)
off.plot(fig)画起来比Excel要麻烦得多。
总体而言,如果画简单基本的图形,用Excel是最方便的,如果要画高级一些的或者是需要更多定制化的图形,使用python更合适。
Das obige ist der detaillierte Inhalt vonDie perfekte Kombination aus Python und Excel: Zusammenfassung gängiger Vorgänge (detaillierte Fallanalyse). Für weitere Informationen folgen Sie bitte anderen verwandten Artikeln auf der PHP chinesischen Website!

Heiße KI -Werkzeuge

Undresser.AI Undress
KI-gestützte App zum Erstellen realistischer Aktfotos

AI Clothes Remover
Online-KI-Tool zum Entfernen von Kleidung aus Fotos.

Undress AI Tool
Ausziehbilder kostenlos

Clothoff.io
KI-Kleiderentferner

AI Hentai Generator
Erstellen Sie kostenlos Ai Hentai.

Heißer Artikel

Heiße Werkzeuge

Notepad++7.3.1
Einfach zu bedienender und kostenloser Code-Editor

SublimeText3 chinesische Version
Chinesische Version, sehr einfach zu bedienen

Senden Sie Studio 13.0.1
Leistungsstarke integrierte PHP-Entwicklungsumgebung

Dreamweaver CS6
Visuelle Webentwicklungstools

SublimeText3 Mac-Version
Codebearbeitungssoftware auf Gottesniveau (SublimeText3)

Heiße Themen
 1382
1382
 52
52
 PHP und Python: Code Beispiele und Vergleich
Apr 15, 2025 am 12:07 AM
PHP und Python: Code Beispiele und Vergleich
Apr 15, 2025 am 12:07 AM
PHP und Python haben ihre eigenen Vor- und Nachteile, und die Wahl hängt von den Projektbedürfnissen und persönlichen Vorlieben ab. 1.PHP eignet sich für eine schnelle Entwicklung und Wartung großer Webanwendungen. 2. Python dominiert das Gebiet der Datenwissenschaft und des maschinellen Lernens.
 Wie ist die GPU -Unterstützung für Pytorch bei CentOS?
Apr 14, 2025 pm 06:48 PM
Wie ist die GPU -Unterstützung für Pytorch bei CentOS?
Apr 14, 2025 pm 06:48 PM
Aktivieren Sie die Pytorch -GPU -Beschleunigung am CentOS -System erfordert die Installation von CUDA-, CUDNN- und GPU -Versionen von Pytorch. Die folgenden Schritte führen Sie durch den Prozess: Cuda und Cudnn Installation Bestimmen Sie die CUDA-Version Kompatibilität: Verwenden Sie den Befehl nvidia-smi, um die von Ihrer NVIDIA-Grafikkarte unterstützte CUDA-Version anzuzeigen. Beispielsweise kann Ihre MX450 -Grafikkarte CUDA11.1 oder höher unterstützen. Download und installieren Sie Cudatoolkit: Besuchen Sie die offizielle Website von Nvidiacudatoolkit und laden Sie die entsprechende Version gemäß der höchsten CUDA -Version herunter und installieren Sie sie, die von Ihrer Grafikkarte unterstützt wird. Installieren Sie die Cudnn -Bibliothek:
 Python gegen JavaScript: Community, Bibliotheken und Ressourcen
Apr 15, 2025 am 12:16 AM
Python gegen JavaScript: Community, Bibliotheken und Ressourcen
Apr 15, 2025 am 12:16 AM
Python und JavaScript haben ihre eigenen Vor- und Nachteile in Bezug auf Gemeinschaft, Bibliotheken und Ressourcen. 1) Die Python-Community ist freundlich und für Anfänger geeignet, aber die Front-End-Entwicklungsressourcen sind nicht so reich wie JavaScript. 2) Python ist leistungsstark in Bibliotheken für Datenwissenschaft und maschinelles Lernen, während JavaScript in Bibliotheken und Front-End-Entwicklungsbibliotheken und Frameworks besser ist. 3) Beide haben reichhaltige Lernressourcen, aber Python eignet sich zum Beginn der offiziellen Dokumente, während JavaScript mit Mdnwebdocs besser ist. Die Wahl sollte auf Projektbedürfnissen und persönlichen Interessen beruhen.
 Detaillierte Erklärung des Docker -Prinzips
Apr 14, 2025 pm 11:57 PM
Detaillierte Erklärung des Docker -Prinzips
Apr 14, 2025 pm 11:57 PM
Docker verwendet Linux -Kernel -Funktionen, um eine effiziente und isolierte Anwendungsumgebung zu bieten. Sein Arbeitsprinzip lautet wie folgt: 1. Der Spiegel wird als schreibgeschützte Vorlage verwendet, die alles enthält, was Sie für die Ausführung der Anwendung benötigen. 2. Das Union File System (UnionFS) stapelt mehrere Dateisysteme, speichert nur die Unterschiede, speichert Platz und beschleunigt. 3. Der Daemon verwaltet die Spiegel und Container, und der Kunde verwendet sie für die Interaktion. 4. Namespaces und CGroups implementieren Container -Isolation und Ressourcenbeschränkungen; 5. Mehrere Netzwerkmodi unterstützen die Containerverbindung. Nur wenn Sie diese Kernkonzepte verstehen, können Sie Docker besser nutzen.
 Miniopen CentOS -Kompatibilität
Apr 14, 2025 pm 05:45 PM
Miniopen CentOS -Kompatibilität
Apr 14, 2025 pm 05:45 PM
Minio-Objektspeicherung: Hochleistungs-Bereitstellung im Rahmen von CentOS System Minio ist ein hochleistungsfähiges, verteiltes Objektspeichersystem, das auf der GO-Sprache entwickelt wurde und mit Amazons3 kompatibel ist. Es unterstützt eine Vielzahl von Kundensprachen, darunter Java, Python, JavaScript und Go. In diesem Artikel wird kurz die Installation und Kompatibilität von Minio zu CentOS -Systemen vorgestellt. CentOS -Versionskompatibilitätsminio wurde in mehreren CentOS -Versionen verifiziert, einschließlich, aber nicht beschränkt auf: CentOS7.9: Bietet einen vollständigen Installationshandbuch für die Clusterkonfiguration, die Umgebungsvorbereitung, die Einstellungen von Konfigurationsdateien, eine Festplattenpartitionierung und Mini
 Wie man eine verteilte Schulung von Pytorch auf CentOS betreibt
Apr 14, 2025 pm 06:36 PM
Wie man eine verteilte Schulung von Pytorch auf CentOS betreibt
Apr 14, 2025 pm 06:36 PM
Pytorch Distributed Training on CentOS -System erfordert die folgenden Schritte: Pytorch -Installation: Die Prämisse ist, dass Python und PIP im CentOS -System installiert sind. Nehmen Sie abhängig von Ihrer CUDA -Version den entsprechenden Installationsbefehl von der offiziellen Pytorch -Website ab. Für CPU-Schulungen können Sie den folgenden Befehl verwenden: PipinstallTorChTorChVisionTorChaudio Wenn Sie GPU-Unterstützung benötigen, stellen Sie sicher, dass die entsprechende Version von CUDA und CUDNN installiert ist und die entsprechende Pytorch-Version für die Installation verwenden. Konfiguration der verteilten Umgebung: Verteiltes Training erfordert in der Regel mehrere Maschinen oder mehrere Maschinen-Mehrfach-GPUs. Ort
 So wählen Sie die Pytorch -Version auf CentOS aus
Apr 14, 2025 pm 06:51 PM
So wählen Sie die Pytorch -Version auf CentOS aus
Apr 14, 2025 pm 06:51 PM
Bei der Installation von PyTorch am CentOS -System müssen Sie die entsprechende Version sorgfältig auswählen und die folgenden Schlüsselfaktoren berücksichtigen: 1. Kompatibilität der Systemumgebung: Betriebssystem: Es wird empfohlen, CentOS7 oder höher zu verwenden. CUDA und CUDNN: Pytorch -Version und CUDA -Version sind eng miteinander verbunden. Beispielsweise erfordert Pytorch1.9.0 CUDA11.1, während Pytorch2.0.1 CUDA11.3 erfordert. Die Cudnn -Version muss auch mit der CUDA -Version übereinstimmen. Bestimmen Sie vor der Auswahl der Pytorch -Version unbedingt, dass kompatible CUDA- und CUDNN -Versionen installiert wurden. Python -Version: Pytorch Official Branch
 So installieren Sie Nginx in CentOS
Apr 14, 2025 pm 08:06 PM
So installieren Sie Nginx in CentOS
Apr 14, 2025 pm 08:06 PM
Die Installation von CentOS-Installationen erfordert die folgenden Schritte: Installieren von Abhängigkeiten wie Entwicklungstools, PCRE-Devel und OpenSSL-Devel. Laden Sie das Nginx -Quellcode -Paket herunter, entpacken Sie es, kompilieren Sie es und installieren Sie es und geben Sie den Installationspfad als/usr/local/nginx an. Erstellen Sie NGINX -Benutzer und Benutzergruppen und setzen Sie Berechtigungen. Ändern Sie die Konfigurationsdatei nginx.conf und konfigurieren Sie den Hörport und den Domänennamen/die IP -Adresse. Starten Sie den Nginx -Dienst. Häufige Fehler müssen beachtet werden, z. B. Abhängigkeitsprobleme, Portkonflikte und Konfigurationsdateifehler. Die Leistungsoptimierung muss entsprechend der spezifischen Situation angepasst werden, z. B. das Einschalten des Cache und die Anpassung der Anzahl der Arbeitsprozesse.



