Drei Möglichkeiten, Screenshots auf Ihrem Apple Mac zu machen
Screenshots sind eine der wichtigsten Funktionen, die uns unsere Computer bieten können, insbesondere wenn Sie schnell etwas Wichtiges festhalten müssen. Wir haben bereits besprochen, wie das in den Betriebssystemen Windows 10 und 11 geht, und es gibt viele Möglichkeiten, dies zu tun, von der Verwendung von Tastaturkürzeln bis hin zur Ausführung des Snipping Tools oder Snipping and Sketching. Allerdings ist die Ausführung der oben genannten Funktionen für Mac-Besitzer anders. Das heißt, Wenn Sie ein neuer AppleMac-Besitzer sind, erfahren Sie hier, wie Sie Screenshots machen können.
Machen Sie einen Screenshot Ihres gesamten Bildschirms auf dem MAC.

- Um zu beginnen, halten Sie einfach die Umschalt-, Befehls- und drei Tasten gleichzeitig gedrückt.
- Durch Drücken der Taste erhalten Sie ein Miniaturbild, das in der Ecke des Bildschirms angezeigt wird. Sie können es ignorieren und Ihren Mac das Bild automatisch speichern lassen (die Miniaturansicht verschwindet) oder darauf klicken, um den Screenshot zu bearbeiten.
Nur einen Teil des Bildschirms erfassen
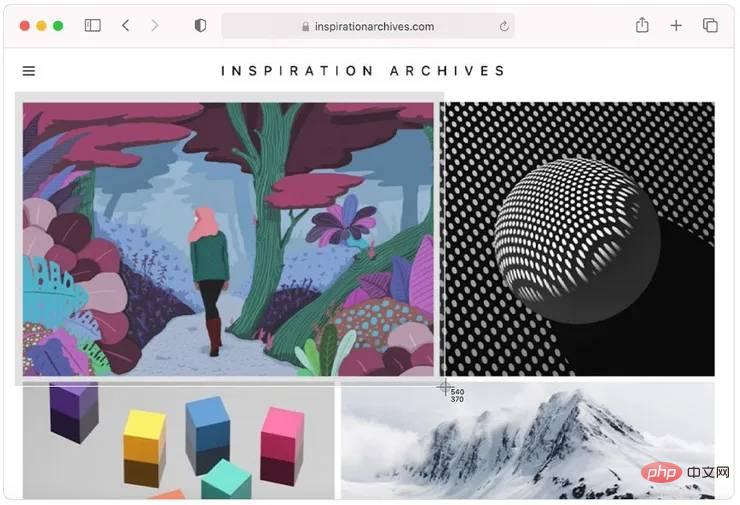
- Halten Sie gleichzeitig die Umschalt-, Befehls- und 4 Tasten gedrückt und warten Sie auf die Eingabeaufforderung mit dem Fadenkreuz.
- Ziehen Sie das Fadenkreuz, um den spezifischen Bereich auszuwählen, den Sie scannen möchten. Sie können die Auswahl verschieben, indem Sie beim Ziehen die Leertaste gedrückt halten. Um einen Screenshot aufzunehmen, lassen Sie die Maus- oder Trackpad-Taste los. Wenn Sie den Screenshot hingegen mit dem Fadenkreuz abbrechen möchten, drücken Sie einfach die Esc-Taste (Escape).
- Nachdem der Screenshot erfolgreich aufgenommen wurde, erscheint in der Ecke des Bildschirms eine Miniaturansicht. Sie können es ignorieren und warten, bis Ihr Mac es automatisch speichert, oder zum Bearbeiten darauf klicken.
Machen Sie einen Screenshot eines Fensters oder Menüs.
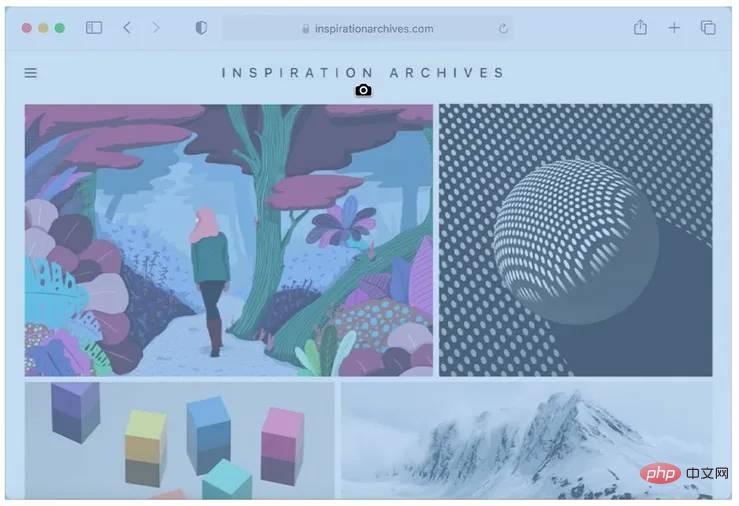
- Öffnen Sie das Menü oder Fenster, für das ein Screenshot benötigt wird.
- Halten Sie gleichzeitig die Umschalttaste, die Befehlstaste, die Leertaste und die 4 Tasten gedrückt und warten Sie, bis sich der Zeiger in das Kamerasymbol ändert. Wenn Sie den Screenshot abbrechen möchten, drücken Sie die Esc-Taste (Escape).
- Klicken Sie mit dem Kamerasymbol auf das Fenster oder Menü, das Sie aufnehmen möchten.
- Wenn Sie den Schatten des Fensters aus dem Screenshot ausschließen möchten, halten Sie beim Klicken die Wahltaste gedrückt.
- In der Ecke des Bildschirms wird eine Miniaturansicht angezeigt. Sie können darauf klicken, um den Screenshot zu bearbeiten, oder ihn ignorieren und warten, bis er auf Ihrem Desktop gespeichert wird.
Die Screenshots, die Sie aus den verschiedenen oben genannten Prozessen machen, werden im spezifischen Namensformat „Screenshot [Datum] um [Uhrzeit] .png“ gespeichert. In macOS Mojave oder höher können Sie mit der Screenshot-App einen Timer einstellen und auswählen, wo der Screenshot gespeichert werden soll. Halten Sie die Umschalt-, Befehls- und 5-Tasten gleichzeitig gedrückt, um die App zu öffnen und Änderungen vorzunehmen. Benutzer haben auch die Möglichkeit, Miniaturansichten in Ordner oder Dokumente zu ziehen.
Das obige ist der detaillierte Inhalt vonDrei Möglichkeiten, Screenshots auf Ihrem Apple Mac zu machen. Für weitere Informationen folgen Sie bitte anderen verwandten Artikeln auf der PHP chinesischen Website!

Heiße KI -Werkzeuge

Undresser.AI Undress
KI-gestützte App zum Erstellen realistischer Aktfotos

AI Clothes Remover
Online-KI-Tool zum Entfernen von Kleidung aus Fotos.

Undress AI Tool
Ausziehbilder kostenlos

Clothoff.io
KI-Kleiderentferner

Video Face Swap
Tauschen Sie Gesichter in jedem Video mühelos mit unserem völlig kostenlosen KI-Gesichtstausch-Tool aus!

Heißer Artikel

Heiße Werkzeuge

Notepad++7.3.1
Einfach zu bedienender und kostenloser Code-Editor

SublimeText3 chinesische Version
Chinesische Version, sehr einfach zu bedienen

Senden Sie Studio 13.0.1
Leistungsstarke integrierte PHP-Entwicklungsumgebung

Dreamweaver CS6
Visuelle Webentwicklungstools

SublimeText3 Mac-Version
Codebearbeitungssoftware auf Gottesniveau (SublimeText3)

Heiße Themen
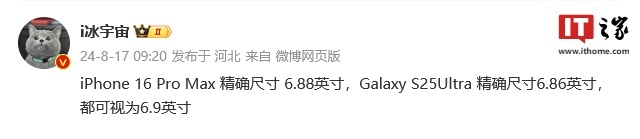 Samsung Galaxy S25 Ultra-Handy durchgesickert: 6,86 Zoll, horizontales Bildschirm-zu-Körper-Verhältnis 94,1 %
Aug 17, 2024 pm 01:49 PM
Samsung Galaxy S25 Ultra-Handy durchgesickert: 6,86 Zoll, horizontales Bildschirm-zu-Körper-Verhältnis 94,1 %
Aug 17, 2024 pm 01:49 PM
Laut einer Nachricht vom 17. August hat die Quelle @ibinguniverse heute auf Weibo gepostet, dass die genaue Größe des Apple iPhone 16 Pro Max 6,88 Zoll und die genaue Größe des Galaxy S25 Ultra 6,86 Zoll beträgt. Beide können als 6,9 Zoll angesehen werden . Quellen zufolge hat das Samsung Galaxy S25 Ultra ein schmaleres Gehäuse und einen breiteren Bildschirm als das S24 Ultra, mit einem horizontalen Bildschirm-zu-Körper-Verhältnis von 94,1 %, während das horizontale Bildschirm-zu-Körper-Verhältnis des S24 Ultra 91,5 % beträgt. Fenye überprüfte das entsprechende Weibo der Quelle. Er kommentierte auch die neu belichteten Fotos des iPhone 16 Pro Max und glaubte, dass es falsch sei, sich an einer Mikrokurve zu orientieren. Das Telefon sei tatsächlich ein gerader Bildschirm + 2,5D-Glas.
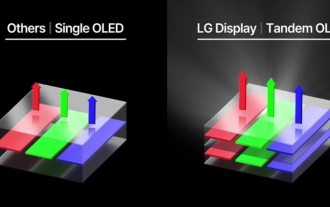 „Tandem OLED' wurde von Apple populär gemacht. Wie ist es besser als OLED?
Aug 19, 2024 am 04:42 AM
„Tandem OLED' wurde von Apple populär gemacht. Wie ist es besser als OLED?
Aug 19, 2024 am 04:42 AM
Auch wenn Apple in den letzten Jahren wegen mangelnder Innovation kritisiert wurde, ist Apple nicht immer stehengeblieben. Zumindest was das Hardware-Design angeht, können die Ingenieure dank der hohen Stückpreise der Apple-Produkte problemlos einige neue Technologien ausprobieren, ohne sich allzu viele Gedanken über die Kosten machen zu müssen. Beispielsweise war das iPad Pro als Apples beliebtestes Testfeld für „Display-Technologie“ führend in der Display-Technologie für tragbare Smart-Geräte, von miniLED im Jahr 2021 bis hin zu Tandem-OLED im Jahr 2024. Obwohl das iPad Pro nicht das erste tragbare Smart-Gerät ist, das mit einem miniLED-Bildschirm ausgestattet ist (MSI hat ein Jahr früher als Apple einen miniLED-Laptop auf den Markt gebracht), werden Sie beim Vergleich der Parameter der beiden schnell feststellen, dass sie nicht gleich sind
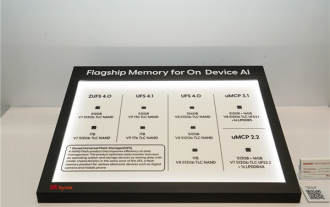 Hynix ist der erste, der UFS 4.1-Flash-Speicher demonstriert: basierend auf V9 TLC NAND-Partikeln
Aug 09, 2024 pm 03:33 PM
Hynix ist der erste, der UFS 4.1-Flash-Speicher demonstriert: basierend auf V9 TLC NAND-Partikeln
Aug 09, 2024 pm 03:33 PM
Laut Nachrichten vom 9. August stellte SK Hynix auf dem FMS2024-Gipfel seine neuesten Speicherprodukte vor, darunter den universellen Flash-Speicher UFS4.1, dessen Spezifikationen noch nicht offiziell veröffentlicht wurden. Laut der offiziellen Website der JEDEC Solid State Technology Association ist die neueste UFS-Spezifikation im August 2022 UFS4.0. Die theoretische Schnittstellengeschwindigkeit beträgt bis zu 46,4 Gbit/s. Es wird erwartet, dass UFS4.1 die Übertragung weiter verbessern wird Rate. 1. Hynix demonstrierte Allzweck-Flash-Speicherprodukte mit 512 GB und 1 TBUFS4.1, basierend auf 321-Layer-V91TbTLCNAND-Flash-Speicher. SK Hynix zeigte auch 3,2 Gbit/s V92TbQLC- und 3,6 Gbit/s V9H1TbTLC-Partikel. Hynix präsentiert V7-basiert
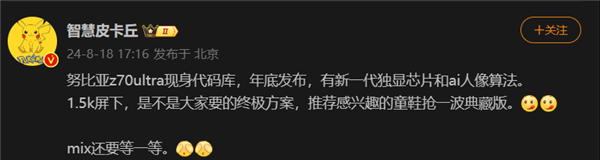 Die erste 1,5K-Unterbildschirmkamera! Das Nubia Z70 Ultra ist da: das weltweit erste echte Vollbild-Telefon mit Snapdragon 8 Gen4
Aug 19, 2024 pm 03:47 PM
Die erste 1,5K-Unterbildschirmkamera! Das Nubia Z70 Ultra ist da: das weltweit erste echte Vollbild-Telefon mit Snapdragon 8 Gen4
Aug 19, 2024 pm 03:47 PM
Laut Nachrichten vom 19. August hält Nubia seit der Veröffentlichung des Z50 Ultra am echten Vollbilddesign fest und erforscht kontinuierlich den Bereich der proaktiven Fotografie auf Bildschirmen mit hohen Pixeln. Heute hat der digitale Blogger Wisdom Pikachu die Nachricht verbreitet, dass das Nubia Z70 Ultra, das in der zweiten Hälfte dieses Jahres auf den Markt kommen wird, mit 1,5K-Unterbildschirmkameratechnologie auf den Markt kommen wird, was die UDC-Lösung mit der höchsten Auflösung der Branche darstellt weit. Es wird berichtet, dass die proaktive Under-Screen-Lösung von ZTE auf die sechste Generation fortgeschritten ist. Die neueste proaktive Lösung unter dem Bildschirm ist in den Serien Nubia Z60 Ultra und Red Magic 9S Pro verfügbar. Die Bildschirmauflösung beträgt 2480 x 1116, was einer Auflösung zwischen 1080P und 1,5K entspricht. Diesmal wird Nubia die Grenzen bestehender Auflösungen durchbrechen und einen neuen Maßstab in der Branche setzen.
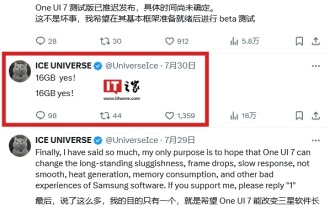 Um Googles Gemini Nano AI-Modell lokal ausführen zu können, wurde bekannt gegeben, dass das Samsung Galaxy S25 Ultra-Telefon mit 16 GB Speicher ausgestattet ist
Jul 31, 2024 pm 05:55 PM
Um Googles Gemini Nano AI-Modell lokal ausführen zu können, wurde bekannt gegeben, dass das Samsung Galaxy S25 Ultra-Telefon mit 16 GB Speicher ausgestattet ist
Jul 31, 2024 pm 05:55 PM
Laut Nachrichten vom 31. Juli veröffentlichte die Quelle @ibinguniverse einen Tweet über die Ausstattung mit 16 GB Speicher. Aktualisierung der Speicherkapazität von Samsung-Handys Samsung hat 16 GB Speicher für die Mobiltelefone Galaxy S20 Ultra und Galaxy S21 Ultra eingeführt. Ab dem Galaxy S22 Ultra, einschließlich des neuesten Flaggschiff-Handys Galaxy S24 Ultra, ist die Speicherkapazität der Samsung-Handys auf 12 GB begrenzt. Es wird berichtet, dass das kommende Samsung Galaxy S25 und Galaxy S25+ 12 GB LPDD verwenden werden
 Apple und Huawei wollten beide ein tastenloses Telefon entwickeln, aber Xiaomi hat es zuerst gemacht?
Aug 29, 2024 pm 03:33 PM
Apple und Huawei wollten beide ein tastenloses Telefon entwickeln, aber Xiaomi hat es zuerst gemacht?
Aug 29, 2024 pm 03:33 PM
Berichten von Smartprix zufolge entwickelt Xiaomi ein tastenloses Mobiltelefon mit dem Codenamen „Suzaku“. Dieser Nachricht zufolge wird dieses Mobiltelefon mit dem Codenamen Zhuque mit einem integrierten Konzept entwickelt, eine Kamera unter dem Bildschirm verwenden und mit einem Qualcomm Snapdragon 8gen4-Prozessor ausgestattet sein. Wenn sich der Plan nicht ändert, wird es wahrscheinlich im Jahr 2025 auf den Markt kommen . Als ich diese Nachricht sah, dachte ich, ich wäre im Jahr 2019 – damals brachte Xiaomi das Mi MIX Alpha-Konzepttelefon heraus und das tastenlose Surround-Screen-Design war ziemlich erstaunlich. Dies ist das erste Mal, dass ich den Charme eines tastenlosen Mobiltelefons sehe. Wenn Sie ein Stück „magisches Glas“ wollen, müssen Sie zuerst die Tasten töten. In „Die Biografie von Steve Jobs“ äußerte Jobs einmal seine Hoffnung, dass das Mobiltelefon wie ein Stück „magisches Glas“ sein könnte.
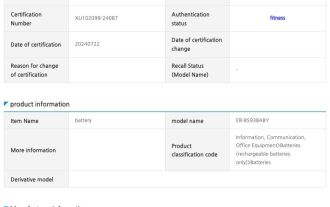 Der von der Ningde New Energy Technology Company hergestellte Akku des Samsung Galaxy S25 Ultra-Handys wird freigelegt
Jul 31, 2024 pm 04:57 PM
Der von der Ningde New Energy Technology Company hergestellte Akku des Samsung Galaxy S25 Ultra-Handys wird freigelegt
Jul 31, 2024 pm 04:57 PM
Laut Nachrichten vom 31. Juli veröffentlichte das Technologiemedium SamMobile gestern (30. Juli) einen Blogbeitrag und fand auf der Safety Korea-Zertifizierungswebsite passende Akkuinformationen für Samsung Galaxy S25 Ultra-Mobiltelefone. Den öffentlichen Informationen zufolge handelt es sich bei den diesmal vorgestellten Batteriemodellen um EB-BS938ABY und EB-BS938ABE. Der Unterschied zwischen den beiden Modellen ist noch nicht klar. Das fenye Samsung Galaxy S25 Ultra-Mobiltelefon wird nicht die Dual-Akku-Lösung der Falthandys Galaxy Z Fold6 und Galaxy Z Flip 6 verwenden, sondern ein Einzelbatterie-Design übernehmen. Es wurde bereits berichtet, dass Samsung die Akkuspezifikationen des Galaxy S25 Ultra-Mobiltelefons nicht aktualisieren und optimieren und weiterhin verwenden wird
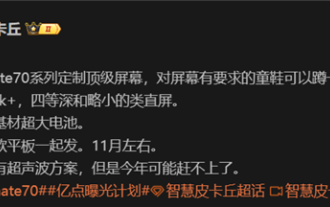 Konfiguration der Huawei Mate 70-Serie durchgesickert: Alle Serien verfügen über 1,5K-Bildschirme und supergroße Akkus
Aug 08, 2024 pm 10:21 PM
Konfiguration der Huawei Mate 70-Serie durchgesickert: Alle Serien verfügen über 1,5K-Bildschirme und supergroße Akkus
Aug 08, 2024 pm 10:21 PM
Laut Nachrichten vom 8. August wurden kürzlich detaillierte Konfigurationsinformationen für Mobiltelefone der Huawei Mate70-Serie veröffentlicht. Diese Mobiltelefonserie wird voraussichtlich im vierten Quartal 2024 veröffentlicht. 1. Berichten zufolge wird die gesamte Mate70-Serie angepasste Bildschirme mit einer Auflösung von 1,5K auf höchstem Niveau verwenden, um den Anforderungen der Benutzer an die Bildschirmklarheit gerecht zu werden. Es wird erwartet, dass das Huawei Mate70Pro und die extragroße Cup-Version mit Bildschirmen mit vierter Tiefe ausgestattet werden, während das Standard-Mate70 möglicherweise ein etwas kleineres Design mit geradem Bildschirm annimmt. Zusätzlich zu den Bildschirm-Upgrades wird die Huawei Mate70-Serie auch mit Akkus mit extrem großer Kapazität und neuen Basismaterialien ausgestattet sein, was einen Durchbruch bei der Akkulaufzeit der Mobiltelefone der Huawei Mate-Serie ankündigt. Obwohl Huawei eine Technologie zum Entsperren von Ultraschall-Fingerabdrücken entwickelt, wird die diesjährige Mate70-Serie nicht mit dieser Funktion ausgestattet sein. Das





