 Betrieb und Instandhaltung
Betrieb und Instandhaltung
 Sicherheit
Sicherheit
 So verwenden Sie den Win10-Remotedesktopverbindungsbefehl
So verwenden Sie den Win10-Remotedesktopverbindungsbefehl
So verwenden Sie den Win10-Remotedesktopverbindungsbefehl
May 13, 2023 pm 02:31 PM1. Lokalen Remote-Desktop aktivieren
Über die Remote-Desktop-Verbindung können Benutzer Computer im Unternehmen oder an anderen Orten zu Hause problemlos steuern, sodass Benutzer dies zu Hause tun können, wenn sie bestimmte Funktionen des Firmencomputers nutzen möchten. Natürlich kann der Firmencomputer nicht ausgeschaltet werden und die Remoteverbindungsfunktion muss aktiviert werden.
Wenn der Benutzer eine Verbindung zu einem Remote-Computer herstellen möchte, muss der Computer die Remote-Verbindungsfunktion aktivieren und den Remote-Verbindungsbenutzer festlegen. Die Einstellungsmethode ist wie folgt.
1. Öffnen Sie die Systemsteuerung und klicken Sie im Popup-Fenster auf den Befehl „System“.
2. Klicken Sie auf den Textlink „Remote-Einstellungen“. Klicken Sie im sich öffnenden Fenster „System“ auf den Textlink „Remote-Einstellungen“ auf der linken Seite des Fensters.
3. Klicken Sie auf die Schaltfläche „Benutzer auswählen“. Wählen Sie auf der Registerkarte „Remote“ des daraufhin angezeigten Dialogfelds „Systemeigenschaften“ im Bereich „Remotedesktop“ die Option „Verbindungen nur von Computern zulassen, auf denen Remotedesktop ausgeführt wird und die Authentifizierung auf Netzwerkebene verwendet (empfohlen)“ aus und klicken Sie dann auf die Schaltfläche „Benutzer auswählen“.
Die folgenden Schritte sind zum Einrichten einer Remotedesktopverbindung im Win10-System:
2. Klicken Sie in allen Anwendungen auf „Windows-Zubehör“.
3. Sie können „Remotedesktopverbindung“ unter Windows-Zubehör sehen. Klicken Sie auf „Remotedesktop“, um es zu öffnen.
4. Klicken Sie, um den Remote-Desktop zu öffnen.
5. Klicken Sie auf die Schaltfläche „Optionen anzeigen“.
6. Geben Sie die IP-Adresse des Remote-Computers und den Login-Benutzernamen des Remote-Computers ein. Klicken Sie dann auf die Schaltfläche „Verbinden“.
7. Geben Sie im Popup-Dialogfeld das Passwort ein und klicken Sie auf „OK“.
8. Erfolgreich mit dem Remote-Computer verbunden.
Die oben genannten Schritte sind die Schritte zum Einrichten einer Remotedesktopverbindung im Win10-System.
2. Um unsere Remote-Desktop-Verbindung besser steuern zu können, hat das IIS7-Remote-Desktop-Programm den Vollbildbetrieb gestartet. Geben Sie Administratoren das Gefühl, als würden sie ihre eigenen Computer verwenden.
Adresse von IIS7 anzeigen: IIS7-Remotedesktop-Download-Website
IIS7-Remotedesktop-Vollbild-Bedienungs-Tutorial
1 Die IIS7-Remotedesktopsoftware öffnet die Einstellungen, klickt auf die Fenstereinstellungen und passt sich dem Vollbildfenster an. 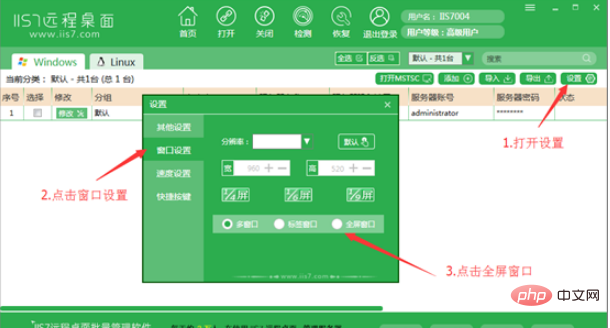
2. Wählen Sie den Server aus, den Sie öffnen möchten, doppelklicken Sie oder klicken Sie mit der rechten Maustaste, um ihn zu öffnen, oder aktivieren Sie das Kontrollkästchen davor, um ihn zu öffnen. 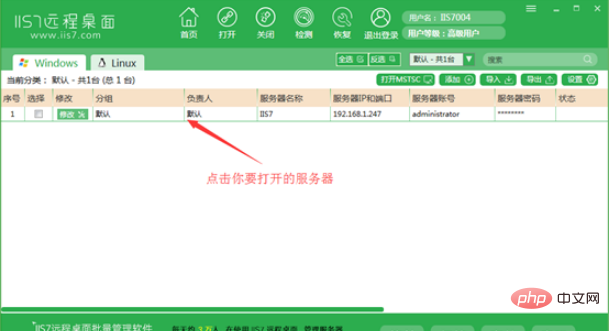
3. Nach dem Öffnen wird es im Vollbildmodus angezeigt. 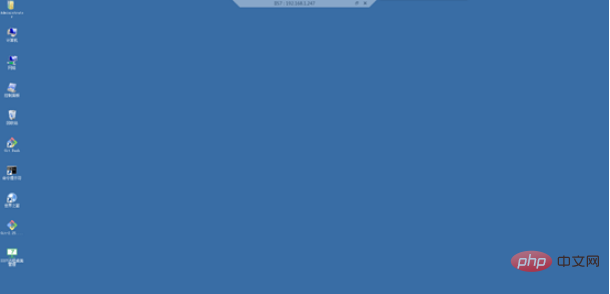
Das obige ist der detaillierte Inhalt vonSo verwenden Sie den Win10-Remotedesktopverbindungsbefehl. Für weitere Informationen folgen Sie bitte anderen verwandten Artikeln auf der PHP chinesischen Website!

Heißer Artikel

Hot-Tools-Tags

Heißer Artikel

Heiße Artikel -Tags

Notepad++7.3.1
Einfach zu bedienender und kostenloser Code-Editor

SublimeText3 chinesische Version
Chinesische Version, sehr einfach zu bedienen

Senden Sie Studio 13.0.1
Leistungsstarke integrierte PHP-Entwicklungsumgebung

Dreamweaver CS6
Visuelle Webentwicklungstools

SublimeText3 Mac-Version
Codebearbeitungssoftware auf Gottesniveau (SublimeText3)

Heiße Themen
 Die Systemwiederherstellung fordert Sie auf, den Systemschutz auf diesem Laufwerk zu aktivieren
Jun 19, 2024 pm 12:23 PM
Die Systemwiederherstellung fordert Sie auf, den Systemschutz auf diesem Laufwerk zu aktivieren
Jun 19, 2024 pm 12:23 PM
Die Systemwiederherstellung fordert Sie auf, den Systemschutz auf diesem Laufwerk zu aktivieren
 Was soll ich tun, wenn Win10 den Benutzer nicht wechselt? Die Win10-Anmeldeoberfläche bietet keine Möglichkeit, den Benutzer zu wechseln
Jun 25, 2024 pm 05:21 PM
Was soll ich tun, wenn Win10 den Benutzer nicht wechselt? Die Win10-Anmeldeoberfläche bietet keine Möglichkeit, den Benutzer zu wechseln
Jun 25, 2024 pm 05:21 PM
Was soll ich tun, wenn Win10 den Benutzer nicht wechselt? Die Win10-Anmeldeoberfläche bietet keine Möglichkeit, den Benutzer zu wechseln
 Wie deaktiviere ich den Echtzeitschutz in Win10 dauerhaft? Wie deaktiviere ich die Echtzeitschutzfunktion in Win10 Computer 0?
Jun 05, 2024 pm 09:46 PM
Wie deaktiviere ich den Echtzeitschutz in Win10 dauerhaft? Wie deaktiviere ich die Echtzeitschutzfunktion in Win10 Computer 0?
Jun 05, 2024 pm 09:46 PM
Wie deaktiviere ich den Echtzeitschutz in Win10 dauerhaft? Wie deaktiviere ich die Echtzeitschutzfunktion in Win10 Computer 0?
 Wie kann ich das Standard-Hintergrundbild in Win10 wiederherstellen? Ein Trick, um das Standardhintergrundbild im Windows 10-System schnell wiederherzustellen
Jun 02, 2024 pm 02:07 PM
Wie kann ich das Standard-Hintergrundbild in Win10 wiederherstellen? Ein Trick, um das Standardhintergrundbild im Windows 10-System schnell wiederherzustellen
Jun 02, 2024 pm 02:07 PM
Wie kann ich das Standard-Hintergrundbild in Win10 wiederherstellen? Ein Trick, um das Standardhintergrundbild im Windows 10-System schnell wiederherzustellen
 Was soll ich tun, wenn Win10 einen Screenshot macht und abstürzt? Wie kann ich das Problem lösen, dass Win10 blinkt und dann verschwindet, nachdem ein Screenshot erstellt wurde?
Jun 02, 2024 pm 12:48 PM
Was soll ich tun, wenn Win10 einen Screenshot macht und abstürzt? Wie kann ich das Problem lösen, dass Win10 blinkt und dann verschwindet, nachdem ein Screenshot erstellt wurde?
Jun 02, 2024 pm 12:48 PM
Was soll ich tun, wenn Win10 einen Screenshot macht und abstürzt? Wie kann ich das Problem lösen, dass Win10 blinkt und dann verschwindet, nachdem ein Screenshot erstellt wurde?
 Windows kann den Windows-Audiodienst nicht starten. Fehler 0x80070005
Jun 19, 2024 pm 01:08 PM
Windows kann den Windows-Audiodienst nicht starten. Fehler 0x80070005
Jun 19, 2024 pm 01:08 PM
Windows kann den Windows-Audiodienst nicht starten. Fehler 0x80070005
 Was tun, wenn der Win10-Task-Manager abstürzt? Wie kann der Absturz des Win10-Task-Managers behoben werden?
Jun 25, 2024 pm 04:31 PM
Was tun, wenn der Win10-Task-Manager abstürzt? Wie kann der Absturz des Win10-Task-Managers behoben werden?
Jun 25, 2024 pm 04:31 PM
Was tun, wenn der Win10-Task-Manager abstürzt? Wie kann der Absturz des Win10-Task-Managers behoben werden?
 Was soll ich tun, wenn in Win10 keine Popup-Erinnerungen für Kalenderereignisse vorhanden sind? Wie kann ich die Wiederherstellung durchführen, wenn in Win10 keine Erinnerungen an Kalenderereignisse vorhanden sind?
Jun 09, 2024 pm 02:52 PM
Was soll ich tun, wenn in Win10 keine Popup-Erinnerungen für Kalenderereignisse vorhanden sind? Wie kann ich die Wiederherstellung durchführen, wenn in Win10 keine Erinnerungen an Kalenderereignisse vorhanden sind?
Jun 09, 2024 pm 02:52 PM
Was soll ich tun, wenn in Win10 keine Popup-Erinnerungen für Kalenderereignisse vorhanden sind? Wie kann ich die Wiederherstellung durchführen, wenn in Win10 keine Erinnerungen an Kalenderereignisse vorhanden sind?






