So konfigurieren Sie den Nginx-Reverse-Proxy mit SSL
Voraussetzungen
1. Backend-Server: Für dieses Tutorial verwenden wir einen Tomcat-Server, der auf localhost auf Port 8080 läuft.
HINWEIS: - Wenn Sie mit der Weiterleitung von Anfragen beginnen, stellen Sie sicher, dass die Anwendung der Server ist hat begonnen.
2.ssl-Zertifikat: Wir müssen auch das SSL-Zertifikat auf dem Server konfigurieren. Wir können das Verschlüsselungszertifikat von let's encrypt verwenden. Sie können eines mit dem hier genannten Programm erhalten. Für dieses Tutorial verwenden wir jedoch ein selbstsigniertes Zertifikat, das durch Ausführen des folgenden Befehls vom Terminal aus erstellt werden kann:
$ openssl req -x509 -nodes -days 365 -newkey rsa:2048 -keyout /etc/nginx/certs/cert.key -out /etc/nginx/certs/cert.crt
Der nächste Schritt bei der Konfiguration des Nginx-Reverse-Proxys mit SSL ist die Nginx-Installation,
install nginx
Ubuntu
nginx ist im Standard-Ubuntu-Repository verfügbar. Ganz einfach, installieren Sie es mit dem folgenden Befehl:
$ sudo apt-get update && sudo apt-get install nginx
Starten Sie nun den Dienst und aktivieren Sie ihn für den Start,
# systemctl start nginx # systemctl enable nginx
Überprüfen Sie nun die Nginx-Installation. Wir können den Webbrowser öffnen und die System-IP als URL eingeben, um die Standardeinstellung zu erhalten Nginx-Webseite. Bestätigen Sie, dass Nginx ordnungsgemäß funktioniert.
Konfigurieren Sie den Nginx-Reverse-Proxy mit SSL.
Jetzt haben wir alles, was wir zum Konfigurieren des Nginx-Reverse-Proxy mit SSL benötigen. Wir müssen jetzt in Nginx konfigurieren. Wir verwenden die Standard-Nginx-Konfigurationsdatei, die /etc/nginx/conf.d/default.conf lautet.
Angenommen, dies ist das erste Mal, dass wir Änderungen an der Konfiguration vornehmen, öffnen Sie die Datei löschen und alle alten Dateiinhalte löschen oder auskommentieren und die folgenden Einträge in die Datei einfügen.
vi /etc/nginx/conf.d/default.conf
server {
listen 80;
return 301 https://$host$request_uri;
}
server {
listen 443;
server_name linuxtechlab.com;
ssl_certificate /etc/nginx/ssl/cert.crt;
ssl_certificate_key /etc/nginx/ssl/cert.key;
ssl on;
ssl_session_cache builtin:1000 shared:ssl:10m;
ssl_protocols tlsv1 tlsv1.1 tlsv1.2;
ssl_ciphers high:!anull:!enull:!export:!camellia:!des:!md5:!psk:!rc4;
ssl_prefer_server_ciphers on;
access_log /var/log/nginx/access.log;
location / {
proxy_set_header host $host;
proxy_set_header x-real-ip $remote_addr;
proxy_set_header x-forwarded-for $proxy_add_x_forwarded_for;
proxy_set_header x-forwarded-proto $scheme;
proxy_pass http://localhost:8080;
proxy_read_timeout 90;
proxy_redirect http://localhost:8080 https://linuxtechlab.com;
}
}Speichern Sie nach Abschluss aller Änderungen die Datei und beenden Sie den Vorgang. Wir werden die von uns vorgenommene Konfiguration Abschnitt für Abschnitt besprechen, bevor wir den Nginx-Dienst neu starten, um die Änderungen zu implementieren.
Abschnitt 1
server {
listen 80;
return 301 https://$host$request_uri;
}Hier weisen wir uns an, auf alle Anfragen an Port 80 zu warten und diese dann an https weiterzuleiten.
Abschnitt 2
listen 443; server_name linuxtechlab.com; ssl_certificate /etc/nginx/ssl/cert.crt; ssl_certificate_key /etc/nginx/ssl/cert.key; ssl on; ssl_session_cache builtin:1000 shared:ssl:10m; ssl_protocols tlsv1 tlsv1.1 tlsv1.2; ssl_ciphers high:!anull:!enull:!export:!camellia:!des:!md5:!psk:!rc4; ssl_prefer_server_ciphers on;
Dies sind nun einige standardmäßige Nginx-SSL-Optionen, die wir verwenden. Sie teilen dem Nginx-Webserver mit, welche Protokollversion und SSL-Verschlüsselung unterstützt wird.
Abschnitt 3
location / {
proxy_set_header host $host;
proxy_set_header x-real-ip $remote_addr;
proxy_set_header x-forwarded-for $proxy_add_x_forwarded_for;
proxy_set_header x-forwarded-proto $scheme;
proxy_pass http://localhost:8080;
proxy_read_timeout 90;
proxy_redirect http://localhost:8080 https://linuxtechlab.com;
}In diesem Abschnitt geht es nun um Proxys und darum, wohin eingehende Anfragen weitergeleitet werden, sobald sie eingehen. Nachdem wir nun die gesamte Konfiguration besprochen haben, werden wir den Nginx-Dienst überprüfen und dann neu starten.
Um Nginx zu überprüfen, führen Sie den folgenden Befehl aus:
# nginx -t
Sobald alle unsere Konfigurationsdateien in Ordnung sind, starten wir den Nginx-Dienst neu.
# systemctl restart nginx
Das war's, unser SSL-Nginx-Reverse-Proxy ist jetzt bereit. Um nun die Einrichtung zu testen, müssen Sie nur noch einen Webbrowser öffnen und die URL eingeben. Wir sollten jetzt zur Apache Tomcat-Webseite weitergeleitet werden.
Das obige ist der detaillierte Inhalt vonSo konfigurieren Sie den Nginx-Reverse-Proxy mit SSL. Für weitere Informationen folgen Sie bitte anderen verwandten Artikeln auf der PHP chinesischen Website!

Heiße KI -Werkzeuge

Undresser.AI Undress
KI-gestützte App zum Erstellen realistischer Aktfotos

AI Clothes Remover
Online-KI-Tool zum Entfernen von Kleidung aus Fotos.

Undress AI Tool
Ausziehbilder kostenlos

Clothoff.io
KI-Kleiderentferner

AI Hentai Generator
Erstellen Sie kostenlos Ai Hentai.

Heißer Artikel

Heiße Werkzeuge

Notepad++7.3.1
Einfach zu bedienender und kostenloser Code-Editor

SublimeText3 chinesische Version
Chinesische Version, sehr einfach zu bedienen

Senden Sie Studio 13.0.1
Leistungsstarke integrierte PHP-Entwicklungsumgebung

Dreamweaver CS6
Visuelle Webentwicklungstools

SublimeText3 Mac-Version
Codebearbeitungssoftware auf Gottesniveau (SublimeText3)

Heiße Themen
 1374
1374
 52
52
 So erlauben Sie den externen Netzwerkzugriff auf den Tomcat-Server
Apr 21, 2024 am 07:22 AM
So erlauben Sie den externen Netzwerkzugriff auf den Tomcat-Server
Apr 21, 2024 am 07:22 AM
Um dem Tomcat-Server den Zugriff auf das externe Netzwerk zu ermöglichen, müssen Sie Folgendes tun: Ändern Sie die Tomcat-Konfigurationsdatei, um externe Verbindungen zuzulassen. Fügen Sie eine Firewallregel hinzu, um den Zugriff auf den Tomcat-Server-Port zu ermöglichen. Erstellen Sie einen DNS-Eintrag, der den Domänennamen auf die öffentliche IP des Tomcat-Servers verweist. Optional: Verwenden Sie einen Reverse-Proxy, um Sicherheit und Leistung zu verbessern. Optional: Richten Sie HTTPS für mehr Sicherheit ein.
 So führen Sie thinkphp aus
Apr 09, 2024 pm 05:39 PM
So führen Sie thinkphp aus
Apr 09, 2024 pm 05:39 PM
Schritte zum lokalen Ausführen von ThinkPHP Framework: Laden Sie ThinkPHP Framework herunter und entpacken Sie es in ein lokales Verzeichnis. Erstellen Sie einen virtuellen Host (optional), der auf das ThinkPHP-Stammverzeichnis verweist. Konfigurieren Sie Datenbankverbindungsparameter. Starten Sie den Webserver. Initialisieren Sie die ThinkPHP-Anwendung. Greifen Sie auf die URL der ThinkPHP-Anwendung zu und führen Sie sie aus.
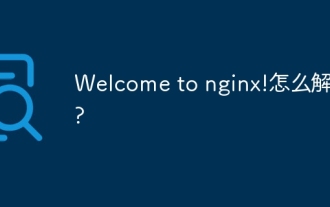 Willkommen bei Nginx! Wie kann ich es lösen?
Apr 17, 2024 am 05:12 AM
Willkommen bei Nginx! Wie kann ich es lösen?
Apr 17, 2024 am 05:12 AM
Um den Fehler „Willkommen bei Nginx!“ zu beheben, müssen Sie die Konfiguration des virtuellen Hosts überprüfen, den virtuellen Host aktivieren, Nginx neu laden. Wenn die Konfigurationsdatei des virtuellen Hosts nicht gefunden werden kann, erstellen Sie eine Standardseite und laden Sie Nginx neu. Anschließend wird die Fehlermeldung angezeigt verschwindet und die Website wird normal angezeigt.
 So kommunizieren Sie zwischen Docker-Containern
Apr 07, 2024 pm 06:24 PM
So kommunizieren Sie zwischen Docker-Containern
Apr 07, 2024 pm 06:24 PM
In der Docker-Umgebung gibt es fünf Methoden für die Containerkommunikation: freigegebenes Netzwerk, Docker Compose, Netzwerk-Proxy, freigegebenes Volume und Nachrichtenwarteschlange. Wählen Sie abhängig von Ihren Isolations- und Sicherheitsanforderungen die am besten geeignete Kommunikationsmethode, z. B. die Nutzung von Docker Compose zur Vereinfachung von Verbindungen oder die Verwendung eines Netzwerk-Proxys zur Erhöhung der Isolation.
 So generieren Sie eine URL aus einer HTML-Datei
Apr 21, 2024 pm 12:57 PM
So generieren Sie eine URL aus einer HTML-Datei
Apr 21, 2024 pm 12:57 PM
Für die Konvertierung einer HTML-Datei in eine URL ist ein Webserver erforderlich. Dazu sind die folgenden Schritte erforderlich: Besorgen Sie sich einen Webserver. Richten Sie einen Webserver ein. Laden Sie eine HTML-Datei hoch. Erstellen Sie einen Domainnamen. Leiten Sie die Anfrage weiter.
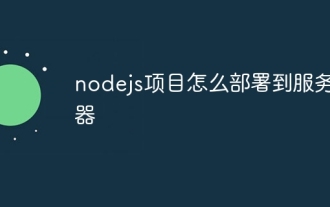 So stellen Sie das NodeJS-Projekt auf dem Server bereit
Apr 21, 2024 am 04:40 AM
So stellen Sie das NodeJS-Projekt auf dem Server bereit
Apr 21, 2024 am 04:40 AM
Serverbereitstellungsschritte für ein Node.js-Projekt: Bereiten Sie die Bereitstellungsumgebung vor: Erhalten Sie Serverzugriff, installieren Sie Node.js, richten Sie ein Git-Repository ein. Erstellen Sie die Anwendung: Verwenden Sie npm run build, um bereitstellbaren Code und Abhängigkeiten zu generieren. Code auf den Server hochladen: über Git oder File Transfer Protocol. Abhängigkeiten installieren: Stellen Sie eine SSH-Verbindung zum Server her und installieren Sie Anwendungsabhängigkeiten mit npm install. Starten Sie die Anwendung: Verwenden Sie einen Befehl wie node index.js, um die Anwendung zu starten, oder verwenden Sie einen Prozessmanager wie pm2. Konfigurieren Sie einen Reverse-Proxy (optional): Verwenden Sie einen Reverse-Proxy wie Nginx oder Apache, um den Datenverkehr an Ihre Anwendung weiterzuleiten
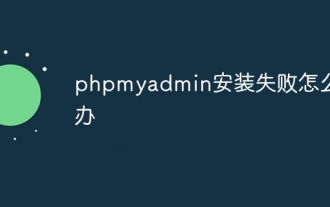 Was tun, wenn die Installation von phpmyadmin fehlschlägt?
Apr 07, 2024 pm 03:15 PM
Was tun, wenn die Installation von phpmyadmin fehlschlägt?
Apr 07, 2024 pm 03:15 PM
Schritte zur Fehlerbehebung bei fehlgeschlagener phpMyAdmin-Installation: Überprüfen Sie die Systemanforderungen (PHP-Version, MySQL-Version, Webserver); aktivieren Sie die PHP-Erweiterungen (mysqli, pdo_mysql, mbstring, token_get_all); überprüfen Sie die Konfigurationsdatei Berechtigungen (Verzeichnisbesitz, Dateiberechtigungen); Firewall-Einstellungen überprüfen (Webserver-Ports auf die Whitelist setzen); Fehlerprotokolle anzeigen (/var/log/apache2/error.log); phpMyAdmin
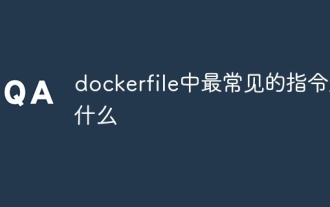 Was sind die häufigsten Anweisungen in einer Docker-Datei?
Apr 07, 2024 pm 07:21 PM
Was sind die häufigsten Anweisungen in einer Docker-Datei?
Apr 07, 2024 pm 07:21 PM
Die am häufigsten verwendeten Anweisungen in Dockerfile sind: FROM: Neues Image erstellen oder neues Image ableiten RUN: Befehle ausführen (Software installieren, System konfigurieren) COPY: Lokale Dateien in das Image kopieren ADD: Ähnlich wie COPY kann es automatisch dekomprimiert werden tar-Archive oder URL-Dateien abrufen CMD: Geben Sie den Befehl an, wenn der Container gestartet wird. EXPOSE: Deklarieren Sie den Container-Überwachungsport (aber nicht öffentlich). ENV: Legen Sie die Umgebungsvariable fest. VOLUME: Mounten Sie das Hostverzeichnis oder das anonyme Volume. WORKDIR: Legen Sie das Arbeitsverzeichnis im fest Container ENTRYPOINT: Geben Sie an, was beim Start des Containers ausgeführt werden soll. Ausführbare Datei (ähnlich wie CMD, kann aber nicht überschrieben werden)




