
Minecraft ist ein beliebtes Spiel bei Benutzern und jetzt für Windows 11 verfügbar. In Minecraft nutzen Spieler virtuell Bausteine und andere Komponenten, um eine fantasievolle Welt zu erschaffen. Hier besteht Flexibilität, da die Spieler ohne Anweisungen oder Ziele spielen können, wie sie möchten. Es gibt zwei verschiedene Versionen, eine ist Minecraft Bedrock und die andere ist Minecraft Java Edition (die ursprüngliche erste Version). Neben Korrekturen wurden neue Funktionen hinzugefügt, um die Leistung und Stabilität des Spiels zu verbessern.
Es wird empfohlen, das Spiel immer zu aktualisieren. Normalerweise werden Spiele automatisch aktualisiert, wenn Sie sie starten. Es wurde jedoch festgestellt, dass automatische Updates manchmal nicht mehr funktionieren. Wenn Sie mit dem Problem konfrontiert sind, dass Ihr Minecraft-Spiel nicht automatisch aktualisiert wird, lesen Sie diesen Artikel weiter. In diesem Artikel haben wir einige Methoden aufgelistet, mit denen Sie Minecraft auf einem Windows 11-PC aktualisieren können.
Schritt 1. Klicken Sie auf die Taste Windows auf Ihrer Tastatur und geben Sie minecraft.
in das Suchfeld ein Schritt 2. Klicken Sie in den Suchergebnissen mit der rechten Maustaste auf Minecraft Launcher und wählen Sie „Als Administrator ausführen“ aus.
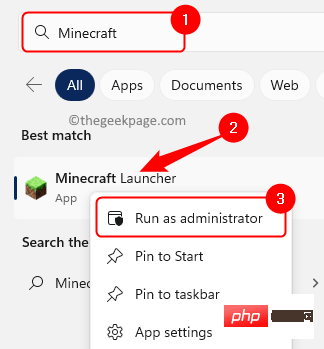
Minecraft-Launcher geöffnet haben, klicken Sie oben auf die Registerkarte „Spielen“.
Schritt 4. Klicken Sie auf die Dropdown-Liste neben der Schaltfläche „Abspielen“ und wählen Sie die Option“neueste Version“ aus.
Klicken Sie dann zum Spielen auf.
Wenn Sie den Minecraft-Launcher öffnen, wird er meistens automatisch aktualisiert. Geschieht dies nicht, wird die App überprüft und aktualisiert, bevor Sie das Spiel spielen.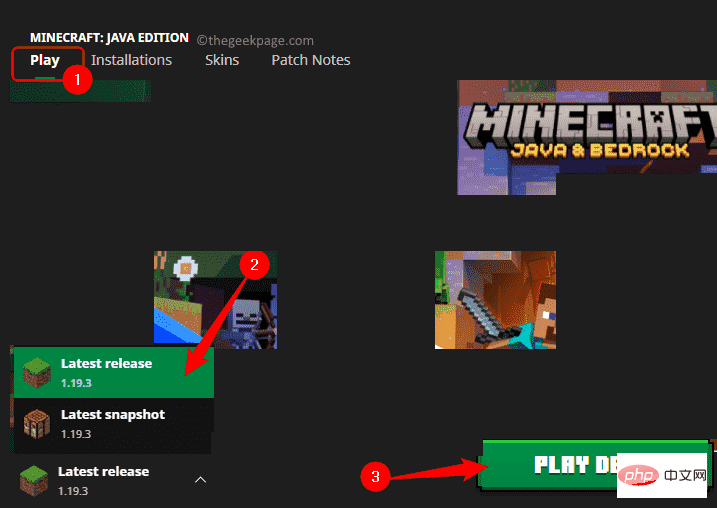
Windows + R, um das Dialogfeld „Ausführen “ zu öffnen.
Schritt 2. Geben Siems-windows-store: ein und drücken Sie die Enter-Taste, um den Microsoft Store zu öffnen.
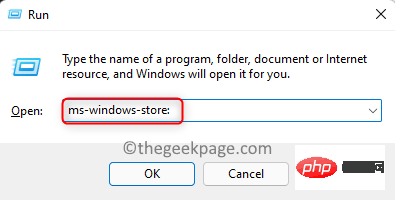
shop geöffnet wurde, wählen Sie die Registerkarte „Bibliothek “ in der unteren linken Ecke des Fensters aus.
Schritt 4. Klicken Sie rechts auf die Schaltfläche „UPDATE ERHALTEN“.
Es wird nach verfügbaren Updates für die App Store-App gesucht. Wenn Updates für das Minecraft-Spiel gefunden werden, lädt der App Store diese automatisch herunter und installiert sie.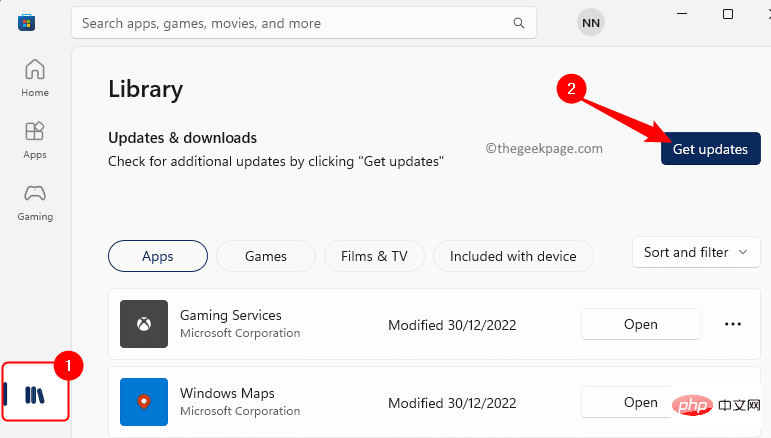
Windows Start.
Geben SieWindows Update Settings in das Suchfeld ein.
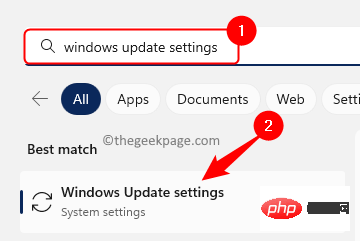
Systemeinstellungen für Windows Update zu öffnen.
Schritt 3. Klicken Sie hier auf die Schaltfläche „AUF UPDATES PRÜFEN“ .
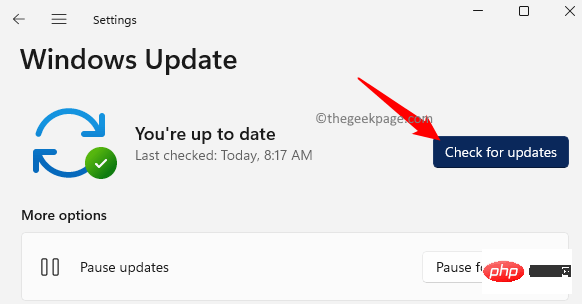
Installierte Apps in das Suchfeld Windows ein.
Schritt 2. Wählen SieInstallierte Apps aus den angezeigten Suchergebnissen aus.
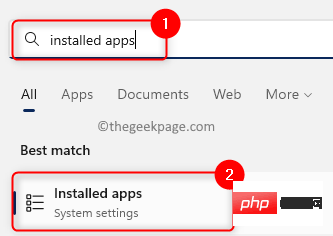
Minecraft in der Liste der auf Ihrem PC installierten Anwendungen.
Schritt 4. Klicken Sie auf das Dreipunktmenü, das mit dem SpielMinecraft verknüpft ist, und wählen Sie Erweiterte Optionen aus.
HINWEIS: Hier zeigen wir die Schritte für den Minecraft-Launcher. Sie müssen dies mit der Version von Minecraft tun, die Sie auf Ihrem PC installiert haben.
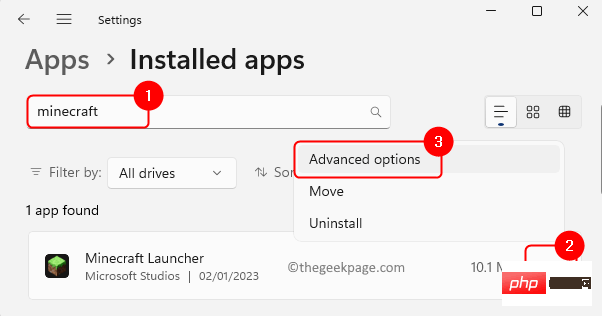
Erweiterte Optionen“ nach unten zum Abschnitt „Zurücksetzen “.
Schritt 6. Klicken Sie hier auf „Reparieren“, um dieAnwendung zu zu reparieren, ohne dass sich dies auf ihre Daten auswirkt.
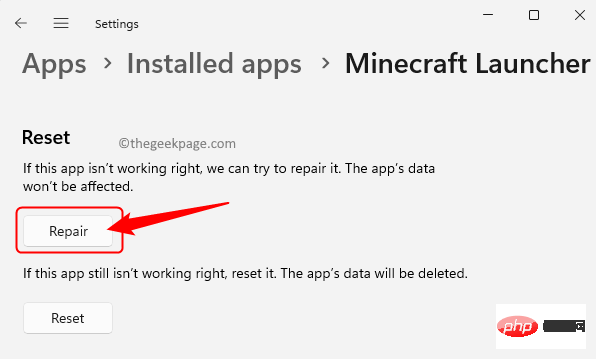
Schritt 7. Wenn das Reparieren der App nicht hilft, klicken Sie auf die Schaltfläche „Zurücksetzen“.
Klicken Sie bei der Bestätigungsaufforderung erneut auf Zurücksetzen.
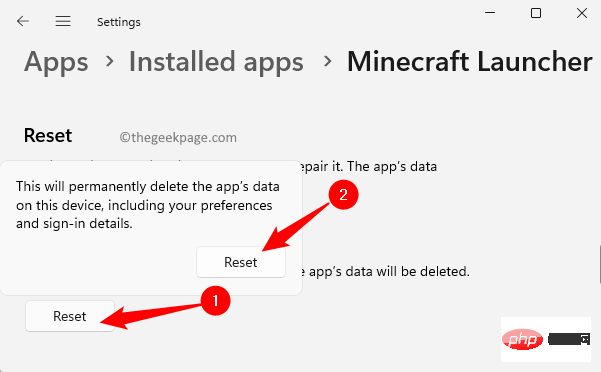
Schritt 8. Wenn das Zurücksetzen der App auch nicht funktioniert, klicken Sie im Abschnitt „Deinstallieren“ auf die Schaltfläche „Deinstallieren“.
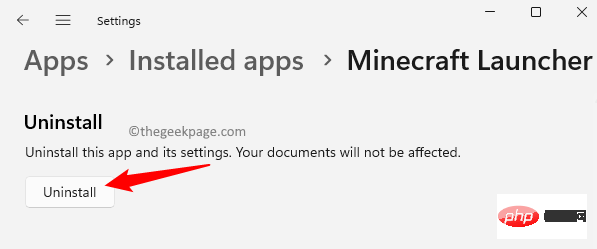
Schritt 9. Starten Sie Ihren Computer neu, nachdem Sie das Spiel deinstalliert haben.
Schritt 10. Gehen Sie nach dem Systemstart zum Microsoft Store.
Suchen Sie nach der Minecraft-Version und installieren Sie sie auf Ihrem PC.
Wenn Sie nach der Installation das Minecraft-Spiel öffnen, haben Sie eine aktualisierte Version des Spiels auf Ihrem PC.
Das obige ist der detaillierte Inhalt vonSo aktualisieren Sie Minecraft unter Windows 11/10. Für weitere Informationen folgen Sie bitte anderen verwandten Artikeln auf der PHP chinesischen Website!
 So erhalten Sie die Eingabenummer in Java
So erhalten Sie die Eingabenummer in Java
 So öffnen Sie eine NRG-Datei
So öffnen Sie eine NRG-Datei
 Historisches Bitcoin-Preisdiagramm
Historisches Bitcoin-Preisdiagramm
 So deduplizieren Sie eine Datenbank in MySQL
So deduplizieren Sie eine Datenbank in MySQL
 In der Sprache C gibt es mehrere Ausgabe- und Eingabefunktionen
In der Sprache C gibt es mehrere Ausgabe- und Eingabefunktionen
 Google Earth kann keine Verbindung zur Serverlösung herstellen
Google Earth kann keine Verbindung zur Serverlösung herstellen
 So reparieren Sie eine SQL-Datenbank
So reparieren Sie eine SQL-Datenbank
 Was sind die sieben Prinzipien der PHP-Codespezifikationen?
Was sind die sieben Prinzipien der PHP-Codespezifikationen?
 So führen Sie ein Shell-Skript aus
So führen Sie ein Shell-Skript aus




