 Betrieb und Instandhaltung
Betrieb und Instandhaltung
 Sicherheit
Sicherheit
 So aktualisieren Sie die Firewall-IP und die Zugriffskontrolle bei Änderungen im Computerraum
So aktualisieren Sie die Firewall-IP und die Zugriffskontrolle bei Änderungen im Computerraum
So aktualisieren Sie die Firewall-IP und die Zugriffskontrolle bei Änderungen im Computerraum
1. Einführung:
1. Verbindungsmethode: Externes Netzwerk-->Firewall-->Switch
2
2. Änderung der in der Firewall konfigurierten IP:
Beispiel: Die alte Adresse lautet: 0.0.8.34; die neue Adresse lautet: 0.0.0.82
# 🎜🎜# PS: Die Firewall kann mehrere Adressen für den Zugriff auf das Internet verwenden. Voraussetzung ist, dass das Zugangsnetzwerkkabel die Funktion bietet, sowohl alten als auch neuen IP-Adressen den Zugriff auf das Internet zu ermöglichen. Sie können zunächst sicherstellen, dass die neue Adresse normal verwendet wird, bevor Sie die alte Konfiguration löschen. 1. Ändern Sie die Zugangsadresse: a) Fügen Sie eine neue Zugangsadresse hinzu: i Verwenden Sie ein Netzwerkkabel, um eine Verbindung herzustellen Netzwerkport ( Das übliche Netzwerkkabel reicht aus (einige ältere Firewalls müssen möglicherweise ein Crossover-Kabel verwenden). Diesmal ist es der erste Netzwerkport (eth0). Wenn Ihre Firewall immer noch die werkseitig voreingestellte Zugriffsadresse 192.168.1.254 hat, sollten Sie sich bei den Netzwerkports, mit denen Sie eine Verbindung herstellen sollten, um die MGMT-Schnittstellen handeln. ii. Konfigurieren Sie die lokale IP als denselben IP-Bereich, und es müssen weder Gateway noch DNS eingegeben werden. iii. Geben Sie die alte Adresse ein, geben Sie die Anmeldeseite ein, geben Sie das Kontopasswort ein und geben Sie das Backend ein.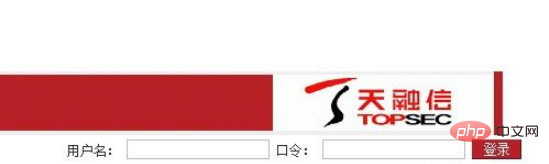
Das obige ist der detaillierte Inhalt vonSo aktualisieren Sie die Firewall-IP und die Zugriffskontrolle bei Änderungen im Computerraum. Für weitere Informationen folgen Sie bitte anderen verwandten Artikeln auf der PHP chinesischen Website!

Heiße KI -Werkzeuge

Undresser.AI Undress
KI-gestützte App zum Erstellen realistischer Aktfotos

AI Clothes Remover
Online-KI-Tool zum Entfernen von Kleidung aus Fotos.

Undress AI Tool
Ausziehbilder kostenlos

Clothoff.io
KI-Kleiderentferner

AI Hentai Generator
Erstellen Sie kostenlos Ai Hentai.

Heißer Artikel

Heiße Werkzeuge

Notepad++7.3.1
Einfach zu bedienender und kostenloser Code-Editor

SublimeText3 chinesische Version
Chinesische Version, sehr einfach zu bedienen

Senden Sie Studio 13.0.1
Leistungsstarke integrierte PHP-Entwicklungsumgebung

Dreamweaver CS6
Visuelle Webentwicklungstools

SublimeText3 Mac-Version
Codebearbeitungssoftware auf Gottesniveau (SublimeText3)

Heiße Themen
 1380
1380
 52
52
 Graue Lösung für die erweiterten Einstellungen der Win11-Firewall
Dec 24, 2023 pm 07:53 PM
Graue Lösung für die erweiterten Einstellungen der Win11-Firewall
Dec 24, 2023 pm 07:53 PM
Beim Einrichten der Firewall stellen viele Freunde fest, dass die erweiterten Einstellungen ihrer Win11-Firewall ausgegraut sind und nicht angeklickt werden können. Dies kann dadurch verursacht werden, dass keine Steuereinheit hinzugefügt wurde oder die erweiterten Einstellungen nicht richtig geöffnet wurden. Sehen wir uns an, wie das Problem gelöst werden kann. Die erweiterten Einstellungen der Win11-Firewall sind ausgegraut. Methode 1: 1. Klicken Sie zunächst auf das Startmenü unten, suchen Sie und öffnen Sie „Systemsteuerung“ oben. 2. Öffnen Sie dann „Windows Defender Firewall“. 3. Nach der Eingabe können Sie „Erweitert“ öffnen Einstellungen“ in der linken Spalte. Methode 2: 1. Wenn die obige Methode nicht geöffnet werden kann, können Sie mit der rechten Maustaste auf „Startmenü“ klicken und „Ausführen“ öffnen. 2. Geben Sie dann „mmc“ ein und drücken Sie die Eingabetaste, um das Öffnen zu bestätigen. 3. Klicken Sie nach dem Öffnen oben links auf
 Wie aktiviere oder deaktiviere ich die Firewall unter Alpine Linux?
Feb 21, 2024 pm 12:45 PM
Wie aktiviere oder deaktiviere ich die Firewall unter Alpine Linux?
Feb 21, 2024 pm 12:45 PM
Unter AlpineLinux können Sie das Tool iptables verwenden, um Firewall-Regeln zu konfigurieren und zu verwalten. Hier sind die grundlegenden Schritte zum Aktivieren oder Deaktivieren der Firewall unter AlpineLinux: Überprüfen Sie den Firewall-Status: sudoiptables -L Wenn in der Ausgabe Regeln angezeigt werden (z. B. gibt es einige INPUT-, OUTPUT- oder FORWARD-Regeln), ist die Firewall aktiviert. Wenn die Ausgabe leer ist, ist die Firewall derzeit deaktiviert. Firewall aktivieren: sudoiptables-PINPUTACCEPTsudoiptables-POUTPUTACCEPTsudoiptables-PFORWARDAC
 So beheben Sie, dass der UFW-Status unter Linux als inaktiv angezeigt wird
Mar 20, 2024 pm 01:50 PM
So beheben Sie, dass der UFW-Status unter Linux als inaktiv angezeigt wird
Mar 20, 2024 pm 01:50 PM
UFW, auch bekannt als Uncomplex Firewall, wird von vielen Linux-Distributionen als Firewall-System übernommen. UFW soll es unerfahrenen Benutzern erleichtern, Firewall-Einstellungen sowohl über die Befehlszeilenschnittstelle als auch über die grafische Benutzeroberfläche zu verwalten. Eine UFW-Firewall ist ein System, das den Netzwerkverkehr anhand festgelegter Regeln überwacht, um das Netzwerk vor Netzwerk-Sniffing und anderen Angriffen zu schützen. Wenn UFW auf Ihrem Linux-System installiert ist, der Status jedoch als inaktiv angezeigt wird, kann das mehrere Gründe haben. In diesem Leitfaden werde ich erläutern, wie Sie das Problem der inaktiven UFW-Firewall auf Linux-Systemen beheben können. Warum UFW unter Linux den Status „Inaktiv“ anzeigt Warum UFW unter Linux standardmäßig inaktiv ist So verwenden Sie Linux
 Wie entferne ich das Firewall-Logo auf dem Win10-Desktopsymbol?
Jan 01, 2024 pm 12:21 PM
Wie entferne ich das Firewall-Logo auf dem Win10-Desktopsymbol?
Jan 01, 2024 pm 12:21 PM
Viele Freunde, die das Win10-System verwenden, stellen fest, dass auf dem Computer-Desktop ein Firewall-Logo zu sehen ist. Das ist für viele Freunde mit Zwangsstörungen besonders unangenehm Klicken Sie auf „. Das Problem kann durch Ändern der „Einstellungen der Benutzerkontensteuerung ändern“ behoben werden. Werfen wir einen Blick auf das jeweilige Tutorial. So deaktivieren Sie das Firewall-Logo auf dem Desktop-Symbol in Windows 10 1. Klicken Sie zunächst mit der rechten Maustaste auf die Schaltfläche „Startmenü“ neben dem Startbildschirm des Computers und wählen Sie dann die Funktion „Systemsteuerung“ aus dem Popup-Menü aus. 2. Wählen Sie dann die Option „Benutzerkonto“ und wählen Sie in der neuen Oberfläche, die angezeigt wird, den Eintrag „Einstellungen zur Benutzerkontensteuerung ändern“. 3. Nachdem Sie den Schieberegler im Fenster nach unten verschoben haben, klicken Sie zum Beenden auf „Bestätigen“.
 So vermeiden Sie Web-Shell-Angriffe in der Nginx-Firewall
Jun 10, 2023 pm 09:07 PM
So vermeiden Sie Web-Shell-Angriffe in der Nginx-Firewall
Jun 10, 2023 pm 09:07 PM
Mit der Zunahme von Webanwendungen ist Sicherheit ein immer wichtigeres Thema geworden. In diesen Anwendungen stellt WebShell eine häufige Sicherheitsbedrohung dar. Eine WebShell ist ein ausführbares Webskript, das über HTTP oder andere Webprotokolle hochgeladen und ausgeführt werden kann. Für Angreifer ist WebShell eine wichtige Möglichkeit, auf Webserver zuzugreifen und an vertrauliche Informationen zu gelangen. Die Nginx-Firewall ist eine beliebte Webserver-Software, mit der Webanwendungen vor Angriffen geschützt werden können.
 Wie kann ich das Problem lösen, wenn der Edge-Browser durch die Firewall blockiert wird?
Mar 13, 2024 pm 07:10 PM
Wie kann ich das Problem lösen, wenn der Edge-Browser durch die Firewall blockiert wird?
Mar 13, 2024 pm 07:10 PM
Wie kann das Problem gelöst werden, dass der Edge-Browser von der Firewall blockiert wird? Edge-Browser ist Microsofts eigener Browser. Einige Benutzer haben festgestellt, dass dieser Browser während der Verwendung blockiert wurde. Auf dieser Website erhalten Benutzer eine detaillierte Einführung in die Wiederherstellung des Edge-Browsers, wenn dieser von der Firewall blockiert wird. Wie kann ich den Edge-Browser wiederherstellen, wenn er von der Firewall blockiert wird? 1. Überprüfen Sie die Firewall-Einstellungen: - Klicken Sie in der Windows-Taskleiste auf die Schaltfläche „Start“ und öffnen Sie dann „Einstellungen“. - Wählen Sie im Fenster „Einstellungen“ die Option „Update & Sicherheit“. -existieren
 Was soll ich tun, wenn mein WLAN keine IP-Zuweisung anzeigt?
Aug 30, 2023 am 11:58 AM
Was soll ich tun, wenn mein WLAN keine IP-Zuweisung anzeigt?
Aug 30, 2023 am 11:58 AM
Lösung für WLAN, bei dem keine IP-Zuweisung angezeigt wird: 1. Starten Sie das Gerät und den Router neu, schalten Sie die WLAN-Verbindung auf dem Gerät aus, schalten Sie das Gerät aus, schalten Sie den Router aus, warten Sie einige Minuten und öffnen Sie dann den Router erneut, um eine Verbindung zum WLAN herzustellen 2. Überprüfen Sie die Router-Einstellungen und starten Sie DHCP neu. 3. Setzen Sie die Netzwerkeinstellungen zurück, wodurch alle gespeicherten WLAN-Netzwerke und Passwörter gelöscht werden. 4. Aktualisieren Sie Nachdem Sie die Router-Firmware installiert haben, melden Sie sich bei der Router-Verwaltungsschnittstelle an, suchen Sie nach den Optionen für die Firmware-Aktualisierung und befolgen Sie die Anweisungen.
 Abfrage der lokalen IP-Adresse
Jan 05, 2024 pm 01:42 PM
Abfrage der lokalen IP-Adresse
Jan 05, 2024 pm 01:42 PM
Die Methoden zum Abfragen der IP-Adresse dieses Geräts sind: 1. Öffnen Sie unter Windows das „Startmenü“ und suchen Sie nach „cmd“, um die Eingabeaufforderung zu öffnen. Geben Sie „ipconfig“ ein und drücken Sie dann die Eingabetaste, um ein zu finden Zeile mit dem Namen „IPv4-Adresse“, die Zahl daneben ist die IP-Adresse des Geräts. 2. Klicken Sie unter macOS auf das Apple-Symbol in der oberen linken Ecke des Bildschirms, wählen Sie „Systemeinstellungen“ und suchen Sie das aktuell verbundene Netzwerk Klicken Sie in der Option „Netzwerk“ auf die Schaltfläche „Erweitert“, suchen Sie die IP des Geräts auf der Registerkarte „TCP/IP“ usw.



