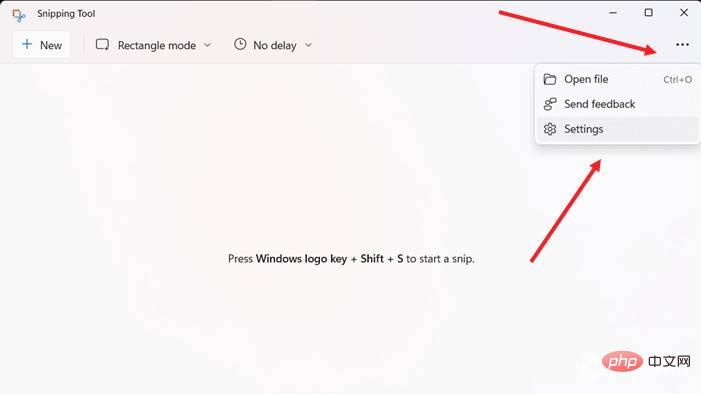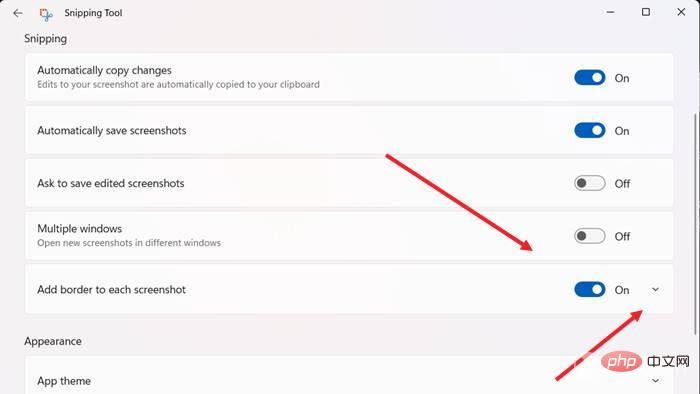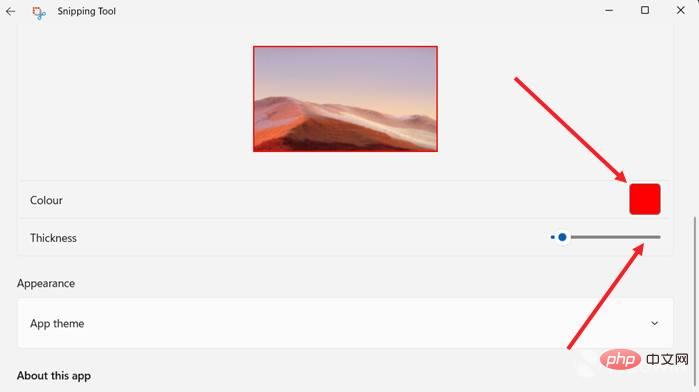So fügen Sie Rahmen zu Snipping Tool-Aufnahmen in Windows 11 hinzu
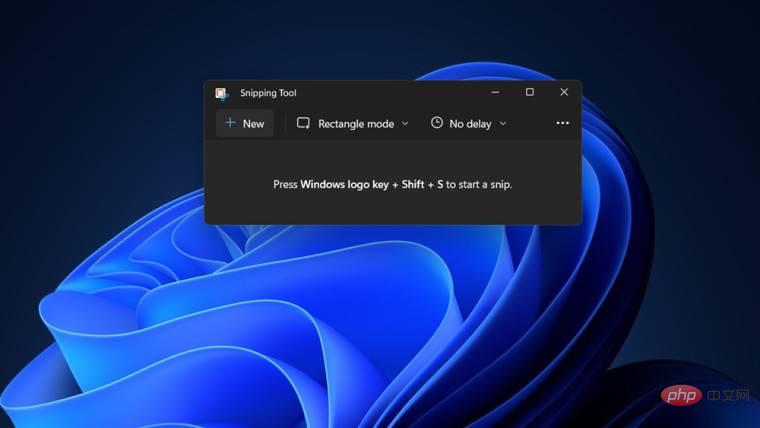
Wenn Sie Ihren Computerbildschirm ganz oder teilweise erfassen möchten, erleichtert Ihnen das Snipping Tool in Windows 11 die Erfassung. Darüber hinaus können Sie dem erfassten Bereich sogar einen farbigen Rand hinzufügen. Dazu müssen Sie jedoch zunächst die Einstellungen für diese Funktion aktivieren. Mal sehen, wie es gemacht wird!
Fügen Sie farbige Ränder zu Snipping Tool-Aufnahmen in Windows 11 hinzu.
Es gibt mehr als eine Möglichkeit, Screenshots in Windows 11 aufzunehmen. Allerdings werden alle diese Bilder nur dann mit einem Rahmen versehen, wenn sie entsprechend konfiguriert sind. So ändern Sie die Einstellungen im Snipping Tool von Windows 11, um benutzerdefinierte Farben hinzuzufügen und die Dicke des Bildrands zu ändern.
- Klicken Sie auf Start und geben Sie im Suchfeld Snipping Tool ein und wählen Sie es aus der angezeigten Liste der Optionen aus.

- Klicken Sie auf das Menü „Mehr anzeigen“, das als drei horizontale Punkte in der oberen rechten Ecke des Fensters „Snipping Tool“ angezeigt wird. Wählen Sie die Option Einstellungen .

- Scrollen Sie nach unten zum Abschnitt „Screenshots“ und fügen Sie jedem Screenshot einen Rahmen hinzu. Option . Um Ränder für Screenshots zu aktivieren, stellen Sie den Schalter auf die Position „Ein“.
Wenn Sie benutzerdefinierte Farben hinzufügen und die Dicke des Rahmens um das Bild anpassen möchten, klicken Sie auf Rahmen zu jedem Screenshot hinzufügen#🎜 🎜#Die Dropdown-Schaltfläche neben der Option.
Rahmen zu jedem Screenshot hinzufügen#🎜 🎜#Die Dropdown-Schaltfläche neben der Option. - Wählen Sie eine benutzerdefinierte Farbe aus, um die Farbe des Umrisses zu ändern. Klicken Sie einfach auf das Farbfeld und wählen Sie die gewünschte Farbe aus. Bewegen Sie den Schieberegler ebenfalls nach rechts oder links, um die Randstärke des Bildes anzupassen.
Das obige ist der detaillierte Inhalt vonSo fügen Sie Rahmen zu Snipping Tool-Aufnahmen in Windows 11 hinzu. Für weitere Informationen folgen Sie bitte anderen verwandten Artikeln auf der PHP chinesischen Website!

Heiße KI -Werkzeuge

Undresser.AI Undress
KI-gestützte App zum Erstellen realistischer Aktfotos

AI Clothes Remover
Online-KI-Tool zum Entfernen von Kleidung aus Fotos.

Undress AI Tool
Ausziehbilder kostenlos

Clothoff.io
KI-Kleiderentferner

AI Hentai Generator
Erstellen Sie kostenlos Ai Hentai.

Heißer Artikel

Heiße Werkzeuge

Notepad++7.3.1
Einfach zu bedienender und kostenloser Code-Editor

SublimeText3 chinesische Version
Chinesische Version, sehr einfach zu bedienen

Senden Sie Studio 13.0.1
Leistungsstarke integrierte PHP-Entwicklungsumgebung

Dreamweaver CS6
Visuelle Webentwicklungstools

SublimeText3 Mac-Version
Codebearbeitungssoftware auf Gottesniveau (SublimeText3)

Heiße Themen
 1380
1380
 52
52
 So erstellen Sie einen Scroll-Screenshot auf dem iPhone
Apr 15, 2023 pm 06:55 PM
So erstellen Sie einen Scroll-Screenshot auf dem iPhone
Apr 15, 2023 pm 06:55 PM
So erstellen Sie einen Scroll-Screenshot auf dem iPhone Mit dieser nativen iOS-Option erhalten Sie mit Scroll-Screenshots oder „ganzseitigen“ Screenshots eine PDF-Datei von allem in einem Dokument, einer Webseite, einer Notiz oder einer E-Mail in einer Apple-App. Machen Sie einen Screenshot (drücken Sie gleichzeitig die seitliche oder obere Taste und die Lauter-Taste), bevor er verschwindet. Klicken Sie auf die Vorschau in der unteren linken Ecke. Wählen Sie die Option „Ganze Seite“ in der oberen rechten Ecke aus. Die Option „Ganze Seite“ wird nur angezeigt, wenn Sie haben mehr Inhalt auf dem Bildschirm, als die Seite wert ist. Sie können vor dem Speichern eine Vorschau aller Seiten anzeigen, Markup verwenden und mehr. Sie können auch auf das Zuschneidesymbol (das quadratische Symbol neben „Fertig“) klicken, um den gesamten Teil zu bearbeiten Klicken Sie zum Speichern auf die Seite, die Sie speichern möchten, oder klicken Sie auf die Schaltfläche „Teilen“ in der oberen rechten Ecke, um Scroll-Screenshots auf dem iPhone anzuzeigen
 So teilen Sie den letzten Screenshot über AirDrop auf dem iPhone
Feb 23, 2024 am 08:16 AM
So teilen Sie den letzten Screenshot über AirDrop auf dem iPhone
Feb 23, 2024 am 08:16 AM
Um sich wiederholende Aufgaben zu vereinfachen, hat Apple Shortcuts-Apps eingeführt, mit denen Sie alltägliche Vorgänge automatisieren können, z. B. das automatische Ausschalten der Internetverbindung, wenn Sie Ihr Telefon verlassen, oder das automatische Abspielen Ihrer Lieblingsmusikliste, wenn Sie ins Auto steigen. Eine Aufgabe, die Sie sich möglicherweise erleichtern möchten, besteht darin, den zuletzt aufgenommenen Screenshot zu teilen, ohne die Fotos-App zu öffnen. In diesem Artikel erfahren Sie, wie Sie mit der Airdrop-Funktion schnell die neuesten iPhone-Screenshots an andere oder andere Apple-Geräte senden. So teilen Sie schnell Ihren letzten Screenshot auf dem iPhone. Stellen Sie vor dem Teilen von Inhalten sicher, dass auf dem Zielgerät (z. B. einem anderen iPhone, iPad oder Mac) AirDrop aktiviert ist, damit dies geschieht
 So fügen Sie Rahmen zu Snipping Tool-Aufnahmen in Windows 11 hinzu
May 13, 2023 pm 08:46 PM
So fügen Sie Rahmen zu Snipping Tool-Aufnahmen in Windows 11 hinzu
May 13, 2023 pm 08:46 PM
Wenn Sie Ihren Computerbildschirm ganz oder teilweise erfassen möchten, können Sie ihn mit dem Snipping Tool in Windows 11 ganz einfach erfassen. Darüber hinaus können Sie dem erfassten Bereich sogar einen farbigen Rand hinzufügen. Dazu müssen Sie jedoch zunächst die Einstellungen für diese Funktion aktivieren. Mal sehen, wie es gemacht wird! Hinzufügen von farbigen Rändern zu Snipping-Tool-Aufnahmen in Windows 11. Es gibt mehr als eine Möglichkeit, Screenshots in Windows 11 aufzunehmen. Allerdings werden alle diese Bilder nur dann mit einem Rahmen versehen, wenn sie entsprechend konfiguriert sind. So ändern Sie die Einstellungen im Snipping Tool von Windows 11, um benutzerdefinierte Farben hinzuzufügen und die Dicke des Bildrands zu ändern. Klicken Sie auf Start, geben Sie dann im Suchfeld Snipping Tool ein und wählen Sie das aus
 Screenshots und Screenshot-Speicherort unter Windows 11/10
May 16, 2023 pm 04:01 PM
Screenshots und Screenshot-Speicherort unter Windows 11/10
May 16, 2023 pm 04:01 PM
Wo sind Ausschnitte und Screenshots in Windows 11? Dies ist eine Frage, die uns einige unserer Leser stellen, die möglicherweise gerade ein neues Betriebssystem installiert oder zum ersten Mal ein Snipping-Tool verwendet haben. Dieses Tool wurde entwickelt, um einzelne oder alle Teile Ihres Computerbildschirms zu erfassen. Um die Dinge in einen Kontext zu bringen, erstellt die PrintScreen-Taste einen vollständigen Schnappschuss Ihres Bildschirms, aber das SnippingTool kann so angepasst werden, dass es genau den Bereich erfasst, der Ihnen gefällt. Wo sind Screenshots und Screenshots unter Windows 10/11? Ausschnitte und Screenshots werden standardmäßig in der Zwischenablage Ihres Computers gespeichert. Das bedeutet, dass Sie sie zum Abrufen einfach in die gewünschte Anwendung wie Microsoft Paint oder Photo einfügen
 Wie kann das Problem des ausgegrauten WLAN-Symbols in Windows 11 und 10 gelöst werden?
Apr 23, 2023 am 08:34 AM
Wie kann das Problem des ausgegrauten WLAN-Symbols in Windows 11 und 10 gelöst werden?
Apr 23, 2023 am 08:34 AM
Viele Windows-Benutzer haben berichtet, dass das WLAN-Symbol auf ihrem System plötzlich deaktiviert oder ausgegraut ist, was dazu führt, dass Benutzer die WLAN-Einstellungen oder WLAN-Optionen in der verfügbaren Liste nicht ändern können. Dies kann für Benutzer, die ausschließlich auf WLAN angewiesen sind und keine anderen Internetoptionen haben (z. B. USB-Tethering, LAN-Verbindung (Ethernet)), sehr frustrierend sein. Dieses Problem kann viele Ursachen haben, von denen wir einige unten aufgeführt haben: Veralteter Wi-Fi-Treiber hat den Wi-Fi-Adapter versehentlich manuell deaktiviert. Probleme mit dem systeminternen Netzwerk. Windows wurde nicht aktualisiert. Unter Berücksichtigung aller oben genannten Punkte haben wir einige der unten in diesem Artikel genannten Korrekturen zusammengestellt:
 Microsoft hat bestätigt, dass bei einigen Benutzern Abstürze auftreten, wenn sie das Snipping Tool in Windows 10 verwenden
May 10, 2023 am 08:07 AM
Microsoft hat bestätigt, dass bei einigen Benutzern Abstürze auftreten, wenn sie das Snipping Tool in Windows 10 verwenden
May 10, 2023 am 08:07 AM
Es sieht so aus, als ob das native Snipping-Tool von Windows 10 namens „Snip & Sketch“ auf ein sehr lästiges Problem stößt, bei dem einige Benutzer, die versuchen, einen Screenshot zu machen, die App einfach nicht laden. Solange Sie sich nicht auf die Snip & Sketch-Tools verlassen, scheint dieser Fehler die Fähigkeit Ihres Betriebssystems, Screenshots aufzunehmen, nicht vollständig zu beeinträchtigen. Dass Microsofts eigene Apps nicht auf dem eigenen Betriebssystem laufen können, sieht zwar nicht gut aus, ist aber nicht das erste Mal. Letztes Jahr machte ein Fehler dieselbe App kaputt, und das Unternehmen bemühte sich später, die Probleme zu beheben. Wie Sie vielleicht wissen, ermöglicht das Snip&Sketch-Tool Benutzern das Aufnehmen von Screenshots unter Windows und es verfügt über mehrere
 Wie mache ich einen Screenshot unter Windows 11 und 10?
Apr 16, 2023 am 09:37 AM
Wie mache ich einen Screenshot unter Windows 11 und 10?
Apr 16, 2023 am 09:37 AM
Zu Beginn der Ära von Windows 11 hat sich eines nicht geändert: Screenshots bleiben ein wesentliches Merkmal jedes Betriebssystems. Unabhängig davon, ob Sie noch Windows 10 verwenden oder gerade die Großartigkeit von Windows 11 erkunden, finden Sie hier einige einfache Möglichkeiten, Screenshots wie ein Boss zu machen. Snipping Tool Wenn Sie sich an das Snipping Tool in Windows Vista erinnern, dann gehören Sie möglicherweise zu seinen treuen Benutzern. Es ist immer noch in Windows 10 verfügbar, aber Benutzer wurden bereits 2018 gewarnt, dass die App aufgegeben und durch Snip & Sketch ersetzt würde. Windows war jedoch unerwartet. Das haben sie nicht getan
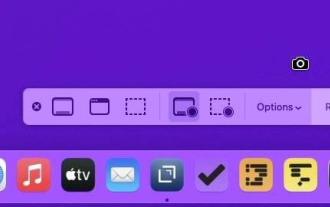 So erfassen Sie Ihren Bildschirm in macOS Monterey per Video
Apr 20, 2023 pm 05:01 PM
So erfassen Sie Ihren Bildschirm in macOS Monterey per Video
Apr 20, 2023 pm 05:01 PM
Ganz gleich, ob es um YouTube-Videos geht oder einfach darum, Familienmitgliedern anklickbare Schaltflächen anzuzeigen, macOS Monterey bietet eine Möglichkeit, den Bildschirm Ihres Mac aufzuzeichnen. Wenn die Aufgabe lediglich darin besteht, Ihren Bildschirm so zu erfassen, dass er für andere nützlich ist, können Sie Ihren Bildschirm über Nachrichten mit ihnen teilen. Aber wenn ein Familienmitglied es wissen möchte, dann können Sie sicher sein, dass andere es auch wissen wollen. Und Sie müssen dies nicht tun, um anderen zu helfen, Sie können eine Bildschirmaufzeichnung durchführen, um sich selbst zu helfen. Insbesondere, um Ihrem zukünftigen Selbst zu helfen. Wenn Sie nur ein paar Mal im Jahr eine bestimmte Aufgabe auf Ihrem Mac ausführen, können Sie die erste Aufgabe auf dem Bildschirm aufzeichnen und erhalten das umfassendste Tutorial zur Ausführung der zweiten Aufgabe. Seit macOS Mojave ein neues