 häufiges Problem
häufiges Problem
 3 einfache Möglichkeiten, ein Windows 11 USB-Installationsprogramm auf dem Mac zu erstellen
3 einfache Möglichkeiten, ein Windows 11 USB-Installationsprogramm auf dem Mac zu erstellen
3 einfache Möglichkeiten, ein Windows 11 USB-Installationsprogramm auf dem Mac zu erstellen
Windows 11 führt eine Fülle neuer Funktionen und ein überarbeitetes Erscheinungsbild ein, wobei der Schwerpunkt noch stärker auf Einheitlichkeit und Effizienz liegt. Das heutige Thema ist also, wie man ein Windows 11 USB-Installationsprogramm auf dem Mac erstellt.
Die Durchführung einer Neuinstallation von Windows 11 anstelle eines Upgrades ist die Methode, die beim Erhalt des Betriebssystems die besten Ergebnisse liefert. Sie können diese Aufgabe mit einem Laufwerk ausführen, das in Windows 11 bootfähig ist.
Wenn Sie einen Windows-PC verwenden, ist das Erstellen einer bootfähigen CD für Windows 11 ein sehr einfacher Vorgang. Wenn Sie hingegen einen Mac verwenden, ist der Vorgang etwas komplizierter.
In diesem Artikel wird beschrieben, wie Sie diese Aufgabe ohne Verwendung eines Windows-basierten PCs oder einer virtuellen Maschine (VM) und ohne die Hilfe von BootCamp erledigen können. Lesen Sie weiter!
Kann man Windows 11 auf einem Mac installieren?
Da Windows 11 ein physisches TPM-Modul erfordert, können Benutzer Windows 11 derzeit nur mit Parallels auf dem Mac installieren.
Diese Funktion funktioniert auf Intel und den neuesten Apple Macs mit Silicon M1-Chips sowie der neuesten Version von macOS Monterey.
Kann Windows 11 auf einem M1-Mac laufen?
Sie können jetzt Windows 11 auf Ihrem M1-Mac ausführen, was vorher nicht möglich war. Darüber hinaus und vielleicht am beeindruckendsten ist, dass Sie Windows 11 in einer virtuellen Maschine auf einem M1-Mac ausführen können.
Parallels lief im Test hervorragend auf M1-Macs, daher wird Windows auf ARM in einer virtuellen Parallels Desktop-Maschine auf M1-Macs installiert.
Diese Version des Betriebssystems führt viele beliebte Windows-Anwendungen aus, die für Intel-basierte Computer entwickelt wurden und ihre eigene Emulationssoftware verwenden. Kann ich Windows 11 in Mac VirtualBox installieren?
Ja, wenn Sie Mac OS-Benutzer sind und daran interessiert sind, die neueste Version von Windows 11 auszuprobieren, können Sie Windows 11 mithilfe einer virtuellen Maschine auf Ihrem Mac installieren. Auch wenn es nur kostenlose Software wie VirtualBox ist. Andererseits sollten Sie wissen, dass VirtualBox nur auf Intel-basierten Macs ordnungsgemäß läuft. Um Windows 11 auf einem M1-Mac zu installieren, benötigen Sie Parallels Desktop.
Wenn Sie Windows 11 Pro oder höher (oder Hyper-V unter Windows) verwenden, können Sie eine faszinierende Funktion namens Virtualisierung nutzen. Virtualisierung ermöglicht die Erstellung und Nutzung virtueller Computer im Kontext des Host-Betriebssystems.Wird Windows 11 ein kostenloses Upgrade sein?
Das ist kostenlos. Das Upgrade ist jedoch nur für Windows 10-PCs verfügbar, auf denen die neueste Version von Windows 10 läuft. Und seine Hardware erfüllt die Mindestanforderungen. In den Windows 10-Einstellungen können Sie unter Windows Update prüfen, ob die neuesten Updates verfügbar sind. Bitte beachten Sie, dass bei der Messung der Internetnutzung möglicherweise Gebühren bei Ihrem Internetdienstanbieter anfallen.Lohnt sich die Installation von Windows 11?
Ein Upgrade auf Windows 11 bietet viele Vorteile. Einige davon umfassen eine neue, flüssigere Benutzeroberfläche, verbesserte Sicherheit, aktualisierte Apps und Messaging-Widgets. PC-Benutzer haben keinen Grund mehr, sich angesichts der komplexen Benutzeroberflächen der macOS- und Chrome OS-Geräte ihrer Freunde minderwertig zu fühlen. Windows 11 ist genauso ausgefeilt wie sein Vorgänger. Bis auf das gelegentlich veraltete Dialogfeld im Bedienfeld. Das Design gefällt dank der abgerundeten Fensterkanten, der kleinen Taskleiste und dem berührungsfreundlichen Layout.Das Betriebssystem ist sicherer als zuvor, und ein großer Teil davon kann auf die Notwendigkeit zurückgeführt werden, einen vertrauenswürdigen Prozessor namens Trusted Platform Module zu verwenden.
Trotz der erhöhten Sicherheit hat diese neue Anforderung bei vielen Windows-Rezensenten für Aufsehen gesorgt. Denn auf einigen älteren PCs kann das neue Betriebssystem nicht ausgeführt werden.Expertentipp:
Einige PC-Probleme sind schwer zu lösen, insbesondere wenn das Repository beschädigt ist oder Windows-Dateien fehlen. Wenn Sie Probleme beim Beheben von Fehlern haben, ist Ihr System möglicherweise teilweise beschädigt. Wir empfehlen die Installation von Restoro, einem Tool, das Ihren Computer scannen und feststellen kann, wo der Fehler liegt.Klicken Sie hier, um es herunterzuladen und mit der Reparatur zu beginnen.
Vor diesem Hintergrund schauen wir uns an, wie Sie auf drei einfache Arten ein Windows 11-USB-Installationsprogramm auf dem Mac erstellen. Lesen Sie weiter!Wie erstelle ich ein Windows 11 USB-Installationsprogramm auf dem Mac?
1. Terminal verwenden
- Schließen Sie das USB-Laufwerk an Ihren Mac an und öffnen Sie die Terminal-Anwendung, indem Sie auf das Launchpad-Symbol im Dock klicken. Geben Sie Terminal in das Suchfeld ein und wählen Sie das Ergebnis und seinen Namen aus.
- Installieren Sie HomeBrew auf Ihrem Mac, indem Sie den folgenden Befehl einfügen und drücken: Enter:
<code><strong>curl -fsSL -o install.sh https://raw.githubusercontent.com/Homebrew/install/HEAD/install.sh</strong>
- 输入以下命令完成 HomeBrew 安装:
<strong>/bin/bash install.sh</strong> - 接下来,使用以下命令安装 wimlib。Wimlib 库支持 Windows 映像文件格式 (WIM)。它允许用户创建、更改、提取和挂载 WIM 文件:
<strong>brew install wimlib</strong>
- 键入diskutil list并按下Enter以显示 Mac 上所有驱动器的列表。记下 U 盘的磁盘标识符,可以是:disk2、disk3、disk4 等……
- 使用以下命令格式化您的 U 盘,并确保将diskname替换为您的磁盘名称:
<strong>diskutil eraseDisk MS-DOS WINDOWS11 GPT /dev/diskname</strong>
- 前往Microsoft 的Windows 11 下载页面,然后在磁盘映像 (ISO)部分下选择Windows 11 多版本。

- 为您的操作系统选择所需的语言,然后单击64 位下载按钮。

- 使用以下命令从您的下载文件夹挂载 ISO 文件,然后按Enter:
<strong>hdiutil mount ~/Downloads/filename.iso</strong>
- 接下来,使用以下命令将 ISO 文件复制到您的 U 盘中。请记住,文件的名称必须与显示的名称完全匹配 (CCCOMA_X64FRE_EN-US_DV9)。如果不同(由于语言选择不同),请注意根据差异进行更改:
<strong>rsync -vha --exclude=sources/install.wim /Volumes/CCCOMA_X64FRE_EN-US_DV9/* /Volumes/WINDOWS11</strong> - 使用以下命令拆分并复制 install.wim 文件,因为它大于 4 GB:
<strong>wimlib-imagex split /Volumes/CCCOMA_X64FRE_EN-US_DV9/sources/install.wim /Volumes/WINDOWS11/sources/install.swm 3000</strong>curl -fsSL -o install.sh https://raw.githubusercontent.com/Homebrew/install/HEAD/install sh - Geben Sie den folgenden Befehl ein, um die HomeBrew-Installation abzuschließen:
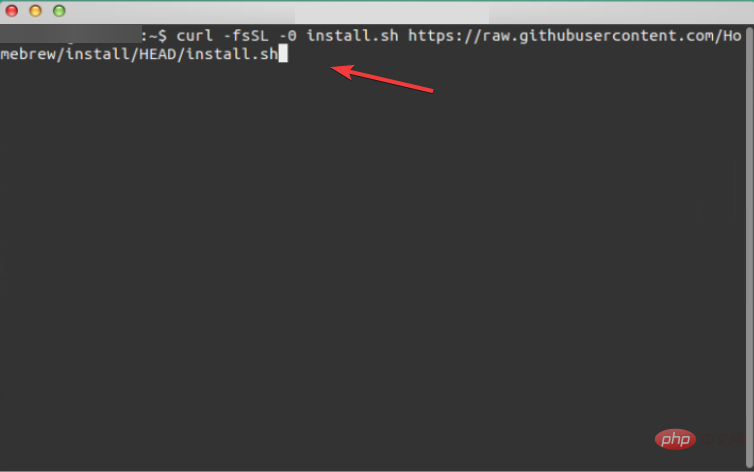
Als nächstes verwenden Sie den folgenden Befehl, um Wimlib zu installieren. Die Wimlib-Bibliothek unterstützt das Windows Image File Format (WIM). Es ermöglicht Benutzern das Erstellen, Ändern, Extrahieren und Mounten von WIM-Dateien:
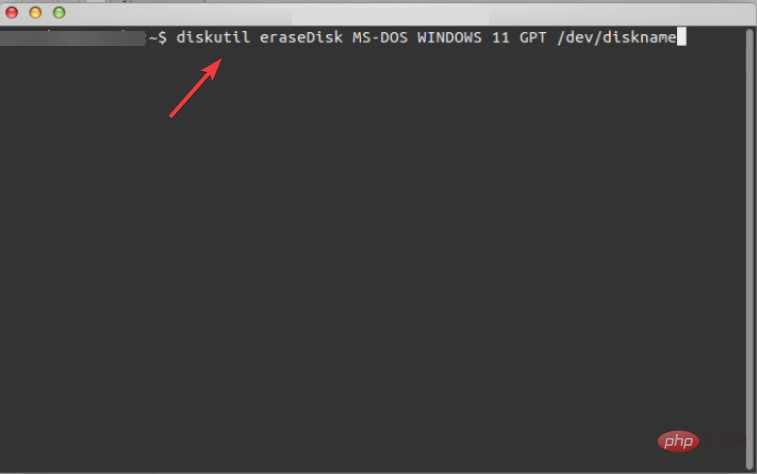
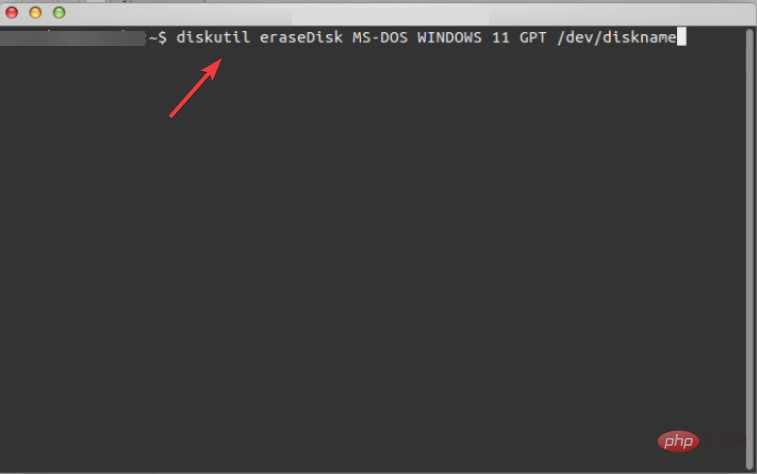 🎜🎜Gehen Sie zur Windows 11-Downloadseite von Microsoft und wählen Sie im Abschnitt „Disk Image (ISO)“ die Option „Windows 11 Multiple Editions“ aus.
🎜🎜Gehen Sie zur Windows 11-Downloadseite von Microsoft und wählen Sie im Abschnitt „Disk Image (ISO)“ die Option „Windows 11 Multiple Editions“ aus. 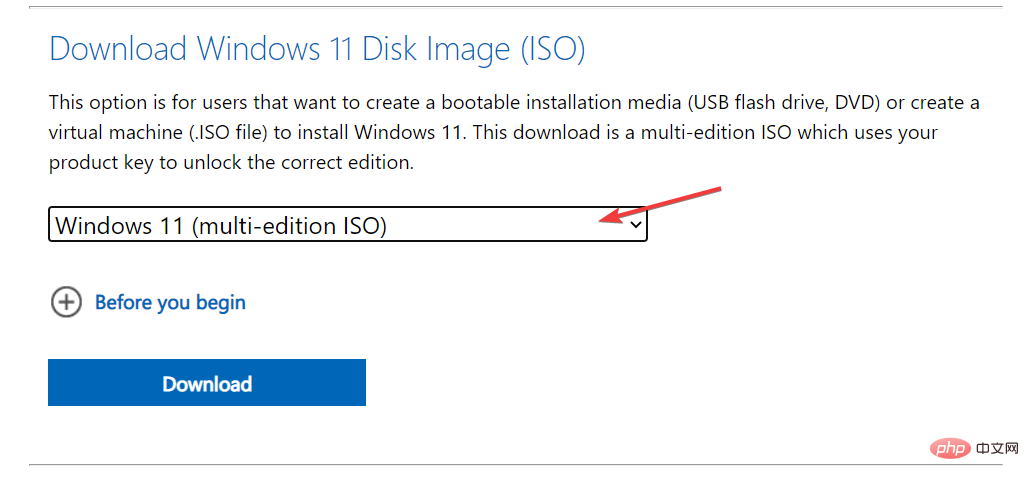 🎜 🎜Auswählen Wählen Sie die gewünschte Sprache für Ihr Betriebssystem aus und klicken Sie auf die Schaltfläche „64-Bit-Download“.
🎜 🎜Auswählen Wählen Sie die gewünschte Sprache für Ihr Betriebssystem aus und klicken Sie auf die Schaltfläche „64-Bit-Download“. 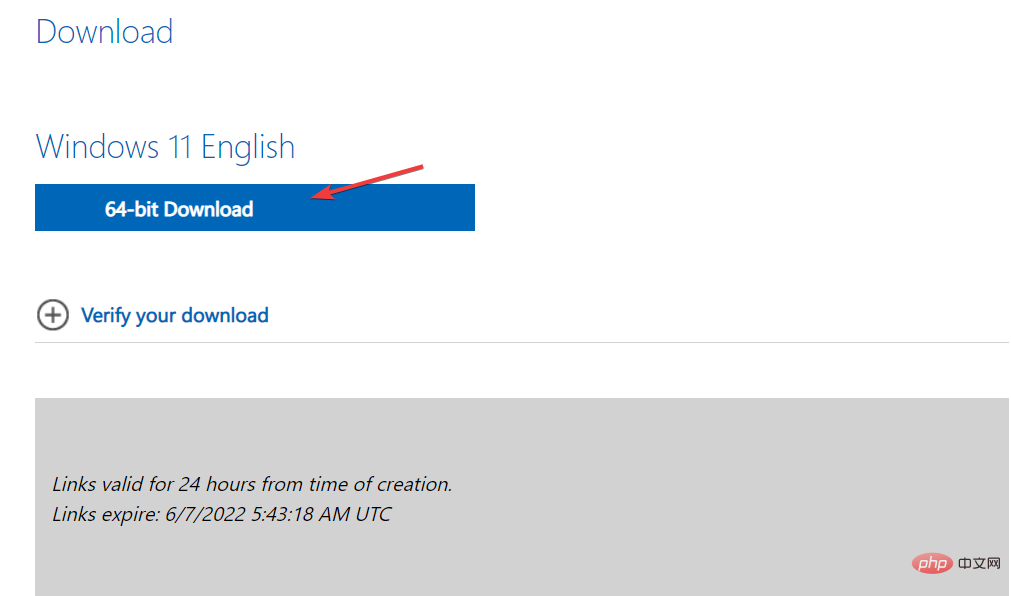 🎜 🎜Mount Öffnen Sie die ISO-Datei aus Ihrem Download-Ordner mit dem folgenden Befehl und drücken Sie die Eingabetaste:
🎜 🎜Mount Öffnen Sie die ISO-Datei aus Ihrem Download-Ordner mit dem folgenden Befehl und drücken Sie die Eingabetaste: 🎜hdiutil mount ~/Downloads/filename.iso🎜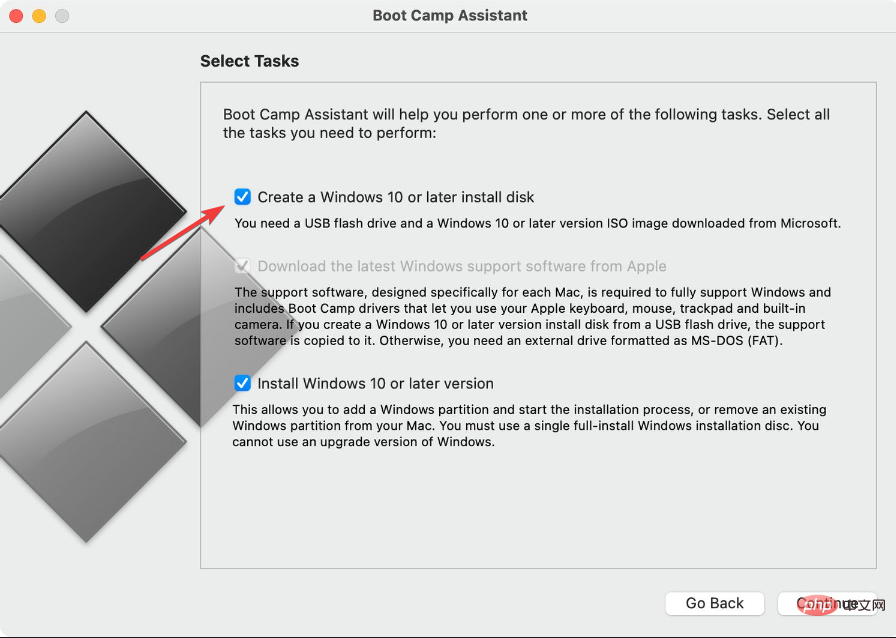 🎜🎜Kopieren Sie als Nächstes die ISO-Datei mit dem folgenden Befehl auf Ihr USB-Laufwerk. Denken Sie daran, dass der Name der Datei genau mit dem angezeigten Namen (CCCOMA_X64FRE_EN-US_DV9) übereinstimmen muss. Wenn es anders ist (aufgrund einer unterschiedlichen Sprachauswahl), beachten Sie bitte, dass Sie es entsprechend dem Unterschied ändern müssen:
🎜🎜Kopieren Sie als Nächstes die ISO-Datei mit dem folgenden Befehl auf Ihr USB-Laufwerk. Denken Sie daran, dass der Name der Datei genau mit dem angezeigten Namen (CCCOMA_X64FRE_EN-US_DV9) übereinstimmen muss. Wenn es anders ist (aufgrund einer unterschiedlichen Sprachauswahl), beachten Sie bitte, dass Sie es entsprechend dem Unterschied ändern müssen: 🎜rsync -vha --exclude=sources/install.wim /Volumes/CCCOMA_X64FRE_EN-US_DV9/* /Volumes/WINDOWS11🎜 🎜 🎜Teilen und kopieren Sie die Datei install.wim, da sie größer als 4 GB ist, indem Sie Folgendes verwenden: 🎜wimlib-imagex split /Volumes/CCCOMA_X64FRE_EN-US_DV9/sources/install.wim /Volumes/WINDOWS11/sources/ install.swm 3000 🎜🎜🎜Das ist alles! Jetzt haben Sie das Windows 11 USB-Installationsprogramm auf Ihrem Mac. Sie können damit Windows 11 auf jedem gewünschten Gerät installieren. 🎜🎜🎜Der Prozess ist nicht sehr kompliziert. Einer der Nachteile dieser Technik besteht jedoch darin, dass die Installation 5,2 GB Speicherplatz auf Ihrem Computer beansprucht. 🎜🎜Auf FAT32-formatierten Geräten können keine Dateien gebrannt werden, die größer als 4 GB sind. Denn dies ist das einzige Format, das sowohl mit Windows als auch mit macOS kompatibel ist. 🎜🎜Um dieses Problem zu lösen, können Sie das Installationsprogramm in mehrere kleinere Dateien aufteilen. Dazu müssen Sie einen Paketmanager namens Wimlib installieren, was mit Homebrew möglich ist. Beim Erstellen einer bootfähigen CD werden die Windows-Installationsdateien aufgeteilt. 🎜2. Verwenden von Boot Camp
- Greifen Sie auf Ihrem Mac auf Boot Camp zu, indem Sie im Finder auf „Anwendungen“ und dann auf „Dienstprogramme“ gehen. Aktivieren Sie im Boot Camp-Dienstprogramm das Kontrollkästchen neben „Installationsdiskette für Windows 10 oder höher erstellen“.
-
 Wenn das zweite Kästchen nicht grau ist, stellen Sie sicher, dass das zweite Kästchen aktiviert ist, und deaktivieren Sie dann das dritte Kästchen. Klicken Sie auf Weiter
Wenn das zweite Kästchen nicht grau ist, stellen Sie sicher, dass das zweite Kästchen aktiviert ist, und deaktivieren Sie dann das dritte Kästchen. Klicken Sie auf Weiter - , wenn Sie fertig sind.
 Navigieren Sie zur Microsoft-Seite und laden Sie die Windows 11-ISO herunter. Beginnen Sie den Downloadvorgang, indem Sie Windows 11 Multi Edition OS und die Sprache auswählen, die Sie verwenden möchten, und auf die Schaltfläche „64-Bit-Download“ klicken.
Navigieren Sie zur Microsoft-Seite und laden Sie die Windows 11-ISO herunter. Beginnen Sie den Downloadvorgang, indem Sie Windows 11 Multi Edition OS und die Sprache auswählen, die Sie verwenden möchten, und auf die Schaltfläche „64-Bit-Download“ klicken. -
Gehen Sie zurück zu Boot Camp und wählen Sie die ISO-Datei aus, die Sie gerade heruntergeladen haben. Wählen Sie dann unter Zielfestplatte
 Ihr USB-Laufwerk aus.
Ihr USB-Laufwerk aus. - Boot Camp formatiert Ihren USB-Stick und installiert Windows 11 darauf. Es öffnet sich ein neues Fenster, das anzeigt, dass die Windows-Supportsoftware gespeichert wurde. Das ist alles! Dies ist die zweite Methode zum Erstellen eines Windows 11 USB-Installationsprogramms auf einem Mac. Keine langwierigen Terminalbefehle oder Software von Drittanbietern erforderlich. Mit dem Boot Camp-Assistenten können Sie Windows auf einem Mac installieren und ein bootfähiges USB-Installationslaufwerk erstellen. Auf M1-Macs scheint diese Methode jedoch nicht zugänglich zu sein.
- 3. Apps von Drittanbietern verwenden
UUByte ISO Editor ist eine leistungsstarke Anwendung für Windows und Mac, die zum Verarbeiten von ISO-Dateien verwendet werden kann. Dank der Brennfunktion ist das Erstellen eines bootfähigen USB-Sticks oder einer bootfähigen DVD aus einem ISO-Image von Windows schnell und einfach.
Dank der Extraktionsfunktion können Sie ein ISO-Image entpacken und seinen Inhalt auf Ihre lokale Festplatte extrahieren. Darüber hinaus enthält es benutzerfreundliche Tools zum Generieren und Bearbeiten von ISO-Images.
Beide der oben genannten Methoden sind kostenlos nutzbar und mit Intel- und M1-Macs kompatibel. Wenn Sie das Terminal hingegen nicht verwenden möchten und stattdessen über eine grafische Benutzeroberfläche (GUI) verfügen möchten, können Sie den UUByte ISO Editor verwenden, der 29,95 $ kostet, aber eine kostenlose Testversion bietet.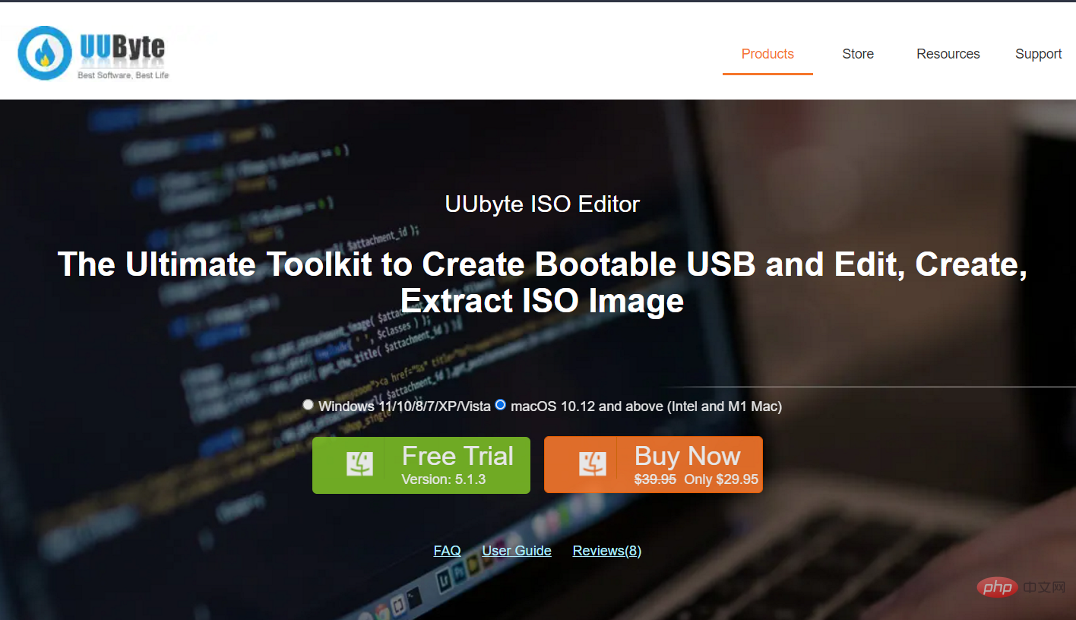 Die App bietet volle Kompatibilität mit verschiedenen Mac-Modellen und macOS-Versionen und erleichtert die Erstellung eines Windows 11-Installations-USB-Sticks.
Die App bietet volle Kompatibilität mit verschiedenen Mac-Modellen und macOS-Versionen und erleichtert die Erstellung eines Windows 11-Installations-USB-Sticks. Ist Windows wirklich besser als Mac?
Was die Hardware betrifft, erhalten Sie mehr für Ihr Geld, wenn Sie einen Personal Computer (PC) kaufen, egal ob Desktop oder Laptop.
Da es tausende verschiedene PC-Systeme gibt und tausende verschiedene Geschäfte diese verkaufen, gibt es einen riesigen Preisunterschied. Macs hingegen haben fast immer den gleichen Preis, was bedeutet, dass Sie weniger wahrscheinlich feilschen.
Das Videospielgeschäft ist ein riesiges Geschäft. Computerspiele werden immer komplexer und um sie spielen zu können, braucht man viel Speicherplatz und eine erstklassige Grafikkarte.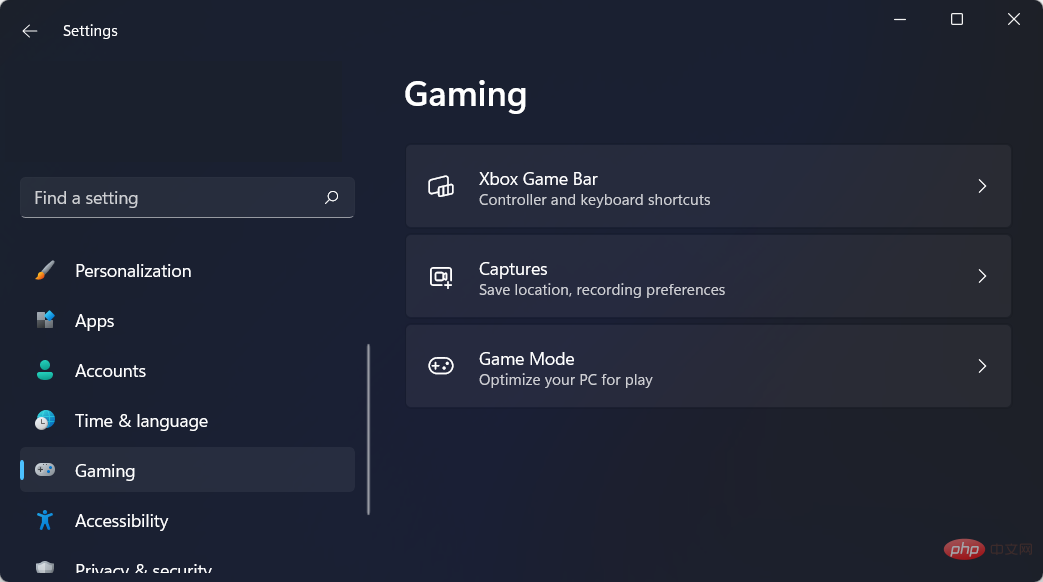 PC-Computer mit der nötigen Hardware zum Ausführen moderner Spiele können zum gleichen Preis erworben werden wie ein Macbook, auf dem keines der neuesten Videospiele ausgeführt werden kann. Darüber hinaus ist Mac OS mit einer großen Anzahl von Videospielen nicht kompatibel.
PC-Computer mit der nötigen Hardware zum Ausführen moderner Spiele können zum gleichen Preis erworben werden wie ein Macbook, auf dem keines der neuesten Videospiele ausgeführt werden kann. Darüber hinaus ist Mac OS mit einer großen Anzahl von Videospielen nicht kompatibel. Die Effizienz des virtuellen Speichers in Windows ist deutlich höher als die in Mac. Ein Computer, dem der Arbeitsspeicher ausgeht, läuft zwar langsamer, stürzt aber nicht gleich ab.
Macs mit unzureichendem Speicher drohen deutlich häufiger abzustürzen. Dies zeigt, dass Windows-PCs auch mit weniger RAM als zuvor zuverlässig laufen können.
Wir empfehlen Ihnen, unseren Leistungs- und Sicherheitsvergleich zwischen Windows 11 und Mac nicht zu verpassen, um zu entscheiden, welches für Sie besser ist.
Warum kann ich kein Upgrade auf Windows 11 durchführen?
Zusätzlich zu den üblichen Anforderungen an CPU, GPU und RAM erfordert Windows 11 auch die Installation von TPM 2.0 und Secure Boot auf Ihrem System, um ein Höchstmaß an Sicherheit zu gewährleisten.
Wenn Sie diese Voraussetzungen nicht erfüllen, ist der Upgrade-Prozess etwas komplizierter. Schauen Sie sich unseren Beitrag zur Installation von Windows 11 ohne TPM 2.0 und Secure Boot an.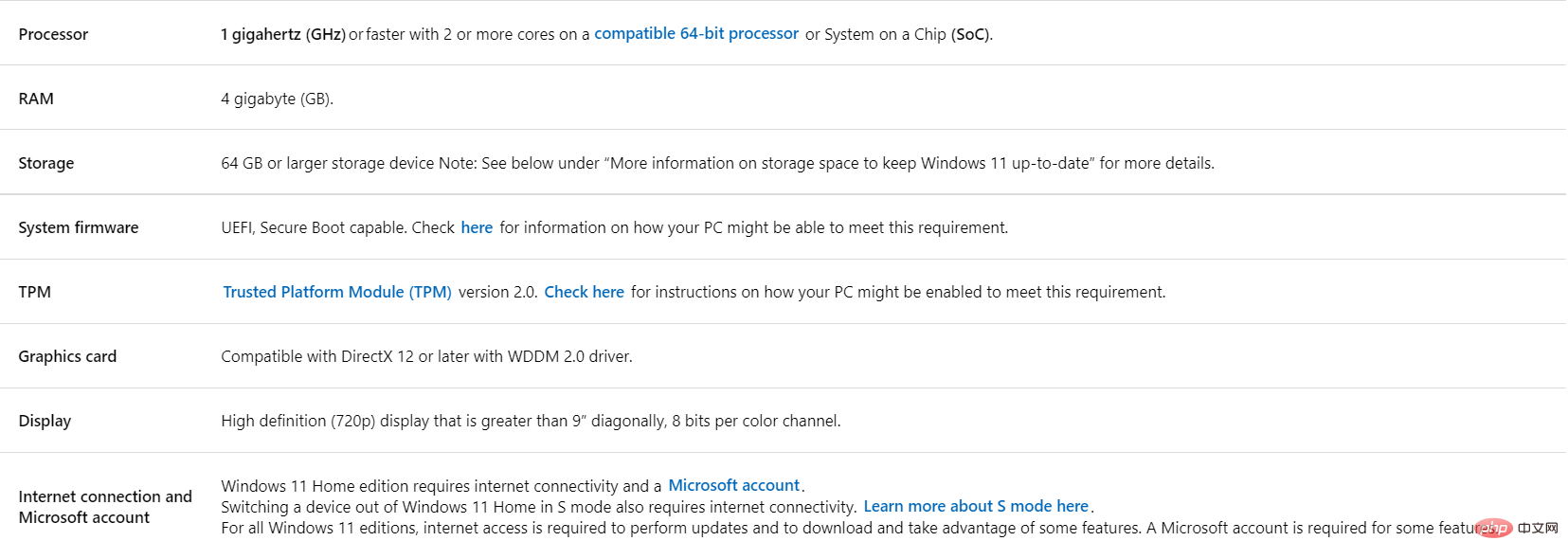 Die Benutzeroberflächen von Windows 11 und macOS weisen viele Ähnlichkeiten auf, und mit einem neuen Design mit abgerundeten Ecken ähnelt die Benutzeroberfläche von Windows 11 mehr als je zuvor macOS.
Die Benutzeroberflächen von Windows 11 und macOS weisen viele Ähnlichkeiten auf, und mit einem neuen Design mit abgerundeten Ecken ähnelt die Benutzeroberfläche von Windows 11 mehr als je zuvor macOS. Das ist jedoch noch nicht alles. Die Dock-ähnliche Taskleiste, die sich zuvor am unteren Bildschirmrand befand, wurde in Windows 11 in die Mitte des Bildschirms verschoben, sodass es aussieht, als würde Microsoft das Design von Apple kopieren.
Das obige ist der detaillierte Inhalt von3 einfache Möglichkeiten, ein Windows 11 USB-Installationsprogramm auf dem Mac zu erstellen. Für weitere Informationen folgen Sie bitte anderen verwandten Artikeln auf der PHP chinesischen Website!

Heiße KI -Werkzeuge

Undresser.AI Undress
KI-gestützte App zum Erstellen realistischer Aktfotos

AI Clothes Remover
Online-KI-Tool zum Entfernen von Kleidung aus Fotos.

Undress AI Tool
Ausziehbilder kostenlos

Clothoff.io
KI-Kleiderentferner

AI Hentai Generator
Erstellen Sie kostenlos Ai Hentai.

Heißer Artikel

Heiße Werkzeuge

Notepad++7.3.1
Einfach zu bedienender und kostenloser Code-Editor

SublimeText3 chinesische Version
Chinesische Version, sehr einfach zu bedienen

Senden Sie Studio 13.0.1
Leistungsstarke integrierte PHP-Entwicklungsumgebung

Dreamweaver CS6
Visuelle Webentwicklungstools

SublimeText3 Mac-Version
Codebearbeitungssoftware auf Gottesniveau (SublimeText3)

Heiße Themen
 1377
1377
 52
52
 Keine Reaktion bei Passworteingabe auf der Mac-Tastatur?
Feb 20, 2024 pm 01:33 PM
Keine Reaktion bei Passworteingabe auf der Mac-Tastatur?
Feb 20, 2024 pm 01:33 PM
Einleitung: In diesem Artikel stellt Ihnen diese Website die relevanten Inhalte zum Thema „Nicht reagierende Mac-Tastatur bei der Eingabe von Passwörtern“ vor. Ich hoffe, dass er für Sie hilfreich ist. Werfen wir einen Blick darauf. Wie lässt sich das Problem lösen, dass das Passwort auf dem Apple Mac-System nicht eingegeben werden kann? Sie können auch versuchen, diese Tastatur an andere Computer anzuschließen, um zu sehen, ob sie normal funktioniert. Wenn das gleiche Problem auf einem anderen Computer auftritt, liegt höchstwahrscheinlich ein Fehler an der Tastatur selbst vor. Sie können darüber nachdenken, die Tastatur auszutauschen oder zu reparieren. Wenn Sie sich mit Ihrem Mac-Computer zum ersten Mal bei Alipay anmelden, finden Sie die Anmeldeschnittstelle vor und können Ihr Passwort nicht eingeben. Im Passwort-Eingabefeld wird angezeigt: „Bitte klicken Sie hier, um die Steuerung zu installieren“, daher erfordert die Alipay-Anmeldung die Installation von Sicherheitskontrollen. Sicherheitskontrollen können die von Ihnen eingegebenen Informationen (Betrag, Passwort usw.) verschlüsseln und schützen, um die Kontosicherheit zu verbessern. Binden
 3 Tipps zum einfachen Anpassen Ihres Mac-Computernamens, Hostnamens und Bonjour-Namens
Mar 06, 2024 pm 12:20 PM
3 Tipps zum einfachen Anpassen Ihres Mac-Computernamens, Hostnamens und Bonjour-Namens
Mar 06, 2024 pm 12:20 PM
Viele Mac-Benutzer neigen dazu, den Standardnamen ihres Geräts beizubehalten und denken möglicherweise nie darüber nach, ihn zu ändern. Viele Leute entscheiden sich dafür, den Namen aus der Ersteinrichtung beizubehalten, beispielsweise „Johnnys MacBook Air“ oder einfach „iMac“. Zu lernen, wie Sie den Namen Ihres Mac ändern, ist eine sehr nützliche Fähigkeit, insbesondere wenn Sie über mehrere Geräte verfügen, da Sie diese schnell unterscheiden und verwalten können. Als Nächstes zeigen wir Ihnen Schritt für Schritt, wie Sie den Computernamen, den Hostnamen und den Bonjour-Namen (lokaler Hostname) im macOS-System ändern. Warum sollten Sie Ihren Mac-Namen ändern? Das Ändern des Namens Ihres Mac kann nicht nur Ihre Persönlichkeit zeigen, sondern auch dazu beitragen, das Benutzererlebnis zu verbessern: Personalisieren Sie Ihren Mac: Der Standardname entspricht möglicherweise nicht Ihrem Geschmack. Ändern Sie ihn in einen Namen, der Ihnen gefällt.
 Haben Sie Ihr Mac-Installer-Passwort vergessen?
Feb 20, 2024 pm 01:00 PM
Haben Sie Ihr Mac-Installer-Passwort vergessen?
Feb 20, 2024 pm 01:00 PM
Einleitung: In diesem Artikel stellt Ihnen diese Website die relevanten Inhalte zum Thema „Passwort vergessen“ des Mac-Installationsprogramms vor. Ich hoffe, dass er Ihnen hilfreich sein wird. Werfen wir einen Blick darauf. Was tun, wenn Sie Ihr Passwort für die Apple-Computerinstallationssoftware vergessen? Suchen Sie zunächst in den Telefoneinstellungen nach iCloud und klicken Sie, um es zu öffnen. Geben Sie als Nächstes Ihre Kontonummer und Ihr Passwort ein. Unterhalb der Anmeldeschaltfläche befindet sich eine Zeile mit kleinen Wörtern, die Sie darauf hinweist, wenn Sie Ihre ID oder Ihr Passwort vergessen haben. Klicken Sie auf diese Option. Nachdem Sie auf der Anmeldeoberfläche mehrmals ein falsches Passwort eingegeben haben, werden Sie normalerweise von Ihrem MacBook Pro aufgefordert, Ihre gebundene Apple-ID zum Zurücksetzen Ihres Passworts zu verwenden. Sie müssen lediglich den vom System angezeigten Schritten folgen, um das Zurücksetzen des Passworts abzuschließen. 3. Fahren Sie Ihren Mac zunächst herunter und starten Sie ihn dann neu. Halten Sie dabei sofort die Taste „com“ auf der Tastatur gedrückt.
 pkg-Datei auf dem Mac installieren?
Feb 20, 2024 pm 03:21 PM
pkg-Datei auf dem Mac installieren?
Feb 20, 2024 pm 03:21 PM
Vorwort: Heute stellt Ihnen diese Website relevante Inhalte zur Installation von PKG-Dateien auf dem Mac vor. Vergessen Sie nicht, dieser Website zu folgen und jetzt damit zu beginnen! Die vorherige Version von macos pkg kann nicht zum Aktualisieren des Betriebssystems installiert werden: Wenn Ihr Laptop eine ältere Betriebssystemversion verwendet, wird empfohlen, ein Upgrade auf die neueste Betriebssystemversion durchzuführen. Denn ältere Versionen unterstützen möglicherweise nicht die Installation des neuesten macOS-Systems. Wählen Sie im Festplatten-Dienstprogramm „Löschen“, wählen Sie dann die MacOS-Erweiterung im Format aus, aktivieren Sie nicht die Verschlüsselungsoption und wählen Sie nicht das APFS-Format aus und klicken Sie schließlich auf die Schaltfläche „Löschen“, um das Problem zu lösen, dass der Vorgang nicht abgeschlossen werden kann macOS-Installation. Ziehen Sie das Symbol der Anwendung in die Datei, die mit „App“ beginnt
 Wie blättere ich beim Tippen auf dem Apple Mac um?
Feb 20, 2024 pm 12:54 PM
Wie blättere ich beim Tippen auf dem Apple Mac um?
Feb 20, 2024 pm 12:54 PM
Einleitung: Heute stellt Ihnen diese Website relevante Inhalte zum Umblättern beim Tippen auf dem Apple Mac vor. Wenn das Problem, mit dem Sie jetzt konfrontiert sind, dadurch gelöst werden kann, vergessen Sie nicht, dieser Website Aufmerksamkeit zu schenken und jetzt damit zu beginnen! Tipps zur Verwendung des Touchpads auf Apple MacBook-Laptops: Gehen Sie wie folgt vor, um das Zwei-Finger-Sliding auf Apple-Computern einzurichten: Suchen Sie das Symbol „Einstellungen“ auf dem Computer-Desktop und klicken Sie darauf. Wählen Sie in der Einstellungsoberfläche „Touchpad“ und klicken Sie dann auf „Zum Zoomen scrollen“. Aktivieren Sie „Scrollrichtung: Natürlich“ in den Scroll-Zoomoptionen, um die Einstellung abzuschließen. Das Einrichten einer Zwei-Finger-Wischmethode auf Ihrem Apple-Computer ist einfach. Schalten Sie zunächst Ihren Computer ein und klicken Sie oben auf dem Bildschirm auf das Symbol „Einstellungen“. Wählen Sie in der Einstellungsoberfläche die Option „Touchpad“. Klicken Sie dann auf „Scroll-Zoom“ und stellen Sie sicher, dass „Scroll-Richtung“ aktiviert ist
 So richten Sie WeChat Mac ein, um Sprachnachrichten automatisch in Text umzuwandeln – So richten Sie die Konvertierung von Sprache in Text ein
Mar 19, 2024 am 08:28 AM
So richten Sie WeChat Mac ein, um Sprachnachrichten automatisch in Text umzuwandeln – So richten Sie die Konvertierung von Sprache in Text ein
Mar 19, 2024 am 08:28 AM
Kürzlich haben einige Freunde den Redakteur gefragt, wie man WeChat Mac so einrichtet, dass er Sprachnachrichten automatisch in Text umwandelt. Im Folgenden finden Sie eine Methode zum Einrichten von WeChat Mac, um Sprachnachrichten automatisch in Text umzuwandeln. Schritt 1: Öffnen Sie zunächst die Mac-Version von WeChat. Wie im Bild gezeigt: Schritt 2: Klicken Sie anschließend auf „Einstellungen“. Wie im Bild gezeigt: Schritt 3: Klicken Sie dann auf „Allgemein“. Wie im Bild dargestellt: Schritt 4: Aktivieren Sie anschließend die Option „Sprachnachrichten im Chat automatisch in Text umwandeln“. Wie im Bild gezeigt: Schritt 5: Schließen Sie abschließend das Fenster. Wie im Bild gezeigt:
 Kann der Mac Dateien auf die Festplatte schneiden?
Feb 20, 2024 pm 01:00 PM
Kann der Mac Dateien auf die Festplatte schneiden?
Feb 20, 2024 pm 01:00 PM
Einleitung: Dieser Artikel soll Ihnen den relevanten Inhalt zum Schneiden von Dateien auf die Festplatte auf dem Mac vorstellen. Ich hoffe, er wird Ihnen hilfreich sein. Werfen wir einen Blick darauf. So exportieren Sie Fotos auf eine mobile Festplatte auf einem Mac-Computer Sie können den Finder oder die Fotoanwendung verwenden, um Fotos auf eine mobile Festplatte zu exportieren. Wenn Sie den Finder zum Exportieren von Fotos verwenden, stellen Sie zunächst sicher, dass die mobile Festplatte mit dem Mac verbunden ist und vom Mac erfolgreich erkannt wird. Die Schritte zum Übertragen von Fotos vom Mac auf die Festplatte sind einfach: Schließen Sie zunächst die mobile Festplatte an den Computer an und öffnen Sie dann das Symbol [Launcher]. Suchen Sie dann im Popup-Fenster nach dem Symbol [Fotos] und klicken Sie darauf. Halten Sie im geöffneten Fenster [Fotos] die [Umschalt]-Taste gedrückt
 Mac Black Apple Boot-Methode?
Feb 20, 2024 pm 01:00 PM
Mac Black Apple Boot-Methode?
Feb 20, 2024 pm 01:00 PM
Vorwort: Dieser Artikel soll Ihnen die relevanten Inhalte zur Mac-Black-Apple-Boot-Methode vorstellen. Ich hoffe, er wird Ihnen hilfreich sein. Werfen wir einen Blick darauf. Tutorial zur Schnellkonfiguration des Black Apple OC-Boots 1. Klicken Sie nach dem Aufrufen der Benutzeroberfläche der Loverconfigurator-Software auf die Einstellung „Boot-Parameter“. Der Standard-Boot-Volume-Name wird auf den Festplattennamen eingestellt, der bei der Installation des Black Apple-Systems gelöscht wurde. 0, klicken Sie dann unten rechts auf Speichern, starten Sie den Computer neu und ersetzen Sie die Boot-Schnittstelle des Liebhabers durch die Boot-Schnittstelle des Apple-Logos. Secure Boot verhindert effektiv, dass unsignierte Bootloader von einer internen Festplatte oder einem USB-Laufwerk booten. Allerdings unterstützt Clover oder OC Boot die Secure-Boot-Funktion nicht. Anfangen


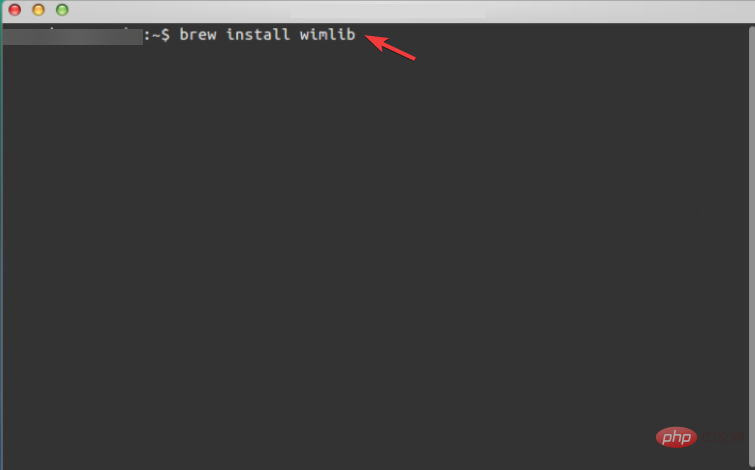
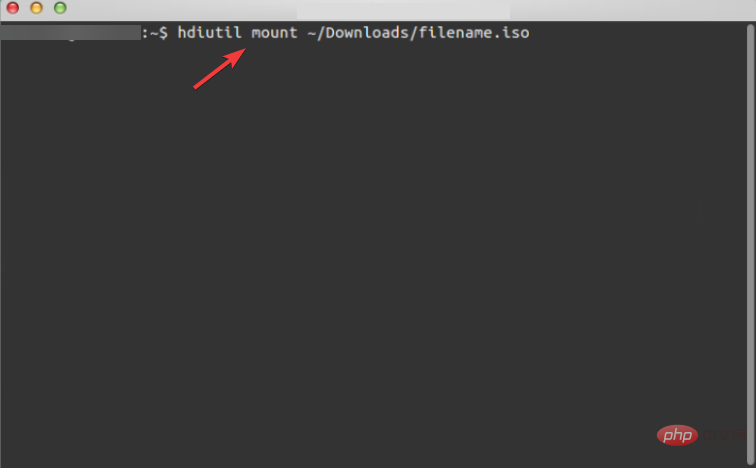
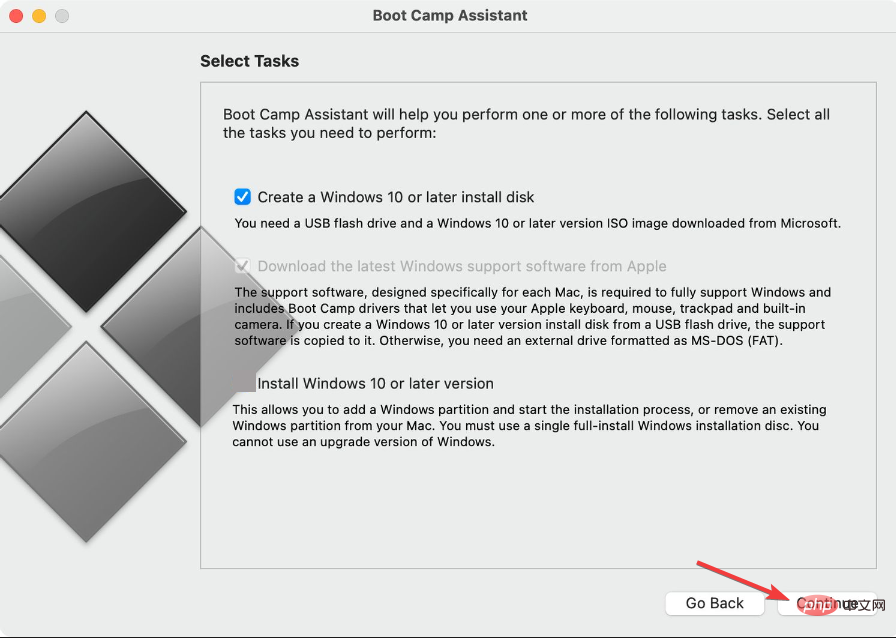 Navigieren Sie zur Microsoft-Seite und laden Sie die Windows 11-ISO herunter. Beginnen Sie den Downloadvorgang, indem Sie Windows 11 Multi Edition OS und die Sprache auswählen, die Sie verwenden möchten, und auf die Schaltfläche „64-Bit-Download“ klicken.
Navigieren Sie zur Microsoft-Seite und laden Sie die Windows 11-ISO herunter. Beginnen Sie den Downloadvorgang, indem Sie Windows 11 Multi Edition OS und die Sprache auswählen, die Sie verwenden möchten, und auf die Schaltfläche „64-Bit-Download“ klicken. 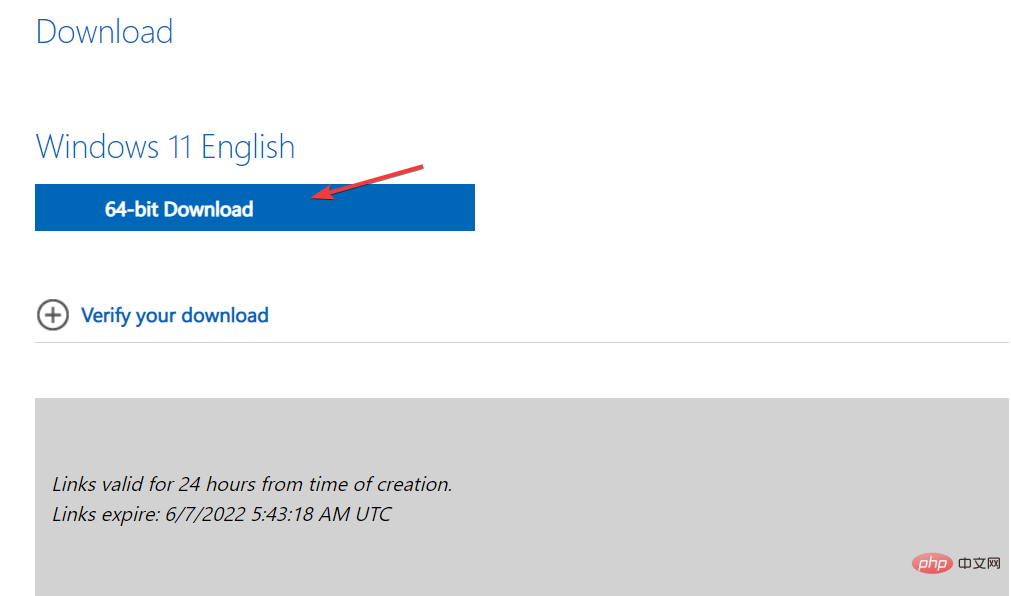 Ihr USB-Laufwerk aus.
Ihr USB-Laufwerk aus. 