Schauen Sie sich jetzt 9 neue Tipps und Tricks für MacOS Ventura an
Haben Sie gerade macOS Ventura auf Ihrem Mac installiert? Oder überlegen Sie vielleicht, Ventura herunterzuladen und die neueste MacOS-Version zu installieren, und möchten einfach nur wissen, welche aufregenderen Funktionen und Tricks es für MacOS 13 gibt? Dann schauen Sie sich einige der großartigen neuen Funktionen an, die Ihr Mac in der Ventura-Version erhält
1: Verwenden Sie Ihr iPhone als Mac-Webcam
Vorausgesetzt, auf Ihrem iPhone läuft iOS 16 oder höher, können Sie es als Mac High-Definition verwenden Webcams und kontinuierlich interoperable Kameras.
Die Auswahl Ihres iPhones als Kamera ist wirklich einfach, auch wenn dies je nach App unterschiedlich sein kann. Suchen Sie nach den Kameraauswahleinstellungen und wählen Sie Ihr iPhone aus der Kameraliste aus.
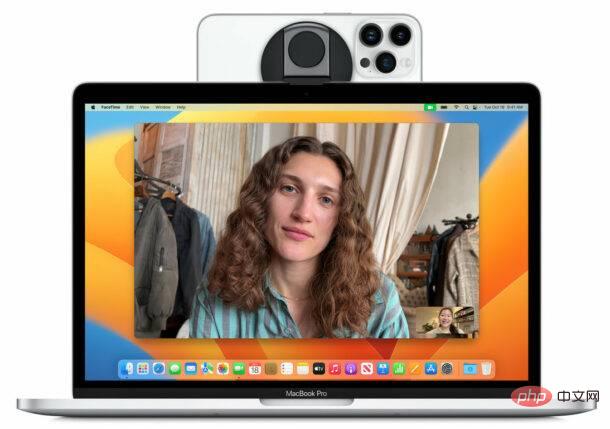
Wenn das für Sie verlockend klingt, können Sie den schicken Belkin iPhone Webcam-Adapter für neue iPhones direkt von Apple erwerben.
2: Quick Look in Spotlight-Ergebnissen verwenden
Spotlight ist eine großartige Suchfunktion, auf die Sie jederzeit von Ihrem Mac aus zugreifen können, indem Sie Befehl+Leertaste drücken. Jetzt können Sie Quick Look verwenden, um eine bessere Vorschau Ihrer Suchergebnisse anzuzeigen. Jetzt können Sie die Funktion „Verwendet“ verwenden mit Spotlight-Suchergebnissen.
Wählen Sie einfach ein Ergebnis in Spotlight aus und drücken Sie wie gewohnt die Leertaste, um Quick Look zu öffnen.
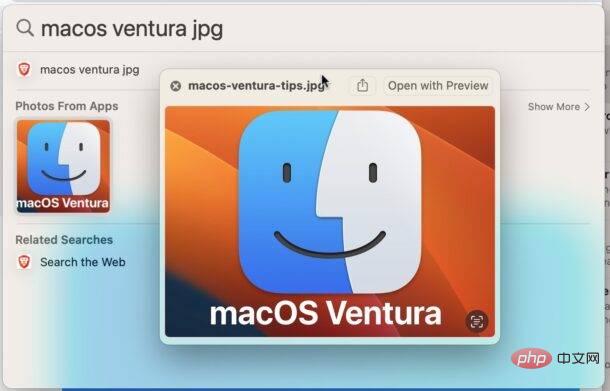
3: Die Uhr-App kommt endlich auf den Mac
Die Uhr-App kommt endlich auf den Mac!
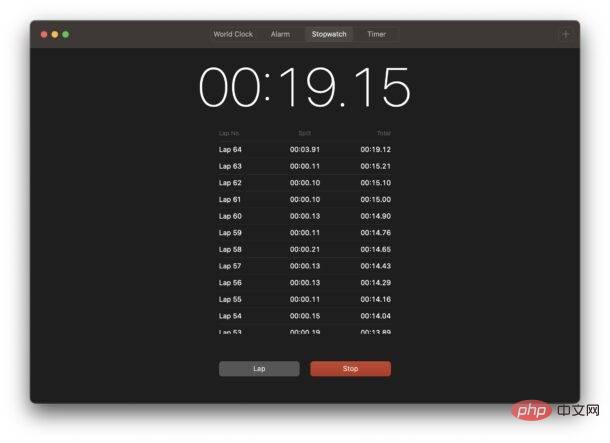
Dies scheint keine große Sache zu sein, wenn Sie sich darauf verlassen, dass Ihr iPhone oder iPad Timer, Stoppuhren und Alarme einstellt, aber für diejenigen, die Alarme oder Timer auf ihrem Mac einstellen möchten, ist die in MacOS enthaltene Uhr enthalten App ist eine tolle Ergänzung.
4: Stage Manager bringt neue Multitasking-Optionen
Stage Manager ist eine neue Multitasking-Oberfläche für Mac (und ausgewählte iPad-Modelle), mit der Sie Apps und Fenster gruppieren und sofort daran arbeiten können. Wechseln Sie zwischen Programmen und Fenstern.
Die Benutzeroberfläche erfordert etwas Gewöhnung und ist möglicherweise nicht für jeden geeignet. Wie bei allen Multitasking-Schnittstellen und Fenstermanagern lohnt es sich jedoch, sie zu erkunden, um herauszufinden, ob sie für Sie geeignet ist.
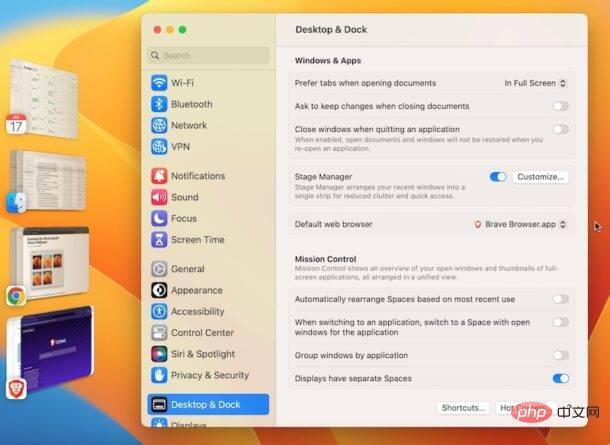
Sie können diese Funktion aktivieren und verwenden, indem Sie zum Kontrollzentrum gehen und zum Stage Manager auf Ihrem Mac wechseln.
Wenn Ihnen Stage Manager auf dem Mac gefällt, gefällt es Ihnen vielleicht auch auf dem iPad.
5: Gesendete Nachricht rückgängig machen
Sie haben eine peinliche Nachricht gesendet. Oder vielleicht haben Sie es an die falsche Person geschickt. Alternativ kann die Nachricht auch als unhöflich interpretiert werden. Oder vielleicht hast du es auch nicht vorgehabt. Das haben wir doch alle schon erlebt, oder?
Klicken Sie einfach mit der rechten Maustaste auf die gesendete Nachricht und wählen Sie „Senden rückgängig machen“ aus den Menüoptionen.
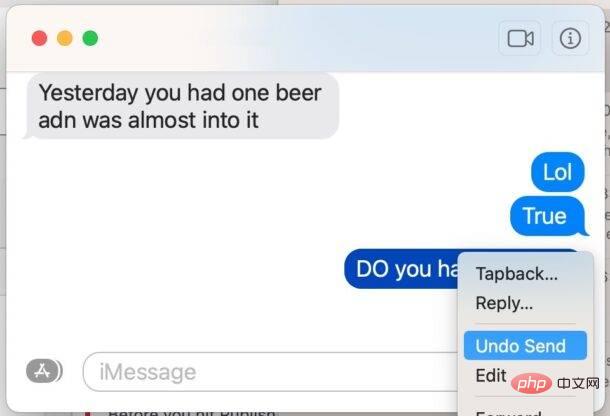
Jetzt können Sie mit MacOS eine gesendete Nachricht zurückziehen, solange der Empfänger ebenfalls eine moderne Version von MacOS, iOS oder iPadOS verwendet.
Diese Funktion ist 5 Minuten lang verfügbar und funktioniert nur mit anderen iMessages (d. h. blauen Textnachrichten) und mit der neuesten Systemsoftwareversion (macOS Ventura 13.0 oder höher, iPadOS 16 oder höher, iOS 16 oder höher) der Benutzer.
6: Gesendete Nachrichten bearbeiten
Ähnlich wie das Rückgängigmachen einer gesendeten Nachricht können Sie eine gesendete Nachricht auf dem Mac bearbeiten.
Klicken Sie nach dem Senden mit der rechten Maustaste auf die Nachricht und wählen Sie „Bearbeiten“, um die Nachricht zu bearbeiten. Ideal zum Korrigieren von Tippfehlern, falschen Wörtern, Problemen mit der Groß- und Kleinschreibung, falscher Grammatik oder allem, was Sie optimieren möchten.
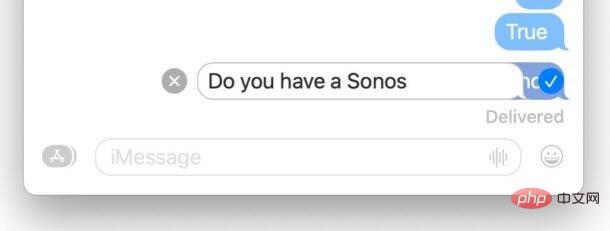
Genau wie das Nichtsenden von Nachrichten funktioniert diese Funktion nur mit anderen iMessage-Benutzern (d. h. blauen Nachrichten) und solchen, auf denen die neueste Systemsoftwareversion ausgeführt wird (macOS Ventura 13.0 oder höher, iPadOS 16 oder höher, iOS 16 oder höher). .
7: E-Mails mit der Mail-App planen
Endlich können Sie E-Mails direkt über die Mail-App auf Ihrem Mac planen.
Dies ist eine großartige Funktion, wenn Sie zu einem bestimmten Zeitpunkt eine bestimmte E-Mail senden möchten, sei es ein Geburtstagswunsch, eine Jubiläumserinnerung, ein Kündigungsschreiben oder etwas anderes zeitbezogenes.
Suchen Sie nach dem Verfassen einer E-Mail in der Mail-App nach dem kleinen Dropdown-Menü neben der Schaltfläche „Senden“ und wählen Sie aus den Optionen den Zeitpunkt aus, zu dem Sie die E-Mail senden möchten.
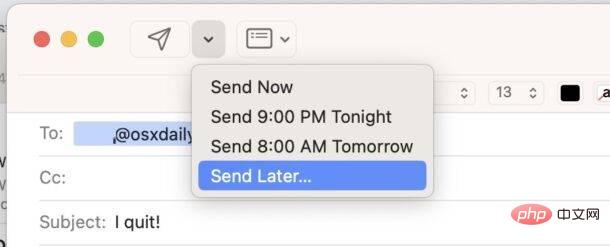
Sie müssen Ihre Mac- und Mail-Apps geöffnet haben, damit die E-Mail-Planung funktioniert. Das sollten Sie also im Hinterkopf behalten, wenn Sie vorhaben, in zwei Jahren etwas zu versenden.
8: E-Mail mit der Mail-App auf dem Mac rückgängig machen
So wie Sie iMessage jetzt abbestellen können, können Sie auch E-Mails für eine begrenzte Zeit abbestellen.
Nachdem Sie eine E-Mail in der Mail-App auf dem Mac gesendet haben, suchen Sie in der unteren linken Ecke des Hauptfensters von Mail nach der Option „Senden rückgängig machen“. Wenn Sie auf diese Schaltfläche klicken, wird der Versand der E-Mail abgebrochen.
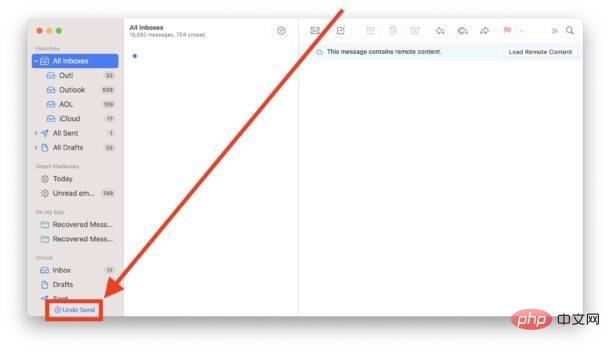
Die Standardeinstellung „Senden rückgängig machen“ sieht 10 Sekunden vor, um das Senden einer E-Mail rückgängig zu machen. Sie können dies jedoch bei Bedarf mithilfe der E-Mail-Einstellungen auf einen längeren Zeitraum einstellen.
Das führt eigentlich nur zu einer Verzögerung beim Versenden der E-Mail, aber da die Leute oft bereuen, was sie gesendet haben, oder direkt nach dem Klicken auf „Senden“ einen Tippfehler oder Fehler bemerken, macht das Sinn.
9: Neu gestaltete Systemeinstellungen werden zu Systemeinstellungen
Die Systemeinstellungen wurden in Systemeinstellungen umbenannt und es sieht so aus, als hätte jemand alles von seinem iPhone auf seinen Mac kopiert und eingefügt.
Wenn Sie gerne durch Einstellungslisten scrollen, anstatt auf bekannte Symbole zu klicken, werden Sie die neuen Systemeinstellungen in MacOS Ventura wirklich genießen.
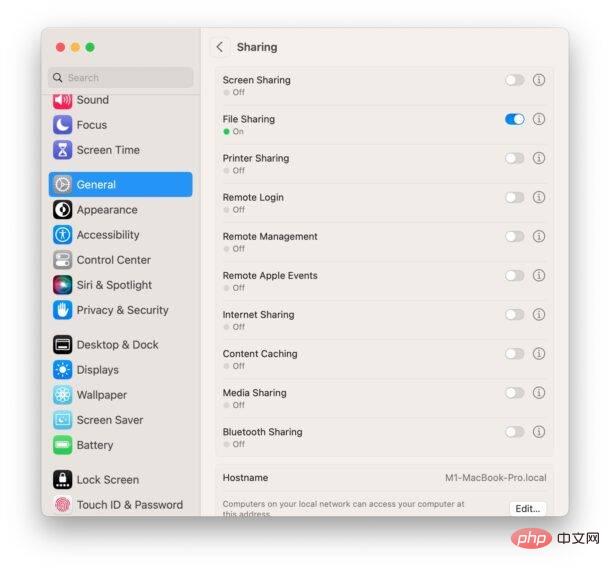
Einige Schauplätze werden sich an bekannten Orten befinden, während andere an neue Orte verlegt wurden und neue Namen tragen, was uns alle auf Trab hält.
Das obige ist der detaillierte Inhalt vonSchauen Sie sich jetzt 9 neue Tipps und Tricks für MacOS Ventura an. Für weitere Informationen folgen Sie bitte anderen verwandten Artikeln auf der PHP chinesischen Website!

Heiße KI -Werkzeuge

Undresser.AI Undress
KI-gestützte App zum Erstellen realistischer Aktfotos

AI Clothes Remover
Online-KI-Tool zum Entfernen von Kleidung aus Fotos.

Undress AI Tool
Ausziehbilder kostenlos

Clothoff.io
KI-Kleiderentferner

AI Hentai Generator
Erstellen Sie kostenlos Ai Hentai.

Heißer Artikel

Heiße Werkzeuge

Notepad++7.3.1
Einfach zu bedienender und kostenloser Code-Editor

SublimeText3 chinesische Version
Chinesische Version, sehr einfach zu bedienen

Senden Sie Studio 13.0.1
Leistungsstarke integrierte PHP-Entwicklungsumgebung

Dreamweaver CS6
Visuelle Webentwicklungstools

SublimeText3 Mac-Version
Codebearbeitungssoftware auf Gottesniveau (SublimeText3)

Heiße Themen
 Offizielles iPhone 16 Pro und iPhone 16 Pro Max mit neuen Kameras, A18 Pro SoC und größeren Bildschirmen
Sep 10, 2024 am 06:50 AM
Offizielles iPhone 16 Pro und iPhone 16 Pro Max mit neuen Kameras, A18 Pro SoC und größeren Bildschirmen
Sep 10, 2024 am 06:50 AM
Apple hat endlich die Hüllen seiner neuen High-End-iPhone-Modelle entfernt. Das iPhone 16 Pro und das iPhone 16 Pro Max verfügen jetzt über größere Bildschirme im Vergleich zu ihren Gegenstücken der letzten Generation (6,3 Zoll beim Pro, 6,9 Zoll beim Pro Max). Sie erhalten einen verbesserten Apple A1
 Aktivierungssperre für iPhone-Teile in iOS 18 RC entdeckt – möglicherweise Apples jüngster Schlag gegen das Recht auf Reparatur, das unter dem Deckmantel des Benutzerschutzes verkauft wird
Sep 14, 2024 am 06:29 AM
Aktivierungssperre für iPhone-Teile in iOS 18 RC entdeckt – möglicherweise Apples jüngster Schlag gegen das Recht auf Reparatur, das unter dem Deckmantel des Benutzerschutzes verkauft wird
Sep 14, 2024 am 06:29 AM
Anfang des Jahres kündigte Apple an, die Funktion „Aktivierungssperre“ auf iPhone-Komponenten auszuweiten. Dadurch werden einzelne iPhone-Komponenten wie Akku, Display, FaceID-Baugruppe und Kamerahardware effektiv mit einem iCloud-Konto verknüpft.
 Die Aktivierungssperre für iPhone-Teile könnte Apples jüngster Schlag gegen das Recht auf Reparatur sein, das unter dem Deckmantel des Benutzerschutzes verkauft wird
Sep 13, 2024 pm 06:17 PM
Die Aktivierungssperre für iPhone-Teile könnte Apples jüngster Schlag gegen das Recht auf Reparatur sein, das unter dem Deckmantel des Benutzerschutzes verkauft wird
Sep 13, 2024 pm 06:17 PM
Anfang des Jahres kündigte Apple an, die Aktivierungssperre auf iPhone-Komponenten auszuweiten. Dadurch werden einzelne iPhone-Komponenten wie Akku, Display, FaceID-Baugruppe und Kamerahardware effektiv mit einem iCloud-Konto verknüpft.
 Gate.io Trading Platform Offizielle App -Download- und Installationsadresse
Feb 13, 2025 pm 07:33 PM
Gate.io Trading Platform Offizielle App -Download- und Installationsadresse
Feb 13, 2025 pm 07:33 PM
In diesem Artikel werden die Schritte zum Registrieren und Herunterladen der neuesten App auf der offiziellen Website von Gate.io beschrieben. Zunächst wird der Registrierungsprozess eingeführt, einschließlich der Ausgabe der Registrierungsinformationen, der Überprüfung der E -Mail-/Mobiltelefonnummer und dem Ausfüllen der Registrierung. Zweitens wird erläutert, wie Sie die Gate.io -App auf iOS -Geräten und Android -Geräten herunterladen. Schließlich werden Sicherheits-Tipps betont, z. B. die Überprüfung der Authentizität der offiziellen Website, die Ermöglichung von zweistufiger Überprüfung und das Aufmerksamkeit von Phishing-Risiken, um die Sicherheit von Benutzerkonten und -vermögen zu gewährleisten.
 LCD-iPhone wird Geschichte! Apple wird komplett aufgegeben: das Ende einer Ära
Sep 03, 2024 pm 09:38 PM
LCD-iPhone wird Geschichte! Apple wird komplett aufgegeben: das Ende einer Ära
Sep 03, 2024 pm 09:38 PM
Laut Medienberichten unter Berufung auf Quellen wird Apple vollständig auf die Verwendung von LCD-Bildschirmen (Liquid Crystal Display) in iPhones verzichten und alle im nächsten Jahr und darüber hinaus verkauften iPhones werden OLED-Displays (organische Leuchtdioden) verwenden. Apple verwendete OLED-Displays erstmals im Jahr 2017 auf dem iPhoneX. Seitdem hat Apple OLED-Displays in Modellen der mittleren bis oberen Preisklasse populär gemacht, aber die iPhone SE-Serie verwendet immer noch LCD-Bildschirme. Allerdings sind iPhones mit LCD-Bildschirm bald Geschichte. Mit der Angelegenheit vertraute Personen sagten, dass Apple damit begonnen habe, OLED-Displays bei BOE und LG für die neue iPhone SE-Generation zu bestellen. Samsung hält derzeit etwa die Hälfte des iPhone-OLED-Display-Marktes, LG
 Wie installiere und registriere ich eine App zum Kauf virtueller Münzen?
Feb 21, 2025 pm 06:00 PM
Wie installiere und registriere ich eine App zum Kauf virtueller Münzen?
Feb 21, 2025 pm 06:00 PM
Zusammenfassung: Dieser Artikel soll Benutzer zur Installation und Registrierung einer virtuellen Währungshandelsanwendung auf Apple -Geräten leiten. Apple verfügt über strenge Vorschriften für Anwendungen mit virtuellen Währungen, sodass Benutzer spezielle Schritte ausführen müssen, um den Installationsprozess abzuschließen. Dieser Artikel wird auf die erforderlichen Schritte ausgelöst, einschließlich des Herunterladens der Anwendung, des Erstellens eines Kontos und der Überprüfung Ihrer Identität. Im Anschluss an den Handbuch dieses Artikels können Benutzer problemlos eine virtuelle Währungs -Handels -App für ihre Apple -Geräte einrichten und mit dem Handel beginnen.
 ANBI App Offizieller Download V2.96.2 Neueste Version Installation Anbi Offizielle Android -Version
Mar 04, 2025 pm 01:06 PM
ANBI App Offizieller Download V2.96.2 Neueste Version Installation Anbi Offizielle Android -Version
Mar 04, 2025 pm 01:06 PM
Binance App Offizielle Installationsschritte: Android muss die offizielle Website besuchen, um den Download -Link zu finden. Wählen Sie die Android -Version zum Herunterladen und Installieren. Alle sollten auf die Vereinbarung über offizielle Kanäle achten.
 Laden Sie den Link des OUYI IOS -Versionsinstallationspakets herunter
Feb 21, 2025 pm 07:42 PM
Laden Sie den Link des OUYI IOS -Versionsinstallationspakets herunter
Feb 21, 2025 pm 07:42 PM
Ouyi ist ein weltweit führender Kryptowährungsaustausch mit seiner offiziellen iOS-App, die den Benutzern ein bequemes und sicheres Erlebnis für digitales Asset Management bietet. Benutzer können das Installationspaket Ouyi iOS -Version kostenlos über den in diesem Artikel bereitgestellten Download -Link herunterladen und die folgenden Hauptfunktionen genießen: Bequeme Handelsplattform: Benutzer können Hunderte von Kryptowährungen auf der OUYI IOS -App, einschließlich Bitcoin und Ethereum, problemlos kaufen und verkaufen und dotecoin. Sicherer und zuverlässiger Speicher: Ouyi nimmt fortschrittliche Sicherheitstechnologie ein, um den Benutzern einen sicheren und zuverlässigen digitalen Asset -Speicher zu bieten. 2FA, biometrische Authentifizierung und andere Sicherheitsmaßnahmen stellen sicher, dass Benutzervermögen nicht verletzt werden. Echtzeit-Marktdaten: Die OUYI IOS-App bietet Echtzeit-Marktdaten und -diagramme, sodass Benutzer die Verschlüsselung jederzeit erfassen können





