So legen Sie in OneNote ein Bild als Hintergrund fest
Onenote ist eines der besten Notizen-Tools von Microsoft. In Kombination mit Outlook und MS Teams kann Onenote eine leistungsstarke Kombination zur Steigerung der Produktivität am Arbeitsplatz und in der persönlichen kreativen Produktivität sein. Wir müssen Notizen in einem anderen Format machen, das mehr sein kann, als nur Dinge aufzuschreiben. Manchmal müssen wir im Rahmen unserer täglichen Arbeit Bilder aus verschiedenen Quellen kopieren und bearbeiten. Auf Onenote eingefügte Bilder können viel bewirken, wenn Sie wissen, wie Sie die Änderungen anwenden. Haben Sie bei der Verwendung von Onenote schon einmal das Problem gehabt, dass die in Onenote eingefügten Bilder Ihnen ein einfaches Arbeiten nicht ermöglichen? In diesem Artikel geht es um die effektive Verwendung von Bildern in Onenote. Wir können ein Bild als Hintergrund verwenden, um sicherzustellen, dass wir es genauso einfach bearbeiten können wie eine normale OneNote-Seite.
Bild als Hintergrund für OneNote festlegen
Schritt 1: Drücken Sie Win+R und geben Sie Onenote ein und klicken Sie OK.
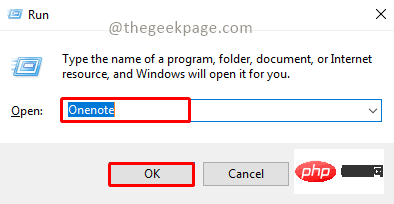
Schritt 2: Klicken Sie auf „Seite hinzufügen“ , um eine neue Seite zu erstellen.
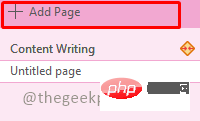
Schritt 3: Gehen Sie zum Menü „EINFÜGEN “ und wählen Sie „Bild“ #🎜🎜 #.
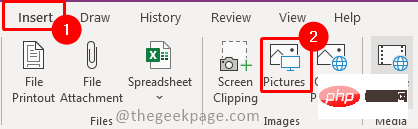
INSERT “.
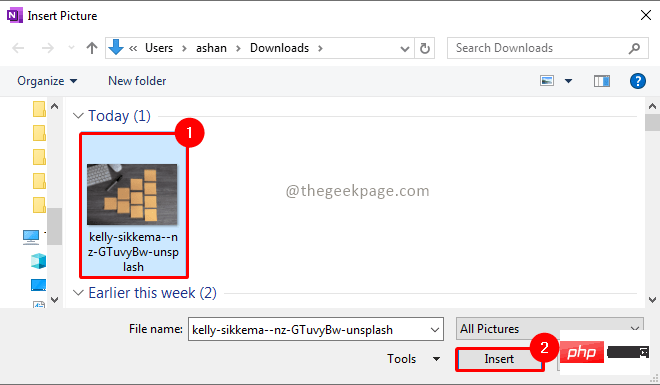
, um das Bild als Hintergrund festzulegen.
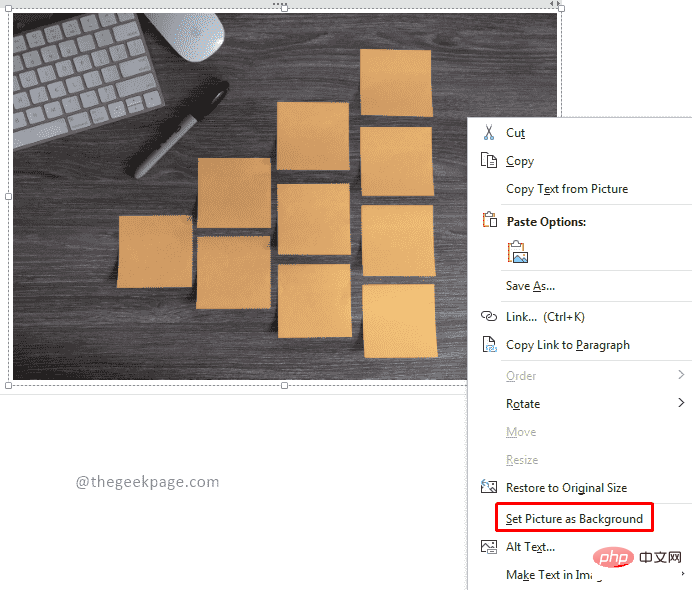
HINWEIS : Beim Einfügen eines Bildes wird ein lästiges Textfeld um das Bild herum erstellt und das Bild bleibt übrig Bild Sobald Sie es als Hintergrund festgelegt haben, können Sie es auswählen und löschen.
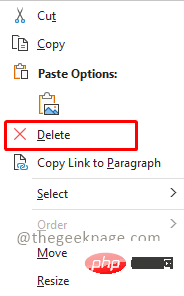
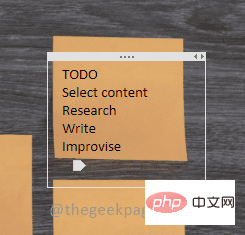

HINWEIS : Dies wird dazu beitragen, dass Ihre Notizen schön aussehen und organisiert. Sie können auch PDF-Dateien einfügen, die Bilder enthalten. Um ein PDF-Dokument einzufügen, gehen Sie zur Registerkarte „EINFÜGEN“ und wählen Sie die Option „DATEI-AUSDRUCK“. Dieser Tipp ist nützlich für Lehrer, die Teilebeschriftungsnotizen erstellen, schöne und organisierte TODO-Listen für Ersteller erstellen oder ähnliches benötigen.
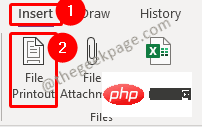
Das obige ist der detaillierte Inhalt vonSo legen Sie in OneNote ein Bild als Hintergrund fest. Für weitere Informationen folgen Sie bitte anderen verwandten Artikeln auf der PHP chinesischen Website!

Heiße KI -Werkzeuge

Undresser.AI Undress
KI-gestützte App zum Erstellen realistischer Aktfotos

AI Clothes Remover
Online-KI-Tool zum Entfernen von Kleidung aus Fotos.

Undress AI Tool
Ausziehbilder kostenlos

Clothoff.io
KI-Kleiderentferner

AI Hentai Generator
Erstellen Sie kostenlos Ai Hentai.

Heißer Artikel

Heiße Werkzeuge

Notepad++7.3.1
Einfach zu bedienender und kostenloser Code-Editor

SublimeText3 chinesische Version
Chinesische Version, sehr einfach zu bedienen

Senden Sie Studio 13.0.1
Leistungsstarke integrierte PHP-Entwicklungsumgebung

Dreamweaver CS6
Visuelle Webentwicklungstools

SublimeText3 Mac-Version
Codebearbeitungssoftware auf Gottesniveau (SublimeText3)

Heiße Themen
 So legen Sie in OneNote ein Bild als Hintergrund fest
May 14, 2023 am 11:16 AM
So legen Sie in OneNote ein Bild als Hintergrund fest
May 14, 2023 am 11:16 AM
Onenote ist eines der besten Notiztools von Microsoft. In Kombination mit Outlook und MSTeams kann Onenote eine leistungsstarke Kombination zur Verbesserung der Arbeit und der persönlichen kreativen Produktivität sein. Wir müssen Notizen in einem anderen Format machen, das mehr sein kann, als nur Dinge aufzuschreiben. Manchmal müssen wir im Rahmen unserer täglichen Arbeit Bilder aus verschiedenen Quellen kopieren und bearbeiten. Auf Onenote eingefügte Bilder können viel bewirken, wenn Sie wissen, wie Sie die Änderungen anwenden. Sind Sie bei der Verwendung von Onenote schon einmal auf das Problem gestoßen, dass Bilder, die Sie in Onenote eingefügt haben, Ihnen ein einfaches Arbeiten nicht ermöglichen? In diesem Artikel geht es um die effektive Verwendung von Bildern in Onenote. wir können
 So verbergen Sie Text in Powerpoint, bis er angeklickt wird
Apr 14, 2023 pm 04:40 PM
So verbergen Sie Text in Powerpoint, bis er angeklickt wird
Apr 14, 2023 pm 04:40 PM
So blenden Sie Text vor jedem Klick in PowerPoint aus Wenn Sie möchten, dass Text angezeigt wird, wenn Sie irgendwo auf eine PowerPoint-Folie klicken, ist die Einrichtung schnell und einfach. So blenden Sie Text aus, bevor Sie in PowerPoint auf eine Schaltfläche klicken: Öffnen Sie Ihr PowerPoint-Dokument und klicken Sie auf das Menü „Einfügen“. Klicken Sie auf Neue Folie. Wählen Sie „Leer“ oder eine der anderen Voreinstellungen. Klicken Sie immer noch im Menü „Einfügen“ auf „Textfeld“. Ziehen Sie ein Textfeld auf die Folie. Klicken Sie auf das Textfeld und geben Sie Ihre ein
 Win11 neue Version der Zeichnung: Entfernen Sie den Hintergrund mit einem Klick, um die Ausschneidefunktion zu nutzen
Sep 15, 2023 pm 10:53 PM
Win11 neue Version der Zeichnung: Entfernen Sie den Hintergrund mit einem Klick, um die Ausschneidefunktion zu nutzen
Sep 15, 2023 pm 10:53 PM
Microsoft lädt WindowsInsider-Projektmitglieder in den Canary- und Dev-Kanälen ein, die neue Paint-Anwendung zu testen und zu erleben. Die neueste Versionsnummer ist 11.2306.30.0. Die bemerkenswerteste neue Funktion dieses Versionsupdates ist die Ein-Klick-Ausschneidefunktion. Benutzer müssen nur einmal klicken, um den Hintergrund automatisch zu entfernen und den Hauptteil des Bildes hervorzuheben, was es Benutzern erleichtert, nachfolgende Vorgänge durchzuführen. Der gesamte Schritt ist sehr einfach. Der Benutzer importiert das Bild in die neue Layoutanwendung und klickt dann auf die Schaltfläche „Hintergrund entfernen“ in der Symbolleiste. Der Benutzer kann auch ein Rechteck verwenden, um den zu entfernenden Bereich auszuwählen der Hintergrund.
 So erstellen Sie einen Kalender in Word
Apr 25, 2023 pm 02:34 PM
So erstellen Sie einen Kalender in Word
Apr 25, 2023 pm 02:34 PM
So erstellen Sie einen Kalender in Word mithilfe von Tabellen Wenn Sie einen Kalender erstellen möchten, der genau Ihren Anforderungen entspricht, können Sie mithilfe von Tabellen in Word alles von Grund auf neu erstellen. Dadurch können Sie genau das Layout Ihres Kalenders gestalten, das Sie sich wünschen. Erstellen Sie einen Kalender mithilfe von Tabellen in Word: Öffnen Sie ein neues Word-Dokument. Drücken Sie mehrmals die Eingabetaste, um den Cursor auf der Seite nach unten zu bewegen. Klicken Sie auf das Menü Einfügen. Klicken Sie im Menüband auf das Tabellensymbol. Klicken Sie auf das Quadrat oben links, halten Sie die Maustaste gedrückt und ziehen Sie eine 7×6-Tabelle heraus. Schreiben Sie den Wochentag in die erste Zeile. Verwenden Sie einen anderen Kalender als Referenz, um die Tage des Monats einzutragen. Markieren Sie ein beliebiges Datum außerhalb des aktuellen Monats. Klicken Sie im Hauptmenü auf das Symbol für die Textfarbe und wählen Sie Grau aus. Beginnen Sie für den aktuellen Monat mit
 So ändern Sie den Standardbildhintergrund beim Anmelden beim Win7-System
Jun 30, 2023 pm 04:03 PM
So ändern Sie den Standardbildhintergrund beim Anmelden beim Win7-System
Jun 30, 2023 pm 04:03 PM
Wie ändere ich den Standardbildhintergrund, wenn ich mich beim Win7-System anmelde? Tutorial-Sharing zum Ändern des Standardbildhintergrunds beim Anmelden beim Win7-System. Nachdem wir ein Anmeldekennwort für unseren Computer festgelegt haben, wird beim Einschalten des Computers und beim Aufrufen der Anmeldeschnittstelle ein Bildhintergrund angezeigt. Einige Benutzer möchten den Hintergrund ändern. Wie können sie den Hintergrund ändern? Viele Freunde wissen nicht, wie man im Detail vorgeht. Der Editor unten hat die Schritte zum Ändern des Standardbildhintergrunds beim Anmelden beim Win7-System zusammengestellt. Wenn Sie interessiert sind, folgen Sie dem Editor und schauen Sie sich unten um. Schritte zum Ändern des Standardbildhintergrunds beim Anmelden am Win7-System 1. Gehen Sie zunächst zum abgebildeten Pfad C:WindowsSystem32oobeinfoackgrounds
 So ersetzen Sie alle PPT-Hintergründe
Mar 25, 2024 pm 04:25 PM
So ersetzen Sie alle PPT-Hintergründe
Mar 25, 2024 pm 04:25 PM
Das Ersetzen des PPT-Hintergrunds ist ein wichtiger Vorgang, der den visuellen Stil der Präsentation schnell vereinheitlichen kann. Sie können den Hintergrund Ihrer gesamten Präsentation schnell ersetzen, indem Sie den Folienmaster ändern oder die Funktion „Hintergrund formatieren“ verwenden. Darüber hinaus bieten einige PPT-Versionen auch eine Batch-Ersetzungsfunktion, mit der der Hintergrund aller Folien problemlos ersetzt werden kann. Beim Austausch des Hintergrunds sollten Sie darauf achten, einen Hintergrund zu wählen, der zum Thema der Präsentation passt, und darauf achten, dass die Klarheit und Auflösung des Hintergrunds den Anforderungen entspricht.
 Der Geburtshintergrund und die ursprüngliche Absicht der Go-Sprache
Apr 04, 2024 am 08:48 AM
Der Geburtshintergrund und die ursprüngliche Absicht der Go-Sprache
Apr 04, 2024 am 08:48 AM
Die Go-Sprache wurde bei Google geboren, um die Probleme der Komplexität und unzureichenden Parallelitätsunterstützung von C++ zu lösen. Die ursprüngliche Absicht besteht darin, eine einfache, leicht zu erlernende, effiziente Parallelität, speichersichere und plattformübergreifende Sprache zu schaffen, um die Produktivität von Programmierern zu verbessern, zuverlässige und skalierbare Systeme aufzubauen und die Portierung und gemeinsame Nutzung von Code zu fördern.
 Spielen Sie Hintergrundgeräusche auf dem iPhone ab, um konzentriert zu bleiben
Nov 29, 2023 pm 11:27 PM
Spielen Sie Hintergrundgeräusche auf dem iPhone ab, um konzentriert zu bleiben
Nov 29, 2023 pm 11:27 PM
Eine der vielen Barrierefreiheitsfunktionen, die Apple auf iPhone und iPad integriert hat, sind Hintergrundgeräusche. Diese Geräusche sollen Ihnen helfen, konzentriert und ruhig zu bleiben und Ablenkungen zu minimieren, wenn Sie mit etwas beschäftigt sind. Zu den bereitgestellten Hintergrundgeräuschen gehören ausgewogene, helle und dunkle Geräusche sowie natürliche Geräusche wie Meer, Regen und Bäche. Alle Töne können so eingestellt werden, dass sie im Hintergrund abgespielt werden, um unerwünschte Umgebungs- oder Außengeräusche zu überdecken, und Töne werden in andere Audio- und Systemtöne eingemischt oder darunter ausgeblendet. Hintergrundton auf iPhone und iPad aktivieren Die folgenden Schritte beschreiben, wie Sie Hintergrundton auf iPhone und iPad mit iOS15/iPadOS15 und höher aktivieren. auf dem iPhone ori





