Mac-MySQL-Einstellungen
Die Installation und Einrichtung von MySQL auf einem Mac-System kann einige Herausforderungen mit sich bringen, aber da sich dieses relationale Open-Source-Datenbankverwaltungssystem ständig weiterentwickelt, wird es nach und nach einfacher zu verwenden und zu nutzen. In diesem Artikel finden Sie detaillierte Schritte zur erfolgreichen Installation und Einrichtung von MySQL auf Ihrem Mac.
- Installieren Sie MySQL
Besuchen Sie die offizielle MySQL-Website (https://dev.mysql.com/downloads/mysql/) und finden Sie den Abschnitt „MySQL Community (GPL) Downloads“ unten auf der Seite. Hier können Sie verschiedene Versionen von MySQL herunterladen, darunter MySQL Community Server, MySQL Cluster, Workbench und andere Tools.
Wählen Sie die Version, die am besten zu Ihnen passt, und klicken Sie auf den Download-Button. Sobald der Download abgeschlossen ist, finden Sie die MySQL-Installationsdatei (.tar.gz). Geben Sie mit dem Befehlszeilentool (Terminal) das Verzeichnis ein, in dem sich die Datei befindet, und dekomprimieren Sie sie.
Geben Sie den folgenden Befehl im Terminal ein:
tar -xzvf mysql-VERSION.tar.gz
Ersetzen Sie VERSION durch die Version, die Sie heruntergeladen haben. Dieser Befehl gibt das Verzeichnis mysql-VERSION aus.
- MySQL-Pfad hinzufügen
Suchen Sie das Verzeichnis mysql-VERSION, das Sie gerade entpackt haben, und verschieben Sie es in Ihr Verzeichnis /Benutzer/Benutzername. Öffnen Sie dann Terminal und geben Sie den folgenden Code ein:
nano ~/.bash_profile
Wenn die Datei nicht existiert, wird eine neue .bash_profile-Datei erstellt.
Fügen Sie am Ende der Datei Folgendes hinzu:
export PATH=${PATH}:/usr/local/mysql/bin
Dadurch wird der Pfad, in dem sich die MySQL-Binärdateien befinden, zu Ihrem Systempfad hinzugefügt. Verwenden Sie abschließend Strg + X, um den Nano-Editor zu verlassen und Ihre Änderungen zu speichern.
- Starten Sie MySQL und richten Sie den Root-Benutzer ein
Geben Sie im Terminal den folgenden Code ein, um MySQL zu starten:
/usr/local/mysql/bin/mysql.server start
Sie sollten dann eine Ausgabe sehen, die Ihnen mitteilt, dass MySQL ist in Ordnung, starten.
Jetzt müssen Sie das anfängliche Passwort für den MySQL-Root-Benutzer festlegen. Geben Sie im Terminal den folgenden Code ein:
/usr/local/mysql/bin/mysql_secure_installation
Dieser Befehl legt gemeinsam mit Ihnen interaktiv das MySQL-Passwort fest und hilft Ihnen beim Festlegen anderer Sicherheitsoptionen. Wenn alles gut geht, sollten Sie sich anmelden können über:
mysql -u root -p
- Neue Datenbank und neuen Benutzer erstellen
Nachdem Sie sich erfolgreich bei MySQL angemeldet haben, besteht der nächste Schritt darin, die neue hinzuzufügen Datenbank und Benutzer in Ihr System. Geben Sie im Terminal den folgenden Code ein:
CREATE DATABASE Ihr_Datenbankname;
Ersetzen Sie Ihren_Datenbanknamen in der Anweisung durch den Namen der Datenbank, die Sie erstellen möchten. Erstellen Sie als Nächstes einen neuen Benutzer und gewähren Sie ihm Zugriff auf die neu erstellte Datenbank:
CREATE USER 'your_username'@'localhost' IDENTIFIED BY 'your_password';
Ersetzen Sie Ihren_Benutzernamen und Ihr_Passwort im Befehl durch Ihren eigenen Benutzernamen und Ihr eigenes Passwort, den Benutzer erhält Zugriff auf localhost.
Der nächste Schritt besteht darin, diesem Benutzer Zugriff auf die neue Datenbank zu gewähren:
GEWÄHREN SIE ALLE PRIVILEGIEN FÜR Ihren_Datenbanknamen.* AN „Ihr_Benutzername“@„localhost“;
Dadurch wird dem Benutzer „Ihr_Benutzername“ vollständiger Zugriff auf die Datenbank „Ihr_Datenbankname“ gewährt.
- Remote Access Setup
Wenn Sie von einem anderen System (z. B. einem Webserver) auf Ihren MySQL-Server zugreifen möchten, müssen Sie einige zusätzliche Einstellungen vornehmen. Geben Sie im Terminal den folgenden Code ein, um Ihre MySQL-Konfigurationsdatei zu bearbeiten:
nano /usr/local/mysql/my.cnf
Suchen Sie die folgende Zeile:
bind-address = 127.0.0.1
und ändern Sie sie in:
bind-address=127.0.0.1
Dies ermöglicht den Fernzugriff auf Ihren MySQL-Server. Stellen Sie sicher, dass Sie die Änderungen speichern und den MySQL-Server neu starten.
/usr/local/mysql/bin/mysql.server restart
Wenn auf Ihrem Mac die OS X-Firewall ausgeführt wird, müssen Sie den MySQL-Server durch die Firewall zulassen. Öffnen Sie Ihre Mac-Systemeinstellungen, gehen Sie zur Registerkarte „Sicherheit und Datenschutz“, wählen Sie die Registerkarte „Firewall“ und stellen Sie sicher, dass der MySQL-Server durchgelassen wird.
- Zusammenfassung
Herzlichen Glückwunsch, Sie haben MySQL erfolgreich auf Ihrem Mac installiert und eingerichtet! Auch wenn der Prozess möglicherweise einigermaßen reibungslos verläuft, sollte Ihnen die Befolgung der Schritte in diesem Artikel einen reibungslosen Übergang zum Zugriff auf und zur Verwaltung von MySQL ermöglichen. Wenn Sie auf Schwierigkeiten oder Probleme stoßen, vergessen Sie nicht die Online-Community und die umfangreichen Ressourcen an MySQL-Dokumentationen und -Tutorials.
Das obige ist der detaillierte Inhalt vonMac-MySQL-Einstellungen. Für weitere Informationen folgen Sie bitte anderen verwandten Artikeln auf der PHP chinesischen Website!

Heiße KI -Werkzeuge

Undresser.AI Undress
KI-gestützte App zum Erstellen realistischer Aktfotos

AI Clothes Remover
Online-KI-Tool zum Entfernen von Kleidung aus Fotos.

Undress AI Tool
Ausziehbilder kostenlos

Clothoff.io
KI-Kleiderentferner

AI Hentai Generator
Erstellen Sie kostenlos Ai Hentai.

Heißer Artikel

Heiße Werkzeuge

Notepad++7.3.1
Einfach zu bedienender und kostenloser Code-Editor

SublimeText3 chinesische Version
Chinesische Version, sehr einfach zu bedienen

Senden Sie Studio 13.0.1
Leistungsstarke integrierte PHP-Entwicklungsumgebung

Dreamweaver CS6
Visuelle Webentwicklungstools

SublimeText3 Mac-Version
Codebearbeitungssoftware auf Gottesniveau (SublimeText3)

Heiße Themen
 1386
1386
 52
52
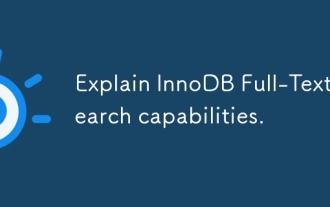 Erläutern Sie InnoDB Volltext-Suchfunktionen.
Apr 02, 2025 pm 06:09 PM
Erläutern Sie InnoDB Volltext-Suchfunktionen.
Apr 02, 2025 pm 06:09 PM
Die Volltext-Suchfunktionen von InnoDB sind sehr leistungsfähig, was die Effizienz der Datenbankabfrage und die Fähigkeit, große Mengen von Textdaten zu verarbeiten, erheblich verbessern kann. 1) InnoDB implementiert die Volltext-Suche durch invertierte Indexierung und unterstützt grundlegende und erweiterte Suchabfragen. 2) Verwenden Sie die Übereinstimmung und gegen Schlüsselwörter, um den Booleschen Modus und die Phrasesuche zu unterstützen. 3) Die Optimierungsmethoden umfassen die Verwendung der Word -Segmentierungstechnologie, die regelmäßige Wiederaufbauung von Indizes und die Anpassung der Cache -Größe, um die Leistung und Genauigkeit zu verbessern.
 Wie verändern Sie eine Tabelle in MySQL mit der Änderungstabelleanweisung?
Mar 19, 2025 pm 03:51 PM
Wie verändern Sie eine Tabelle in MySQL mit der Änderungstabelleanweisung?
Mar 19, 2025 pm 03:51 PM
In dem Artikel werden mithilfe der Änderungstabelle von MySQL Tabellen, einschließlich Hinzufügen/Löschen von Spalten, Umbenennung von Tabellen/Spalten und Ändern der Spaltendatentypen, erläutert.
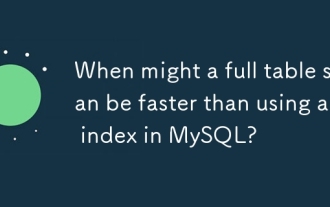 Wann könnte ein vollständiger Tabellen -Scan schneller sein als einen Index in MySQL?
Apr 09, 2025 am 12:05 AM
Wann könnte ein vollständiger Tabellen -Scan schneller sein als einen Index in MySQL?
Apr 09, 2025 am 12:05 AM
Die volle Tabellenscannung kann in MySQL schneller sein als die Verwendung von Indizes. Zu den spezifischen Fällen gehören: 1) das Datenvolumen ist gering; 2) Wenn die Abfrage eine große Datenmenge zurückgibt; 3) wenn die Indexspalte nicht sehr selektiv ist; 4) Wenn die komplexe Abfrage. Durch Analyse von Abfrageplänen, Optimierung von Indizes, Vermeidung von Überindex und regelmäßiger Wartung von Tabellen können Sie in praktischen Anwendungen die besten Auswahlmöglichkeiten treffen.
 Kann ich MySQL unter Windows 7 installieren?
Apr 08, 2025 pm 03:21 PM
Kann ich MySQL unter Windows 7 installieren?
Apr 08, 2025 pm 03:21 PM
Ja, MySQL kann unter Windows 7 installiert werden, und obwohl Microsoft Windows 7 nicht mehr unterstützt hat, ist MySQL dennoch kompatibel damit. Während des Installationsprozesses sollten jedoch folgende Punkte festgestellt werden: Laden Sie das MySQL -Installationsprogramm für Windows herunter. Wählen Sie die entsprechende Version von MySQL (Community oder Enterprise) aus. Wählen Sie während des Installationsprozesses das entsprechende Installationsverzeichnis und das Zeichen fest. Stellen Sie das Stammbenutzerkennwort ein und behalten Sie es ordnungsgemäß. Stellen Sie zum Testen eine Verbindung zur Datenbank her. Beachten Sie die Kompatibilitäts- und Sicherheitsprobleme unter Windows 7, und es wird empfohlen, auf ein unterstütztes Betriebssystem zu aktualisieren.
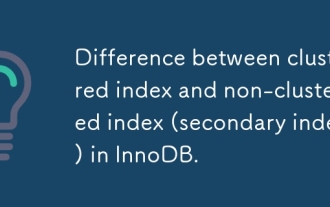 Differenz zwischen Clustered Index und nicht klusterer Index (Sekundärindex) in InnoDB.
Apr 02, 2025 pm 06:25 PM
Differenz zwischen Clustered Index und nicht klusterer Index (Sekundärindex) in InnoDB.
Apr 02, 2025 pm 06:25 PM
Der Unterschied zwischen Clustered Index und nicht klusterer Index ist: 1. Clustered Index speichert Datenzeilen in der Indexstruktur, die für die Abfrage nach Primärschlüssel und Reichweite geeignet ist. 2. Der nicht klusterierte Index speichert Indexschlüsselwerte und -zeiger auf Datenzeilen und ist für nicht-primäre Schlüsselspaltenabfragen geeignet.
 Was sind einige beliebte MySQL -GUI -Tools (z. B. MySQL Workbench, PhpMyAdmin)?
Mar 21, 2025 pm 06:28 PM
Was sind einige beliebte MySQL -GUI -Tools (z. B. MySQL Workbench, PhpMyAdmin)?
Mar 21, 2025 pm 06:28 PM
In Artikel werden beliebte MySQL -GUI -Tools wie MySQL Workbench und PhpMyAdmin beschrieben, die ihre Funktionen und ihre Eignung für Anfänger und fortgeschrittene Benutzer vergleichen. [159 Charaktere]
 Wie behandeln Sie große Datensätze in MySQL?
Mar 21, 2025 pm 12:15 PM
Wie behandeln Sie große Datensätze in MySQL?
Mar 21, 2025 pm 12:15 PM
In Artikel werden Strategien zum Umgang mit großen Datensätzen in MySQL erörtert, einschließlich Partitionierung, Sharding, Indexierung und Abfrageoptimierung.
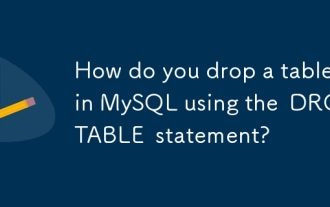 Wie lassen Sie eine Tabelle in MySQL mit der Drop -Tabelle -Anweisung fallen?
Mar 19, 2025 pm 03:52 PM
Wie lassen Sie eine Tabelle in MySQL mit der Drop -Tabelle -Anweisung fallen?
Mar 19, 2025 pm 03:52 PM
In dem Artikel werden in MySQL die Ablagerung von Tabellen mithilfe der Drop -Tabellenerklärung erörtert, wobei Vorsichtsmaßnahmen und Risiken betont werden. Es wird hervorgehoben, dass die Aktion ohne Backups, die Detaillierung von Wiederherstellungsmethoden und potenzielle Produktionsumfeldgefahren irreversibel ist.




