Windows 11 Version 22H2: Änderungen im Startmenü
Als Microsoft das Betriebssystem Windows 11 auf den Markt brachte, reduzierte es die Funktionalität mehrerer Kernbereiche des Betriebssystems. Eines davon ist das neu gestaltete Startmenü, das ich im Jahr 2021 als nahezu unbrauchbar bezeichnen würde.
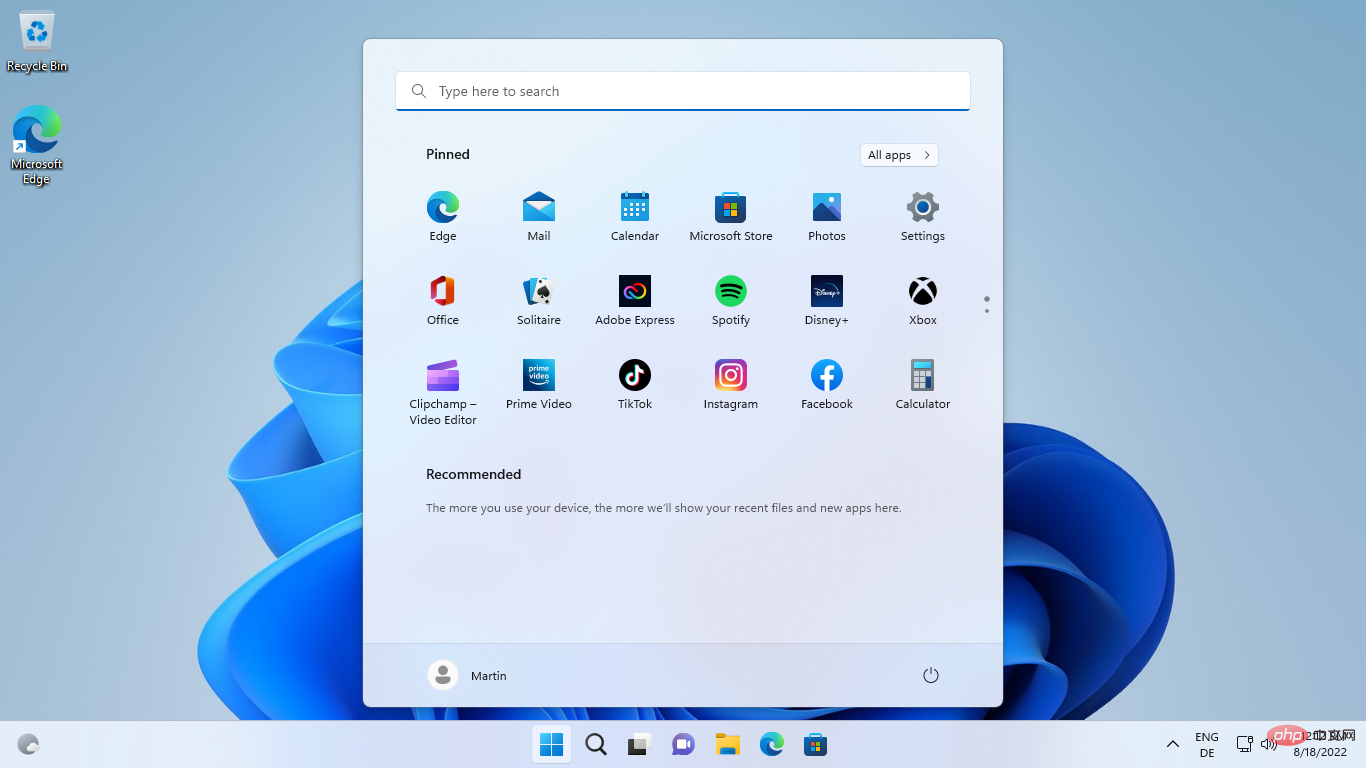
Microsoft hat einige Funktionen aus dem Startmenü von Windows 11 entfernt. Ordner, Gruppen, die Möglichkeit, alle Apps und angehefteten Elemente gleichzeitig anzuzeigen, Live-Kacheln und die Option zum Ändern der Größe des Startmenüs wurden aus Windows 11 entfernt.
Das Startmenü von Windows 11 trennt angeheftete Programme und Empfehlungen; Windows 11-Benutzer, die empfohlene Elemente lieber deaktivieren, bleiben mit einem leeren Bereich zurück, der keinen Zweck erfüllt. Bei festen Speicherorten ist der Speicherplatz begrenzt, was das Löschen von Ordnern und Gruppierungsoptionen instabil macht, da diese das Problem des Platzmangels in gewissem Maße verbessern könnten.
Haben Sie es eilig? Hier sind die wichtigsten Änderungen:
- Ordner sind zurück. Ziehen Sie ein angeheftetes Element per Drag-and-Drop auf ein anderes, um einen Ordner zu erstellen. Animationen geben hierzu Hinweise.
- Sie können Ordner umbenennen, Apps innerhalb von Ordnern neu anordnen und angeheftete Apps aus Ordnern löschen.
- Startmenü-Layout verfügbar. „Mehr Pins“ erweitert den Abschnitt „Angeheftet“, während „Mehr Empfehlungen“ den Abschnitt „Empfehlungen“ des Startmenüs erweitert.
Startmenü in Windows 11 Version 22H2
Eines der Ziele von Windows 11 Version 22H2 scheint darin zu bestehen, einige der Funktionen, die aus der ursprünglichen Version von Windows 11 entfernt wurden, wiederherzustellen oder zumindest wiederherzustellen. Ob Microsoft beabsichtigt, diese Funktionen wiederherzustellen oder sich aufgrund des Benutzerfeedbacks dazu entschließt, ist unbekannt.
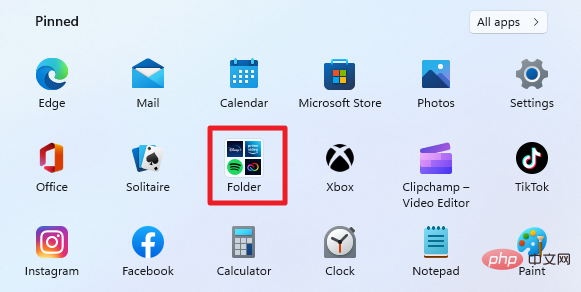
Benutzer von Windows 11, die zum ersten Mal das Startmenü in Windows 11 Version 22H2 öffnen, werden nicht sofort viele Unterschiede bemerken. Auf den ersten Blick sieht es aus und fühlt sich an wie das ursprüngliche Startmenü von Windows 11.
Einige Leute vermissen möglicherweise sogar die Funktionen von Microsoft Recovery, es sei denn, Microsoft plant, Anleitungen zu diesen Funktionen bereitzustellen.
Einer der Hauptkritikpunkte am ursprünglichen Startmenü von Windows 11 war, dass Microsoft die Möglichkeit zum Gruppieren angehefteter Elemente entfernt hat.
Das verbesserte Startmenü unterstützt das Erstellen von Ordnern. Ziehen Sie einfach ein angeheftetes Element auf ein anderes, um einen neuen Ordner zu erstellen oder es einem vorhandenen Ordner hinzuzufügen. Das Platzieren angehefteter Elemente in einem Ordner kann zunächst schwierig sein, da Windows den Versuch möglicherweise als Verschieben des angehefteten Elements an eine neue Position im Startmenü verwechselt.
Durch Klicken oder Tippen auf einen Ordner werden alle darin enthaltenen Elemente in einer Überlagerung auf dem Bildschirm geöffnet. Von dort aus ist ein weiterer Klick oder Tipp erforderlich, um eines der enthaltenen Programme auszuführen. Durch Klicken oder Tippen außerhalb des Abdeckungsbereichs wird dieser wieder ausgeblendet, sodass das vollständige Startmenü wieder sichtbar ist.
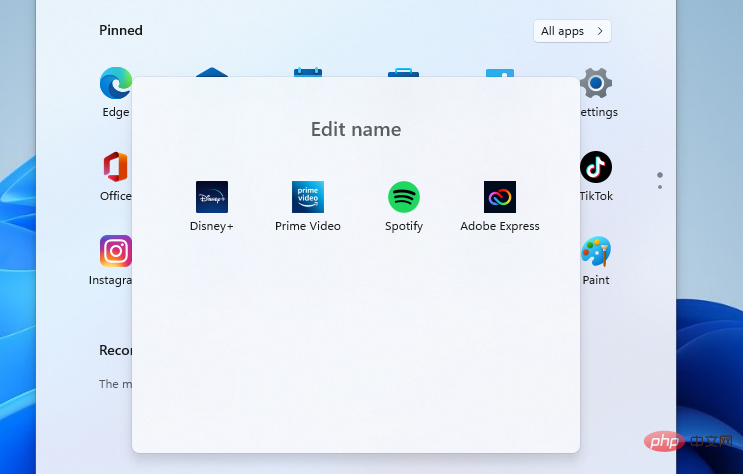
Der Standardname neu erstellter Ordner lautet immer Ordner, auch wenn der Benutzer mehrere Ordner erstellt. Wenn Sie einen Ordner erweitern, können Sie den Namen des Ordners ändern, indem Sie in das Feld „Name bearbeiten“ klicken.
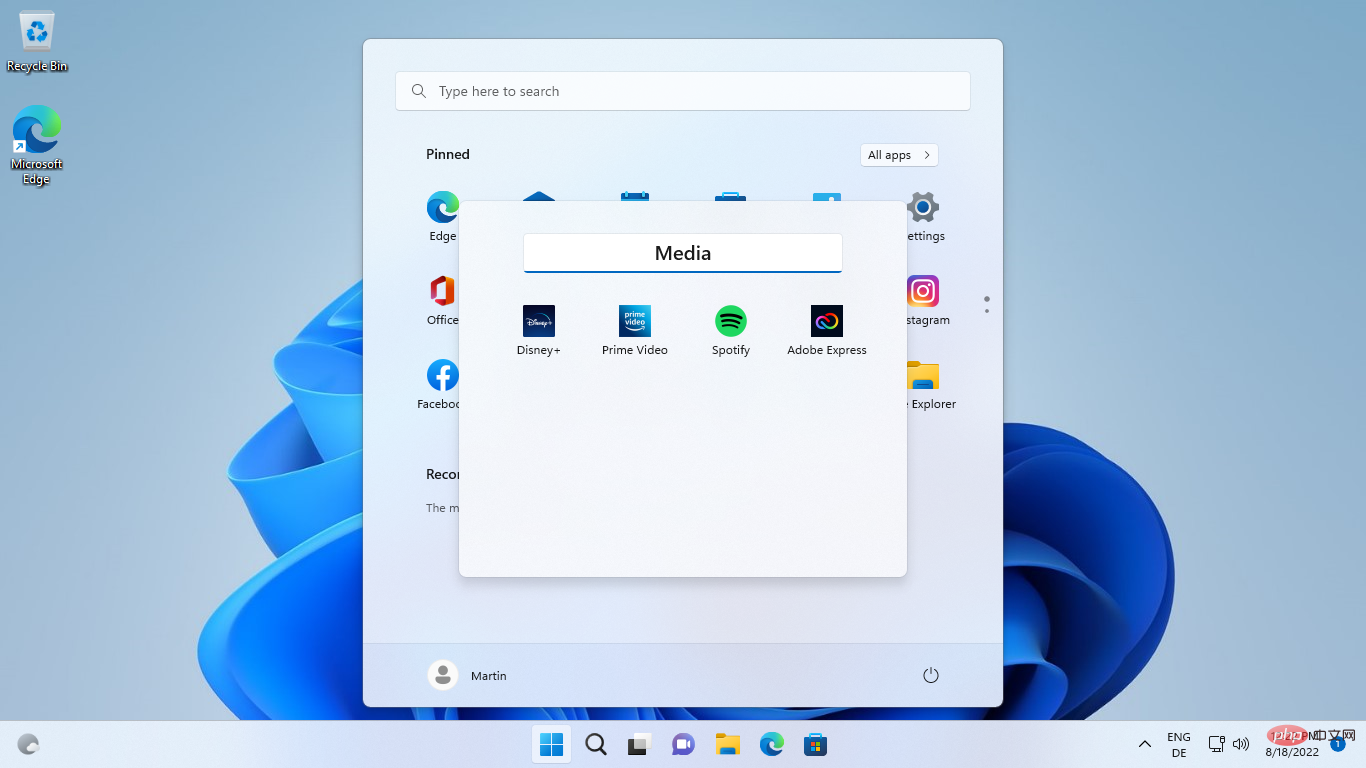
Sobald der Vorgang abgeschlossen ist, wird der neue Name im Startmenü von Windows 11 angezeigt.
Ordner haben einige Einschränkungen. Sie können einen Ordner nicht per Drag-and-Drop auf einen anderen ziehen, um Unterordner zu erstellen oder die beiden zusammenzuführen. In jedem Ordner werden außerdem maximal vier angeheftete Symbole im Startmenü angezeigt, auch wenn darin mehr angeheftete Symbole gespeichert sind. Die Symbole für die ersten vier angehefteten Elemente werden als Ordnersymbole im Startmenü angezeigt. Sie können sie neu anordnen, um andere Symbole anzuzeigen.
Eine weitere Einschränkung besteht darin, dass Ordner nicht sofort gelöscht werden können. Sie müssen jedes angeheftete Element zuerst aus dem Ordner verschieben; sobald das letzte angeheftete Element aus dem Ordner entfernt wird, verschwindet der Ordner selbst in Luft.
Layout des Startmenüs
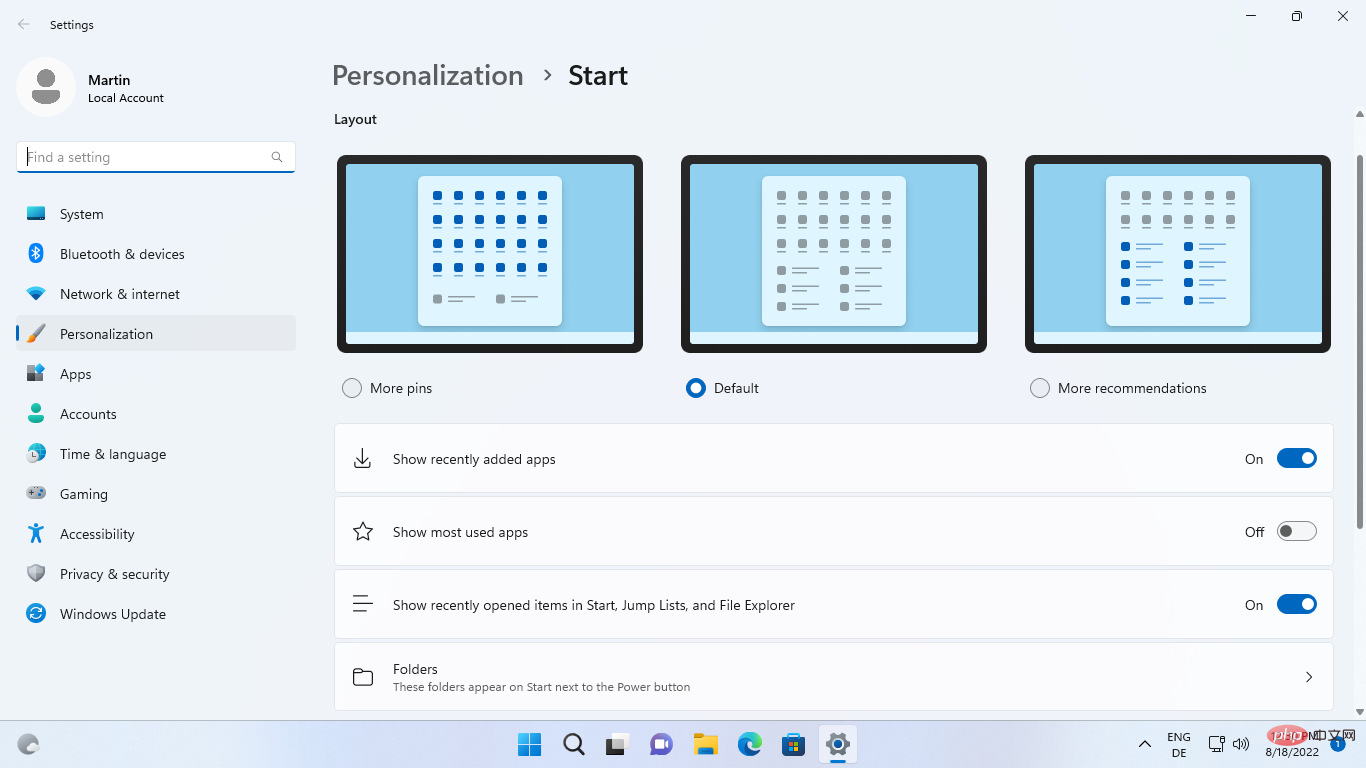
Ein weiterer Kritikpunkt an Microsoft ist, dass das Startmenü von Windows 11 ein festes Layout hat, das nicht geändert werden kann. Daher können Benutzer, die den empfohlenen Abschnitt deaktiviert haben, die untere Hälfte des Startmenüs nicht verwenden.
Microsoft hat das Startmenü-Layout in Version 22H2 eingeführt. Es werden drei verschiedene Layouts unterstützt: eines ist das standardmäßige Halb-Halb-Layout und die anderen beiden bieten mehr Platz für angeheftete Elemente oder Vorschläge im Startmenü.
Das Layout „Mehr Pins“ bietet den größtmöglichen Platz für angeheftete Projekte. Es wird empfohlen, die Menge auf einen kleinen Teil des Bodens zu reduzieren.
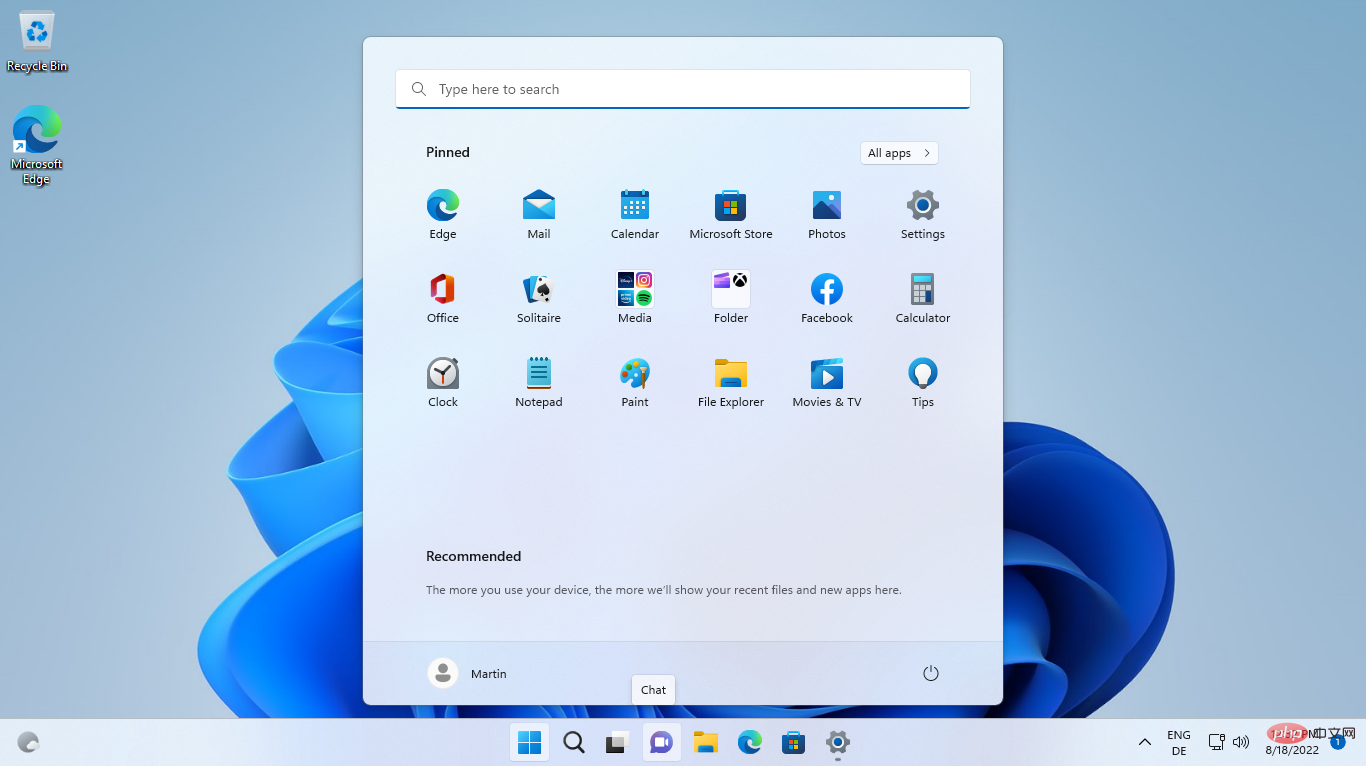
Benutzer, die gehofft hatten, den Empfehlungsbereich vollständig zu entfernen, werden enttäuscht sein, da eine solche Option in Windows 11 Version 22H2 nicht existiert.
Dennoch schafft das neue „Mehr Pins“-Layout mehr Platz für angeheftete Elemente im Startmenü, was für einige Benutzer weniger Scrollen bedeutet.
Das Layout „Weitere Empfehlungen“ priorisiert Empfehlungen gegenüber angehefteten Elementen. Es erweitert den empfohlenen Abschnitt des Startmenüs und begrenzt den festen Abschnitt auf zwei Zeilen.
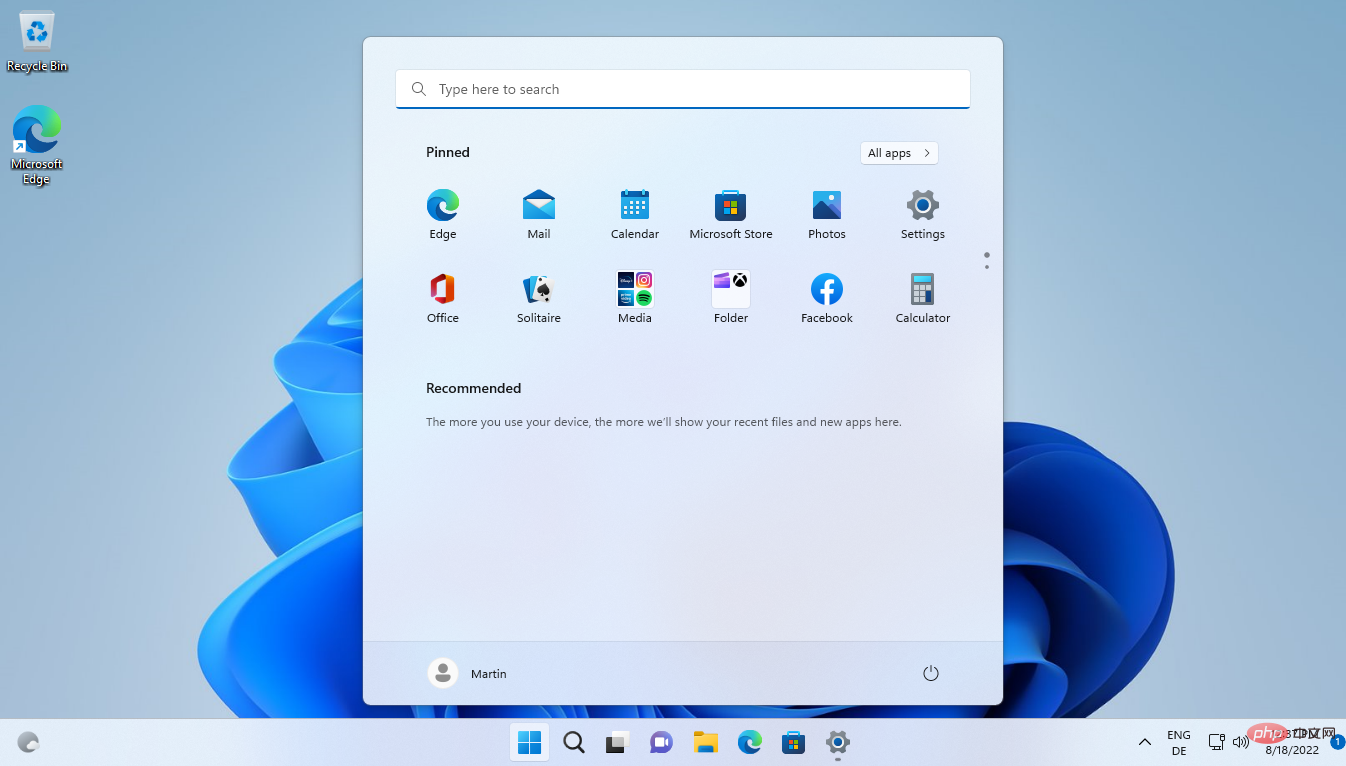
Die Option zum Anzeigen zuletzt verwendeter Apps und geöffneter Elemente in den Windows 11-Einstellungen muss aktiviert werden. Es kann einige Zeit dauern, bis Vorschläge im Startmenü angezeigt werden.
Angeheftete und empfohlene Gruppentitel im Startmenü verfügen jetzt über ein Kontextmenü. Klicken Sie mit der rechten Maustaste auf die Stecknadel, um einen direkten Link zu den Startmenü-Einstellungen in der Einstellungen-App zu erstellen. Eine Rechtsklick-Empfehlung zeigt denselben Link und die Option, die Liste manuell zu aktualisieren. Windows 11 aktualisiert die empfohlenen Inhalte regelmäßig automatisch.
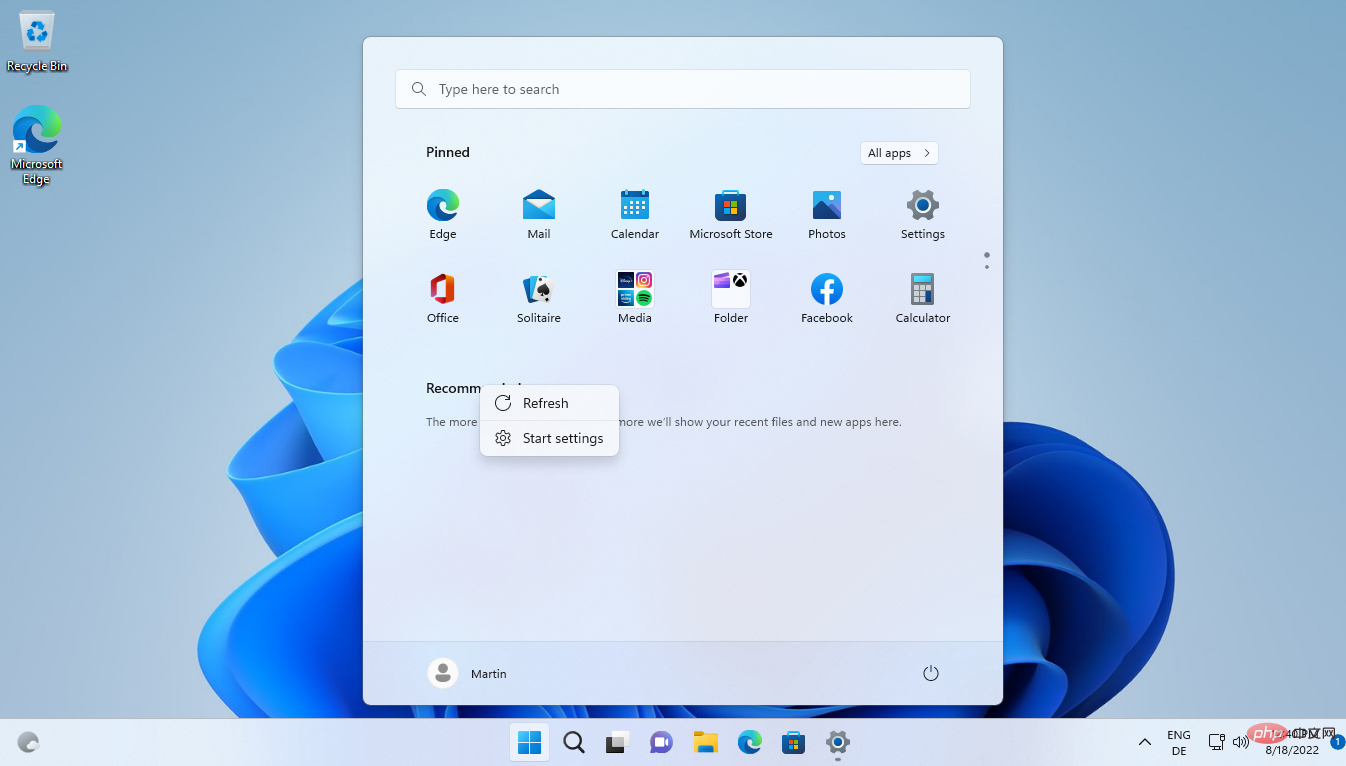
Das obige ist der detaillierte Inhalt vonWindows 11 Version 22H2: Änderungen im Startmenü. Für weitere Informationen folgen Sie bitte anderen verwandten Artikeln auf der PHP chinesischen Website!

Heiße KI -Werkzeuge

Undresser.AI Undress
KI-gestützte App zum Erstellen realistischer Aktfotos

AI Clothes Remover
Online-KI-Tool zum Entfernen von Kleidung aus Fotos.

Undress AI Tool
Ausziehbilder kostenlos

Clothoff.io
KI-Kleiderentferner

AI Hentai Generator
Erstellen Sie kostenlos Ai Hentai.

Heißer Artikel

Heiße Werkzeuge

Notepad++7.3.1
Einfach zu bedienender und kostenloser Code-Editor

SublimeText3 chinesische Version
Chinesische Version, sehr einfach zu bedienen

Senden Sie Studio 13.0.1
Leistungsstarke integrierte PHP-Entwicklungsumgebung

Dreamweaver CS6
Visuelle Webentwicklungstools

SublimeText3 Mac-Version
Codebearbeitungssoftware auf Gottesniveau (SublimeText3)

Heiße Themen
 1379
1379
 52
52
 Wenn Ihr USB-C von Windows 11 nicht erkannt wird, stehen über 5 Korrekturen zur Auswahl.
May 08, 2023 pm 11:22 PM
Wenn Ihr USB-C von Windows 11 nicht erkannt wird, stehen über 5 Korrekturen zur Auswahl.
May 08, 2023 pm 11:22 PM
USB-C-Anschlüsse gehören mittlerweile zum Standard bei den meisten modernen Telefonen, Laptops und Tablets. Mit anderen Worten: Wir sind in die USB-C-Ära eingetreten und die traditionellen rechteckigen USB-Typ-A-Stecker, an die wir uns gewöhnt haben, verschwinden nach und nach. Sie können jetzt Ihren Windows 11-PC aufladen und über eine USB-C-Verbindung mit anderen USB-Typ-C-Geräten kommunizieren, die über USB-C-Anschlüsse verfügen (z. B. Grafikkarten, Dockingstationen, Telefone usw.). Leider können bestimmte Software- und Hardwarekombinationen Probleme verursachen. In diesem Fall wird möglicherweise eine Meldung angezeigt, die darauf hinweist, dass die USB-C-Verbindung fehlgeschlagen ist. In diesem Artikel zeigen wir, wie man Win repariert
 So versetzen Sie Ihren Windows 11-Computer auf 8 Arten in den Ruhezustand
May 09, 2023 am 10:31 AM
So versetzen Sie Ihren Windows 11-Computer auf 8 Arten in den Ruhezustand
May 09, 2023 am 10:31 AM
Sie haben es also mit etwas Dringen zu tun und alle Fenster sind offen. Ihr Laptop läuft im Akkubetrieb, Sie müssen zu Mittag essen und es ist spät. Das Herunterfahren eines Systems ist eine kostspielige Angelegenheit. Denken Sie darüber nach, alle geöffneten Fenster zu schließen. Wenn Sie das System eingeschaltet lassen, bis Ihr Mittagessen aufgebraucht ist, wird auch Ihr Akku entladen. Nun, der Schlafmodus ist Ihre Antwort. Der Ruhemodus speichert den Zustand der Maschine im System-RAM und fährt die Maschine dann herunter. Auch wenn die Maschine so aussieht, als wäre sie komplett heruntergefahren, läuft sie immer noch, allerdings in einem sehr energiesparenden Modus. Sobald Sie zurückkommen, wird Ihr System mit allen zuvor geöffneten Fenstern und Programmen wieder zum Leben erweckt. Ja, natürlich ist das eines der besten Dinge, die Windows hat. In diesem Artikel haben wir
 So entfernen Sie Empfehlungen aus dem Startmenü in Windows 11
Apr 14, 2023 am 10:19 AM
So entfernen Sie Empfehlungen aus dem Startmenü in Windows 11
Apr 14, 2023 am 10:19 AM
So entfernen Sie Vorschläge aus dem Startmenü in Windows 11 Sie können native Optionen in Windows 11 verwenden, um Vorschläge aus dem Startmenü zu entfernen. Dadurch werden Vorschläge deaktiviert, der Abschnitt verfügt jedoch weiterhin über seinen eigenen Platz im Startmenü. Alternativ können Sie einzelne Empfehlungen im Startmenü deaktivieren, um Elemente zu entfernen, die Sie nicht empfehlen möchten. Option 1: Empfehlungen deaktivieren Sie können eine der folgenden Methoden verwenden, um Empfehlungen im Abschnitt „Empfehlungen“ des Startmenüs zu deaktivieren. Fangen wir an. Methode 1: Drücken Sie in der App „Einstellungen“ Windows + i und klicken Sie auf „Personalisieren“. Klicken Sie auf Start. Schalten Sie den Schalter für die folgenden Elemente aus. Kürzlich hinzugefügte Apps anzeigen Zeigt die am häufigsten verwendeten Apps in den Start- und Sprungspalten an
 So aktivieren Sie ein Administratorkonto unter Windows 11
Apr 15, 2023 pm 07:46 PM
So aktivieren Sie ein Administratorkonto unter Windows 11
Apr 15, 2023 pm 07:46 PM
So aktivieren oder deaktivieren Sie ein Administratorkonto unter Windows 11 mit PowerShell Eine der schnellsten Möglichkeiten, ein Administratorkonto unter Windows 11 zu aktivieren, ist die Verwendung von PowerShell. Sie können auch das neuere Windows-Terminal oder, wenn Sie möchten, das ältere Eingabeaufforderungstool (cmd) verwenden. Sie müssen sicherstellen, dass Sie diese Befehle von einem Benutzerkonto ausführen, das bereits über Administratorrechte verfügt. Wenn Sie ein Standardbenutzerkonto verwenden, müssen Sie zu einem anderen Benutzerkonto wechseln, um dieses Tool auszuführen. So aktivieren Sie ein Administratorkonto mit PowerShell unter Windows 11: Öffnen Sie es, indem Sie auf die Schaltfläche „Start“ klicken oder die Windows-Taste drücken
 So aktivieren oder deaktivieren Sie den aktuellen Suchverlauf in Windows 11
Apr 15, 2023 am 08:10 AM
So aktivieren oder deaktivieren Sie den aktuellen Suchverlauf in Windows 11
Apr 15, 2023 am 08:10 AM
Microsoft hat eine aktuelle Suchverlaufsfunktion hinzugefügt, die im Startmenübereich angezeigt wird. Die Funktion „Letzter Suchverlauf“ benachrichtigt Benutzer darüber, auf welche Elemente kürzlich auf ihrem Windows-System zugegriffen oder danach gesucht wurde. Die meisten Benutzer finden es praktisch, weil sie sich nicht an die Dateien erinnern müssen, nach denen sie kürzlich gesucht haben. Allerdings wird es einige von ihnen irritieren, wenn sie es beim Öffnen des Startmenüs sehen. In diesem Artikel zeigen wir Ihnen, wie Sie es aus dem Startmenü verschwinden lassen. Wenn Sie mehr darüber erfahren möchten, wie Sie es auf Ihrem PC deaktivieren können, lesen Sie diesen Artikel. So aktivieren oder deaktivieren Sie den aktuellen Suchverlauf in Windows 11. Sehen wir uns an, wie Sie den aktuellen Suchverlauf auf Ihrem System mit den folgenden einfachen Schritten deaktivieren. 1
 Die 6 besten Apps zum Anpassen Ihres Windows 11-PCs
May 02, 2023 am 10:58 AM
Die 6 besten Apps zum Anpassen Ihres Windows 11-PCs
May 02, 2023 am 10:58 AM
Es gibt viele Gründe, Windows 11 zu bewundern. Eine neu gestaltete Taskleiste, ein neues Startmenü und eine überarbeitete Einstellungs-App sind nur einige der verbesserten Elemente, die Sie begeistern werden. Wie OliverTwist benötigen Sie möglicherweise mehr und möchten ein bereits großartiges Produkt verbessern. In diesem Artikel werden wir einige der besten Windows 11-Apps erkunden, um Ihr Erlebnis zu verbessern. Wir tauchen tief in den neu gestalteten Microsoft Store ein und empfehlen einige unserer Lieblings-Apps für Produktivität, Medienwiedergabe und mehr. Wir werden auch einige der unverzichtbaren Windows 11-Apps im Internet erkunden. Kann man Windows 11 anpassen? NeuesteW
 Hier sind die Korrekturen für das Problem, dass Open Shell Windows 11 nicht funktioniert
Apr 14, 2023 pm 02:07 PM
Hier sind die Korrekturen für das Problem, dass Open Shell Windows 11 nicht funktioniert
Apr 14, 2023 pm 02:07 PM
Open Shell, das unter Windows 11 nicht läuft, ist kein neues Problem und plagt Benutzer seit der Einführung dieses neuen Betriebssystems. Die Ursache für das Problem, dass Open-Shell Windows 11 nicht funktioniert, ist nicht spezifisch. Dies kann durch unerwartete Fehler in Programmen, das Vorhandensein von Viren oder Malware oder beschädigte Systemdateien verursacht werden. Für diejenigen, die es nicht wissen: Open-Shell ist der Ersatz für Classic Shell, das 2017 eingestellt wurde. Sie können sich unser Tutorial zur Installation von Classic Shell unter Windows 11 ansehen. So ersetzen Sie das Startmenü von Windows 11
 Wie bearbeite ich das Startmenü in Ubuntu? Wie bearbeite ich das Startmenü in Ubuntu?
Jan 07, 2024 pm 03:26 PM
Wie bearbeite ich das Startmenü in Ubuntu? Wie bearbeite ich das Startmenü in Ubuntu?
Jan 07, 2024 pm 03:26 PM
Im Windows-System können Benutzer das Startmenü problemlos bearbeiten und verschiedene Vorgänge ausführen. Im Ubuntu-System wissen viele Benutzer jedoch nicht viel darüber und sind mit der Methode zum Bearbeiten des Startmenüs relativ unbekannt. Daher stellt der Herausgeber vor, wie man das Startmenü in Ubuntu bearbeitet. Lasst uns gemeinsam hingehen und es uns ansehen! Methode 1: Geben Sie den Befehl alacarte direkt im Ubuntu-Terminal ein. Sie können Menüs nach Belieben hinzufügen, ändern, ausblenden und anzeigen, aber Sie können keine Menüs löschen, selbst wenn Sie über Root-Berechtigungen verfügen. Methode 2: Achten Sie auf mehrere Verzeichnisse und Dateien. Desktop-Datei/usr/share/applications/mime unter /usr/share/applications/



