 Web-Frontend
Web-Frontend
 Front-End-Fragen und Antworten
Front-End-Fragen und Antworten
 So überprüfen Sie, ob nodejs erfolgreich installiert wurde
So überprüfen Sie, ob nodejs erfolgreich installiert wurde
So überprüfen Sie, ob nodejs erfolgreich installiert wurde
Node.js ist eine plattformübergreifende Open-Source-Umgebung zum Ausführen von JavaScript-Code auf der Serverseite. Ihre Verwendung findet insbesondere im Bereich der Webentwicklung immer mehr Verbreitung. Wenn wir Node.js verwenden müssen, müssen wir zunächst sicherstellen, dass es erfolgreich installiert wurde. Wie erkennt man also, ob Node.js erfolgreich installiert wurde? In diesem Artikel werden Ihnen mehrere gängige Erkennungsmethoden vorgestellt.
1. Befehlszeilenerkennung
Dies ist die gebräuchlichste Methode, um zu erkennen, ob Node.js erfolgreich in der Befehlszeile installiert wurde. Wir können den folgenden Befehl verwenden:
node -v
Dieser Befehl kann die aktuelle Versionsnummer von Node ausgeben. js. Wenn es sich um die Ausgabeversionsnummer handelt, bedeutet dies, dass Node.js erfolgreich installiert wurde. Wenn keine Ausgabe erfolgt, ist Node.js möglicherweise nicht richtig installiert oder die falsche Version ist installiert.
2. In der IDE erkennen
Wenn Sie IDE für die Entwicklung verwenden, können Sie die von der IDE bereitgestellte Erkennungsfunktion verwenden, um zu erkennen, ob Node.js erfolgreich installiert wurde. Am Beispiel von VS Code können wir den folgenden Befehl im Terminal eingeben:
node -v
Wenn die Versionsnummer zurückgegeben wird, bedeutet dies, dass Node.js erfolgreich installiert wurde. Wenn keine Anweisungen zurückgegeben werden, sind die Umgebungsvariablen möglicherweise nicht richtig eingestellt oder es ist möglicherweise die falsche Version installiert.
3. Überprüfen Sie das Installationsverzeichnis
Wir können auch überprüfen, ob Node.js erfolgreich installiert wurde, indem wir das Installationsverzeichnis von Node.js überprüfen. Unter Windows-Betriebssystemen wird Node.js standardmäßig im folgenden Pfad installiert:
C:Program Files odejs
Unter Mac OS wird es standardmäßig im folgenden Pfad installiert:
/usr/local/bin/node
Unter Linux wird es standardmäßig im folgenden Pfad installiert:
/usr/bin/nodejs
Wenn Sie die Node.js-Datei im entsprechenden Verzeichnis finden, bedeutet dies, dass Node.js erfolgreich installiert wurde.
4. Testen Sie Node.js
Wenn keine der oben genannten Methoden feststellen kann, ob Node.js erfolgreich installiert wurde, können wir dies mit einer einfachen Testmethode erkennen. Geben Sie den folgenden Befehl in die Befehlszeile ein:
node -e 'console.log("Hello, World!")'Wenn „Hello, World!“ ausgegeben werden kann, bedeutet dies, dass Node.js erfolgreich installiert wurde, andernfalls muss es neu installiert werden.
Zusammenfassung
Die oben genannten sind mehrere gängige Methoden, um festzustellen, ob Node.js erfolgreich installiert wurde. Wir können jede dieser Methoden verwenden, um entsprechend unserer eigenen Situation festzustellen, ob Node.js erfolgreich installiert wurde. Wenn Node.js nicht installiert ist, müssen Sie es entsprechend Ihrem Betriebssystem und Ihren Anforderungen herunterladen und installieren.
Das obige ist der detaillierte Inhalt vonSo überprüfen Sie, ob nodejs erfolgreich installiert wurde. Für weitere Informationen folgen Sie bitte anderen verwandten Artikeln auf der PHP chinesischen Website!

Heiße KI -Werkzeuge

Undresser.AI Undress
KI-gestützte App zum Erstellen realistischer Aktfotos

AI Clothes Remover
Online-KI-Tool zum Entfernen von Kleidung aus Fotos.

Undress AI Tool
Ausziehbilder kostenlos

Clothoff.io
KI-Kleiderentferner

Video Face Swap
Tauschen Sie Gesichter in jedem Video mühelos mit unserem völlig kostenlosen KI-Gesichtstausch-Tool aus!

Heißer Artikel

Heiße Werkzeuge

Notepad++7.3.1
Einfach zu bedienender und kostenloser Code-Editor

SublimeText3 chinesische Version
Chinesische Version, sehr einfach zu bedienen

Senden Sie Studio 13.0.1
Leistungsstarke integrierte PHP-Entwicklungsumgebung

Dreamweaver CS6
Visuelle Webentwicklungstools

SublimeText3 Mac-Version
Codebearbeitungssoftware auf Gottesniveau (SublimeText3)

Heiße Themen
 1393
1393
 52
52
 1207
1207
 24
24
 Reacts Rolle bei HTML: Verbesserung der Benutzererfahrung
Apr 09, 2025 am 12:11 AM
Reacts Rolle bei HTML: Verbesserung der Benutzererfahrung
Apr 09, 2025 am 12:11 AM
React kombiniert JSX und HTML, um die Benutzererfahrung zu verbessern. 1) JSX bettet HTML ein, um die Entwicklung intuitiver zu gestalten. 2) Der virtuelle DOM -Mechanismus optimiert die Leistung und reduziert den DOM -Betrieb. 3) Komponentenbasierte Verwaltungs-Benutzeroberfläche zur Verbesserung der Wartbarkeit. 4) Staatsmanagement und Ereignisverarbeitung verbessern die Interaktivität.
 Reagieren Sie Komponenten: Erstellen wiederverwendbarer Elemente in HTML
Apr 08, 2025 pm 05:53 PM
Reagieren Sie Komponenten: Erstellen wiederverwendbarer Elemente in HTML
Apr 08, 2025 pm 05:53 PM
React -Komponenten können durch Funktionen oder Klassen definiert werden, wobei die UI -Logik eingefasst und Eingabedaten durch Props akzeptiert werden. 1) Komponenten definieren: Verwenden Sie Funktionen oder Klassen, um Reaktierungselemente zurückzugeben. 2) Rendering -Komponente: React -Aufrufe rendern Methode oder führt die Funktionskomponente aus. 3) Multiplexing -Komponenten: Daten durch Requisiten übergeben, um eine komplexe Benutzeroberfläche zu erstellen. Mit dem Lebenszyklusansatz von Komponenten kann die Logik in verschiedenen Phasen ausgeführt werden, wodurch die Entwicklungseffizienz und die Wartbarkeit des Codes verbessert werden.
 Was sind die Einschränkungen des Reaktivitätssystems von Vue 2 in Bezug auf Array- und Objektänderungen?
Mar 25, 2025 pm 02:07 PM
Was sind die Einschränkungen des Reaktivitätssystems von Vue 2 in Bezug auf Array- und Objektänderungen?
Mar 25, 2025 pm 02:07 PM
Das Reaktivitätssystem von VUE 2 kämpft mit der Einstellung der Direktarray -Index, der Längenänderung und der Addition/Löschung der Objekteigenschaften. Entwickler können die Mutationsmethoden von VUE und VUE.SET () verwenden, um die Reaktivität sicherzustellen.
 Was sind die Vorteile der Verwendung von TypeScript mit React?
Mar 27, 2025 pm 05:43 PM
Was sind die Vorteile der Verwendung von TypeScript mit React?
Mar 27, 2025 pm 05:43 PM
TypeScript verbessert die Reaktionsentwicklung, indem sie die Sicherheit Typ, Verbesserung der Codequalität und eine bessere Unterstützung für eine IDE bietet, wodurch Fehler verringert und die Wartbarkeit verbessert werden.
 Reagieren und das Frontend: Bauen Sie interaktive Erlebnisse auf
Apr 11, 2025 am 12:02 AM
Reagieren und das Frontend: Bauen Sie interaktive Erlebnisse auf
Apr 11, 2025 am 12:02 AM
React ist das bevorzugte Werkzeug zum Aufbau interaktiver Front-End-Erlebnisse. 1) React vereinfacht die UI -Entwicklung durch Komponentierungen und virtuelles DOM. 2) Komponenten werden in Funktionskomponenten und Klassenkomponenten unterteilt. Funktionskomponenten sind einfacher und Klassenkomponenten bieten mehr Lebenszyklusmethoden. 3) Das Arbeitsprinzip von React beruht auf virtuellen DOM- und Versöhnungsalgorithmus, um die Leistung zu verbessern. 4) State Management verwendet Usestate oder diese. 5) Die grundlegende Verwendung umfasst das Erstellen von Komponenten und das Verwalten von Status, und die erweiterte Verwendung umfasst benutzerdefinierte Haken und Leistungsoptimierung. 6) Zu den häufigen Fehlern gehören unsachgemäße Statusaktualisierungen und Leistungsprobleme, Debugging -Fähigkeiten umfassen die Verwendung von ReactDevtools und exzellent
 Wie können Sie den Usereducer für komplexes Staatsmanagement verwenden?
Mar 26, 2025 pm 06:29 PM
Wie können Sie den Usereducer für komplexes Staatsmanagement verwenden?
Mar 26, 2025 pm 06:29 PM
In dem Artikel wird der Usereducer für komplexes Zustandsmanagement in React erläutert, wobei die Vorteile gegenüber Usestate detailliert beschrieben werden und wie sie in die Nutzung für Nebenwirkungen integriert werden können.
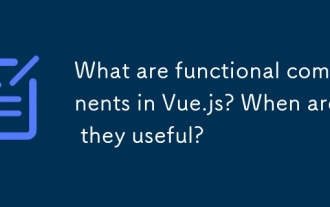 Was sind funktionale Komponenten in Vue.js? Wann sind sie nützlich?
Mar 25, 2025 pm 01:54 PM
Was sind funktionale Komponenten in Vue.js? Wann sind sie nützlich?
Mar 25, 2025 pm 01:54 PM
Funktionelle Komponenten in vue.js sind zustandslos, leicht und fehlen Lebenszyklushaken, die ideal für die Rendern von reinen Daten und zur Optimierung der Leistung. Sie unterscheiden
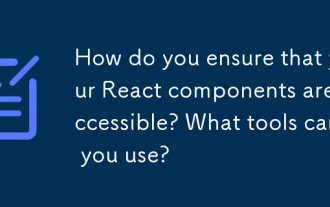 Wie stellen Sie sicher, dass Ihre React -Komponenten zugänglich sind? Welche Tools können Sie verwenden?
Mar 27, 2025 pm 05:41 PM
Wie stellen Sie sicher, dass Ihre React -Komponenten zugänglich sind? Welche Tools können Sie verwenden?
Mar 27, 2025 pm 05:41 PM
In dem Artikel werden Strategien und Tools erörtert, um sicherzustellen, dass React -Komponenten zugänglich sind und sich auf semantische HTML, ARIA -Attribute, Tastaturnavigation und Farbkontrast konzentrieren. Es empfiehlt die Verwendung von Tools wie Eslint-Plugin-JSX-A11Y und AXE-CORE für Testi



