
Haben Sie jemals darüber nachgedacht, dass Sie beim Anpassen der Taskleiste auf Ihrem Computer diese hässliche Uhr und das hässliche Datum nicht in der Taskleiste verbergen können? Was aber, wenn wir sagen, dass es sehr gut möglich ist und es nur ein paar Minuten dauert? In diesem Artikel erklären wir ausführlich, wie Sie die Uhr- und Datumsfunktionen in der Taskleiste auf einem Windows 11/10-Computer ausblenden.
Es gibt mehrere Möglichkeiten, Uhr und Datum in der Taskleiste auszublenden. Wir haben sie alle aufgelistet. Verwenden Sie Ihre bevorzugte Methode, um die Uhr in der Taskleiste Ihres Computers auszublenden.
[NUR FÜR WINDOWS 10-BENUTZER VERFÜGBAR]
Der einfachste Weg, dies zu tun, ist die Verwendung von Einstellungen. Allerdings funktioniert dieser Trick nur unter Windows 10, da diese Funktion in Windows 11 fehlt. Wenn Sie es also verwenden, fahren Sie mit Methode 2 fort.
1. Wenn Sie mit der rechten Maustaste auf das Windows-Symbol klicken, können Sie das Kontextmenü anzeigen.
2. Tippen Sie in diesem Menü auf „Einstellungen“, um es zu öffnen.
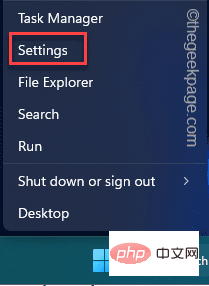
3. Klicken Sie auf der Seite „Einstellungen“ auf die Option „Personalisierung“, um auf die Einstellungen zuzugreifen.
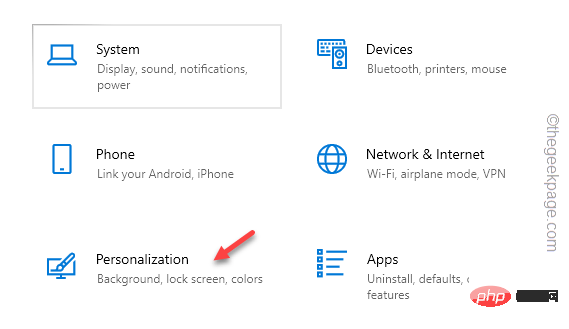 4. Gehen Sie nun zu den „
4. Gehen Sie nun zu den „
“-Einstellungen im linken Bereich. 5. Scrollen Sie als Nächstes nach unten und klicken Sie auf „
Systemsymbole ein- oder ausschalten“, um es zu aktivieren.
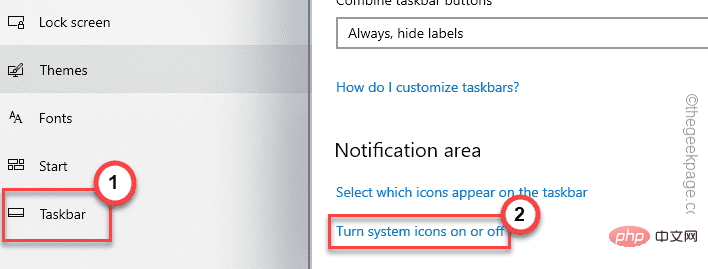 6. Schalten Sie einfach die Einstellung „
6. Schalten Sie einfach die Einstellung „
“ auf „Aus“ um.
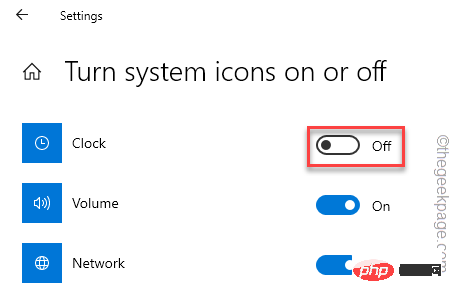 Das ist es! So einfach können Sie die Uhrzeit und die Zeiteinstellungen ändern.
Das ist es! So einfach können Sie die Uhrzeit und die Zeiteinstellungen ändern.
Methode – 2 Verwenden des Registrierungseditor-Tools
– Bevor Sie die Registrierungseinstellungen anpassen, sollten Sie ein Registrierungs-Backup erstellen. Dies liegt daran, dass selbst kleine Änderungen an der Registrierung zu schwerwiegenden, irreversiblen Fehlern führen können. In diesem Fall ist diese Backup-Registrierung Ihr Retter. Klicken Sie nach dem Öffnen des Registrierungseditors auf „
Datei“ und dann auf „Exportieren“, um eine Registrierungssicherung zu erstellen.
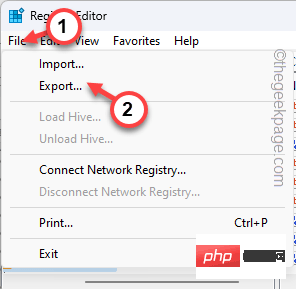 Nennen Sie dieses Backup „Inhalt“ und speichern Sie es an einem sicheren Ort.
Nennen Sie dieses Backup „Inhalt“ und speichern Sie es an einem sicheren Ort.
1. Drücken Sie zunächst gleichzeitig die Win-Taste und die
R-Taste. 2. Geben Sie dann Folgendes ein und klicken Sie auf Enter
.regedit
3. Besuchen Sie nun diesen Ort – 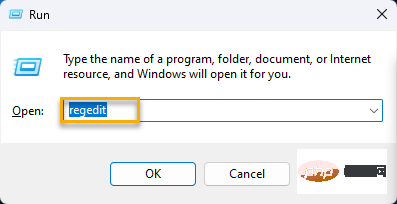
HKEY_CURRENT_USER\Software\Microsoft\Windows\CurrentVersion\Policies\
Richtlinie“ und klicken Sie auf „Neu
“, um einen neuen Schlüssel zu erstellen.5. Benennen Sie dann den neuen Schlüssel „Explorer“.
6. Gehen Sie danach zum rechten Bereich. Klicken Sie dort mit der rechten Maustaste auf das Leerzeichen und klicken Sie auf „
Neu >“ und dann weiter auf „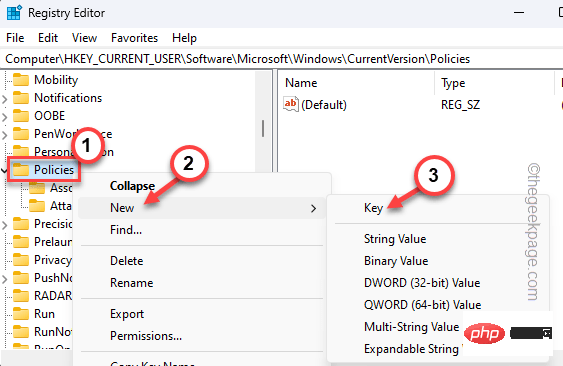 DWORD-Wert (32-Bit)
DWORD-Wert (32-Bit)
7. Nennen Sie diesen Wert „
Uhr ausblenden“. Sie verwenden diesen Wert, um Datums- und Uhrzeitfunktionen zu blockieren. 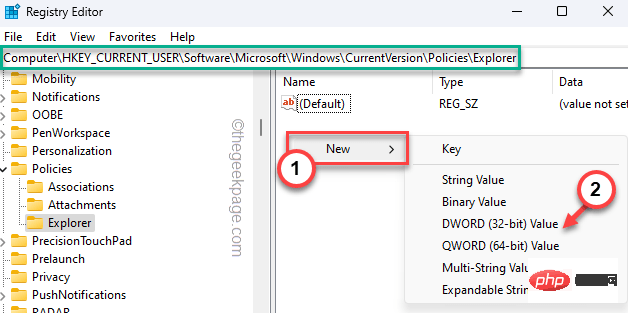
9. Das Setzen dieses Werts auf „1“ sollte den Zweck erfüllen.
10. Klicken Sie anschließend auf „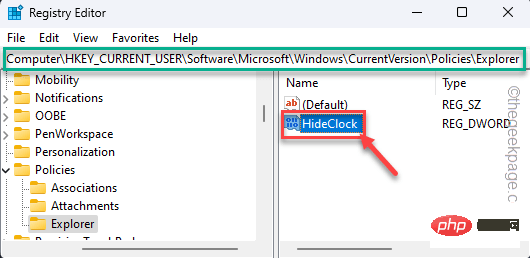 OK
OK
Schließen Sie anschließend den Registrierungseditor. Diese Änderung wird erst wirksam, wenn das System neu gestartet wird. Also
startenIhren Computer neu. Danach werden Datum und Uhrzeit nicht mehr in der Taskleiste angezeigt. 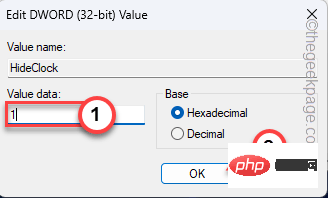
您可以在任务栏上轻松检索原始日期和时间设置。
1. 打开注册表编辑器。
2.现在,到达您之前创建“隐藏时钟”值的位置。
Computer\HKEY_CURRENT_USER\Software\Microsoft\Windows\CurrentVersion\Policies\Explorer
3.在这里,右键单击“隐藏时钟”值,然后点击“删除”以删除该值。
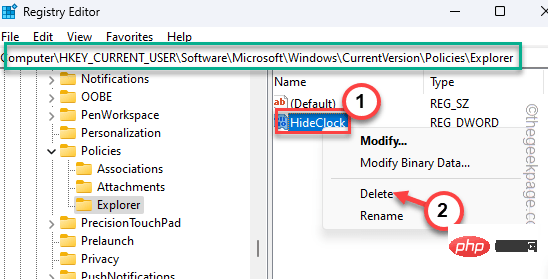
4. 将出现一条警告消息。点击“是”以删除该值。
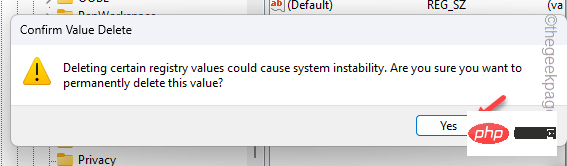
删除该值后,您必须重新启动系统。这将重置任务栏上的日期和时间设置。
组策略编辑器是可用于阻止计算机上的日期和时间设置的另一个工具。
注意 - 这不适用于 Windows 家庭版,因为组策略功能不可用。
1.按 Windows 键和 R 键应该会调出 运行 框。
2.在那里,在框中输入此信息,然后单击“确定”。
gpedit.msc
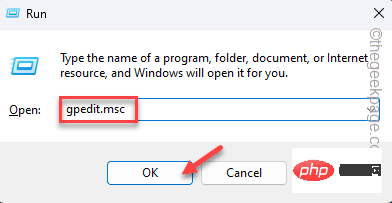
3. 当您登陆“本地组策略编辑器”页面时,请转到此为止 –
User Configuration\Administrative Templates\Start Menu and Taskbar\
4.然后,查找“从系统通知区域删除时钟”策略。
5. 找到它后,双击它以编辑策略。
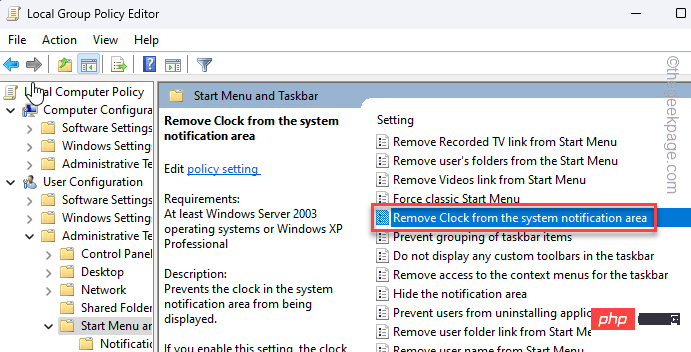
6.您可以看到将策略设置为“已启用”以启用策略。
7.点击“应用”和“确定”以保存策略更改。
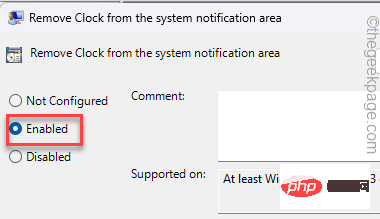
通常,关闭组策略编辑器。之后,重新启动系统,以便可以将此策略应用于您的计算机。
日期和时间将从任务栏中消失。
就像注册表编辑器一样,您可以修改策略以恢复日期和时间设置。
1. 打开本地组策略。
2. 然后,到达这里 –
User Configuration\Administrative Templates\Start Menu and Taskbar\
3.然后,打开“从系统通知区域删除时钟”策略。
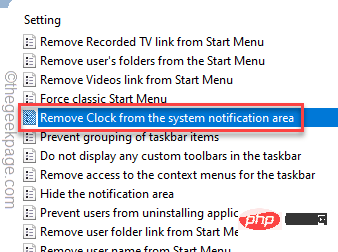
4.然后,将其设置为“未配置”或“禁用”设置。
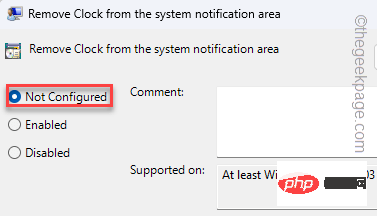
当您应用并保存策略更改并重新启动计算机时,您可以在任务栏上检索日期和时间。
Das obige ist der detaillierte Inhalt vonSo verbergen Sie die Uhr und das Datum in der Taskleiste in Windows 10. Für weitere Informationen folgen Sie bitte anderen verwandten Artikeln auf der PHP chinesischen Website!
 Wie man unter Linux mit verstümmelten chinesischen Schriftzeichen umgeht
Wie man unter Linux mit verstümmelten chinesischen Schriftzeichen umgeht
 Die Rolle des Routers
Die Rolle des Routers
 Die Rolle des Formatfactory-Tools
Die Rolle des Formatfactory-Tools
 NumberFormatException
NumberFormatException
 So ändern Sie die Hintergrundfarbe eines Wortes in Weiß
So ändern Sie die Hintergrundfarbe eines Wortes in Weiß
 Wörter verschwinden nach dem Tippen
Wörter verschwinden nach dem Tippen
 Lösung für die Erlaubnis verweigert
Lösung für die Erlaubnis verweigert
 Eigenschaften relationaler Datenbanken
Eigenschaften relationaler Datenbanken




