
In früheren Versionen wurde der neue Detailbereich von Microsoft im Datei-Explorer für Windows 11 eingeführt. Dieser neue Detailbereich funktioniert nur im hellen Design und nicht im dunklen Modus von Windows. Im Dunkelmodus stürzt der Datei-Explorer ab und die meisten Funktionen und Einstellungen funktionieren nicht. In Windows 11 Build 25281 wurde diese neue Funktion des Detailbereichs verbessert, um mit dem Windows Dark Mode zu funktionieren.
In diesem Artikel haben wir detaillierte Schritte zum Aktivieren der Neue Detailbereich-Funktion im Datei-Explorer mithilfe des Dunkelmodus in Windows 11 25281 bereitgestellt. Lesen Sie diesen Artikel weiter, um mehr zu erfahren.
Schritt 1. Klicken Sie auf diesen Link, um zur Download-Seite von „GitHub für ViVeTool“ zu gelangen, einer Anwendung, die dabei hilft, versteckte Funktionen in Windows zu aktivieren. Schritt 2. Scrollen Sie auf dieser Seite nach unten zu „Assets“ und laden Sie die ZIP-Datei für die neueste Version des Tools herunter.
Klicken Sie auf ViVeTool-v0.3.2.zip und speichern Sie die Datei in einem Ordner in Ihrem System.
Schritt 3. Gehen Sie zu dem Ordner, der die heruntergeladene ZIP-Datei enthält.
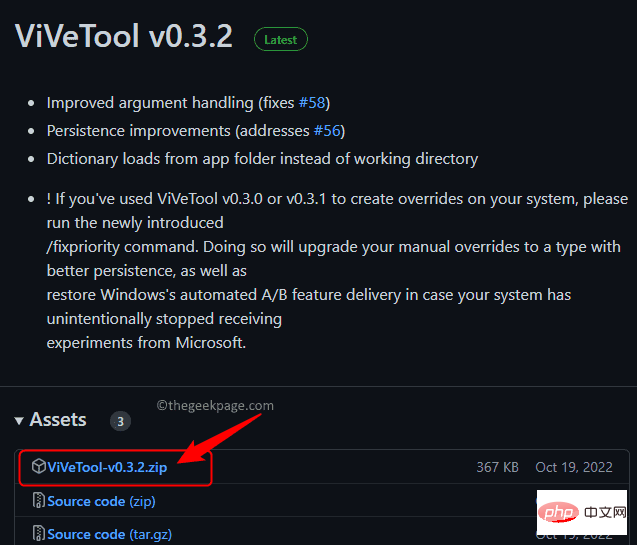 Klicken Sie mit der rechten Maustaste auf diese Archivdatei und wählen Sie
Klicken Sie mit der rechten Maustaste auf diese Archivdatei und wählen Sie
Schritt 4. Klicken Sie im Fenster „Extrahieren nach“ auf die Schaltfläche „Durchsuchen“.
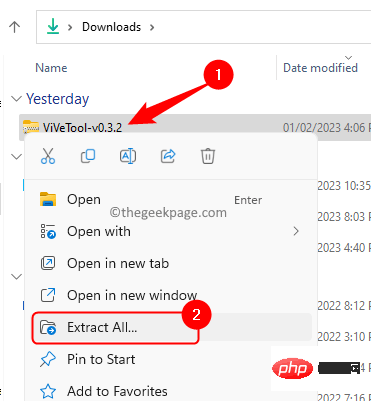
Suchen Sie den Speicherort System32 auf Ihrem PC. Normalerweise ist es C:WindowsSystem32
.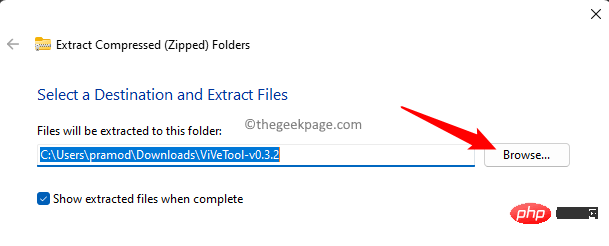
Nachdem Sie den Pfad ausgewählt haben, klicken Sie auf „Extrahieren“.
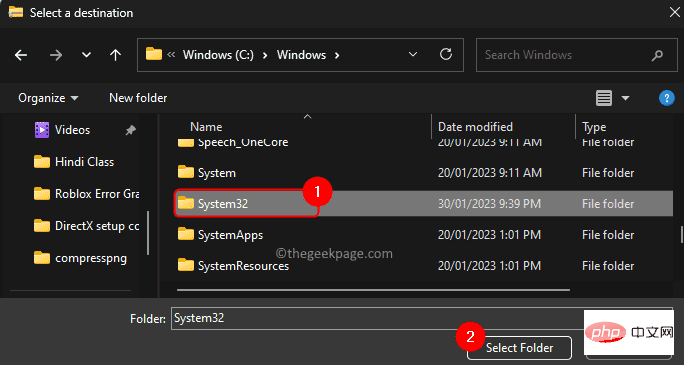
Windows + R, um Ausführen zu öffnen.
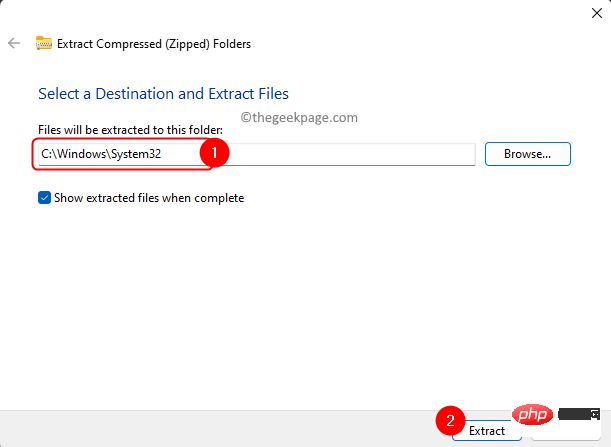 Geben Sie
Geben Sie
ein und drücken Sie Strg + Umschalt + Eingabetaste , um die Eingabeaufforderung als Administrator auszuführen.
Wenn die Benutzerkontensteuerung Sie zur Eingabe von Berechtigungen auffordert, klicken Sie auf „Ja“.
Schritt 6. Kopieren Sie in der Eingabeaufforderung die folgenden Befehle und fügen Sie sie ein, um Administratorrechte für ViVeTool bereitzustellen.
vivetool /enable /id:38613007
Starten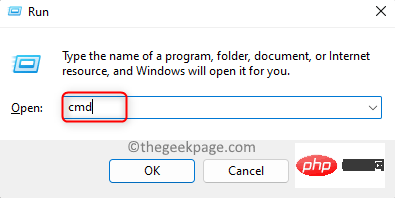 Ihren Computer neu, damit die Änderungen wirksam werden.
Ihren Computer neu, damit die Änderungen wirksam werden.
Schritt 8. Sobald das System startet, können Sie den „Neuen Detailbereich“ im Datei-Explorer von Windows 11 sehen.
Klicken Sie im Datei-Explorer
auf den Bereich „Ansicht –> Anzeigen –> Details“ 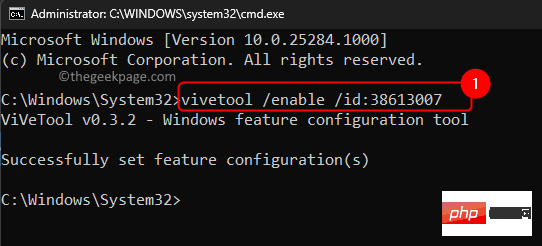 .
.
Schritt 9. Sie werden feststellen, dass der Bereich „Neue Details“ im Dunkelmodus verfügbar ist.
Das obige ist der detaillierte Inhalt vonSo aktivieren Sie den neuen Detailbereich im Datei-Explorer mithilfe des Dunkelmodus in Windows 11. Für weitere Informationen folgen Sie bitte anderen verwandten Artikeln auf der PHP chinesischen Website!
 So verwenden Sie den Fragezeichenausdruck in der C-Sprache
So verwenden Sie den Fragezeichenausdruck in der C-Sprache
 Verlauf der Oracle-Ansichtstabellenoperationen
Verlauf der Oracle-Ansichtstabellenoperationen
 Welche Software ist Twitter?
Welche Software ist Twitter?
 So erstellen Sie eine responsive Webseite
So erstellen Sie eine responsive Webseite
 Implementierungsmethode der js-Sperrfunktion
Implementierungsmethode der js-Sperrfunktion
 Welche privaten Informationen werden Douyins enge Freunde sehen?
Welche privaten Informationen werden Douyins enge Freunde sehen?
 Was ist ECharts?
Was ist ECharts?
 So handeln Sie auf Binance
So handeln Sie auf Binance




