
Bevor Sie sich mit der Methode zum Löschen von iTunes-Backups befassen, ist es sehr wichtig, den genauen Speicherort dieser Backup-Dateien auf dem Windows 11-PC zu kennen. Es stellt sich heraus, dass der Standardspeicherort Ihres Sicherungsordners davon abhängt, wie iTunes ursprünglich auf Ihrem PC installiert wurde.
Wenn Sie iTunes über den Microsoft Store installiert haben, befindet sich der Sicherungsordner auf Ihrem PC unter der folgenden Adresse:
C:Users%userprofile%AppleMobileSyncBackup C:Users%userprofile%AppleMobileSyncBackup
您还可以在开始菜单中搜索%userprofile%并从那里打开Apple文件夹。
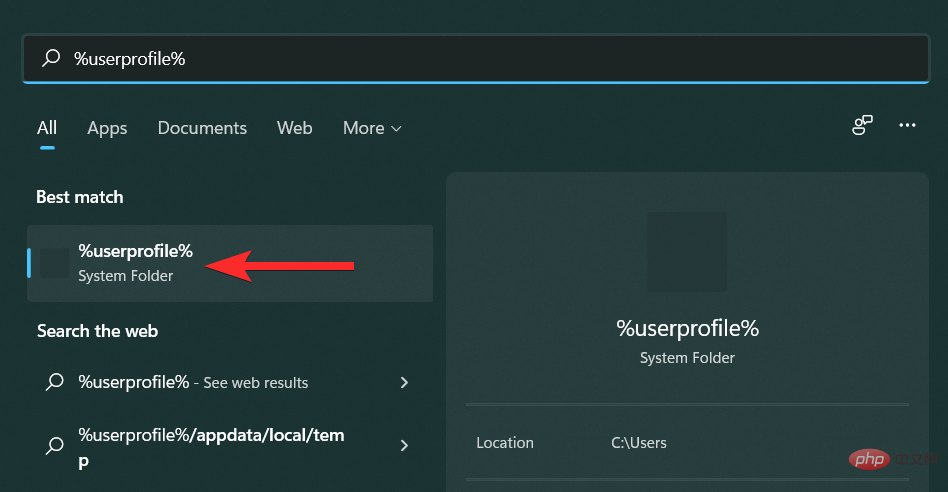
如果您从 Apple 官网安装了 iTunes,则备份文件夹将位于您 PC 上的以下地址:
C:Users%userprofile%%appdata%Apple ComputerMobileSyncBackup
%userprofile% suchen und von dort aus den Apple-Ordner öffnen.
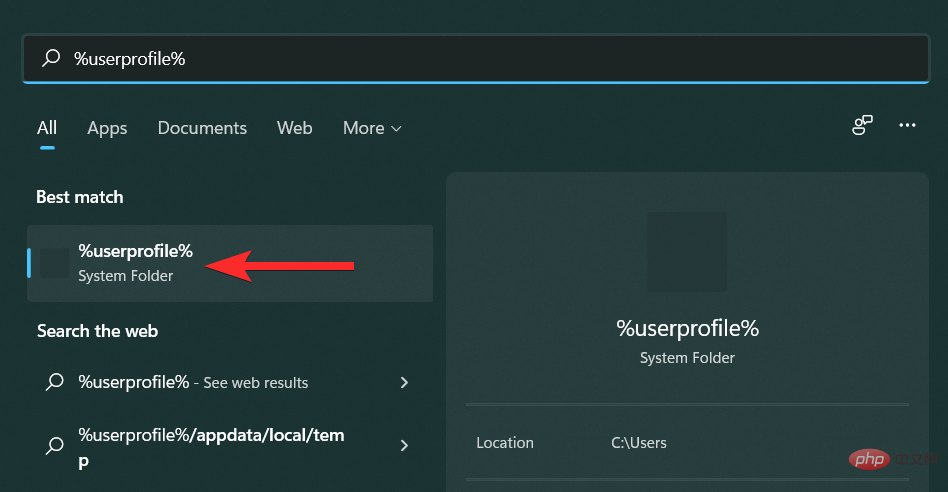
 Wenn Sie iTunes über die Apple-Website installiert
Wenn Sie iTunes über die Apple-Website installiert
C:Users%userprofile%%appdata%Apple ComputerMobileSyncBackup Code>
suchen und von dort aus den Ordner Apple Computer öffnen.
2 Möglichkeiten zum Löschen von iTunes-Backups unter Windows 11
 Bevor wir mit dem Löschen unserer iTunes-Backups beginnen, schauen wir uns an, wo sie sich in Windows 11 befinden. Anschließend können Sie Ihr Backup später mit einer der Methoden im nächsten Abschnitt löschen.
Bevor wir mit dem Löschen unserer iTunes-Backups beginnen, schauen wir uns an, wo sie sich in Windows 11 befinden. Anschließend können Sie Ihr Backup später mit einer der Methoden im nächsten Abschnitt löschen.
Methode 1: Backup von iTunes löschen Starten Sie zunächst die
iTunes-Anwendung auf Ihrem PC.
HINWEIS: Sie müssen Ihr iOS-Gerät nicht an Ihren PC anschließen, wenn Sie Ihr Backup löschen.
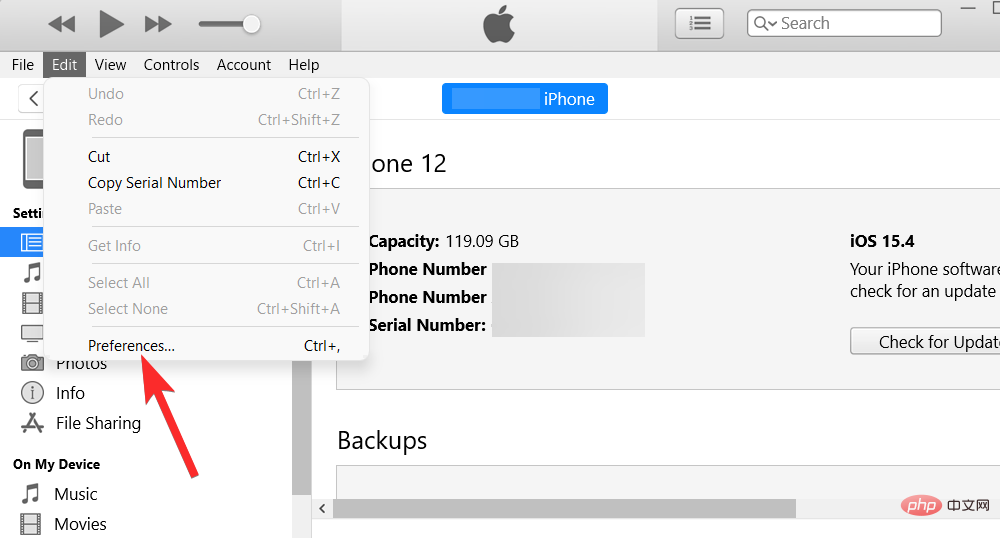
Bearbeiten.

Einstellungen aus dem Dropdown-Menü.

Geräte“.

Gerätesicherung auf das Backup, das Sie löschen möchten.

Backup löschen, um dieses Backup dauerhaft von Ihrem PC zu löschen.

Das ausgewählte iTunes-Backup wird nun von Ihrem PC gelöscht und erscheint nicht mehr im Abschnitt „
Geräte-Backups“.
Methode 2: Löschen Sie das Backup manuell im Datei-ExplorerSie müssen zunächst die UDID des Geräts ermitteln, um das Backup im lokalen Speicher identifizieren zu können. Sobald Sie das Backup gefunden haben, können Sie es manuell im Datei-Explorer identifizieren und löschen. Werfen wir einen kurzen Blick auf den Prozess.
Schritt 1: Finden Sie die UDID Ihres iOS-Geräts Da der Sicherungsordner nach der UDID seines Quellgeräts benannt ist, ist es wichtig, die UDID Ihres Geräts zu kennen, bevor Sie mit dem nächsten Schritt fortfahren. Sehen wir uns an, wie Sie die UDID eines Geräts mithilfe der iTunes-Anwendung selbst herausfinden.
Da der Sicherungsordner nach der UDID seines Quellgeräts benannt ist, ist es wichtig, die UDID Ihres Geräts zu kennen, bevor Sie mit dem nächsten Schritt fortfahren. Sehen wir uns an, wie Sie die UDID eines Geräts mithilfe der iTunes-Anwendung selbst herausfinden.
HINWEIS: Stellen Sie sicher, dass Ihr Gerät an Ihren PC angeschlossen ist, um diesen Schritt auszuführen.
Öffnen Sie die  iTunes
iTunes
Telefonsymbol in derselben Zeile mit den Registerkarten „Bibliothek“, „Für Sie“, „Durchsuchen“, „Radio“ und „Store“.

Öffnen Sie den Datei-Explorer auf Ihrem PC.

Geben Sie je nach System eine der folgenden Adressen in die Adressleiste des Datei-Explorers ein und drücken Sie diese mit der Enter-Tastatur. Enter键盘敲击。
如果您从 Microsoft Store 安装了 iTunes:
C:Users%userprofile%AppleMobileSyncBackup
如果您从 Apple 官方网站安装了 iTunes:
C:Users%userprofile%%appdata%Apple ComputerMobileSyncBackup

进入您各自的位置后,使用步骤 1中的 UDID 编号找到要删除的备份文件,然后单击它。
注意:您要删除的文件夹的名称与您要删除其备份的设备的 UDID 相同。
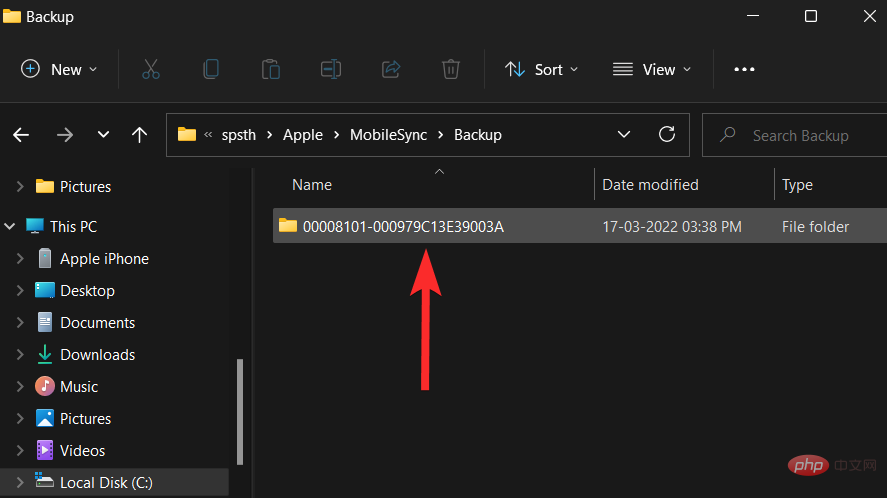
现在,从您的键盘上按下Delete以从您的 PC 中删除此备份文件夹。
如果您正在寻找一种方法来加密计算机上的备份,以下步骤应该可以帮助您完成它。
注意:确保您的设备已插入 PC。
在您的 PC 上打开iTunes应用程序,然后单击左上角 的电话图标。

现在,找到“备份”部分并确保您已选择“自动备份”下的“此计算机”选项。
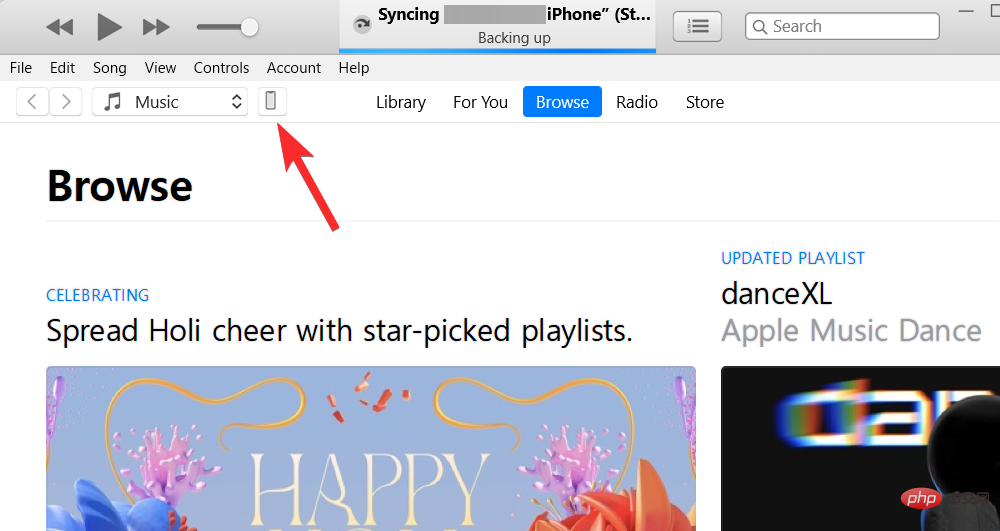
现在,选中此选项下的加密本地备份框。
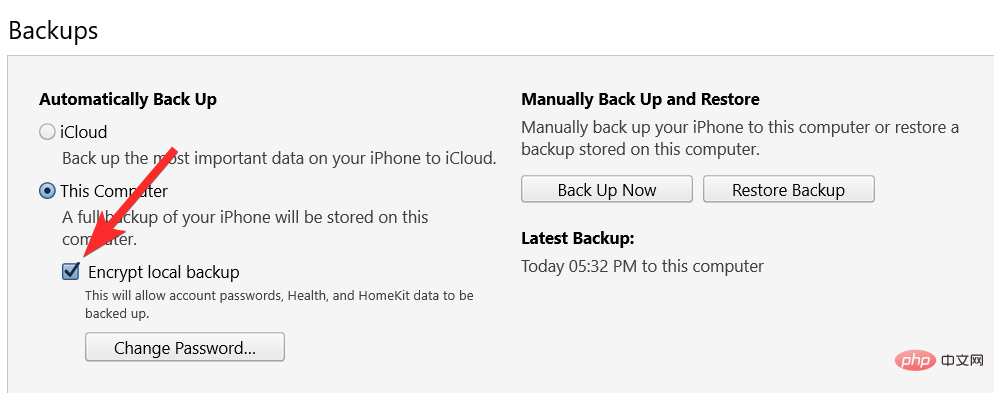
输入密码并点击设置密码。
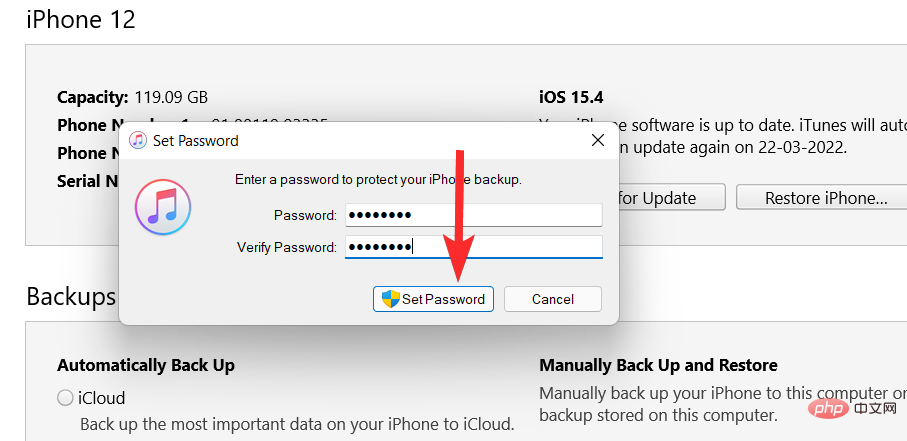
现在,如果出现提示,请转到您的 iOS 设备并输入您的锁屏密码。

最后,等待该过程在您的 PC 上完成。
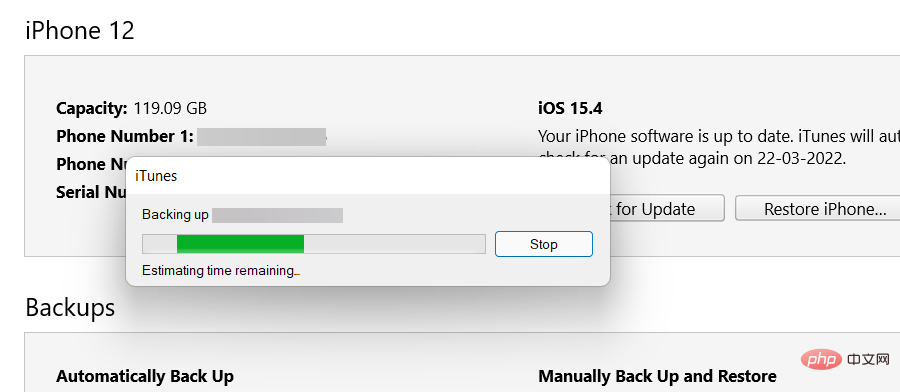
而已。您的 iTunes 备份现已加密。
在继续之前,建议您复制位于 PC 上以下地址之一的原始 iTunes 备份文件夹。
如果您从 Microsoft Store 安装了 iTunes:
C:Users%userprofile%AppleMobileSyncBackup
如果您从 Apple 官方网站安装了 iTunes:
C:Users%userprofile%%appdata%Apple ComputerMobileSyncBackup
说完这些,让我们跳到主程序。
按 Windows 键盘上的键打开开始菜单。
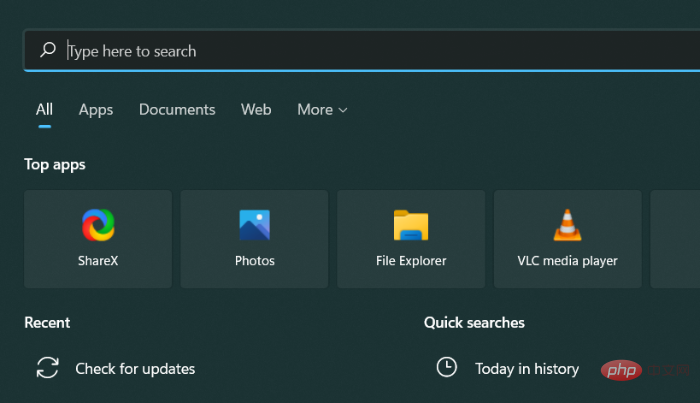
在开始菜单中,搜索cmd 并单击Run as administrator。确认 UAC 提示以管理员身份启动 CMD。

现在,使用mkdir命令创建新目录。例如,如果我们想将未来的 iTunes 备份存储在 C 盘中名为new_backups的文件夹 中,我们将输入以下命令并按Enter:
mkdir c:new_backups

将当前目录更改为新创建的目录。在本教程的情况下,该命令将是cd 后跟新目录的地址,即cd c:new_backups. 输入此命令并Enter从键盘上按。
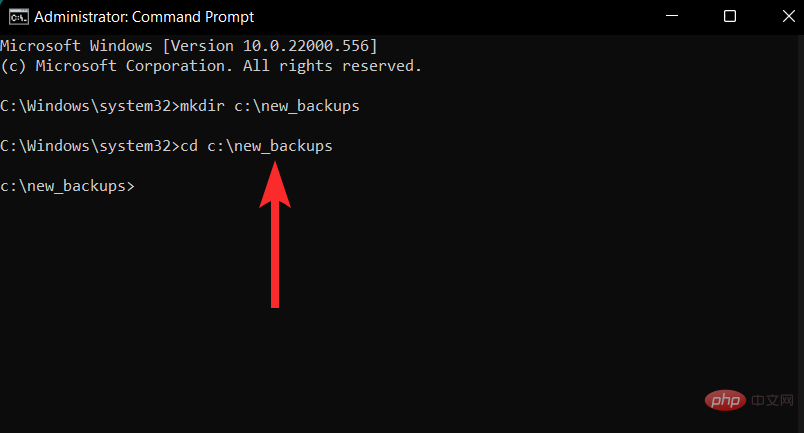
现在,找到原始 iTunes 备份目录并将其删除。此目录将出现在您 PC 上的以下位置之一。
如果您从 Microsoft Store 安装了 iTunes:
C:Users%userprofile%AppleMobileSync
C:Users%userprofile%AppleMobileSyncBackup🎜🎜Wenn Sie iTunes von der offiziellen Apple-Website installiert haben: 🎜🎜C:Users%userprofile% %appdata %Apple ComputerMobileSyncBackup🎜🎜 🎜🎜🎜 Sobald Sie sich an Ihrem jeweiligen Standort befinden, suchen Sie mithilfe der UDID-Nummer aus Schritt 1🎜 nach der Sicherungsdatei, die Sie löschen möchten, und klicken Sie darauf. 🎜🎜🎜HINWEIS🎜: Der Name des Ordners, den Sie löschen möchten, ist derselbe wie die UDID des Geräts, dessen Backup Sie löschen möchten. 🎜🎜
🎜🎜🎜 Sobald Sie sich an Ihrem jeweiligen Standort befinden, suchen Sie mithilfe der UDID-Nummer aus Schritt 1🎜 nach der Sicherungsdatei, die Sie löschen möchten, und klicken Sie darauf. 🎜🎜🎜HINWEIS🎜: Der Name des Ordners, den Sie löschen möchten, ist derselbe wie die UDID des Geräts, dessen Backup Sie löschen möchten. 🎜🎜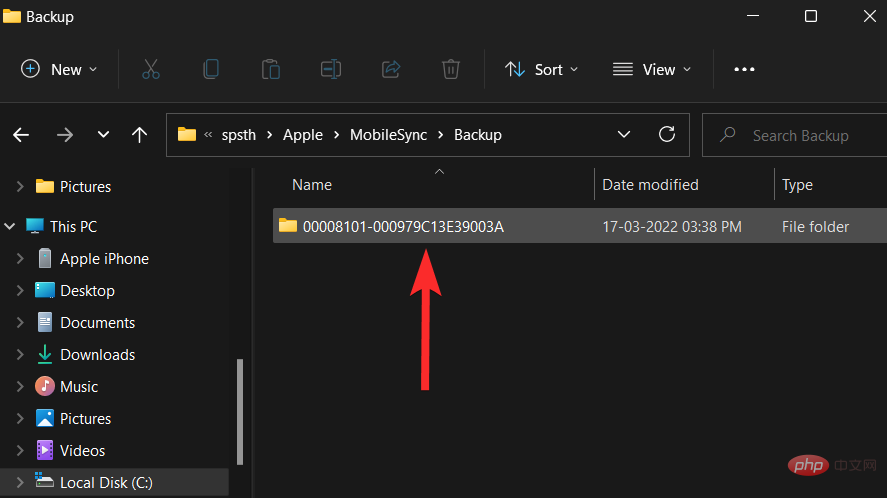 🎜🎜Jetzt von Drücken Sie
🎜🎜Jetzt von Drücken Sie Löschen auf Ihrer Tastatur, um diesen Sicherungsordner von Ihrem PC zu löschen. 🎜 🎜🎜Jetzt Suchen Sie den Abschnitt „🎜Backup🎜“ und stellen Sie sicher, dass Sie unter „Automatische Sicherung“ die Option „🎜Dieser Computer“ ausgewählt haben. 🎜🎜🎜
🎜🎜Jetzt Suchen Sie den Abschnitt „🎜Backup🎜“ und stellen Sie sicher, dass Sie unter „Automatische Sicherung“ die Option „🎜Dieser Computer“ ausgewählt haben. 🎜🎜🎜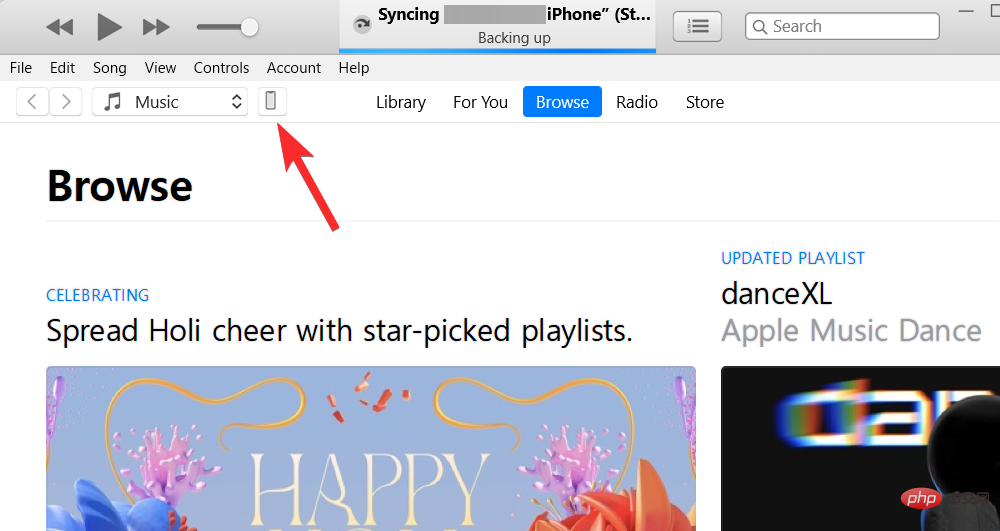 🎜🎜Jetzt Aktivieren Sie unter dieser Option das Kontrollkästchen „Lokale Sicherung verschlüsseln“. 🎜🎜
🎜🎜Jetzt Aktivieren Sie unter dieser Option das Kontrollkästchen „Lokale Sicherung verschlüsseln“. 🎜🎜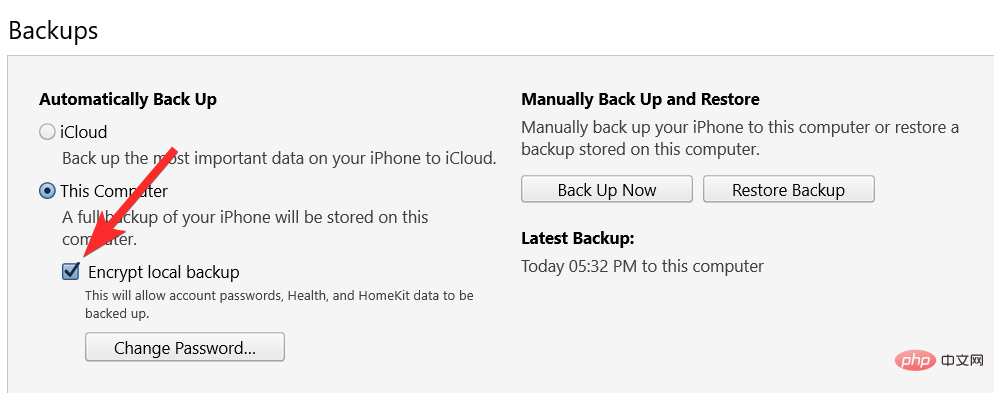 🎜🎜Geben Sie das Passwort ein und klicken Sie auf „Passwort festlegen“. 🎜🎜
🎜🎜Geben Sie das Passwort ein und klicken Sie auf „Passwort festlegen“. 🎜🎜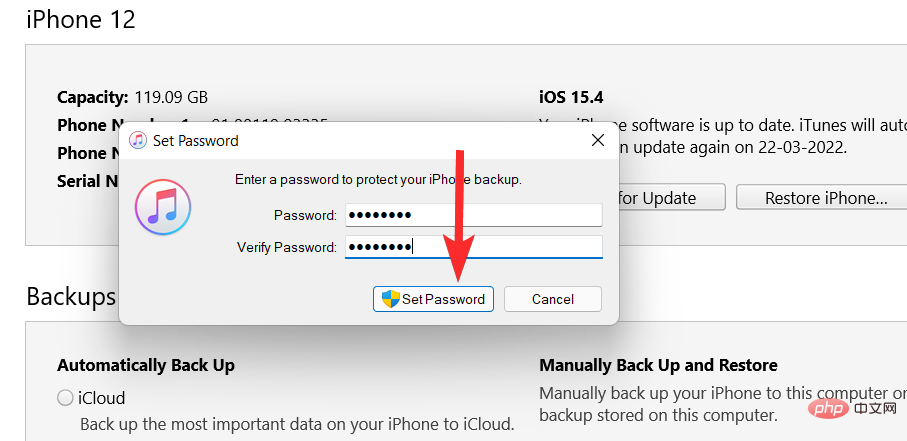 🎜🎜Nun, wenn Wenn Sie dazu aufgefordert werden, gehen Sie zu Ihrem iOS-Gerät und geben Sie Ihr Sperrbildschirm-Passwort ein. 🎜🎜
🎜🎜Nun, wenn Wenn Sie dazu aufgefordert werden, gehen Sie zu Ihrem iOS-Gerät und geben Sie Ihr Sperrbildschirm-Passwort ein. 🎜🎜 🎜🎜Zum Schluss warten Der Vorgang ist auf Ihrem PC abgeschlossen. 🎜🎜
🎜🎜Zum Schluss warten Der Vorgang ist auf Ihrem PC abgeschlossen. 🎜🎜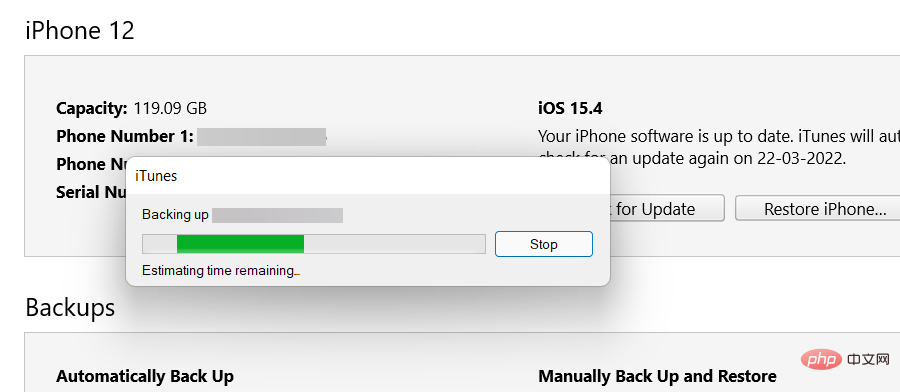 🎜🎜Das ist es. Ihr iTunes-Backup ist jetzt verschlüsselt. 🎜
🎜🎜Das ist es. Ihr iTunes-Backup ist jetzt verschlüsselt. 🎜C:Users%userprofile%AppleMobileSyncBackup🎜🎜Wenn Sie iTunes von der offiziellen Apple-Website installiert haben: 🎜🎜C:Users%userprofile% %appdata %Apple ComputerMobileSyncBackup🎜🎜Lassen Sie uns nun zum Hauptprogramm übergehen. 🎜🎜Drücken Sie die Windows-Taste auf Ihrer Tastatur, um das Startmenü zu öffnen. 🎜🎜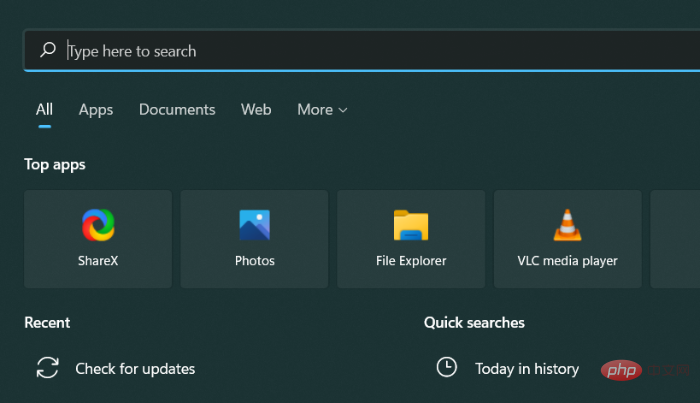 🎜🎜Im Start Suchen Sie im Menü nach „cmd“ und klicken Sie auf „Als Administrator ausführen“. Bestätigen Sie die UAC-Eingabeaufforderung, um CMD als Administrator zu starten. 🎜🎜
🎜🎜Im Start Suchen Sie im Menü nach „cmd“ und klicken Sie auf „Als Administrator ausführen“. Bestätigen Sie die UAC-Eingabeaufforderung, um CMD als Administrator zu starten. 🎜🎜 🎜🎜Jetzt verwenden Der Befehl
🎜🎜Jetzt verwenden Der Befehl mkdir erstellt ein neues Verzeichnis. Wenn wir beispielsweise zukünftige iTunes-Backups in einem Ordner namens 🎜new_backups🎜 auf dem Laufwerk C: speichern möchten, würden wir den folgenden Befehl eingeben und Enter drücken: 🎜🎜mkdir c:new_backups 🎜🎜<img src="/static/imghw/default1.png" data-src="https://img.php.cn/upload/article/000/000/164/168411931550474.png" class="lazy" alt="So löschen Sie iTunes-Backups unter Windows 11">🎜 🎜 Ändern Sie das aktuelle Verzeichnis in das neu erstellte Verzeichnis. Im Fall dieses Tutorials lautet der Befehl 🎜cd🎜, gefolgt von der Adresse des neuen Verzeichnisses, d. h. <code>cd c:new_backups. Geben Sie diesen Befehl ein und drücken Sie die Eingabetaste die Tastatur. 🎜🎜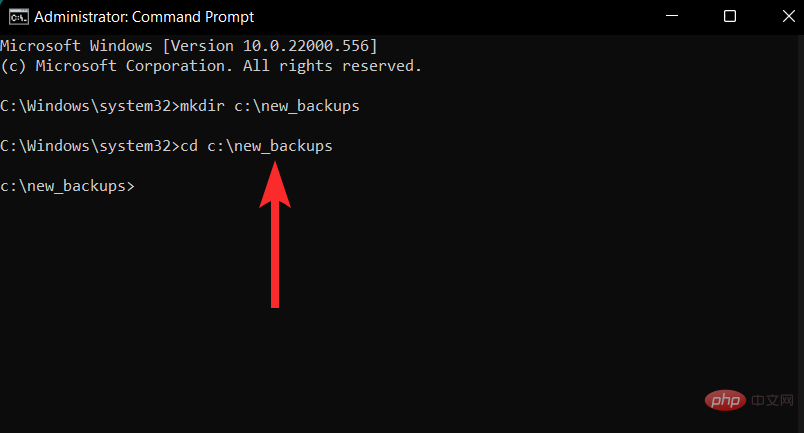 🎜🎜Jetzt finden Sie Originales iTunes-Sicherungsverzeichnis und löschen Sie es. Dieses Verzeichnis wird auf Ihrem PC an einem der folgenden Orte angezeigt. 🎜🎜Wenn Sie iTunes aus dem Microsoft Store installiert haben: 🎜🎜
🎜🎜Jetzt finden Sie Originales iTunes-Sicherungsverzeichnis und löschen Sie es. Dieses Verzeichnis wird auf Ihrem PC an einem der folgenden Orte angezeigt. 🎜🎜Wenn Sie iTunes aus dem Microsoft Store installiert haben: 🎜🎜C:Users%userprofile%AppleMobileSync 🎜🎜Wenn Sie iTunes von der offiziellen Apple-Website installiert haben: 🎜C:Users%userprofile%%appdata%Apple ComputerMobileSyncC:Users%userprofile%%appdata%Apple ComputerMobileSync

返回 cmd 应用程序,根据您的系统,通过在 cmd 中输入以下命令之一,在原始目录和新目录之间创建符号链接。
注意:请记住,您必须将c:new_backups替换 为您在系统上创建的新目录的位置。mklink /J “c:Users"userprofile"AppleMobileSyncBackup” “c:new_backups”
如果您从 Apple 官方网站安装了 iTunes:
mklink /J “c:Users"userprofile"AppDataRoamingApple ComputerMobileSyncBackup” “c:new_backups”

 Gehen Sie zurück zur cmd-Anwendung und erstellen Sie eine symbolische Verknüpfung zwischen dem ursprünglichen Verzeichnis und dem neuen Verzeichnis, indem Sie je nach System einen der folgenden Befehle in cmd eingeben.
Gehen Sie zurück zur cmd-Anwendung und erstellen Sie eine symbolische Verknüpfung zwischen dem ursprünglichen Verzeichnis und dem neuen Verzeichnis, indem Sie je nach System einen der folgenden Befehle in cmd eingeben.
durch den Speicherort des neuen Verzeichnisses ersetzen müssen, das Sie auf Ihrem System erstellt haben. mklink /J "c:Users"userprofile"AppleMobileSyncBackup" "c:new_backups"
mklink /J "c:Users"userprofile " AppDataRoamingApple ComputerMobileSyncBackup" "c:new_backups"
Während iTunes den lokalen Speicher auf Ihrem Windows- oder Mac-System nutzt, ist iCloud ein cloudbasierter Speicherdienst. iCloud ist ein freihändiger, automatisierter, cloudbasierter Backup-Speicherdienst, bei dem Ihre Backups immer verschlüsselt sind, was Ihnen eine zusätzliche Sicherheitsebene bietet.
Apple stellt nur 5 GB Standardspeicherplatz für jede Apple-ID in iCloud zur Verfügung, aber Sie können diese Kapazität erhöhen, indem Sie einen der von Apple angebotenen kostenpflichtigen Tarife wählen. iCloud sichert nur wesentliche Daten, nämlich: App-Daten, Geräteeinstellungen, Startbildschirm und App-Organisation, iMessages, Fotos, Videos und Kaufhistorie Ihrer Dienste usw. FAQHier sind einige häufig gestellte Fragen zum Löschen von iTunes-Backups und zum Umgang mit iTunes-Backups unter Windows 11. Es soll Ihnen helfen, die Funktionsweise des Apple-Ökosystems schnell zu verstehen. Muss ich mein iPhone an meinen PC anschließen, um iTunes-Backups zu löschen?Nein
. iTunes-Backups werden nur lokal auf Ihrem PC gespeichert und Sie müssen Ihr iOS-Gerät nicht an Ihren PC anschließen, um iTunes-Backups zu löschen. Wie lautet die UDID-Nummer meines Apple-Geräts? Die UDID-Nummer (Unique Device Identifier) eines Apple-Geräts ist ein fester Wert, der das spezifische Gerät identifiziert. Dies ist ein fester Wert, der sich auf die Hardware und nicht auf die Software bezieht. Darüber hinaus ist eine UDID eine 40-stellige Zeichenfolge aus Zahlen und Buchstaben.Wie viele Gerätesicherungen kann iTunes auf einem Windows 11-PC speichern?
Sie können iTunes verwenden, um so viele Apple-Geräte zu sichern, wie Sie möchten. Jedes dieser Geräte verfügt über einen eigenen Ordner für den Sicherungsinhalt, benannt nach der UDID des entsprechenden Geräts. Welche Daten werden im iTunes-Backup gespeichert? iTunes Backup ist eine vollständige Sicherung Ihres iOS-Geräts, die Fotos und Bilder, Mediendateien, Nachrichten, App-Daten, Einstellungen und mehr umfasst. 🎜🎜Wenn Sie beim Backup eine Verschlüsselung verwenden, nimmt Apple auch Ihre Passwörter, Ihren Gesundheitszustand und Ihre HomeKit-Daten in das Backup auf. 🎜🎜Werde ich beim verschlüsselten iTunes-Backup nach meinem Passwort gefragt, bevor ich es lösche? 🎜🎜🎜Nein🎜. Selbst wenn das Backup verschlüsselt ist, werden Sie von iTunes nicht aufgefordert, das Verschlüsselungskennwort festzulegen, bevor Sie das Backup aus der iTunes-App löschen. 🎜🎜Sind iTunes-Backups verschlüsselt? 🎜🎜Standardmäßig sind iTunes-Backups nicht verschlüsselt. Wenn Sie möchten, können Sie Ihre Backups jedoch ganz einfach über die App selbst verschlüsseln. 🎜Das obige ist der detaillierte Inhalt vonSo löschen Sie das iTunes-Backup unter Windows 11. Für weitere Informationen folgen Sie bitte anderen verwandten Artikeln auf der PHP chinesischen Website!




