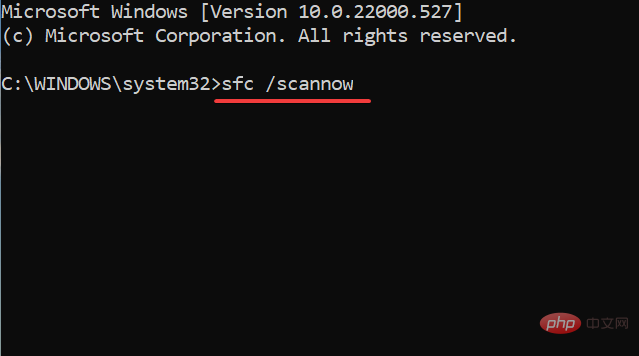häufiges Problem
häufiges Problem
 So beheben Sie den Fehlerwiederherstellungsbildschirm von Windows 11 beim Start
So beheben Sie den Fehlerwiederherstellungsbildschirm von Windows 11 beim Start
So beheben Sie den Fehlerwiederherstellungsbildschirm von Windows 11 beim Start
Die neueste Iteration ist wie ihre Vorgänger fehleranfällig. Die meisten davon sind leicht zu beheben, einige scheinen jedoch recht knifflig zu sein. Eine davon ist, wenn Benutzer beim Einschalten ihres Windows 11-PCs auf den Windows-Fehlerbehebungsbildschirm stoßen.
Fehler können aus vielen Gründen auftreten, die mit Hardware und Software zusammenhängen können. Dies erschwert die Identifizierung der Grundursache und die Beseitigung von Fehlern.
Obwohl Sie nach dem Auftreten eines Fehlers außer der Fehlerbehebung nicht viel tun können, gibt es Möglichkeiten, ihn von vornherein zu verhindern.
Sie können Restoro verwenden, ein spezielles Tool, das Hardware- und Softwareprobleme scannt und beseitigt, so zu viele Fehler verhindert und Ihnen viel Zeit für die Fehlerbehebung spart.
Wenn Sie es nicht stoppen können, lesen Sie diesen Artikel, um den Windows-Fehlerbehebungsbildschirm beim Start von Windows 11 zu beheben. Lesen Sie den folgenden Abschnitt, um alles über diesen Fehler und die effektivsten Methoden zur Fehlerbehebung zu erfahren.
Warum wird Windows Error Recovery angezeigt, wenn ich meinen Windows 11-Computer einschalte?
Der Hauptgrund für den Fehler ist, dass ein inkompatibles oder fehlerhaftes externes Gerät an das System angeschlossen ist. Wenn Sie kürzlich eine neue Hardware hinzugefügt oder ersetzt haben, kann dies auch dazu führen, dass der Windows-Fehlerbehebungsbildschirm in Windows 11 angezeigt wird.
Darüber hinaus können auch beschädigte, fehlende oder falsch konfigurierte Systemdateien die Ursache sein. Darüber hinaus können Probleme mit der Boot-Konfiguration oder der Installation von Anwendungen von Drittanbietern zu Fehlern führen.
Unabhängig von diesen Problemen werden die unten aufgeführten Korrekturen den Windows-Fehlerbehebungsbildschirm in Windows 11 entfernen und Ihren PC wie zuvor wieder betriebsbereit machen. Für eine schnelle und effektive Fehlerbehebung befolgen Sie einfach die Methoden in der angegebenen Reihenfolge.
Wie behebt man Probleme bei der Fehlerbehebung bei Windows 11?
1. Entfernen Sie die fehlerhafte Hardware
Wie bereits erwähnt, ist die Hauptursache des Problems ein Hardwarefehler. Um das Problem zu beheben, müssen Sie das Gerät identifizieren und entfernen.
Da Sie es nicht sofort identifizieren können, ist es am besten, alle Peripheriegeräte abzutrennen, während Tastatur, Maus und Monitor (im Falle eines Desktops) mit der CPU verbunden bleiben. Löschen Sie bei Laptops alles.
Verbinden Sie nun jedes dieser Geräte einzeln und schalten Sie Ihren Computer ein. Wenn der Windows-Fehlerbehebungsbildschirm beim Einschalten des Systems in Windows 11 nicht angezeigt wird, schließen Sie ihn und schließen Sie das nächste Peripheriegerät an.
Gehen Sie auf ähnliche Weise vor, bis Sie die fehlerhafte Hardware identifiziert haben. Wenn Sie fertig sind, trennen Sie die Verbindung und wenden Sie sich für eine Lösung an den Hersteller. Schließen Sie das Gerät erst an, wenn Sie eines finden.
Wenn dies nicht funktioniert und Sie weiterhin Fehlermeldungen erhalten, fahren Sie mit der nächsten Methode fort. 🎜🎜 Oder wenn Windows-Dateien fehlen. Wenn Sie Probleme beim Beheben von Fehlern haben, ist Ihr System möglicherweise teilweise beschädigt.
Die Startup-Reparatur ist ein integriertes Tool, das Probleme wie beschädigte oder fehlende kritische Systemdateien beseitigt, die einen effizienten Start des Betriebssystems verhindern. Obwohl dieses Tool keine Viren findet oder Hardwareprobleme behebt.3. Boot-Konfigurationsdaten (BCD) neu erstellen
- Nachdem Sie das System heruntergefahren haben, drücken Sie den Netzschalter, um es einzuschalten. Sobald das Windows-Logo erscheint, drücken und halten Sie den Netzschalter, um es auszuschalten.
- Wiederholen Sie diesen Vorgang dreimal. Wenn Sie Ihren Computer zum vierten Mal einschalten, wird automatisch das Dienstprogramm „Startreparatur“ gestartet. Lassen Sie es laufen, es wird den Fehler höchstwahrscheinlich nicht beheben. Sobald die Ausführung abgeschlossen ist, klicken Sie auf „Erweiterte Optionen“.
-
Wählen Sie als Nächstes Fehlerbehebung aus den auf dem Bildschirm aufgeführten Optionen aus.

-
Klicken Sie erneut auf Erweiterte Optionen
 .
. -
Wählen Sie nun Eingabeaufforderung aus den sechs Optionen hier aus.

-
Wählen Sie Ihr Konto aus und geben Sie auf dem folgenden Bildschirm Ihr Passwort ein, um die Eingabeaufforderung
 zu starten.
zu starten. - Jetzt geben Sie die folgenden Befehle nacheinander ein/fügen sie ein und Eingabetasteklicken Sie nach jedem Befehl, um BCD
- neu zu erstellen:
<kbd>bootrec/fixmbr</kbd><strong>bootrec/fixboot</strong> code><code><code><strong>bootrec/ fixmbr</strong><strong>bootrec/ fixboot</strong><strong>bootrec/ scanos</strong><strong>bootrec/ rebuildbcd</strong> - 执行这些命令后,关闭命令提示符并尝试启动 Windows。
BCD 或引导配置数据有助于加载操作系统,如果它已损坏或某些关键文件丢失,您可能会遇到 Windows 11 错误恢复。如果是这种情况,重建 BCD 应该有助于修复错误。
4.运行SFC扫描和DISM工具
- 关闭计算机,然后按电源按钮将其打开。现在,一旦出现 Windows 徽标,按住电源按钮即可关机。再重复两次相同的过程。
- 在第四次尝试时,您会发现启动修复启动。让它检查问题,但它很可能无法修复它。完成运行后,单击高级选项。

- 接下来,选择疑难解答。

- 在下一个窗口中,单击高级选项。

- 现在,单击命令提示符。

- 选择您的用户帐户,然后在下一个屏幕上输入密码。
- 接下来,一次键入/粘贴以下命令,并Enter在每个命令后单击以运行DISM工具:
<strong>DISM.exe /online /cleanup-image /scanhealth</strong><strong>DISM.exe /online /cleanup-image /restorehealth</strong> -
成功运行DISM工具后,执行以下命令运行SFC扫描:
<strong>sfc /scannow</strong>bootrec/ scanos bootrec/ rebuildbcd
bootrec/ rebuildbcd
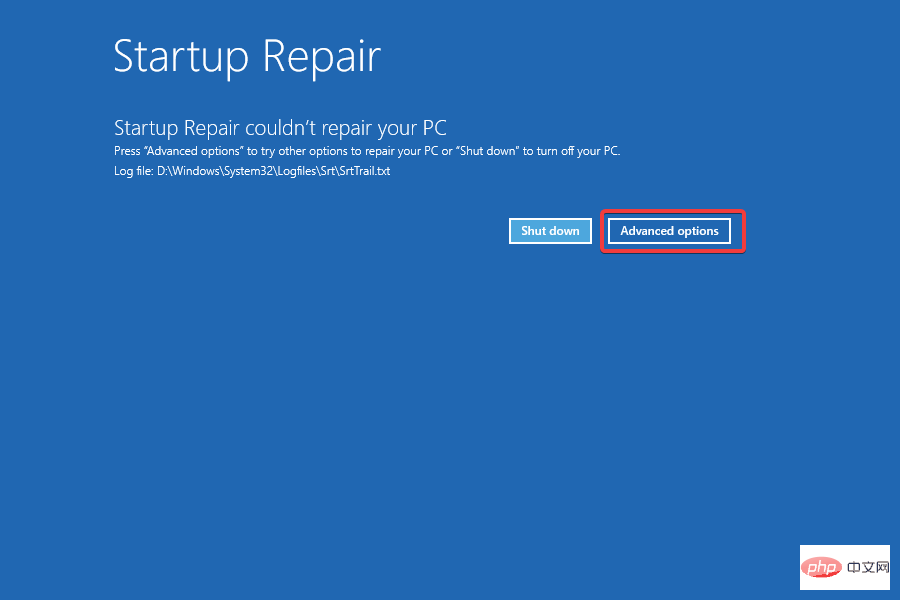 🎜🎜Als nächstes wählen Sie 🎜Fehlerbehebung🎜.
🎜🎜Als nächstes wählen Sie 🎜Fehlerbehebung🎜. 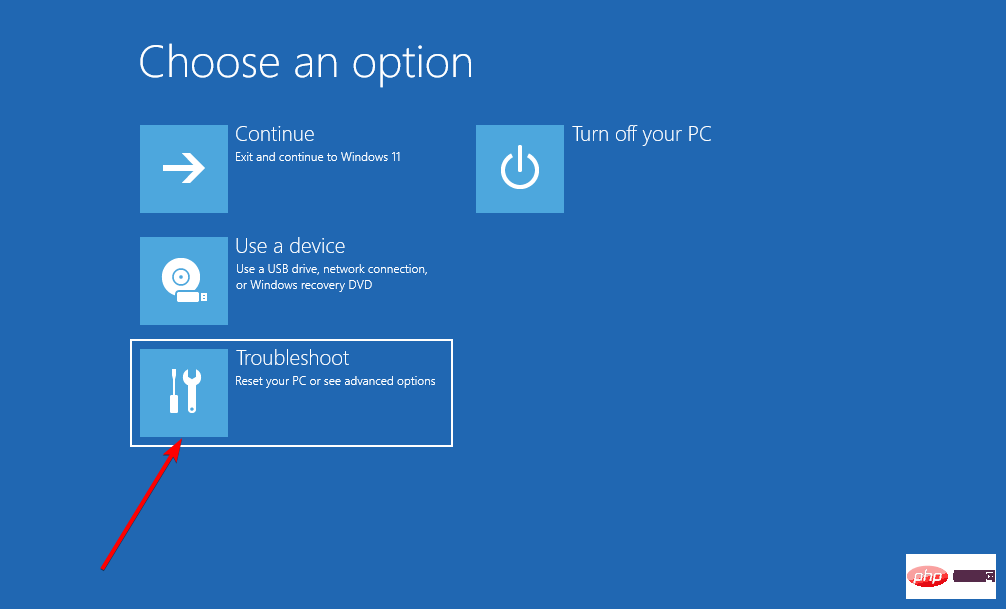 🎜🎜 im nächsten Klicken Sie im Fenster auf 🎜Erweiterte Optionen🎜.
🎜🎜 im nächsten Klicken Sie im Fenster auf 🎜Erweiterte Optionen🎜. 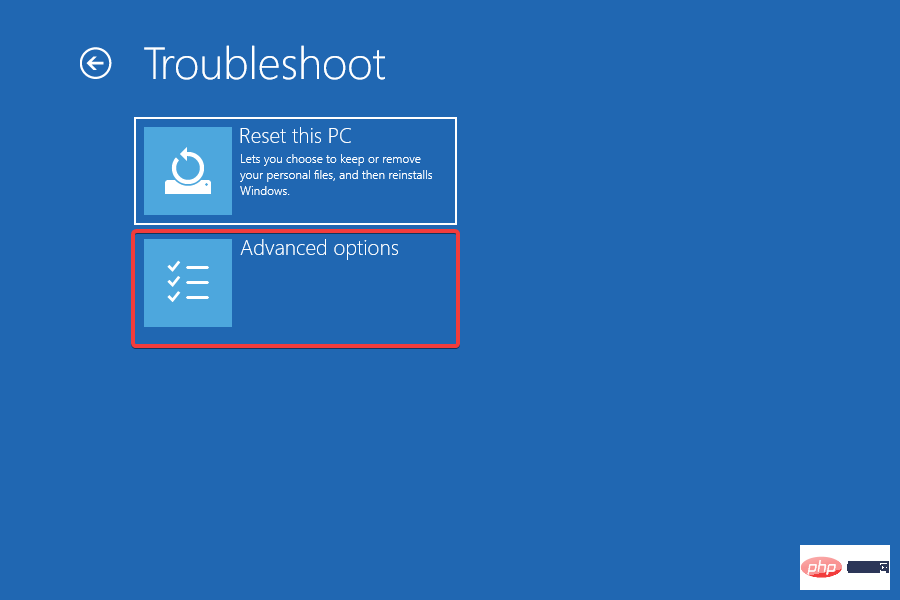 🎜🎜Jetzt Single Klicken Sie auf 🎜Eingabeaufforderung🎜.
🎜🎜Jetzt Single Klicken Sie auf 🎜Eingabeaufforderung🎜. 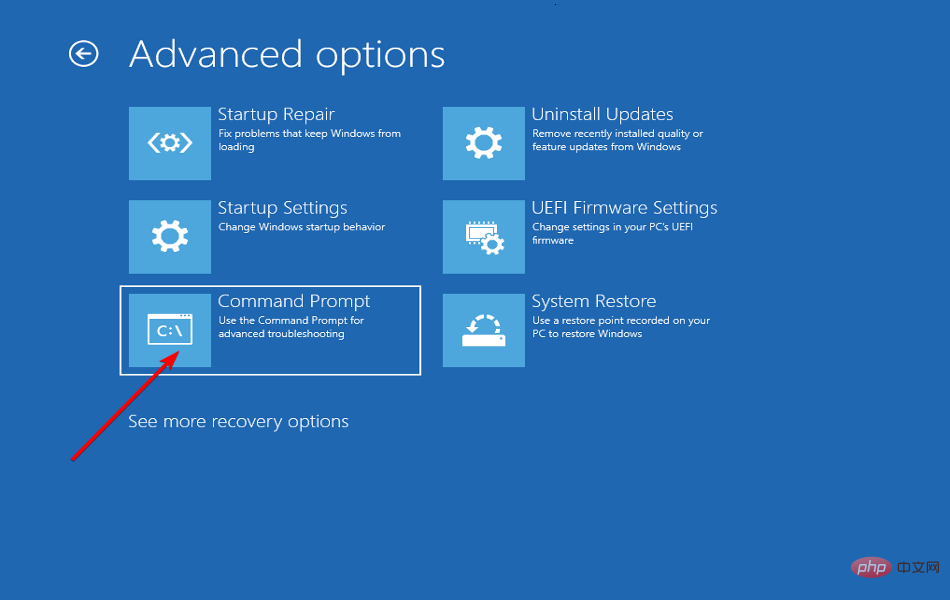 🎜🎜Wählen Sie Ihren Benutzer Registrieren Sie Ihr Konto und geben Sie im nächsten Bildschirm Ihr Passwort ein. 🎜🎜Als nächstes geben Sie die folgenden Befehle nacheinander ein/fügen sie ein und klicken nach jedem Befehl auf 🎜Enter🎜, um das 🎜DISM🎜Tool auszuführen:
🎜🎜Wählen Sie Ihren Benutzer Registrieren Sie Ihr Konto und geben Sie im nächsten Bildschirm Ihr Passwort ein. 🎜🎜Als nächstes geben Sie die folgenden Befehle nacheinander ein/fügen sie ein und klicken nach jedem Befehl auf 🎜Enter🎜, um das 🎜DISM🎜Tool auszuführen: 🎜DISM.exe /online /cleanup-image /scanhealth🎜 🎜DISM.exe /online /cleanup-image /restorehealth🎜 Nachdem Sie das DISM🎜-Tool erfolgreich ausgeführt haben, führen Sie den folgenden Befehl aus, um den 🎜SFC🎜-Scan auszuführen: 🎜sfc /scannow🎜 Code >🎜🎜🎜🎜Durch das Ausführen von DISM- und SFC-Scans werden beschädigte Systemdateien repariert, Windows-Images repariert und Windows-Installationsdateien bei Bedarf geändert. Wenn also einer dieser Gründe zur Fehlerbehebung bei Windows 11 geführt hat, sollte Ihr System inzwischen betriebsbereit sein. 🎜<h3 id="Deinstallieren-Sie-in-Konflikt-stehende-Apps-von-Drittanbietern">5. Deinstallieren Sie in Konflikt stehende Apps von Drittanbietern. </h3>
<ol>
<li> Erzwingen Sie wie zuvor das Herunterfahren des Computers zum Booten. Beim vierten Versuch wird die <strong>Startreparatur</strong> aktiviert. </li>
<li>Sobald die Ausführung abgeschlossen ist, klicken Sie auf <strong>Erweiterte Optionen</strong>. <img src="/static/imghw/default1.png" data-src="https://img.php.cn/upload/article/000/887/227/168412489778750.png" class="lazy" alt="如何在启动时修复 Windows 11 错误恢复屏幕">
</li>
<li>Wählen Sie <strong>Fehlerbehebung aus den angezeigten Optionen. </strong><img src="/static/imghw/default1.png" data-src="https://img.php.cn/upload/article/000/887/227/168412489714297.png" class="lazy" alt="如何在启动时修复 Windows 11 错误恢复屏幕">
</li>
<li>Wählen Sie nun <strong>Erweiterte Optionen</strong>. <img src="/static/imghw/default1.png" data-src="https://img.php.cn/upload/article/000/887/227/168412489791942.png" class="lazy" alt="如何在启动时修复 Windows 11 错误恢复屏幕">
</li>
<li>Als nächstes wählen Sie <strong>Starteinstellungen aus sechs Optionen aus. </strong><img src="/static/imghw/default1.png" data-src="https://img.php.cn/upload/article/000/887/227/168412489797028.png" class="lazy" alt="如何在启动时修复 Windows 11 错误恢复屏幕">
</li>
<li>Klicken Sie auf die Schaltfläche <strong>Neustart</strong>. <img src="/static/imghw/default1.png" data-src="https://img.php.cn/upload/article/000/887/227/168412489711088.png" class="lazy" alt="如何在启动时修复 Windows 11 错误恢复屏幕">
</li>
<li>Jetzt klicken Sie entweder auf <kbd>4</kbd> oder <kbd>F4</kbd>, um Windows im <strong>Abgesicherten Modus</strong> zu starten. <img src="/static/imghw/default1.png" data-src="https://img.php.cn/upload/article/000/887/227/168412489781496.png" class="lazy" alt="如何在启动时修复 Windows 11 错误恢复屏幕">
</li>
<li> Sobald das Betriebssystem startet, drücken Sie <kbd>Windows</kbd>+<kbd>I</kbd>, um die App <em>Einstellungen</em> zu starten und wählen Sie <strong>Apps aus der Liste der Registerkarten im linken Navigationsbereich aus. </strong><img src="/static/imghw/default1.png" data-src="https://img.php.cn/upload/article/000/887/227/168412489770021.png" class="lazy" alt="如何在启动时修复 Windows 11 错误恢复屏幕">
</li>
<li>Klicken Sie nun auf der rechten Seite auf <strong>Apps & Funktionen. </strong><img src="/static/imghw/default1.png" data-src="https://img.php.cn/upload/article/000/887/227/168412489886612.png" class="lazy" alt="如何在启动时修复 Windows 11 错误恢复屏幕">
</li>
<li> Suchen Sie die problematische App, klicken Sie auf die Auslassungspunkte daneben und wählen Sie <strong>Deinstallieren aus dem Popup-Menü. </strong><img src="/static/imghw/default1.png" data-src="https://img.php.cn/upload/article/000/887/227/168412489891354.png" class="lazy" alt="如何在启动时修复 Windows 11 错误恢复屏幕">
</li>
<li>Klicken Sie erneut in der Popup-Eingabeaufforderung auf <strong>Deinstallieren. </strong><img src="/static/imghw/default1.png" data-src="https://img.php.cn/upload/article/000/887/227/168412489836929.png" class="lazy" alt="如何在启动时修复 Windows 11 错误恢复屏幕">
</li>
</ol>
<p>Die größte Herausforderung besteht hier darin, die fehlerhafte Anwendung zu identifizieren. Hier empfehlen wir, die Apps, die beim ersten Auftreten des Fehlers installiert wurden, einzeln zu entfernen, bis Sie die App deinstallieren, was den Windows 11-Fehlerbehebungsbildschirm verursacht. </p>
<h3 id="Installieren-Sie-Windows-neu">6. Installieren Sie Windows 11 neu.</h3>
<p>Wenn keine der oben aufgeführten Methoden funktioniert, haben Sie keine andere Wahl, als Windows 11 neu zu installieren. Durch die Neuinstallation des Betriebssystems werden fast alle Probleme behoben, die seine Funktionalität beeinträchtigen und eine Fehlerbehebung bei Windows 11 verursachen. </p>
<p>Wir empfehlen Ihnen, dies als letzten Ausweg zu tun, da es einige Zeit dauern wird und Sie möglicherweise Ihre gespeicherten Daten verlieren. Aber es wird die Fehler definitiv beseitigen und Ihren PC wieder wie zuvor laufen lassen. </p>
<h3 id="Wie-erkennt-man-fehlerhafte-Hardware-in-Windows">Wie erkennt man fehlerhafte Hardware in Windows 11? </h3>
<p>In den meisten Fällen verursacht fehlerhafte Hardware BSoD-Fehler (Blue Screen of Death), und die Fehlermeldung selbst sagt Ihnen, welche Hardware fehlerhaft ist. Darüber hinaus können Sie alle Details im Fehlerprotokoll in der Ereignisanzeige einsehen. </p>
<p>Es gibt außerdem viele integrierte Tools und Dienstprogramme, die bei der Diagnose von Hardwareproblemen helfen. Sie können beispielsweise das Tool „Windows-Speicherdiagnose“ verwenden, um RAM-Probleme zu identifizieren und zu beheben. <em></em></p>
<figure class="aligncenter size-full is-resized"><img src="/static/imghw/default1.png" data-src="https://img.php.cn/upload/article/000/887/227/168412489917866.png" class="lazy" alt="如何在启动时修复 Windows 11 错误恢复屏幕">Windows-Speicherdiagnosetool<figcaption><em></em></figcaption>Außerdem können Sie spezielle Hardware-Diagnosetools von Drittanbietern verwenden, da diese im Vergleich zu den vorinstallierten Tools eine bessere Leistung erbringen. Sobald Sie wissen, welches Teil der Hardware ausfällt, können Sie es reparieren oder ersetzen, um eine optimale Systemleistung zu erzielen. </figure><p>Da Sie nun Ihr Windows 11-Fehlerbehebungsproblem gelöst haben, empfehlen wir Ihnen, zusätzliche Vorsichtsmaßnahmen zu treffen, um solche Konflikte in Zukunft zu vermeiden. </p>
<p>Erfahren Sie außerdem, wie Sie den Fehlercode 0xc00000e in Windows 11 beheben, da dieser auch durch eine BCD-Beschädigung oder fehlende wichtige Updates verursacht wird. </p>Das obige ist der detaillierte Inhalt vonSo beheben Sie den Fehlerwiederherstellungsbildschirm von Windows 11 beim Start. Für weitere Informationen folgen Sie bitte anderen verwandten Artikeln auf der PHP chinesischen Website!

Heiße KI -Werkzeuge

Undresser.AI Undress
KI-gestützte App zum Erstellen realistischer Aktfotos

AI Clothes Remover
Online-KI-Tool zum Entfernen von Kleidung aus Fotos.

Undress AI Tool
Ausziehbilder kostenlos

Clothoff.io
KI-Kleiderentferner

AI Hentai Generator
Erstellen Sie kostenlos Ai Hentai.

Heißer Artikel

Heiße Werkzeuge

Notepad++7.3.1
Einfach zu bedienender und kostenloser Code-Editor

SublimeText3 chinesische Version
Chinesische Version, sehr einfach zu bedienen

Senden Sie Studio 13.0.1
Leistungsstarke integrierte PHP-Entwicklungsumgebung

Dreamweaver CS6
Visuelle Webentwicklungstools

SublimeText3 Mac-Version
Codebearbeitungssoftware auf Gottesniveau (SublimeText3)

Heiße Themen
 1378
1378
 52
52
 Wie behebt man den DISM 87-Fehler in Windows 11?
May 09, 2023 am 09:31 AM
Wie behebt man den DISM 87-Fehler in Windows 11?
May 09, 2023 am 09:31 AM
Benutzer von Windows 11 haben Probleme mit vielen Fehlercodes, die durch unterschiedliche Probleme verursacht werden. DISM-Fehler 87 ist ein Befehlszeilenfehler. DISM bedeutet DeploymentImageServicingManagement und seine Hauptaufgabe besteht darin, bei der Organisation virtueller Festplatten zu helfen. Es verwaltet geteilte WIM-Dateien (Windows Image Format), All-Flash-Dienstprogrammdateien, virtuelle Festplatten (VHD) und mehr. Sie können über die Eingabeaufforderung oder Windows PowerShell auf das Tool zugreifen. Wir verwenden dieses Tool, um Windows-Image-Probleme zu beheben. In diesem Artikel erfahren Sie, wie Sie das Problem in Windows 11 beheben können
 Fix: Ein Ordner kann nicht verschoben werden, da sich in Windows 11 Vladimir Popescu einer am selben Speicherort befindet
May 11, 2023 pm 01:01 PM
Fix: Ein Ordner kann nicht verschoben werden, da sich in Windows 11 Vladimir Popescu einer am selben Speicherort befindet
May 11, 2023 pm 01:01 PM
Das Übertragen von Dateien und Ordnern von einem Ort an einen anderen ist eine der häufigsten Aufgaben, die von allen Benutzern ausgeführt werden. Aber kürzlich haben einige Windows 11-Benutzer berichtet, dass sie beim Versuch, etwas auf ihren PC zu übertragen, die Fehlermeldung „Ordner können nicht verschoben werden, weil sich am selben Speicherort ein Ordner befindet, der nicht umgeleitet werden kann“ sehen. Dieser spezielle Fehler warnt Sie, wenn Sie versuchen, einen Ordner nach Onedrive, SkyDrive usw. zu verschieben. Dies ist ein häufiger Fehler, mit dem auch Windows 10-Benutzer konfrontiert sind. Beim erneuten Versuch, den Speicherort des Ordners zu ändern, schlägt der Vorgang jedoch fehl. Dies gibt Anlass zur Sorge und sollte umgehend behoben werden. Deshalb haben wir in diesem Artikel eine Liste mit einigen Lösungen zusammengestellt, die Ihnen sicherlich helfen werden.
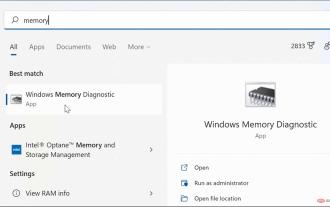 So beheben Sie das Ntoskrnl.exe-Bluescreen-of-Death-Problem in Windows 11
Apr 22, 2023 pm 01:22 PM
So beheben Sie das Ntoskrnl.exe-Bluescreen-of-Death-Problem in Windows 11
Apr 22, 2023 pm 01:22 PM
Dieser Fehler weist auf ein Problem mit der ausführbaren Kerneldatei des Windows-Betriebssystems (ntoskrnl.exe) hin. Ohne diese Datei kann Windows nicht ausgeführt werden. Wenn Sie diesen Fehler erhalten, helfen Ihnen die folgenden Schritte, den Blue Screen of Death von ntoskrnl.exe unter Windows 11 zu beheben. Überprüfen Sie Ihren RAM auf mögliche Fehler. Als Erstes sollten Sie die RAM-Integrität Ihres Systems auf mögliche Fehler überprüfen. Sie können dazu das Windows-Speicherdiagnosetool oder ein anderes Dienstprogramm eines Drittanbieters verwenden. So führen Sie einen Diagnosetest des RAM durch: Klicken Sie auf Start oder drücken Sie die Windows-Taste, um das Startmenü zu öffnen. Geben Sie m ein
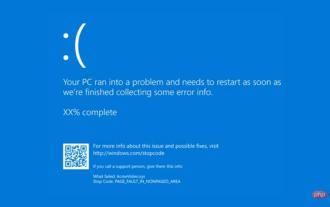 Erhalten Sie einen BCD-Fehler für Windows 11? Hier erfahren Sie, was zu tun ist
May 10, 2023 pm 04:22 PM
Erhalten Sie einen BCD-Fehler für Windows 11? Hier erfahren Sie, was zu tun ist
May 10, 2023 pm 04:22 PM
Der BCD-Fehler ist einer der häufigsten Windows-Fehler, der Sie daran hindert, Ihr Gerät zu starten, und muss sofort behoben werden. Boot-Konfigurationsdaten (BCD) sind die Komponente, die Ihnen beim Booten Ihres Windows-Geräts hilft. Wenn das BCD fehlt oder beschädigt ist, verlieren Sie den Zugriff auf Ihren Computer oder Ihre Festplatte und bleiben möglicherweise beim Laden von Bildschirmen hängen. BCD-Fehler können verschiedene Ursachen haben, am häufigsten sind jedoch Festplattenfehler oder Programminstallationsfehler. Unerwartete Abschaltungen, Malware und Blue Screen of Death (BSOD) sind ebenfalls Hauptursachen für BCD-Fehler. Stehen BCD-Fehler im Zusammenhang mit BSOD-Fehlern? BCD-Fehler können mit BSOD-Fehlern verbunden sein, da sie auch zum Absturz des Geräts führen können. Wenn Windows 11
 Fix: Es ist ein Fehler aufgetreten und nicht alle Updates wurden erfolgreich deinstalliert
May 23, 2023 pm 09:07 PM
Fix: Es ist ein Fehler aufgetreten und nicht alle Updates wurden erfolgreich deinstalliert
May 23, 2023 pm 09:07 PM
Windows-Updates machen Windows-Geräte oft besser und nützlicher für Milliarden von Benutzern. Da einige Updates jedoch manchmal nicht ordnungsgemäß funktionieren, können Sie einige kürzlich installierte Updates problemlos deinstallieren. Der Vorgang ist sehr einfach und Windows führt das aktuelle Update zurück. Nach der Deinstallation eines Updates wird möglicherweise die Meldung „Es ist ein Fehler aufgetreten und nicht alle Updates wurden erfolgreich deinstalliert“ auf Ihrem Bildschirm angezeigt. Wenn Sie diese Meldung erhalten, wurde der Deinstallationsvorgang nicht erfolgreich abgeschlossen, sodass Sie das Problem manuell beheben müssen. Fix 1 – Updates mit CMD deinstallieren Es gibt eine sehr einfache Möglichkeit, die erforderlichen Updates zu deinstallieren. 1. Klicken Sie einfach auf das Windows-Symbol in der Mitte der Taskleiste. 2. Geben Sie als Nächstes „cmd“ in das Suchfeld oben ein
 So verwenden Sie DISM zum Reparieren eines Windows-Images
Apr 14, 2023 am 09:43 AM
So verwenden Sie DISM zum Reparieren eines Windows-Images
Apr 14, 2023 am 09:43 AM
Es gibt verschiedene Möglichkeiten, ein Windows-Image zu reparieren, je nachdem, ob das Image offline oder online ist. Offline-Windows-Images können in einer VHD- oder WIM-Datei repariert werden. Wenn ein Online-Windows-Image nicht wie erwartet ausgeführt wird, versucht es zunächst, sich selbst zu reparieren. Diese Reparaturquelle verwendet dieselbe Reparaturquelle wie die On-Demand-Funktion und wird durch Gruppenrichtlinieneinstellungen bestimmt. Wenn Sie mit DISM versuchen, ein Offline- oder Online-Windows-Image zu reparieren, können Sie mithilfe der Parameter /Source und /RestoreHealth einen zusätzlichen Speicherort für die Reparaturquelle angeben. Wenn Sie Online-Bilder scannen und reparieren müssen, können Sie für eine schnelle Überprüfung auch den Befehl sfc /scannow verwenden. Andererseits auch Sie
 Fix: Das Fenster zum Herunterfahren von Windows 11 erscheint immer wieder zufällig
May 28, 2023 am 10:26 AM
Fix: Das Fenster zum Herunterfahren von Windows 11 erscheint immer wieder zufällig
May 28, 2023 am 10:26 AM
Shutdown Box kann mit Tastaturkürzeln zum Beenden, Wechseln des Benutzers, Herunterfahren, Neustarten oder Versetzen des Computers in den Ruhezustand schnell gestartet werden. Einige Benutzer berichteten jedoch, dass es in Windows 11 immer wieder zufällig auftaucht. Dies beeinträchtigt nicht nur Ihr Windows-Erlebnis, sondern beeinträchtigt auch den Fortschritt bei der Arbeit am System. Und das Schlimmste ist, dass es im Internet nicht genügend verlässliche Informationen gibt, um das Problem zu lösen. Aus diesem Grund haben wir uns entschieden, dieses Tutorial der Auflistung der Ursachen und der Anleitung der effektivsten Lösungen zu widmen, um zu verhindern, dass das Fenster zum Herunterfahren von Windows 11 zufällig auftaucht. Was führt dazu, dass die Windows 11-Shutdown-Box zufällig erscheint? Es gibt viele Probleme, die dazu führen, dass das Fenster zum Herunterfahren von Windows 11 zufällig erscheint, auch wenn Sie nicht drücken
 So beheben Sie das Zeitlimit für den Uhr-Watchdog unter Windows
Apr 13, 2023 pm 06:01 PM
So beheben Sie das Zeitlimit für den Uhr-Watchdog unter Windows
Apr 13, 2023 pm 06:01 PM
Es macht nie Spaß, auf Ihrem Windows-PC auf einen Bluescreen-Fehler zu stoßen. Hier erfahren Sie, wie Sie die Zeitüberschreitung des Uhren-Watchdogs unter Windows beheben können. Wenn Sie beim Booten Ihres PCs einen Blue Screen of Death (BSOD)-Fehler erhalten, denken Sie möglicherweise, dass Ihr System fertig ist. Aber es besteht kein Grund zur Panik. Der BSOD-Fehler Clock_Watchdog_Timeout hängt mit einem Problem mit der Kommunikation zwischen Ihrem System und der CPU zusammen. Dies ist ein Prozess auf Systemebene, der als „Systeminterrupt“ bezeichnet wird und normales Verhalten darstellt. Wenn Ihr System jedoch zu lange in der Unterbrechungsphase verbringt, tritt ein Bluescreen-Fehler auf. Sie können das Problem durch einen einfachen Neustart beheben oder müssen dies möglicherweise über die Befehlszeile tun


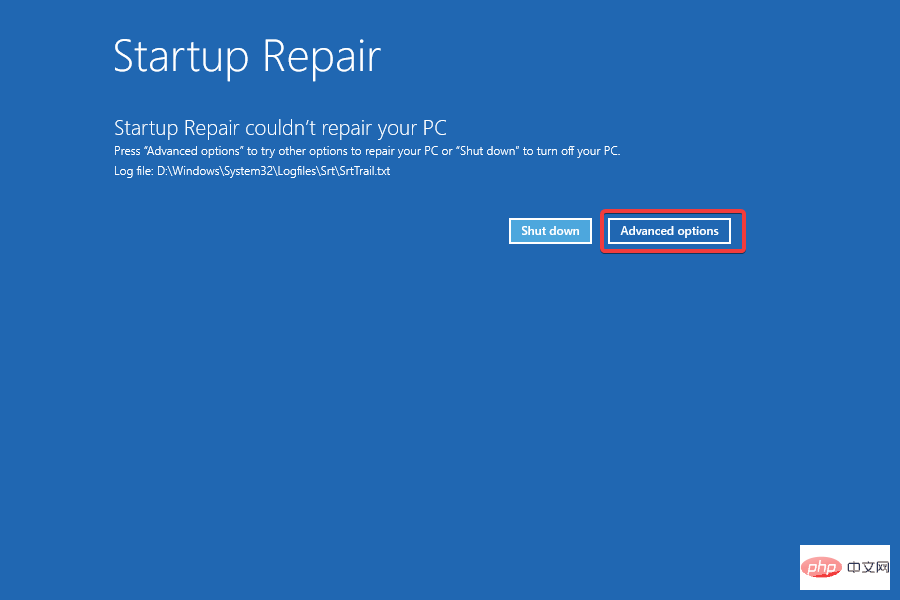
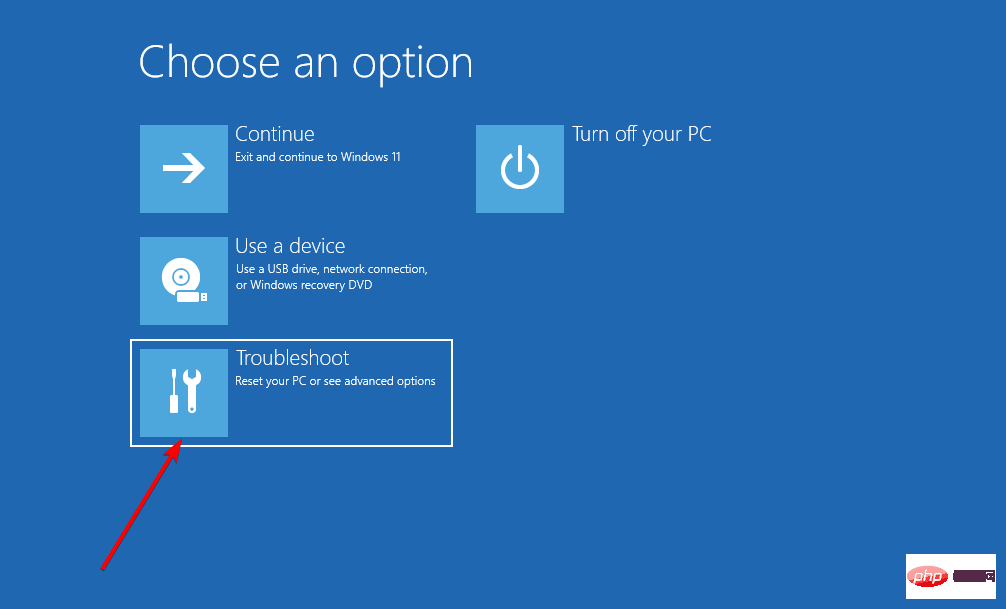 .
. 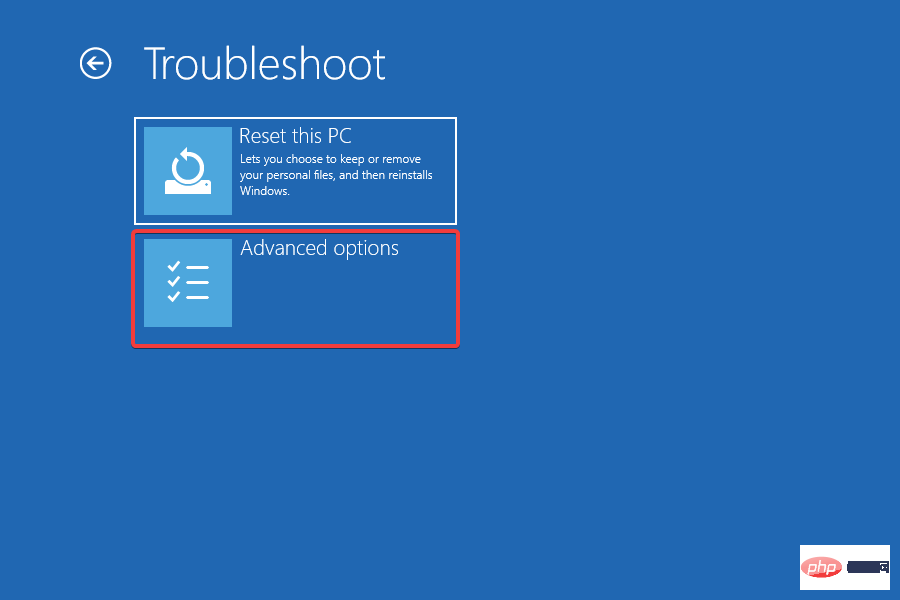
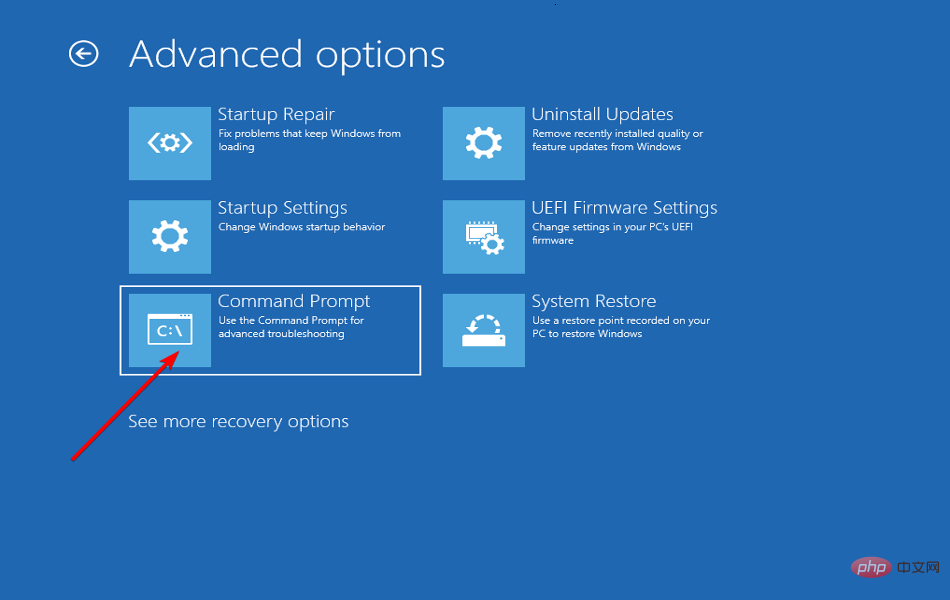 zu starten.
zu starten.