So speichern Sie jede MS Outlook-E-Mail als PDF
Einige E-Mails sind wichtig und müssen gespeichert werden. Mit Outlook ist das Speichern von E-Mails ganz einfach. Für die meisten Benutzer kann das Speichern von E-Mails im PDF-Format jedoch etwas schwierig sein. Viele Benutzer fragen sich, ob es eine Möglichkeit gibt, E-Mails direkt aus Outlook im PDF-Format zu speichern. Was ist also unmöglich, wenn wir hier sind, um zu helfen?
Lesen Sie weiter, um zu erfahren, wie Sie E-Mails direkt aus MS Outlook schnell im PDF-Format speichern können. Wir haben die Outlook-App und die Webversionen behandelt. Ich hoffe, Sie fanden diesen Artikel nützlich.
Teil 1: So speichern Sie E-Mails als PDF-Datei in der Outlook-App
Schritt 1: Zuerst DoppelklickenSie auf die E-Mail, die Sie als PDF-Datei speichern möchten. Sobald die Nachricht in einem separaten Fenster geöffnet wird, klicken Sie im oberen Menüband auf die Registerkarte „Datei“.
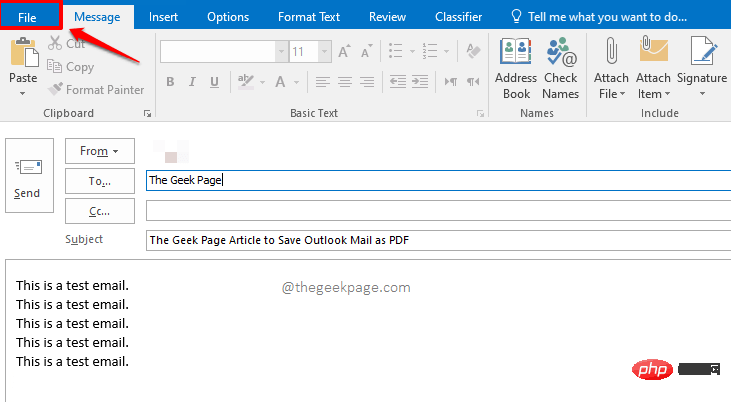
Schritt 2: Klicken Sie im linken Bereich des Fensters auf die Registerkarte Drucken.
Klicken Sie nun auf der rechten Seite auf die Dropdown-Schaltfläche, die der Option Drucker zugeordnet ist.
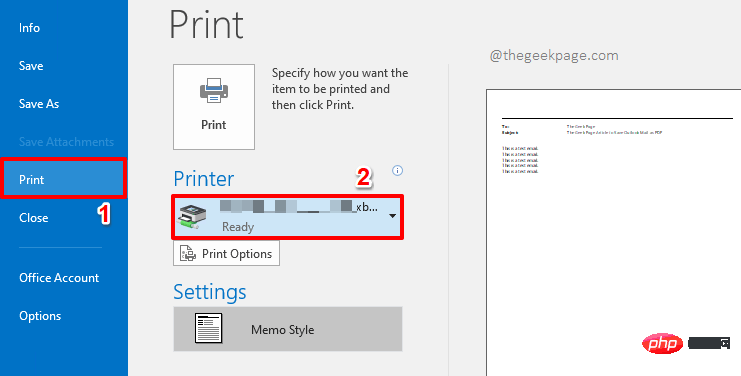
Schritt 3: Klicken Sie in der erweiterten Liste der Optionen auf die Option Microsoft Print to PDF.
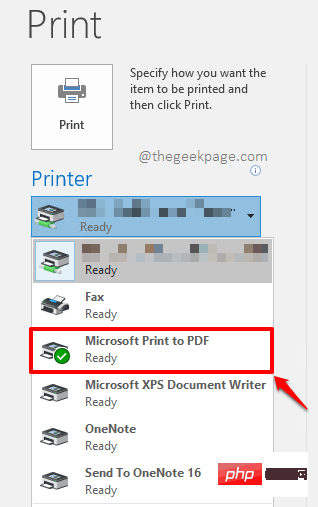
Schritt 4: Nachdem Sie den Drucker auf „Microsoft Print to PDF“ eingestellt haben, klicken Sie wie unten gezeigt auf die Schaltfläche „Drucken“.
Schritt 5: Nun erscheint ein kleines Fenster mit 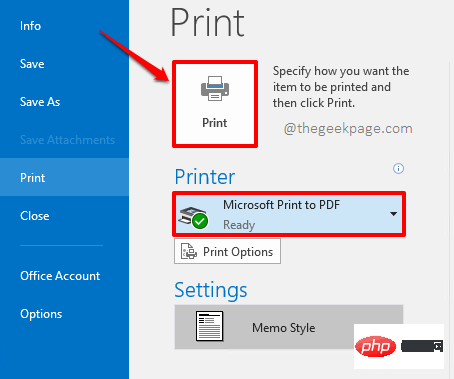
.
Schritt 6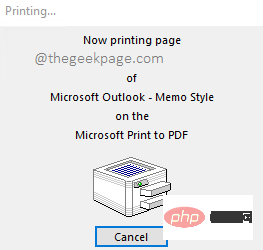 : Sie können das Fenster
: Sie können das Fenster
wie unten gezeigt sehen. Navigieren Sie zu dem Ort, an dem Sie die PDF-Datei speichern möchten.
Als nächstes geben Sie Ihrer PDF-Datei im Abschnitt Dateiname einen Namen. Das Feld
Speichern als Typ wird automatisch als
PDF-Dokument (*.pdf)ausgefüllt. Wenn alles abgeschlossen ist, klicken Sie auf die Schaltfläche Speichern.
Schritt 7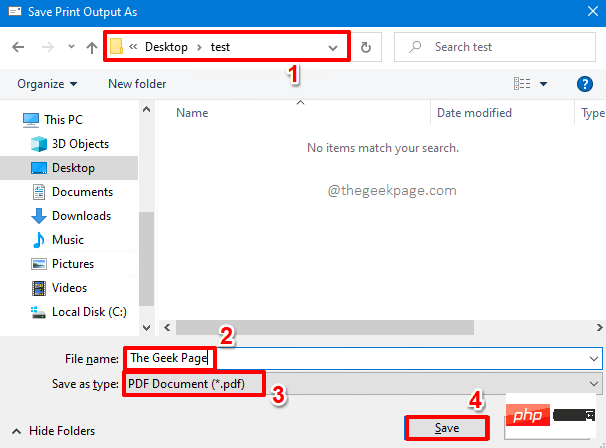 : Das ist es. Sie können nun zu dem Speicherort navigieren, an dem Sie die PDF-Datei gespeichert haben, und darauf doppelklicken, um sie anzuzeigen.
: Das ist es. Sie können nun zu dem Speicherort navigieren, an dem Sie die PDF-Datei gespeichert haben, und darauf doppelklicken, um sie anzuzeigen.
Teil 2: So speichern Sie E-Mails als PDF-Datei in der Outlook-Webversion
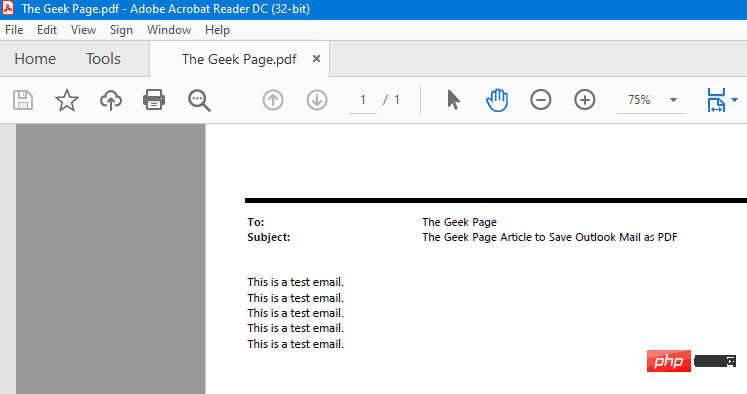
: Starten Sie Outlook im Web und
klickenSie auf die E-Mail, die Sie speichern möchten. Jetzt finden Sie oben in der Nachricht ein 3-Punkte-Symbol für weitere Optionen. Klicken Sie darauf.
Schritt 2: Klicken Sie in der erweiterten Liste der Optionen auf die Option „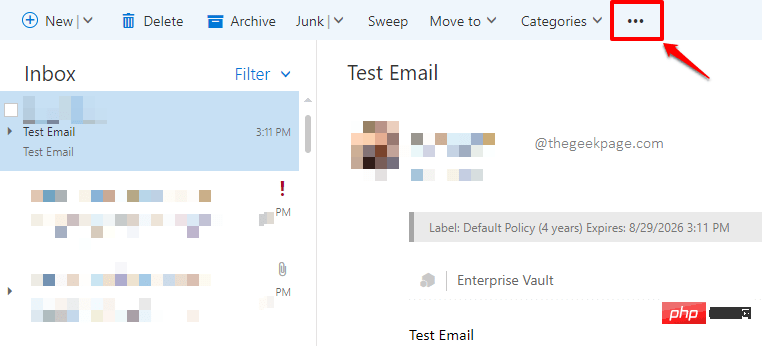 Drucken“.
Drucken“.
Schritt 3
: Klicken Sie im anschließend erscheinenden Fenster oben auf die Schaltfläche „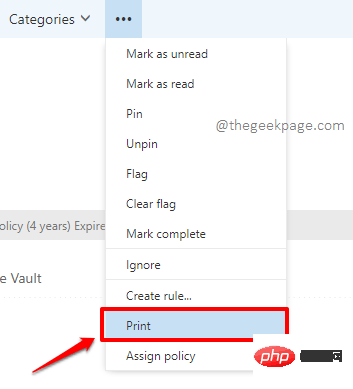 Drucken“.
Drucken“.
Schritt 4:
Druckeinstellungen werden nun vor Ihnen geöffnet. 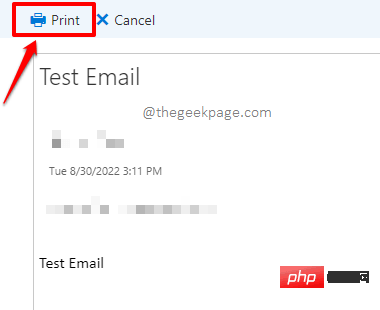
Ziel die Option Als PDF speichern
aus.Wenn Sie fertig sind, klicken Sie unten auf die Schaltfläche Speichern.
Schritt 5
: Navigieren Sie im Fenster „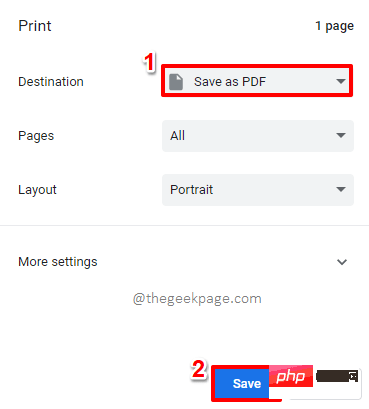 Speichern unter
Speichern unter
wo Sie die Datei speichern möchten. Benennen Sie Ihre Datei im Abschnitt Dateiname . Wenn Sie fertig sind, klicken Sie unten auf die Schaltfläche
Speichern.
Das obige ist der detaillierte Inhalt vonSo speichern Sie jede MS Outlook-E-Mail als PDF. Für weitere Informationen folgen Sie bitte anderen verwandten Artikeln auf der PHP chinesischen Website!

Heiße KI -Werkzeuge

Undresser.AI Undress
KI-gestützte App zum Erstellen realistischer Aktfotos

AI Clothes Remover
Online-KI-Tool zum Entfernen von Kleidung aus Fotos.

Undress AI Tool
Ausziehbilder kostenlos

Clothoff.io
KI-Kleiderentferner

AI Hentai Generator
Erstellen Sie kostenlos Ai Hentai.

Heißer Artikel

Heiße Werkzeuge

Notepad++7.3.1
Einfach zu bedienender und kostenloser Code-Editor

SublimeText3 chinesische Version
Chinesische Version, sehr einfach zu bedienen

Senden Sie Studio 13.0.1
Leistungsstarke integrierte PHP-Entwicklungsumgebung

Dreamweaver CS6
Visuelle Webentwicklungstools

SublimeText3 Mac-Version
Codebearbeitungssoftware auf Gottesniveau (SublimeText3)

Heiße Themen
 1359
1359
 52
52
 So ändern Sie die Schriftart in Outlook auf einem Apple-Mobiltelefon
Mar 08, 2024 pm 04:46 PM
So ändern Sie die Schriftart in Outlook auf einem Apple-Mobiltelefon
Mar 08, 2024 pm 04:46 PM
Wie ändere ich die Schriftart in Outlook auf einem Apple-Mobiltelefon? Öffnen Sie zunächst die Outlook-Software und klicken Sie auf die Datei in der oberen linken Ecke der Benutzeroberfläche. Sie können die Schriftart nach Ihren Wünschen festlegen. Klicken Sie nach Abschluss der Einstellungen auf die Schaltfläche „OK“. Lass uns einen Blick darauf werfen! So ändern Sie die Schriftart in Outlook auf einem Apple-Mobiltelefon 1. Öffnen Sie die Outlook-Software und klicken Sie auf die Option „Datei“ in der oberen linken Ecke der Benutzeroberfläche. 2. Suchen Sie in der angezeigten Liste nach „Optionen“ und klicken Sie zur Eingabe. 3. Klicken Sie auf der linken Seite der Optionsliste auf „Mail“. 4. Wählen Sie als Nächstes „Buchstaben und Schriftarten“. 5. Wenn Sie die Schriftart für neue E-Mails, Antwort-E-Mails oder das Verfassen von E-Mails festlegen möchten, klicken Sie auf die entsprechende Option, um die Einstellungen einzugeben. 6. Stellen Sie die Schriftart nach Ihren persönlichen Vorlieben ein. Klicken Sie nach Abschluss der Einstellung auf OK
 Outlook-E-Mails aus der Systemsteuerung in Windows 11 verloren
Feb 29, 2024 pm 03:16 PM
Outlook-E-Mails aus der Systemsteuerung in Windows 11 verloren
Feb 29, 2024 pm 03:16 PM
Fehlt das Outlook-Mail-Symbol in der Systemsteuerung von Windows 11? Diese unerwartete Situation hat bei einigen Personen, die sich für ihre Kommunikationsbedürfnisse auf OutlookMail verlassen, Verwirrung und Besorgnis hervorgerufen. Warum werden meine Outlook-E-Mails nicht in der Systemsteuerung angezeigt? Es kann mehrere mögliche Gründe dafür geben, dass in der Systemsteuerung keine Outlook-Mailsymbole angezeigt werden: Outlook ist nicht korrekt installiert. Durch die Installation von Office-Anwendungen aus dem Microsoft Store wird das Mail-Applet nicht zur Systemsteuerung hinzugefügt. Der Speicherort der Datei mlcfg32.cpl in der Systemsteuerung fehlt. Der Pfad zur Datei mlcfg32.cpl in der Registrierung ist falsch. Das Betriebssystem ist derzeit nicht für die Ausführung dieser Anwendung konfiguriert
 So sortieren Sie E-Mails in Outlook nach Absender, Betreff, Datum, Kategorie und Größe
Feb 19, 2024 am 10:48 AM
So sortieren Sie E-Mails in Outlook nach Absender, Betreff, Datum, Kategorie und Größe
Feb 19, 2024 am 10:48 AM
Outlook bietet viele Einstellungen und Funktionen, die Ihnen helfen, Ihre Arbeit effizienter zu verwalten. Eine davon ist die Sortieroption, mit der Sie Ihre E-Mails nach Ihren Bedürfnissen kategorisieren können. In diesem Tutorial erfahren Sie, wie Sie die Sortierfunktion von Outlook verwenden, um E-Mails nach Kriterien wie Absender, Betreff, Datum, Kategorie oder Größe zu organisieren. Dies erleichtert Ihnen die Verarbeitung und das Auffinden wichtiger Informationen und steigert Ihre Produktivität. Microsoft Outlook ist eine leistungsstarke Anwendung, mit der Sie Ihre E-Mail- und Kalenderpläne ganz einfach zentral verwalten können. Sie können ganz einfach E-Mails senden, empfangen und organisieren, während die integrierte Kalenderfunktion es Ihnen erleichtert, den Überblick über Ihre bevorstehenden Ereignisse und Termine zu behalten. Wie man in Outloo ist
 3 Möglichkeiten, Text aus PDF auf dem iPhone abzurufen
Mar 16, 2024 pm 09:20 PM
3 Möglichkeiten, Text aus PDF auf dem iPhone abzurufen
Mar 16, 2024 pm 09:20 PM
Die Live-Text-Funktion von Apple erkennt Text, handschriftliche Notizen und Zahlen in Fotos oder über die Kamera-App und ermöglicht Ihnen, diese Informationen in jede andere App einzufügen. Aber was tun, wenn Sie mit einer PDF-Datei arbeiten und Text daraus extrahieren möchten? In diesem Beitrag erklären wir alle Möglichkeiten, Text aus PDF-Dateien auf dem iPhone zu extrahieren. So erhalten Sie Text aus einer PDF-Datei auf dem iPhone [3 Methoden] Methode 1: Ziehen Sie Text in eine PDF-Datei. Der einfachste Weg, Text aus einer PDF-Datei zu extrahieren, besteht darin, ihn zu kopieren, genau wie in jeder anderen App mit Text. 1. Öffnen Sie die PDF-Datei, aus der Sie Text extrahieren möchten, drücken Sie dann lange auf eine beliebige Stelle der PDF-Datei und beginnen Sie mit dem Ziehen des Teils des Texts, den Sie kopieren möchten. 2
 So überprüfen Sie die Signatur in PDF
Feb 18, 2024 pm 05:33 PM
So überprüfen Sie die Signatur in PDF
Feb 18, 2024 pm 05:33 PM
Normalerweise erhalten wir PDF-Dateien von der Regierung oder anderen Behörden, teilweise mit digitalen Signaturen. Nach der Überprüfung der Signatur sehen wir die Meldung SignatureValid und ein grünes Häkchen. Wenn die Signatur nicht überprüft wird, ist die Gültigkeit unbekannt. Die Überprüfung von Signaturen ist wichtig. Sehen wir uns an, wie das im PDF-Format geht. So überprüfen Sie Signaturen im PDF-Format. Durch die Überprüfung von Signaturen im PDF-Format wird das Dokument vertrauenswürdiger und die Wahrscheinlichkeit erhöht, dass es akzeptiert wird. Sie können Signaturen in PDF-Dokumenten auf folgende Weise überprüfen. Öffnen Sie die PDF-Datei im Adobe Reader. Klicken Sie mit der rechten Maustaste auf die Signatur und wählen Sie „Signatureigenschaften anzeigen“. Klicken Sie auf die Schaltfläche „Unterzeichnerzertifikat anzeigen“. Fügen Sie die Signatur auf der Registerkarte „Vertrauen“ zur Liste „Vertrauenswürdige Zertifikate“ hinzu. Klicken Sie auf „Signatur überprüfen“, um die Überprüfung abzuschließen
 Mar 18, 2024 am 09:46 AM
Mar 18, 2024 am 09:46 AM
Wenn Sie feststellen, dass ein oder mehrere Elemente in Ihrem Synchronisierungsordner nicht mit der Fehlermeldung in Outlook übereinstimmen, kann dies daran liegen, dass Sie Besprechungselemente aktualisiert oder abgesagt haben. In diesem Fall wird eine Fehlermeldung angezeigt, die besagt, dass Ihre lokale Version der Daten mit der Remote-Kopie in Konflikt steht. Diese Situation tritt normalerweise in der Outlook-Desktopanwendung auf. Ein oder mehrere Elemente in dem von Ihnen synchronisierten Ordner stimmen nicht überein. Um den Konflikt zu lösen, öffnen Sie die Projekte und versuchen Sie den Vorgang erneut. Fix Ein oder mehrere Elemente in synchronisierten Ordnern stimmen nicht mit dem Outlook-Fehler überein. In der Outlook-Desktopversion können Probleme auftreten, wenn lokale Kalenderelemente mit der Serverkopie in Konflikt stehen. Glücklicherweise gibt es jedoch einige einfache Möglichkeiten, um zu helfen
 So führen Sie PDFs auf dem iPhone zusammen
Feb 02, 2024 pm 04:05 PM
So führen Sie PDFs auf dem iPhone zusammen
Feb 02, 2024 pm 04:05 PM
Wenn Sie mit mehreren Dokumenten oder mehreren Seiten desselben Dokuments arbeiten, möchten Sie diese möglicherweise in einer einzigen Datei zusammenfassen, um sie mit anderen zu teilen. Für eine einfache Weitergabe ermöglicht Apple Ihnen, mehrere PDF-Dateien in einer Datei zusammenzuführen, um das Senden mehrerer Dateien zu vermeiden. In diesem Beitrag zeigen wir Ihnen, wie Sie auf dem iPhone zwei oder mehr PDFs zu einer PDF-Datei zusammenführen können. So führen Sie PDF-Dateien auf dem iPhone zusammen. Unter iOS können Sie PDF-Dateien auf zwei Arten zu einer zusammenführen – mit der Datei-App und der Verknüpfungs-App. Methode 1: Verwenden Sie die Dateien-App. Der einfachste Weg, zwei oder mehr PDFs in einer Datei zusammenzuführen, ist die Verwendung der Dateien-App. Auf dem iPhone öffnen
 So drucken Sie alle Anhänge in Outlook
Feb 20, 2024 am 10:30 AM
So drucken Sie alle Anhänge in Outlook
Feb 20, 2024 am 10:30 AM
Outlook ist einer der funktionsreichsten E-Mail-Clients und zu einem unverzichtbaren Werkzeug für die professionelle Kommunikation geworden. Eine der Herausforderungen besteht darin, alle Anhänge gleichzeitig in Outlook zu drucken. Normalerweise müssen Sie Anhänge einzeln herunterladen, bevor Sie sie drucken können. Wenn Sie jedoch alles auf einmal drucken möchten, ist dies das Problem, mit dem die meisten Menschen konfrontiert sind. So drucken Sie alle Anhänge in Outlook Obwohl die meisten Informationen online in der Outlook-Anwendung verwaltet werden, kann es vorkommen, dass Sie die Informationen zur Sicherung ausdrucken müssen. Sie müssen Dokumente persönlich unterzeichnen, um rechtliche Anforderungen wie Verträge, behördliche Formulare oder Hausaufgaben zu erfüllen. Es gibt mehrere Methoden, mit denen Sie alle Anhänge in Outlook mit einem Klick drucken können, anstatt sie einzeln zu drucken. Schauen wir uns jeden einzelnen im Detail an. Outloo



